Восстановление удаленных данных в программе “феникс”
Содержание:
- Wise Data Recovery
- Обычный майнинг на Феникс майнер
- Ключевые особенности
- Перенос Андроид на компьютер — Phoenix OS 3.0.7.508, 1.5.0.297
- №1. Hetman Partition Recovery
- Puran File Recovery
- Начните сейчас
- Аналоги программы
- R Saver
- Как восстановить фото с телефона Андроид
- Как восстановить фото с компьютера
- Возвращаем удаленные файлы с USB-flash
- Феникс
- Восстановление файлов с помощью специальных программ
- Easeus Data Recovery Wizard
- Шаг 1. Запустите программу и укажите носитель
Wise Data Recovery
Wise Data Recovery – это бесплатная утилита, с помощью которой можно быстро и безопасно восстановить удаленные или отформатированные файлы. Предусмотрено два режима сканирования, а также предпросмотр данных, который были обнаружены. Для простой навигации есть фильтрация по определенным параметрам. Достаточно выбрать раздел диска и выбрать один из видов поиска. Программа работает с различными типами файлов: от документов и архивов до видео и аудио. В платной версии приложения реализована приоритетная техническая поддержка.
Программа Wise Data Recovery обладает следующими достоинствами:
- быстрое и качественное сканирование файлов, удаленных в разное время;
- возможность предварительно просматривать текстовые документы и графические изображения;
- поиск по маске и типу данных;
- наличие бесплатной версии с большинством доступных функций;
- работа с большинством известных форматов.
Обычный майнинг на Феникс майнер
К примеру, возьмём первый файл «5_Ethereum-ethermine.bat», который уже будет в папке после скачки Phoenix miner с Bitcointalk. Выглядит он таким образом:
- PhoenixMiner.exe – какая программа будет использоваться для дальнейшего майнинга криптовалюты. Трогать не нужно, если планируется использовать именно эту программу.
- -pool euethermine.org:4444 – конкретный пул и его порт, откуда phoenixminer exe скачивать будет крипту.
- -wal 0xBB942274AB3C8285400519e7F0c343Fca2394908 – адрес вашего кошелька для криптовалюты.
- -worker asus – название отдельного воркера в ферме, если используется несколько штук.
- -epsw x – пароль, используемый на указанном поле. Практически нигде не применяется, поэтому остаётся значения «X» – без пароля.
- -mode 1 – майнинга 1 или 2 криптовалют:
- «0» – двойной майнинг;
- «1» – одиночный майнинг.
- -Rmode 1 – перезагрузка видеокарты и последующие действия при возникновении ошибок и фризов:
- «0» – майнер отключится и всё.
- «1» – система перезагрузится и продолжит работать с теми же установками.
- «2» – создание файла ошибок reboot.bat и выключение майнера.
- -log 0 – запись событий в журнал и поведение самого майнера:
- «0» – без журнала;
- «1» – запись журнала, без вывода сообщения на экран;
- «2» – запись журнала, с выводом сообщения на экран.
- -ftime 55 – через какое время в секундах произойдёт переподключение, если нет заданий Ethash.
- -retrydelay 1 – задержка между повторными переподключениями.
- -tt 70 – какая температура должна быть на GPU для продолжения работы майнера:
- «0» – без контроля;
- «1»-«4» – периодический мониторинг без контроля;
- «5» и выше – конкретный показатель температуры, которую нужно поддерживать;
- значения со знаком «-» – скорость вентилятора видеокарты в процентах.
- -tstop 89 – максимальное значение температуры GPU, при превышении которого будет выполнено её отключение.
- -tstart 70 – температурный порог, при котором отключённый GPU вернётся в работу.
- -fanmin 30 – минимальная скорость вращения вентилятора видеокарты. Полезно в том случае, если дополнительная программа контроля этого параметра не сработает.
- -coin eth – какая монета добывается, чтобы исключить переподключение DAG. Значения:
Ключевые особенности
Для такого рода утилит решающим фактором выбора является наличие русскоязычного интерфейса с простым, пошаговым управлением. Не каждое ПО способно похвастаться подобным.
Я тестировал с десяток программ для восстановления удаленных файлов, но большинство из них были столь запутаны или же процедура сканирования занимала чуть ли не сутки. А в итоге результат был отрицательным.
ФЕНИКС работает быстро, не потребляет в процессе поиска огромное количество оперативной памяти, не грузит процессор и диск. Параллельно можно заниматься другими делами на компьютере, хотя нежелательно взаимодействовать с диском, который сканируется.
На официальном сайте очень подробно расписаны преимущества софта:
- Реанимация данных после форматирования, вирусного воздействия, сбоя в работе ОС (Windows, Android), случайного удаления;
- Простая процедура, состоящая из нескольких шагов — выбор диска (флешки, съемного накопителя), указание форматов и размера объектов, просмотр результатов и восстановление тех элементов, которые Вам нужны;
- Не нужно вызывать мастера, платить несколько тысяч рублей за работу, которую можете выполнить сами, с минимальными затратами времени;
- Имена файлов сохраняются;
- Доступен предварительный просмотр с возможностью оценки вероятности восстановления в исходной форме. Это актуально для документов — чтобы текст и прочий контент вернулись на свои места;
- Уже более 300 тысяч человек воспользовались ФЕНИКСОМ, что помогло реанимировать более 5 миллионов файлов;
- Приложение пользуется огромной популярностью среди профессиональных фотографов, офисных работников, студентов.
Перенос Андроид на компьютер — Phoenix OS 3.0.7.508, 1.5.0.297
Phoenix OS — проект по портированию ОС Android на персональные компьютеры с архитектурой Intel и x86, использует кодовую базу Android-x86. Позволяет запускать мобильную операционную систему от Google на ПК, будь то стационарная машина или ноутбук.Системные требования:Компьютер с CPU Intel x86 не старше 5 лет, оперативная память не менее 2GB.Торрент Перенос Андроид на компьютер — Phoenix OS 3.0.7.508, 1.5.0.297 подробно:Установка и запускИнструкция по записи Phoenix OS на USB накопитель1.Утилита установки работает только в ОС Windows. Загрузите утилиту, запустите ее и нажмите кнопку «Write to U Disk», чтобы выбрать USB флешку для записи системы (необходимо как минимум 4.5 ГБ свободного пространства).2.Наконец, нажмите кнопку «Write» для старта процесса записи
Обратите внимание, что запись не удалит данные на USB накопителе. Дождитесь, пока индикатор прогресса в третьем поле достигнет 100 процентов и закройте утилиту.3.Не вытаскивайте флешку и перезагрузите компьютер
Активируйте загрузочной меню компьютера и выберите “USB drive” в режиме BIOS или UEFI. Вы увидите стандартный загрузчик GRUB, после чего Phoenix OS начнет распаковывать ядро и загрузит систему в память.Скриншоты установки на usb flash Установка Phoenix OS на жёсткий диск1.Создайте отдельный раздел на жестком диске для установки Phoenix OS параллельно основной системе Windows. Для раздела размером 16GB выберите файловую систему FAT32, свыше 16GB — NTFS.2.В окне установщика выберите «Install to Hard Disk» и укажите местоположение раздела. Если вы укажите уже используемый раздел, файлы не будут удалены при записи системы.3.После установки перезагрузите компьютер и выберите Phoenix OS в списке систем во время загрузки.Скриншоты установки Инструкция по смене языка на русский1.Переходим в настройки путём нажатия на шестерёнку откроется меню параметров.2.Переходим в раздел Languager & Input.3.Жмём на Languages и ищем Русский он в самом конце и выбираем страну Россия.4.Теперь перемещаем Русский на первое место и интерфейс автоматически переводится на русский язык.Скриншоты смены языка Инструкция по отключению виртуальной клавиатуры1.Переходим в раздел Язык и ввод, далее Виртуальная клавиатура.2.Нажимаем Управление клавиатурами. Включаем Клавиатура Android (AOSP) и отключаем Baidu. В конечном итоге должно быть первый выключатель активен, а остальные выключены.3.Далее возвращаемся в раздел Язык и ввод, переходим в раздел Физическая клавиатура.4.Кликаем по пункту Клавиатура Android (AOSP) — Русский, ещё раз ищем русский язык, после этого здесь должна появится надпись русский.5.То же самое делаем и для английского Клавиатура Android — Английский (США) щёлкаем по ней и выбираем английский (США).6.Теперь мы можем закрывать данное окно.Скриншоты отключения виртуальной клавиатуры Новое в версии 3.0.7 (13.12.2018)·Оптимизированы службы рекламы·Исправлены известные проблемы и улучшена стабильность.Новое в версии 1.5.0 (19.10.2017)·Phoenix OS v1.5.0 построен на базе Android 5.1 Возможны проблемы совместимости. Обновление с версий на базе Android 7.1 не поддерживается. Чтобы использовать свои данные, создайте резервную копию data.img и замените ее после установкиУлучшения:·Game helper обновлен до версии 3.5.·Улучшен пользовательский интерфейс;·Game helper поддерживает игры FPS;·Game helper поддерживает управление джойстиком.·Теперь можно настроить мертвую зону контроллера.Внимание·Для лучше совместимости используйте оборудование с процессорами intel Atom.·Для установки на флешку требуется флешка объемом более 6 гигабайт. Флешка с низкой скоростью работы будет тормозить всю систему.·Установка на жесткий диск не повредит ваши данные. Но лучше сделать резервную копию.·Дистрибутив распространяется в виде установочного файла, который позволяет записать систему на USB флеш-накопитель или установить непосредственно на жесткий диск параллельно с основной системой.·Преимущество данной системы — многооконность и многозадачность.Сумма md5:PhoenixOSInstaller_v1.5.0.297_x86.exeff03c45df18a62a0edf74134afd84812PhoenixOSInstaller_v1.5.0.297_x86.isodf4f7a39c4fbf0f7c1a353b7fb59a770PhoenixOSInstaller_v3.0.7.508_x86_x64.exeabf7bc2a35a3dcabf7a2f8c0c76e4ef3PhoenixOSInstaller_v3.0.7.508_x86_x64.iso989d678d4523f99a9638732c53a3bf8b
Скриншоты Перенос Андроид на компьютер — Phoenix OS 3.0.7.508, 1.5.0.297 торрент:
Скачать Перенос Андроид на компьютер — Phoenix OS 3.0.7.508, 1.5.0.297 через торрент:
phoenixos.torrent (cкачиваний: 1256)
№1. Hetman Partition Recovery
Hetman Partition Recovery — специализированный софт для восстановления любых данных с цифровых носителей (SSD, HDD, карты памяти, USB), с файловой системой FAT 32 и NTFS.
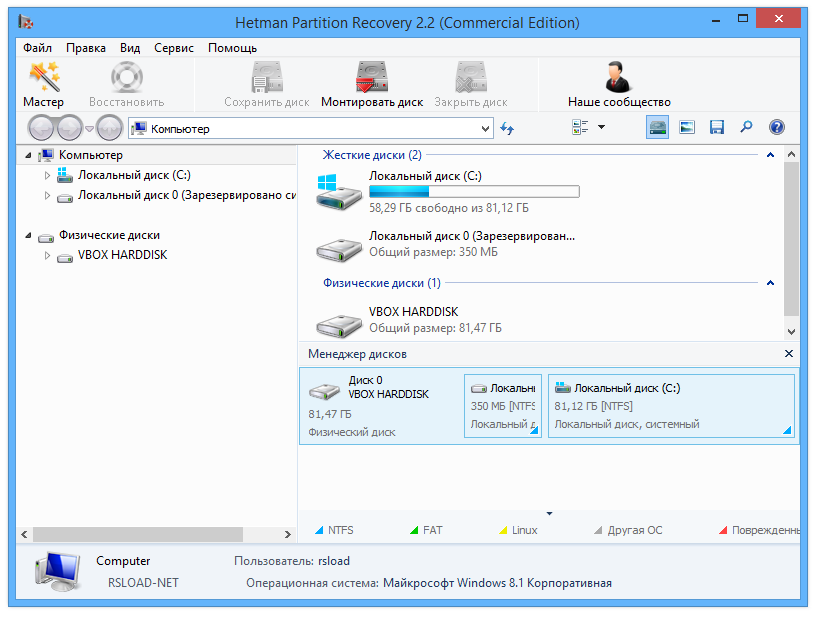
Возможности ПО:
- Интуитивно понятный интерфейс на русском языке.
- Можно восстановить любые типы данных: файлы .exe, видео и аудиофайлы, документы, архивы, базы данных.
- Удалённые файлы помечены крестиком. При наведении курсора мыши на него появляется всплывающее окно с подсказкой (можно восстановить его или нет).
- Мастер восстановления поможет выбрать необходимые разделы для сканирования.
- Два типа анализа: быстрое сканирование и полный анализ (поиск всей возможной информации).
- Восстанавливает не только отдельные файлы, но и всю структуру диска (имена файлов и папок, восстановление древовидной структуры диска).
- Работает с неисправными носителями.
- Возможность сохранить восстановленную информацию на винчестер, записать на CD/DVD, создать ISO образ или выгрузить по FIP.
Hetman Partition Recovery платная и функция восстановления доступна только при покупке лицензии. В пробной версии можно только отсканировать носители на наличие удаленных данных.
Скачивать и устанавливать ПО можно куда угодно, главно не на тот раздел, где был удалённый файл. Будьте внимательны при установке программы, она может физически быть записана на место удаленных данных, тогда восстановить их будет намного сложнее.
Puran File Recovery
Puran File Recovery – простая утилита, которая поможет вернуть потерянные в результате форматирования или случайной очистки материалов. Она работает с различными носителями информации. Поддерживается работы с большим количеством файловых систем и форматов файлов. Реализовано три вида проверки: глубокая, полная и высокоскоростная. Они отличаются по скорости обработке информации, а также результате поиска.
Особенности у Puran File Recovery следующие:
- три режима проверки дисков на наличие доступных для восстановления файлов;
- предусмотрена портативная версия, не требующая установки;
- утилита работает практически на всех версиях ОС Windows, начиная с XP и Vista;
- нетребовательность к ресурсам;
- работа с различными типами носителями: флешками, жесткими дисками, цифровыми устройствами;
- возможность восстановления данных даже в сложных случаях;
- бесплатное распространение и использование.
Начните сейчас
archive password: phoenix
скачать phoenixminer v5.7b windows
Скачать phoenixminer v5.7b linux
Последние изменения:
v5.7b
Реализованы новые ядра «турбо» для карт AMD Polaris (-clkernel 3), которыемогут работать с текущими размерами DAG более 4 ГБ
Обратите внимание, что-clkernel 3использует двойную VRAM и обеспечит немного более высокую скорость хэширования с небольшимболее высокое энергопотребление. Вы можете использовать параметр командной строки-rvram, чтобыуказать, сколько VRAM должно оставаться неиспользованным
Увеличена максимальная поддерживаемая эпоха DAG до 600 (т
е. примерно до сентября 2023 года)
Реализован полный контроль аппаратного обеспечения для карт AMD RX6900/6800/6700 под управлением Linux.Обратите внимание, что с этими картами под Linux вам необходимо указать относительное напряжение ядра:например,- cclock -50 установит напряжение сердечника на 50 мВ ниже значения по умолчанию
Добавлены ядра ROCr для карт Vega, Radeon VII и Navi. С этими ядрамивы сможете запускать эти карты с драйверами Linux 20.45 и более поздних версий, нопроизводительность будет ниже, чем с более старыми драйверами и ядрами PAL.Мы рекомендуем использовать драйвер AMD Linux 20.30 для всех карт, кроме RX6900/6800/6700
Исправлена ошибка, приводившая к сбою с некоторыми картами RX6900/6800/6700 под Linux (тамбольше нет необходимости запускать эти карты с-clkernel 0)
Добавлена поддержка драйверов AMD для Windows до 21.7.2. Обратите внимание, чтокарты Radeon VII не будут работать с драйверами 21.6.1 или выше — вам нужно использовать более старыедрайверы для правильной работы этих карт
Добавлена поддержка драйверов AMD Linux до 21.20 (используйте более старые драйверы для Vegaили карты Radeon VII, так как они не будут работать с 21.20)
Множество других исправлений и небольших улучшений
v5.6d
Исправлена проблема с отображением температуры графического процессора некоторых графических процессоров Nvidia
v5.6c
Снижение процента забракованных/устаревших акций при майнинге на Nicehash
- Исправлена проблема с считыванием температуры GPU с некоторыми графическими процессорами/драйверами AMD
- Последние драйверы AMD для Windows 21.5.1 уже поддерживаются начиная с версии 5.6 b
- Другие небольшие исправления и улучшения
v5.6b
Добавлена поддержка отображения точки доступа GPU (соединения) и температуры видеопамяти для графические процессоры Nvidia
Обратите внимание, что температура видеопамяти отображается только некоторыми графическими процессорами (3080, 3090, возможно, 2080Ti)
Опции , , и теперь также работают с графическими процессорами Nvidia
Добавлена поддержка драйверов AMD Windows 21.4.1
Добавлена поддержка драйверов AMD Linux 21.10-1244864-ubuntu-18.04 и 21.10-1247438-ubuntu-20.04 (используйте их только с графическими процессорами Polaris или более старыми или с последние графические процессоры RX6x00, эти драйверы не будут работать с графическими процессорами Vega, Radeon VII или Navi)
v5.5c
- Добавлена поддержка последней версии драйвера AMD Windows 21.1.1
- Добавлен новый параметр для сброса разгона памяти на картах Nvidia во время генерирования ДАГОВ. Это может позволить вам установить более высокий разгон памяти на ваших картах Nvidia без риска повреждения буфера DAG, что может привести к чрезмерному количеству неправильныхдоли. Используйте (по умолчанию значение равно 0, что означает выключено), чтобы использовать эту новую функцию.
- Параметр-tt теперь предназначен только для управления поведением вентилятора. Например, комплектов автоматическая скорость вентилятора с целевой температурой 60С; устанавливает фиксированную скорость вентилятора 70%; и отключает управление вентилятором. Все это можно указать для каждого графического процессора.
- Есть новый параметр-hwm, который позволяет контролировать частоту аппаратного обеспечения мониторинг, который также выполнялся-tt в предыдущих версиях Phoenix Miner.
- Другие небольшие улучшения и исправления
Аналоги программы
Для ознакомления представлены 3 программы для восстановления данных бесплатного использования.
Recuva
Одна из первых утилит, а значит, проверена временем и плюс доступна для скачивания с любого проверенного ресурса. Разработчики известны своим детищем, не менее популярным CCleaner. Работает с жесткими и переносными накопителями.
проверена временем и плюс доступна для скачивания с любого проверенного ресурса
PC Inspector
Для разработчиков восстановление данных – профильное направление, поэтому уровень работы у нее на порядок выше, чем в предыдущей. С ее помощью можно найти файлы, фото и разделы локальных дисков.
Для разработчиков восстановление данных – профильное направление, поэтому уровень работы у нее на порядок выше, чем в предыдущей
R.saver
Эту утилиту рекомендуется всегда иметь, если вы являетесь продвинутым пользователем
R Saver
Не самая популярная программа, но среди её оценок на различных сайтах большинство положительных. Некоторые пользователи считают, что полностью бесплатное восстановление фото без ограничений не сделает лучше ни одна программа.
Функционал R.Saver не сильно уступает даже лучшим платным приложениям-конкурентам. Чтобы запустить программный продукт:

Преимущества
бесплатный неограниченный функционал – поможет восстановить удаленные с компьютера фото, документы, видеофайлы в любом количестве
portable версия ПО для ОС Windows x64 и x32
пользователи отмечают высокую эффективность ПО
Недостатки
не всё получается вернуть
Как восстановить фото с телефона Андроид
Чтобы вернуть снимки, случайно стёртые с мобильного телефона под Андроид, подключите данное устройство к компьютеру или выньте из него карту памяти, чтобы вставить в картридер.
Откройте программу ФЕНИКС и в списке дисков выберите телефон или карту памяти. Не видите название нужного накопителя? Удостоверьтесь в правильности его подключения к ПК, проверьте разъёмы.
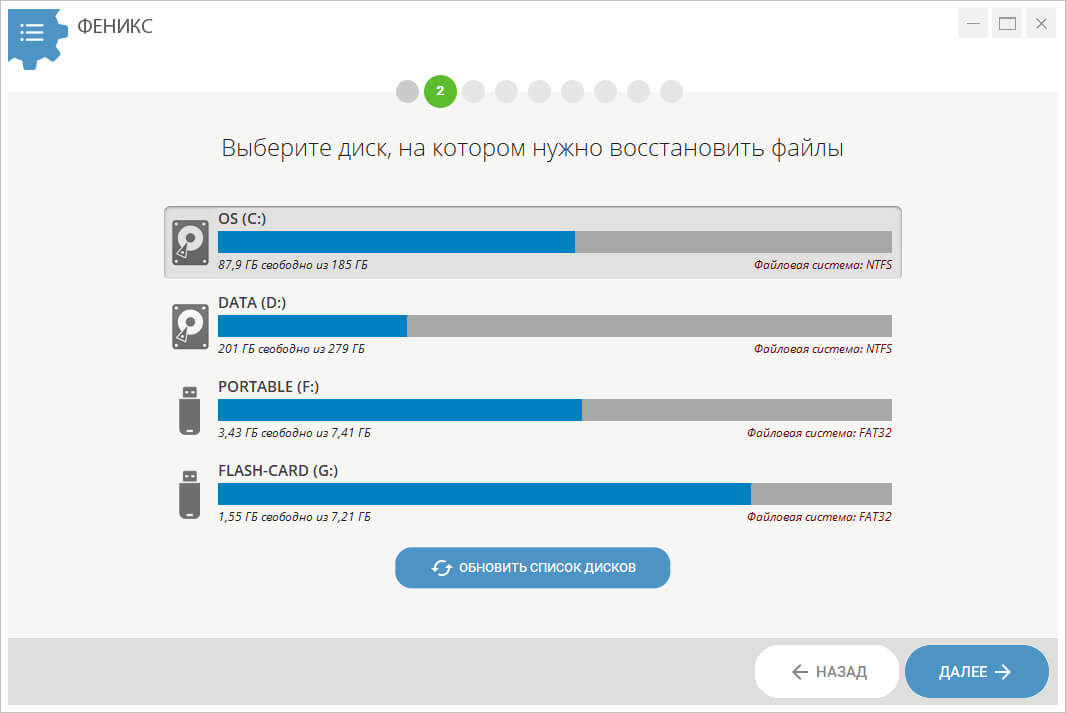 Выберите нужное устройство
Выберите нужное устройство
Теперь нужно выбрать, каким способом программа будет искать файлы:
- Быстрый. Обычно его достаточно, чтобы найти удалённые фотографии. Подходит, если данные были стёрты недавно.
- Расширенный. Применяется, когда первый не даёт результата. Требует больше времени, но выполняет глубокую проверку.
Чтобы ускорить поиск, настройте опции сканирования. Оставьте галочки только на файлах категории «Изображения» и уточните размер. В результате появится список всех обнаруженных изображений, соответствующих заданным параметрам поиска. Выберите те, которые нужно вернуть и отметьте их галочками. Уточните содержимое файла с помощью предпросмотра.
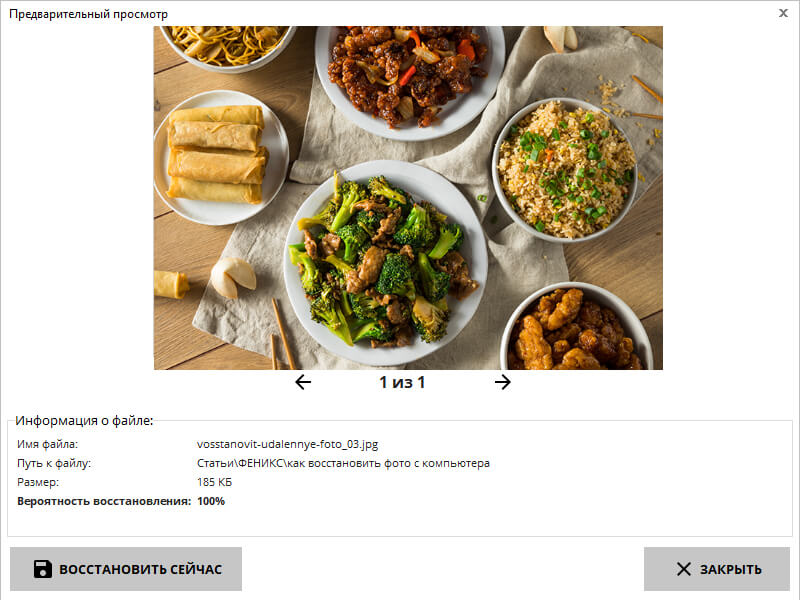 Проверьте, то ли фото вы собираетесь восстановить
Проверьте, то ли фото вы собираетесь восстановить
Теперь кликните «Восстановить» и выберите, куда следует вернуть файлы. Если фотографии очень важны, рекомендуется сделать дубликат папки, чтобы у вас всегда были копии на непредвиденный случай.
Как восстановить фото с компьютера
Чтобы вернуть данные с жёсткого диска ПК, откройте программу ФЕНИКС и в главном меню кликните по значку дискеты. Вы будете перенаправлены к списку всех дисков компьютера. Выберите тот, где находились удалённые фотографии и нажмите «Далее». Если нужный диск не отображается, обновите список с помощью кнопки внизу.
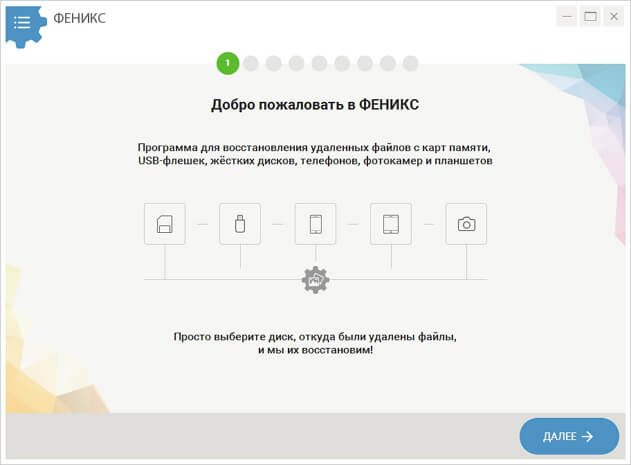 Выбор устройства для сканирования
Выбор устройства для сканирования
Теперь предстоит выбрать опции сканирования. Это нужно, чтобы ускорить процесс поиска потерянных файлов. Вместо того, чтобы искать все когда-либо удалённые данные (а таких файлов могут быть тысячи!), ФЕНИКС будет сканировать диск только на наличие стёртых фотографий. Снимите галочки со всех форматов кроме категории «Изображения». В идеале стоит также уточнить диапазон размеров – это сузит поиск и позволит быстрее отыскать нужное.
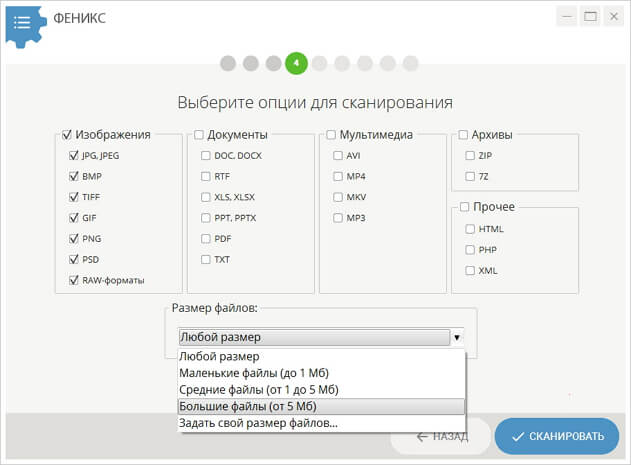 Настройте опции сканирования
Настройте опции сканирования
Нажмите «Сканировать» и подождите, пока программа завершит проверку и предложит перечень файлов для восстановления. Все они будут помечены галочками. Если нужны только выборочные фото, снимите галочки с тех, которые не требуются. Для удобства отфильтруйте список по названию, расширению или размеру. Не помните точное название фотографии? С помощью опции «Просмотр» можно увидеть превью и выяснить, где хранился нужный снимок.
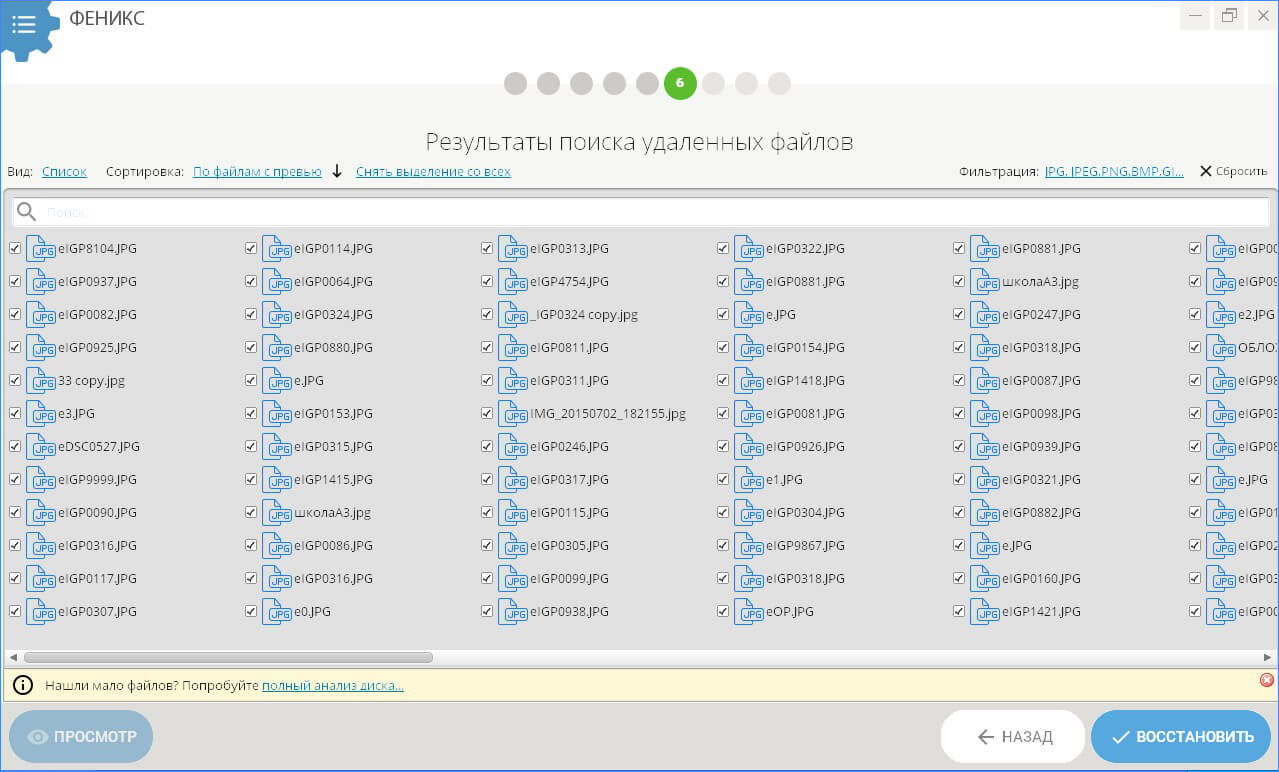 Выберите фото, которые нужно восстановить
Выберите фото, которые нужно восстановить
Осталось только восстановить выбранные файлы. Вы можете просто вернуть их в любую папку вашего персонального компьютера, записать на CD или DVD диск или передать на FTP-сервер.
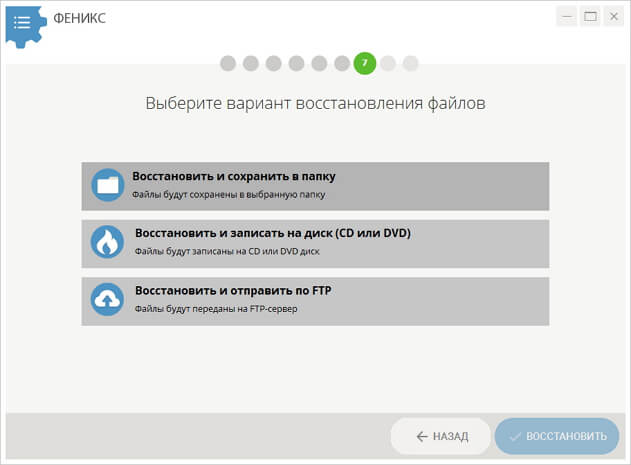 Выберите место сохранение восстановленных файлов
Выберите место сохранение восстановленных файлов
Возвращаем удаленные файлы с USB-flash
Чтобы восстановить информацию с флешки, достаточно проделать 5 простых шагов:
1 шаг. Установка
Для начала работы нужно бесплатно скачать программу для восстановления файлов с флешки. Установите её на компьютер и запустите, кликнув на ярлык. Открылось окно программы? Идём дальше!
2 шаг. Выбор устройства
В появившемся окне необходимо отметить тип устройства, с которого пропала необходимая информация. Нас интересует устройство USB-flash, то есть вторая кнопка слева. Нажимаем.
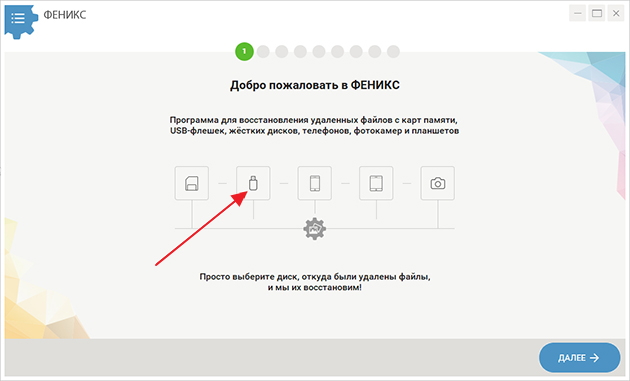 Выбираем тип устройства
Выбираем тип устройства
Теперь найдите название искомой флешки в появившемся списке. Если вы не увидели нужное, нажмите «Обновить список дисков». Появилось? Выберите его и кликните на кнопку «Далее».
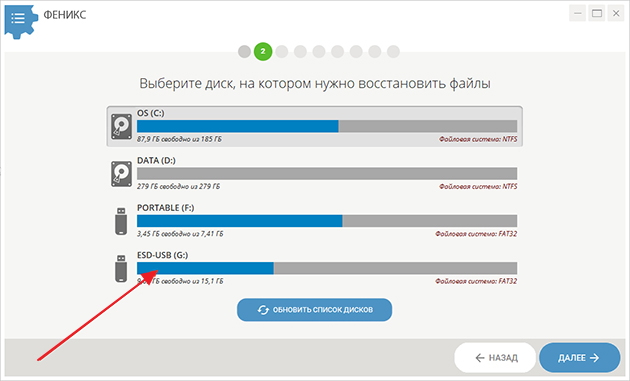 Ищем название нужного устройства
Ищем название нужного устройства
3 шаг. Поиск пропажи
Воспользуйтесь одной из двух функций: «Быстрый поиск» или «Расширенный поиск». Первый вариант подходит для простых случаев, если, к примеру, данные были удалены недавно, и никакая иная информация не записывалась поверх. Если устройство повреждено или отформатировано, используйте «Расширенный поиск».
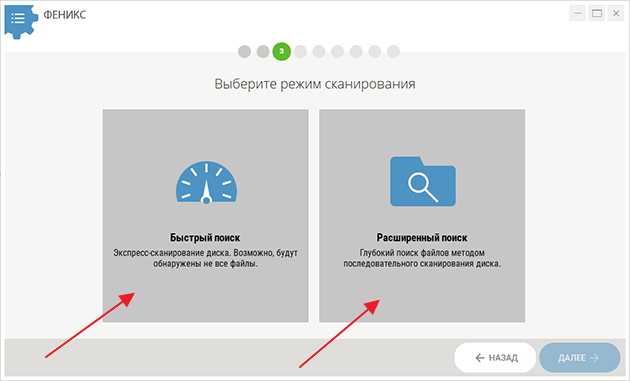 Решаем, какой тип поиска подходит
Решаем, какой тип поиска подходит
4 шаг. Задаём параметры
Отметьте искомые типы файлов, установите размер, чтобы сократить область поиска. Нажмите «Сканировать».
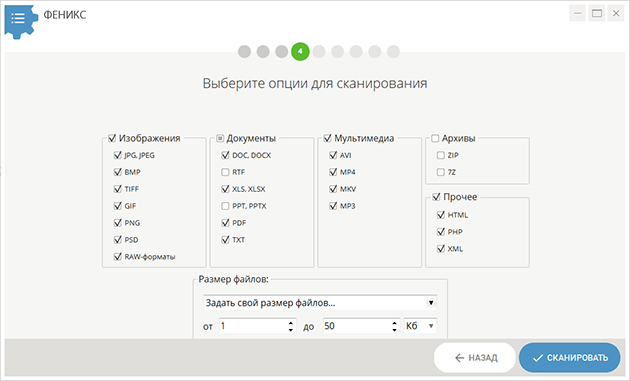 Выбираем нужные расширения файлов
Выбираем нужные расширения файлов
5 шаг. Восстановление
В окне появились все найденные документы. Отметьте галочками те, которые вы хотели бы вернуть.
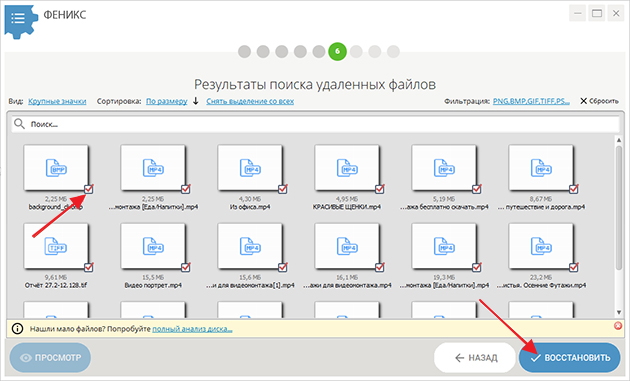 Результаты поиска
Результаты поиска
Нажмите кнопку «Восстановить». Далее выберите путь сохранения: в папку на компьютере, на CD или DVD диск, на FTP сервер.
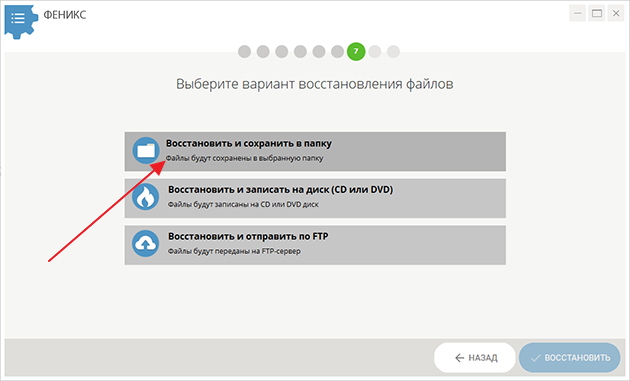 Настраиваем место сохранения
Настраиваем место сохранения
Готово! Программа восстановления файлов после форматирования флешки вернула вашу потерянную информацию! Теперь вы можете посмотреть папку, в которую переместились файлы. При необходимости, скопируйте их обратно на флэшку. Чтобы узнать о других возможностях ФЕНИКСА, посмотрите наш полный видео обзор программы.
К сожалению, не существует абсолютно безопасного, на 100% надёжного носителя информации. Но благодаря ФЕНИКСУ можно больше не бояться доверять важные файлы несовершенным устройствам. Ни один байт теперь не пропадёт безвозвратно!
Феникс
Одна из самых популярных программ для восстановления данных – это «Феникс» от отечественных разработчиков. Она способна безопасно вернуть файлы даже в сложных случаях: сбой работы в системе или после того, как она отформатирована. Достаточно выбрать носитель для проверки, затем запустить сканирование. Через некоторое время отобразится список файлов, доступных для восстановления. В программе предусмотрен встроенная фильтрация, упрощающая поиск нужных данных. Также можно настроить вид отображения и отсортировать файлов. Выбранные позиции можно вернуть в несколько кликов.
Из преимуществ программы «Феникс» можно выделить следующие особенности:
- поддерживается работа с различными устройства хранения файлов, включая съемные носители, цифровые фотоаппараты или смартфоны;
- восстановление документов, графических изображений, видео или аудио;
- совместимость со всеми актуальными версиями ОС Windows;
- логичный руссифицированный интерфейс.
Восстановление файлов с помощью специальных программ
Выше мы подробно рассмотрели, как восстановить файлы, удалённые из Корзины при её очистке либо потерянные по иным причинам, средствами самой системы. Как было показано выше, все эти способы имеют существенные ограничения. Чтобы иметь возможность восстанавливать данные непосредственно с диска, а не с резервных копий, следует использовать специальные программы, среди которых имеются как платные, так и бесплатные.
R-Studio
R-Studio – мощная профессиональная программа для восстановления удаленных файлов с самых разных цифровых устройств, начиная от жёстких дисков и заканчивая CD/DVD-дисками и картами памяти. Приложение поддерживает работу со всеми популярными файловыми системами, массивами RAID, может создавать образы физических дисков и отдельных томов. Несмотря на то, что ориентирована R-Studio на опытных пользователей, процедура восстановления данных в ней не отличается сложностью.
Запустив программу, выделите в левой колонке целевой диск или раздел и нажмите на панели инструментов иконку «Показать содержимое диска».
При этом слева отобразится список удалённых каталогов, а справа – их содержимое, помеченное красными крестиками.
Отметьте галочками объекты, которые хотели бы восстановить и выберите в главном меню опцию «Восстановить помеченные». Далее в открывшемся окне вам нужно будет указать папку для сохранения файлов, задать при необходимости дополнительные параметры восстановления и нажать «OK».
Если файлы были потеряны вследствие повреждения файловой системы или форматирования, диск желательно отсканировать, выбрав в главном меню соответствующую опцию.
Предварительное сканирование носителя позволяет выполнить более целостный и глубокий анализ, а значит увеличить шанс на восстановление утраченных данных.
По завершении процедуры в списке дисков появится новый элемент «Найденные по сигнатурам».
Ontrack EasyRecovery
Ещё один профессиональный коммерческий продукт, позволяющий быстро и эффективно восстановить удалённые файлы. Ontrack EasyRecovery имеет удобный интерфейс в виде пошагового мастера, что существенно облегчает работу с программой. Приложение поддерживает восстановление информации с жёстких, ZIP- и CD/DVD-дисков, флешек, карт памяти, RAID-массивов, а также различных устройств с flash-памятью.
Процедура восстановления в Ontrack EasyRecovery состоит из нескольких этапов. На первом этапе вам будет предложено выбрать тип носителя, на втором нужно указать конкретный диск или раздел, на третьем потребуется выбрать операцию (в данном примере это восстановление).
Далее программа предложит убедиться в правильности выбранных параметров, наконец, на пятом этапе можно будет приступать к самому восстановлению.
Для этого в древовидном списке выделите каталог с удалёнными файлами (он будет отмечен зелёным цветом), кликните по нему ПКМ и выберите в меню опцию «Сохранить как».
Также вы можете восстановить отдельные файлы, проделав то же самое в правой колонке окна программы. Если же переключиться на вкладку «Превьюшки», можно будет просмотреть миниатюры восстанавливаемых файлов, правда, доступен такой просмотр только для изображений.
Recuva
Из бесплатных программ для восстановления удалённых файлов можно порекомендовать Recuva. Этот простой и вместе с тем эффективный инструмент позволяет восстанавливать любые типы данных с разных цифровых носителей, поддерживает просмотр превью изображений и шестнадцатеричного кода файлов разных форматов.
Пользоваться Recuva очень просто. После запуска программы в выпадающем списке нужно выбрать том и нажать кнопку «Анализ». Программа выполнит сканирование носителя и выведет список удалённых файлов.
Отметьте нужные вам элементы галочками, нажмите кнопку «Восстановить» и укажите каталог для их сохранения.
Также можно воспользоваться контекстным меню, выбрав в нём опцию «Восстановить выделенные».
В программе имеется простой поиск по имени файла и его формату, доступен просмотр основной информации – состояние, дата создания и модификации, размер и полный путь.
Easeus Data Recovery Wizard
Релиз китайской утилиты Easeus Data Recovery Wizard состоялся в конце далекого 2005 года. ПО зарекомендовало себя, как надежное.
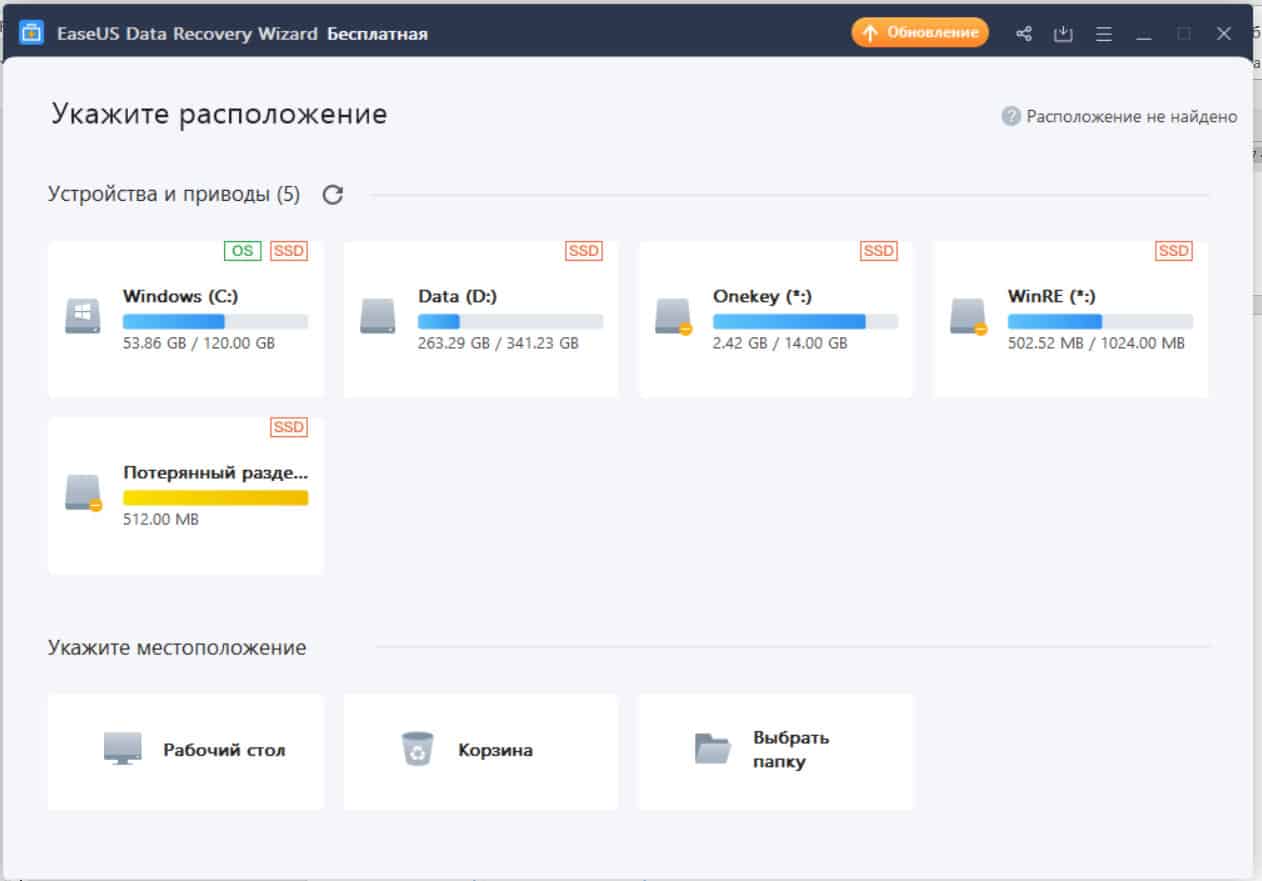
Достоинства
восстановление данных в знакомой обстановке – интерфейс очень похож на тот, к которому мы привыкли по ОС Windows
наличие пробников для платных версий ПО
эффективность восстановления
Недостатки
ограничение в 2 ГБ для бесплатной версии
высокая цена платной версии – $69,95
Единичные пользователи отмечают долгий процесс обнаружения утерянных данных и проблемы при работе с системными файлами. Тем не менее большинство отзывов про Easeus в интернете положительные.
Шаг 1. Запустите программу и укажите носитель
В приветственном окне кликните «Далее». Программа проанализирует систему на наличие подключённых устройств, карт памяти и выведет список найденных дисков. ФЕНИКС поддерживает восстановление удаленных видео с телефонов, планшетов, USB, SD-накопителей. Найдите и отметьте в списке нужный вариант.
Если видео находилось на мобильном устройстве, планшете или плеере, подключите его к компьютеру прежде, чем запускать ФЕНИКС. Для этого можете использовать кабель или вставить SD-карту в специальный карт-ридер. В случае, если накопитель не отобразился в списке, нажмите «Обновить список дисков».
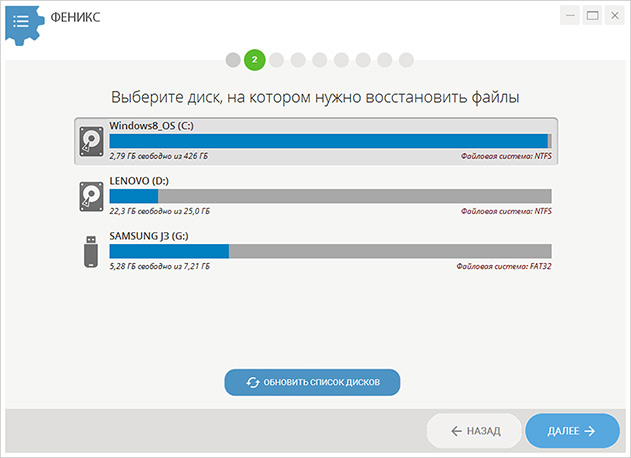 Выберите диск для поиска видео
Выберите диск для поиска видео
