Как создать точку восстановления windows 7?
Содержание:
- Создание точки
- Способ первый: использование точек восстановления системы.
- Как откатить Windows 10 до точки восстановления
- Восстановление системы Windows 7
- Системной утилитой
- Как создать контрольную точку восстановления системы windows 7?
- Восстановление системы Windows 7
- Что доступно во вкладке настроек?
- Делаем копию стандартным способом
- Как создать точку восстановления в windows 7
- Как отключить восстановление системы
- Восстановление файлов windows 7
Создание точки
Точка восстановления Windows 7 может быть создана пользователем вручную. Создание контрольной метки обычно проводится перед внесением каких-либо изменений в конфигурацию системы. Вы устанавливаете драйверы или какие-то программы и беспокоитесь, что они могут встать некорректно. Чтобы затем не пришлось откатывать систему назад на несколько дней, нужно вручную создать точку.
- Откройте раздел «Защита системы» и нажмите кнопку «Создать».
- Задайте имя точке. Подождите, пока завершится процесс создания, после чего нажмите «Закрыть».
Созданную точку теперь можно выбрать при запуске восстановления системы. Задать можно сразу несколько контрольных меток, но помните, что они занимают место на жестком диске, поэтому лучше положиться на автоматическое создание.
Способ первый: использование точек восстановления системы.
Точки восстановления Windows 7 служат для отмены ошибочно внесенных изменений, то есть снижают вероятность краха системы из-за человеческого фактора. Точки создаются еженедельно, а также перед критическими изменениями в системе (установка программ и драйверов), сохраненные изменения обычно затрагивают системные настройки. Контрольные точки создаются для дисков, у которых включена функция защиты системы, сохраняемая информация располагается в папках “System Volume Information”. По умолчанию функция защиты системы включена только для диска, на котором установлена Windows, а защиту других дисков необходимо включать вручную. Пользовательские файлы, сохраняемые в качестве теневых копий, можно вернуть при помощи функции “Предыдущие версии файлов”
Стоит обратить внимание, что откат к сохраненной точке удаляет программы и драйвера, установленные между созданием этой точки и текущим моментом времени, таким образом, все изменения, внесенные после сохранения точки восстановления, будут утрачены (это не касается личных файлов пользователя)
Создается точка восстановления Windows 7 при помощи диалогового окна, открыть которое можно, последовательно пройдя по пути Пуск / Панель управления / Система и безопасность / Система / Защита системы. К примеру, у вас есть желание установить сложное программное обеспечение, но вы опасаетесь вносить столь серьезные изменения – для страховки нужно создать точку (снимок) системного диска. В том случае, если работа Windows 7 нарушилась, программа или ряд программ перестал нормально запускаться, применяется восстановление из сохраненной точки – все внесенные изменения перезаписываются более ранними значениями, без каких-либо изменений в пользовательских данных. После восстановления требуется перезагрузить компьютер – система в этом случае вернется к состоянию, предшествовавшему установке программного обеспечения. В случае серьезных проблем, мешающих запуску операционной системы, прибегнуть к восстановлению системы можно из “Безопасного режима”, в который можно попасть, зажав клавишу F8 при загрузке компьютера.
Выделяемое место под точки восстановления можно задавать самостоятельно, рекомендуется от 10% до 15% от общего объема диска. От этого параметра зависит, насколько долго будут храниться точки, так как при достижении максимально заданного объема, более старые точки восстановления будут удаляться, заменяясь свежесозданными.
Итак, поведем итоги:
- Точки восстановления Windows 7 служат для отката при повреждении работоспособности системы из-за внесенных в нее изменений;
- Точками сохраняются только системные настройки ОС;
- При восстановлении теряются более поздние изменения в настройках, установленные драйвера и программы;
- Точки доступа не являются резервным копированием, так как хранятся на тех же дисках и, при выходе их из строя (или нечаянном форматировании) – теряются вместе с остальной информацией;
- Восстановление производится без форматирования диска, перезаписью и удалением системных файлов.
Далее, подробно: Как создать точку восстановления Windows 7.
Как откатить Windows 10 до точки восстановления
Если вдруг ваш «Виндовс» стал часто давать сбои, запустите восстановление с помощью ранее созданной точки (вами или системой). Если «операционка» у вас загружается, используйте первый метод — интерфейс Windows. Если вы не можете попасть на «Рабочий стол», воспользуйтесь инструментом диагностики или консолью «Командная строка».
Через интерфейс Windows
Самый простой метод заключается в запуске мастера восстановления через сам интерфейс «операционки»:
Запустите вкладку «Защита системы», используя подробную инструкцию из раздела о создании точки восстановления в этой статье. Кликните по первой клавише «Восстановить».
На дисплее раскроется окно встроенного мастера восстановления «Виндовс». На главном экране вам нужно определиться: использовать сразу рекомендуемое восстановления (то есть самую последнюю точку) либо же выбрать из списка оставшихся, более ранних точек. Для примера установим галочку рядом со вторым пунктом
Кликните по «Далее».
Выберите в перечне необходимую точку, принимая во внимание дату её создания.
Чтобы увидеть, какие программы и компоненты системы будут затронуты, выделите левой клавишей точку и кликните по кнопке справа для запуска поиска.
Подождите, пока процесс поиска завершится.
Ознакомьтесь с перечнем, который нашла для вас программа восстановления и щёлкните по «Закрыть». Выберите окончательно точку и кликните по «Далее».
Посмотрите информацию о восстановлении и кликните по «Готово».
Подтвердите в окне с предупреждением, что вы действительно хотите сделать откат «операционки».
После этого запустится восстановление — это займёт некоторое время
В процессе отката ПК будет перезагружен несколько раз. Подождите, пока система сама всё сделает. По окончании процедуры компьютер запустится в обычном режиме и вы сможете на нём работать.
Видео: как запустить откат системы до точки восстановления в системе Windows 10
С помощью инструментов диагностики, если не загружается «операционка»
Если даже «Виндовс» не запускается, не стоит паниковать, вы сможете сделать откат и без интерфейса ОС:
- Если у вас не загружается «операционка», при включении ПК вы можете увидеть сообщение о том, что «Виндовс» неправильно загрузилась. Щёлкните мышкой по кнопке для просмотра дополнительных вариантов восстановления.
- Вы попадёте в меню специальных режимов загрузки. Его же можно открыть при включённом «Рабочем столе». Для этого кликните по кнопке «Пуск» — щёлкните по значку шестерёнки для запуска окна «Параметры Виндовс». Его же можно раскрыть с помощью комбинации Win и I.
- Теперь откройте плитку под названием «Обновление и безопасность».
- Перейдите тут же в раздел «Восстановление» и нажмите на вторую серую клавишу для запуска перезагрузки. Компьютер включится в режиме восстановления.
- В меню специальных загрузок выберите пункт «Диагностика».
- Перейдите в блок с дополнительными параметрами, а затем выберите опцию «Восстановление системы». Перед вами запустится всё тот же мастер восстановления. Как поступать дальше, описано в предыдущем разделе статьи.
Через «Командную строку»
Ещё один способ, который поможет дать старт восстановлению без загрузки «Виндовс», заключается в использовании «Командной строки»:
- При включении ПК нажимайте на клавишу F8 (она находится в верхней части клавиатуры) — должно появиться меню на тёмном фоне с перечнем видов загрузки «Виндовс». Вам необходимо выделить белой строкой пункт «Безопасный режим с поддержкой «Командной строки».
- Когда запустится консоль, напишите вручную код rstrui.exe — будьте предельно внимательны при вводе. Нажмите после этого на Enter, чтобы команда выполнилась.
- Результат её выполнения — появление окна уже знакомого мастера восстановления «Виндовс». Повторите те же действия, что были описаны в разделе «В интерфейсе Windows» в этой статье.
Вы также можете выбрать вариант с простой безопасной загрузкой, чтобы система попыталась всё-таки запустится. Если запустится, откройте стандартный инструмент для восстановления до точки, описанный в предыдущих разделах статьи.
С созданными точками восстановления юзеры «Виндовс» получают право на ошибку: они смогут восстановить рабочее состояние системы, отменив прошлые действия, которые привели к сбоям. Новую точку сможет быстро создать даже новичок, поэтому этой процедурой не стоит никому пренебрегать. В будущем сделать откат можно как с включённым «Виндовс», так и в ситуации, когда «операционка» не загружается. В последнем случае используйте средство диагностики в меню дополнительных вариантов восстановления либо же консоль «Командная строка».
Восстановление системы Windows 7
Итак, по каким то причинам у Вас произошёл сбой в работе системы и Вам необходимо откатиться назад. Кстати, иногда (но редко) откатиться назад можно и при заражении СМС вирусом в «лёгкой степени». Да, иногда, но не всегда, возможно удалить ненавистный банер нагло «красующийся» на рабочем столе.
Так же как и в первом случае доходим до окна «Свойства системы» и теперь уже нажимаем на кнопку с надписью «Восстановление…»:
 Потом «Далее»:
Потом «Далее»:

Здесь, если той точки, которая нам нужна нет в списке, мы можем поставить галочку на «Показать другие точки восстановления» и нам откроется полный их список. Также можно посмотреть список программ, которые после прохождения процесса «реанимации» будут удалены. Для этого достаточно кликнуть по кнопке «Поиск затрагиваемых программ». Теперь нажимаем «Далее»:

И «Готово»:

Далее следует предупреждение и последний шанс «одуматься». Если Вы уверены в своих действиях нажимайте «Да»:

После этого запускается «чудо-процесс» и компьютер начнёт перезагружаться. После перезагрузки должно появиться следующее окно, где Вы нажимаете «Закрыть»:

Теперь ваш «питомец» перешёл в то самое состояние, которое Вы ему указали при выборе нужной точки. Но следует знать, что если ранее Вы удалили какие-то файлы, то точка восстановления Windows 7 Вам не поможет для их «возрождения», если предварительно не было сделано необходимых настроек.
Системной утилитой
Вопреки распространённому мнению, чтобы восстановить Виндовс 7, одну из самых гибких операционных систем от Microsoft, вовсе не обязательно перезагружать компьютер или ноутбук, вставлять установочный диск и переходить в режим Recovery. Чаще всего, чтобы решить вопросы с запуском, добиться обратных изменений или отключить неудачно выбранные опции, достаточно сделать несколько щелчков мышью.
Все описанные в этом разделе действия предусмотрены производителем и никак не влияют на действительность лицензии или здоровье компьютера. Восстановить с их помощью Виндовс 7 не сложнее, чем обновить Adobe Flash Player — достаточно аккуратно придерживаться алгоритма.
Запустить восстановление Винды с помощью системной утилиты можно следующим образом:
Включить компьютер или ноутбук и дождаться полной загрузки. Если по каким-либо причинам вход в систему в обычном порядке невозможен, следует попробовать «Безопасный режим», выбрав нажатием клавиши Enter соответствующий пункт на стартовом экране. Если же проблем нет, для восстановления системы достаточно будет «Обычной загрузки Windows».
Щёлкнуть левой клавишей мыши по флажку Виндовс в нижнем левом углу экрана, после чего перейти в раздел «Компьютер», ссылка на который расположена в правой панели меню «Пуск». При желании юзер может создать ярлык на рабочем столе — тогда пользоваться «Восстановлением системы», как и многими другими функциями Windows 7, станет значительно проще.
В открывшемся списке выбрать нажатием мыши «Свойства системы»; воспользовавшись одной из соседних кнопок, можно настроить камеру на ноутбуке или удалить лишние программы — одна из них могла привести к сбоям в Виндовс 7.
Перейти в раздел «Дополнительные параметры системы», находящийся в левом боковом меню нового окна.
Переключиться на вкладку «Защита системы», вторую по счёту в открывшемся списке настроек.
Здесь и находятся инструменты управления восстановлением системы. Нажав на одноимённую кнопку, юзер сможет приступить к операции.
Windows 7 предложит восстановить самые удачные, на взгляд ОС, предыдущие параметры. Если никаких возражений нет, следует нажать на кнопку «Далее» и следовать подсказкам утилиты.
Если же пользователь хочет вернуть Винду к другой точке, необходимо установить кружок напротив нижней строчки «Выбрать другую точку восстановления».
В списке, открывшемся в следующем окне, будут представлены точки восстановления Виндовс 7, созданные как системой автоматически, так и самим пользователем в ручном режиме. Выделив нужную нажатием левой клавишей мыши, следует вновь кликнуть на кнопку «Далее». Владелец компьютера или ноутбука может посмотреть, каких приложений коснутся изменения, щёлкнув по кнопке «Поиск затрагиваемых программ». Делать это нужно для каждой точки в отдельности.
Ознакомиться с параметрами операции и щёлкнуть по кнопке «Готово». Если надобность в восстановлении отпала или необходимо выбрать другую точку, следует воспользоваться соответственно кнопками «Отмена» и «Назад».
Подтвердить свои намерения, кликнув в диалоговом окошке по кнопке «Да». Как честно предупреждает ОС, операция необратима: перевернуть экран на ноутбуке с Windows 7 можно в любое время и в любом направлении, а вот вернуться в момент «до восстановления» уже не получится.
Подождать, пока Виндовс подготовит данные для начала процесса.
На время восстановления пользователь будет переключён на экран приветствия — на нём начнет отображаться информация о ходе процесса.
В итоге Windows 7 проинформирует о завершении операции и перезагрузится.
После включения компьютера или ноутбука в штатном режиме пользователь увидит на экране сообщение об успешном восстановлении. Теперь большая часть ошибок ОС должна быть ликвидирована; если это не так, следует перейти к одному из следующих методов.
Прежде чем приступать к повседневным делам и радоваться возвращению работоспособности Винды, имеет смысл создать «свежую» точку восстановления. Сделать это можно на уже известной вкладке «Защита системы», нажав на кнопку «Создать».
Теперь нужно указать имя новой «исходной» версии; чем информативнее оно будет, тем лучше — стоит потратить на наименование немного времени вместо того, чтобы использовать несколько случайных цифр или букв.
Через минуту-две система уведомит об успешном завершении операции. Теперь юзер в любое время сможет восстановить Windows 7 до текущего состояния или впоследствии подготовить несколько более удачных вариантов.
Установив галочки в обоих чекбоксах, щёлкнув по кнопке «Запуск» и подождав от нескольких минут до часа, пользователь получит исчерпывающую информацию о здоровье диска; в отдельных случаях для этого понадобится перезагрузить Windows 7.
Как создать контрольную точку восстановления системы windows 7?
Бывает много ситуаций, когда нам хотелось бы исправить какую-либо проблему и без потерь вернуть все к исходному состоянию.
В нашей сегодняшней статье мы поговорим о резервном копировании настроек операционной системы путем создания контрольной точки восстановления (КТВ).
Данную функцию по достоинству оценят пользователи, которые любят проводить эксперименты с настройками компьютера, устанавливать всевозможные программы, т.к. в случае непредвиденных ситуаций она позволяет возвратиться к предыдущим, корректным настройкам ОС.
Рекомендуем время от времени всем пользователям создавать КТВ, независимо от проводимых настроек в ОС, ведь в случае сбоя операционки, точка восстановления позволит вернуть все настройки, которые были на момент ее создания.
Обратите внимание! Средство реинкарнации операционки автоматически создает КТВ каждую неделю, а также тогда, когда средство определяет, что в настройки вносятся изменения. Возобновлять настройки ОС можно как с точек восстановления, которые были созданы автоматически, так и вручную пользователем
Хотя резервные копии содержат как системные, так и пользовательские файлы
Возобновлять настройки ОС можно как с точек восстановления, которые были созданы автоматически, так и вручную пользователем. Хотя резервные копии содержат как системные, так и пользовательские файлы.
В случае перерождения ОС пользовательские файлы не будут затронуты.
От теории перейдем к практике и создадим КТВ в windows 7 вручную.
«Пуск», правой кнопкой мыши на пункте меню «Компьютер», в контекстном меню выбираем пункт «Свойства».
Заходим в меню «Защита системы», которая расположена в левой колонке окна.
Во вкладке «Защита системы» нажимаем кнопку «Создать». В появившемся окне вводим название КТВ и нажимаем кнопку «Создать».
Происходит операция создания КТВ.
Спустя некоторые время, вы увидите сообщение об успешном завершении операции.
Также во вкладке «Защита системы» можно изменить настройки создания КТВ.
Нажимаем кнопку «Настроить», а в окне настроек можно выбрать объекты, для которых необходимо обеспечить возможность восстановления или полностью отключить защиту системы, установив флажок в соответствующее положение.
Также можно указать размер места на диске, которое будет выделено для создания резервных копий. Для этого достаточно потянуть ползунок вправо.
Перед выполнением возобновления работы виндовс рекомендуем закрыть все программы и приложения.
Необходимо повторить все шаги, приведенные в начале предыдущего раздела (Пуск — Компьютер — Свойства — Защита системы), но во вкладке «Защита системы» следует нажать на кнопку «Восстановление».
В следующем окне следует выбрать точку восстановления, ориентируясь по дате создания и названию ТВ. Нажимаем «Далее».
Подтверждаем серьезность своих намерений.
Следует учесть, что процесс не может быть отменен во время его выполнения. Еще раз подтверждаем, что хотим выполнить возобновление работы системы, нажимаем «Готово» и «Да».
Далее ничего не нужно предпринимать, устройство все сделает само.
Появится окно, сообщающее, что выполняется подготовка к восстановлению системы, после чего все программы будут закрыты в принудительном порядке, а на дисплее появится сообщение, о том что выполняется возобновление файлов.
После того, как восстановление будет завершено, компьютер автоматически перезагрузится. Теперь можно войти в ОС, введя свои учетные данные. На этом процесс завершен.
В завершение статьи скажем о некоторых особенностях работы с КТВ и приведем решения проблем, которые могут возникнуть:
-
КТВ, которые были ранее созданы вами или системой, могут быть удалены некоторыми утилитами оптимизации ОС. Для решения этой проблемы рекомендуем при использовании таких утилит, выполнять их настройки вручную, а папку System Volume Information добавлять в исключения.
-
КТВ не может быть создана на ноутбуке, работающем от аккумуляторов. Подключите ноутбук к сети электропитания.
-
КТВ не могут быть созданы для разделов отформатированных в файловую систему FAT и FAT32. Отформатируйте раздел в NTFS. Не забывайте, что форматирование повлечет удаление всех данных, которые содержатся на диске.
-
Если у вас установлены 2 операционки windows XP и windows 7, при запуске windows XP все КТВ созданные в windows 7 будут удалены. Для избежания этой проблемы следует сделать раздел, на котором установлена windows 7, и сделать его недоступным для windows XP.
В этом видео подробно разбираю: как создать точку восстановления windows 7, а также для чего она нужна и почему ее необходимо создавать перед каждой установкой новой программы.
Восстановление системы Windows 7
Сейчас рассмотрим самый типичный случай восстановления операционной системы. Для восстановления системы нужно будет проделать тот же путь, что описан при создании точки восстановления.
Необходимо войти в меню «Пуск» => «Компьютер» => «Свойства» => «Защита системы» => «Восстановление системы». Далее нужно нажать на кнопку «Восстановить».

В окне «Восстановление системных файлов и параметров» нажимаете на кнопку «Далее».
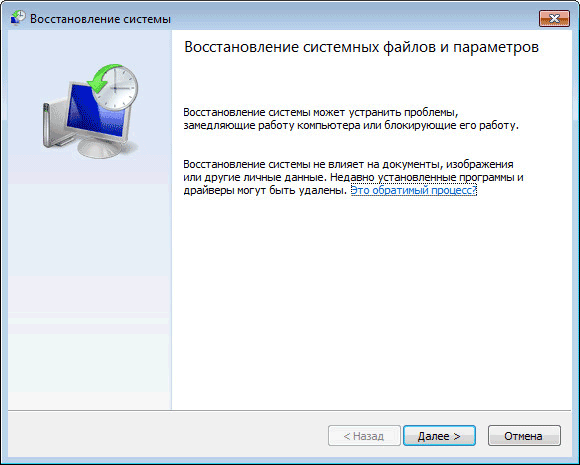
В окне «Восстановление компьютера до предыдущего состояния» выбираете точку восстановления из предложенных, или выбираете другую точку восстановления ставя для этого флажок напротив пункта «Показать другие точки восстановления».
Вам также может быть интересно:
- Создание точки восстановления и восстановление Windows 8.1
- Создание точки восстановления и восстановление Windows 10
- Восстановление Windows через командную строку
Для получения информации можно нажать на кнопку «Поиск затрагиваемых программ». Происходит сканирование системы на наличие затрагиваемых программ и драйверов.
После сканирования вы можете просмотреть в окне список программ, которые будут затронуты конкретной точкой восстановления системы. После этого нажимаете на кнопку «Далее».
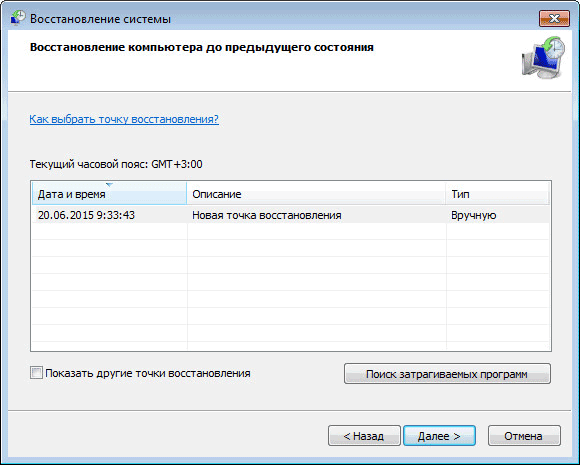
В следующем окне «Подтверждение точки восстановления» нажимаете на кнопку «Готово». После этого начинается процесс восстановления операционной системы и этот процесс уже нельзя будет остановить.

Происходит полное восстановление операционной системы Windows 7, а в завершении этого процесса происходит перезагрузка компьютера.
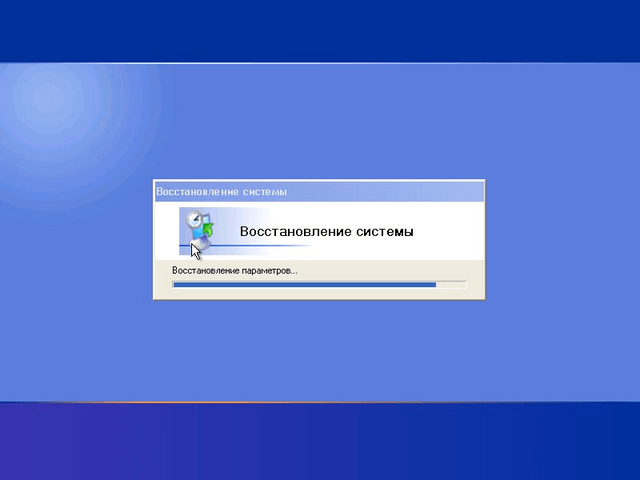
После завершения процесса восстановления операционной системы появляется сообщение об успешном выполнении восстановления системы.

Операционная система Windows 7 восстановлена по состоянию на момент выбранной вами контрольной точки восстановления. Не следует опасаться при неполадках с операционной системой, проводить данную операцию. Я много раз использовал функцию восстановление системы, и применение восстановления операционной системы меня часто выручало.
После неполадок с системой, необходимо запустить процесс ее восстановления. Затем происходит восстановление операционной системы Windows 7, и после этого уже не нужно будет переустанавливать операционную систему Windows.
Если неполадки с операционной системой продолжаются, то попробуйте проделать такую операцию с другой контрольной точкой восстановления.
В более сложных случаях, например, если вы не можете загрузить компьютер, операционную систему можно будет восстановить с образа операционной системы при помощи установочного диска Windows, или с помощью загрузочной флешки, которую можно создать при помощи программ специальных программ, о которых вы можете прочитать на моем сайте в разделе «Программы».
Как найти точку восстановления Windows: разные способы
Для того, чтобы отказ операционной системы или жесткого диска не создал для вас проблемы, вам нужно будет запустить архивирование операционной системы и ваших данных с помощью встроенных средств резервного копирования Windows, или использовать для резервного копирования соответствующие программы.
В этом случае вы всегда сможете восстановить операционную систему и свои данные из резервной копии.
Что доступно во вкладке настроек?
Попав на вкладку windows, мы можем изменить следующие параметры:
- Старые версии имеющихся файлов;
- Включить или отключить защитную систему windows;
- Оставить только предыдущие файловые версии.

Если вы не обладаете необходимыми знаниями, то лучше ничего здесь не менять. Настройки были установлены профессионалами, поэтому они стоят по умолчанию, отключить означает многое поменять. Если удалить защиту, то параллельно деактивируется и функция «Предыдущие версии» для рассматриваемого диска.
Находясь в этом же окошке, вы можете создать ограничение объёма дискового пространства, которое используется для восстановления. Оно задаётся в процентном соотношении, поэтому можете устанавливать то значение, которое вам по душе.
Как правило, стандартный размер составляет 15%, если превысить значение, то лимит периода будет создаваться за счёт других, ранее сделанных.
Вы можете полностью очистить диск от ранее созданных отметок, для этого есть кнопка «Удалить». Можно воспользоваться альтернативной функцией и удалить специальную папку. При повышенном лимите будут исчезать и ранние версии файлов.
Делаем копию стандартным способом
Вы должны запомнить одно просто правило: перед установкой новых программ, драйверов, обновлений и т.п. необходимо создавать резервные копии операционной системы. Если вы подхватите вирус, который негативно скажется на работоспособности Виндовс, то сможете легко исправить всё посредством восстановления системы. Но для этого требуется точка восстановления.
Кстати, будьте внимательны, хакеры активизировались. Обязательно прочитайте новость«Вирус Вконтакте».
На создание точки восстановления уходит всего несколько минут и пара кликов. Нажмите кнопку «Пуск» в левом нижнем углу. В открывшемся меню найдите вкладку «Компьютер». Кликните по ней правой кнопкой мыши. Откроется небольшая навигация, вас интересует кнопка «Свойства».
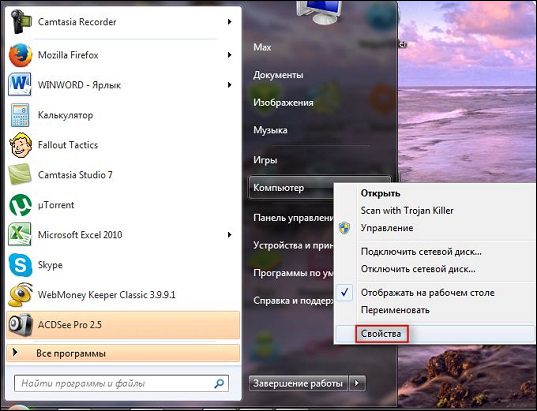
Откроется окно с основной информацией о вашей операционной системе. Здесь можно узнать текущую версию Windows, посмотреть основные характеристики ПК, связаться с центром поддержки пользователей и многое другой. В данный момент, нас интересует раздел «Защита системы», который можно найти в верхней части левого меню.
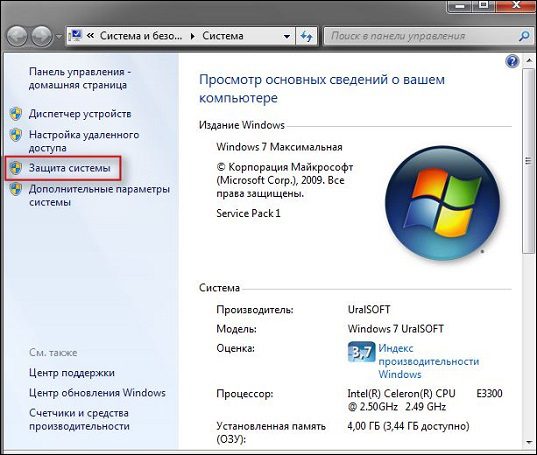
Откроется окно, где в различных вкладках можно узнать основную информацию и характеристики операционки. По стандарту сразу открывается «Защита системы». Теперь создаём максимальную точку восстановления. Что это значит? А то, что скопируются все данные, записанные в данный момент на компьютере. Нажмите кнопку «Создать», заполните поле в открывшемся окне и подтвердите формирование резервной копии.
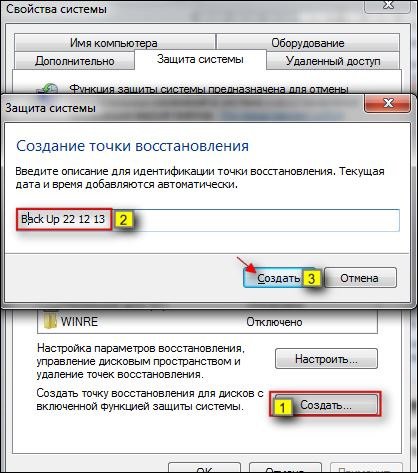
При написании комментария я советую указывать, перед установкой какой программы или обновлений создавалась ТВ. Это позволит лучше ориентироваться при необходимости восстановления системы. Не забывайте, что система формирует резервные копии автоматически, поэтому их там сразу несколько. Указание описания позволит быстрее ориентироваться. Кстати, эти же точки можно использовать при работе в безопасном режиме.
Резервная копия хранится определённое количество времени. В ходе процессе может произойти зависание компьютера, из-за которого не будут откликаться другие программы. Чтобы исправить это, ознакомьтесь с моим материалом «Что делать, если программа зависла и компьютер не отвечает?».
Чтобы сохранить её надолго, необходимо выделить больше памяти на жёстком диске под хранение. В разделе «Защита системы», выбрав диск «С», нажмите настроить:
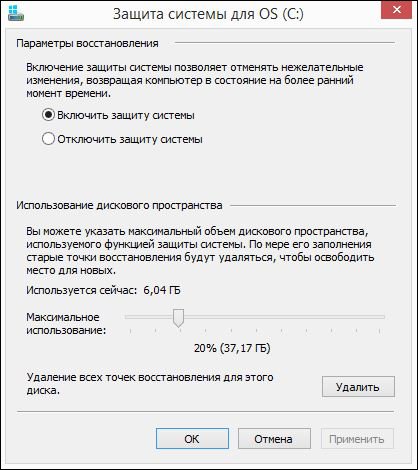
В открывшемся окошке просто передвиньте ползунок до нужного значения. Я использую 20% от общей памяти диска «С». Чем больше вы выделяете пространства, чем дольше будут храниться точки восстановления.
Как создать точку восстановления в windows 7
Каждый день в операционной системе происходит огромное количество изменений файловой структуры. В процессе пользования компьютером файлы создаются, удаляются и перемещаются как системой, так и пользователем. Однако, эти изменения не всегда происходят во благо пользователя, частенько они являются результатом работы вредоносного программного обеспечения, цель которого нанести урон целостности файловой системы ПК путем удаления или шифрования важных элементов.
Но компания Microsoft тщательно продумала и прекрасно реализовала средство противостояния нежелательным изменениям в операционной системе windows. Инструмент под названием «Защита системы windows» запомнит текущее состояние компьютера и при необходимости откатит все изменения до последней точки восстановления без изменения пользовательских данных на всех подключенных дисках.
Как сохранить текущее состояние операционной системы windows 7
Схема работы инструмента достаточно простая — он архивирует критически важные системные элементы в один большой файл, который называется «точка восстановления». Она имеет достаточно большой вес (порой до нескольких гигабайт), что гарантирует как можно более точный возврат к предыдущему состоянию.
Для создания точки восстановления обычным пользователям не нужно прибегать к помощи стороннего программного обеспечения, можно справиться посредством внутренних возможностей системы. Единственное требование, которое нужно учесть перед тем, как приступить к выполнению инструкции — пользователь должен быть администратором операционной системы или наделен достаточными правами доступами к системным ресурсам.
- Один раз необходимо нажать левой кнопкой мыши на кнопке Пуск (по-умолчанию она находится на экране слева внизу), после чего откроется небольшое одноименное окошко.
В самом низу в строке поиска нужно набрать фразу «Создание точки восстановления» (можно скопировать и вставить). Вверху меню Пуск отобразится один результат, на нем нужно нажать один раз.
После нажатия на пункт в поиске, меню Пуск закроется, а вместо него отобразится маленькое окошко с заголовком «Свойства системы». По-умолчанию будет активирована нужная нам вкладка «Защита системы».
Внизу окошка нужно найти надпись «Создать точку восстановления для дисков с включенной функцией защиты системы», рядом с ней будет кнопка «Создать», нажмите на нее один раз.
Появится диалоговое окно, которое предложит выбрать название для точки восстановления, чтобы в случае необходимости можно было легко ее найти в списке.
Рекомендуется вводить название, которое содержит название контрольного момента, перед которым она была сделана. Например — «Установка браузера Opera». Время и дата создания добавляются автоматически.
После того, как будет указано имя точки восстановления, в том же окошке нужно нажать кнопку «Создать». После этого начнется архивация критически важных системных данных, которая в зависимости от производительности компьютера может занять от 1 до 10 минут, иногда больше.
Об окончании операции система уведомит стандартным звуковым оповещением и соответствующей надписью в рабочем окне.
В списке имеющихся на компьютере точек только что созданная будет иметь указанное пользователем название, в котором также будет указана точная дата и время. Это позволит при необходимости сразу же ее указать и сделать откат до предыдущего состояния.
При восстановлении из резервной копии операционная система возвращает системные файлы, которые были изменены неопытным пользователем или вредоносной программой, а также возвращает исходное состояние реестра. Точку восстановления рекомендуется создавать перед установкой критических обновлений операционной системы и перед инсталляцией незнакомого программного обеспечения. Также хотя бы раз в неделю можно создавать резервную копию для профилактики. Помните — регулярное создание точки восстановления поможет избежать потери важных данных и дестабилизации рабочего состояния операционной системы.
Как отключить восстановление системы
Если Вы по определенным причинам хотите отключить восстановление системы (например, слишком мало места на локальном диске С), тогда выполняете следующее:
- Снова заходите в Мой компьютер – Свойства – Защита системы.
- Выделяете диск, где активирована эта опция, и нажимаете кнопку «Настроить».
- Выбираете пункт «Отключить защиту системы» и нажимаете «Применить».
- Появится предупреждающее сообщение, щелкаете на кнопку «Да».
- Готово – Вы смогли отключить восстановление системы в Windows 7.
Кстати, если все дело только в недостатке свободного места на локальном диске С, то в этом же окне можно нажать кнопку «Удалить».
 Удалить контрольные точки
Удалить контрольные точки
В результате все контрольные точки будут удалены, и на некоторое время у Вас будет больше свободного места. Но в дальнейшем Виндовс продолжит автоматически их создавать, и в случае проблем в работе ПК Вы сможете с них загрузиться.
Восстановление файлов windows 7
С личными данными при восстановлении системы обычно никаких изменений не происходит. В случае же, если какие-то файлы ранее были удалены, их возможно вернуть только в предыдущее состояние. Для этого существует функция «Предыдущие версии файлов». Чтобы активировать такую возможность, включаем «Защиту системы» для нужного диска. Для этого щёлкаем по одному из них и нажимаем «Настроить…»:

На следующем этапе ставим метку там где необходимо. Обычно если диск системный, то перед «Восстановить параметры системы и предыдущие версии файлов». Если же нет, то перед следующей строчкой (показано стрелкой) и нажимаем «ОК»:

И в «Свойствах системы» тоже «OK». Теперь для того, чтобы посмотреть предыдущие версии файлов, достаточно нажать по нужной папке правой кнопкой мыши. Выбрать «Восстановить прежнюю версию»:

и нам откроется диалоговое окно со списком всех доступных версий. Здесь Вы уже можете либо восстановить свои файлы, либо просто скопировать и перенести куда нужно ничего не меняя:

Но, конечно, если всерьёз думать о сохранении личных данных, лучше воспользоваться такой функцией как архивирование данных. Этому на моём блоге посвящена отдельная тема. Можете её почитать. Там тоже всё подробно описано.






