Как восстановить систему через биос: простые способы
Содержание:
- 4. Ensure System Restore Points Are Being Created
- Когда может потребоваться восстановление системы?
- Как работает восстановление системы
- Создание дискеты сброса пароля
- Как запустить (включить) восстановление системы?
- Preparations of Performing System Recovery
- Восстановление Windows 10, 7, 8.1
- Решение ошибки 0x800070091
- Как удалить некоторые или все точки восстановления
- Способ пятый: сторонние средства резервного копирования
- Ошибка 21
- Процесс восстановления
- Что делать, если не запускается Windows 10 после обновления
- Переустановка Windows
- Системной утилитой
- Способ первый: использование точек восстановления системы.
- Не работает восстановление системы: причины
4. Ensure System Restore Points Are Being Created
This won’t entirely help solve your current issue, but it will absolutely help you next time. Are System Restore Points turned on? Are they regularly and automatically created?
Windows 8, 8.1, and 10
Type rstrui in the Start menu search bar and select the corresponding entry. Press Next when prompted, and you’ll see a list of your current System Restore points.
Nothing there? You’ll need to head back to the System Protection options we used earlier.
- Type system protection into the Start Menu search bar and select Create a system restore point.
- Select Configure. Under Restore Settings, make sure Turn on system protection is checked.
Windows 7
The Windows 7 version is minutely different.
- Head to Computer > System Protection.
- On the System Protection tab, select Configure.
- Make sure Restore system settings and previous versions of files is checked. Apply and OK.
Когда может потребоваться восстановление системы?
- Компьютер беспросветно глючит, тормозит, не загружается.
- После установки какой-либо программы начали выскакивать окна, сообщающие об ошибках на уровне оперативной памяти.
- Загрузка компьютера доходит до окна приветствия windows, после чего компьютер перезагружается.
Восстановление системы Windows – это восстановление состояния ОС, файлов и программ на компьютере до того момента, когда начались неисправности. Иногда пользователь не верно понимает значение восстановления системы и подразумевает под ним возврат предыдущей версии Windows. Например, от windows 8 к windows 7. На самом деле при восстановлении системы её версия не меняется.
Способов “вдохнуть жизнь” в вашу операционную систему много, но мы рассмотрим 2 самых простых отката системы Windows:
- Восстановление системы при помощи БИОСа,
- Восстановление с помощью командной строки.
Как работает восстановление системы
Восстановление системы Windows использует точки восстановления, чтобы восстановить предыдущее состояние системных файлов и настроек, не влияя на личные файлы.
Точки восстановления создаются еженедельно автоматически, а также перед значительными системными событиями, такими как установка программы или драйвера устройства. Контрольную точку восстановления можно создать вручную.
Открытие функции восстановления
Перед открытием функции восстановления необходимо сохранить все открытые файлы и закрыть все программы. Сразу же после подтверждения точки восстановления средство восстановления системы перезагрузит компьютер.
Можно ли отменить изменения
Да. Во время каждого использования средства восстановления системы перед внесением изменений создается точка восстановления, с помощью которой можно отменить внесенные изменения, если они не исправляют проблему.
Если средство восстановления системы используется во время работы в безопасном режиме или с помощью меню «Параметры восстановления системы», то операцию восстановления будет невозможно. Однако, можно запустить средство восстановления системы ещё раз и выбрать другую имеющуюся точку восстановления.
Отмена изменений, внесенных во время восстановления системы
- Откройте окно «Восстановление системы».
- Щелкните Отменить восстановление системы и нажмите кнопку Далее.
- Просмотрите выбранные параметры и нажмите кнопку Готово.
Какие файлы изменяются при восстановлении системы
Восстановление системы влияет на настройки системных файлов, программ и реестра Windows. Оно также может внести изменения в сценарии, пакетных файлов и других типов исполняемых файлов, созданных на компьютере любым учетной записью.
Восстановление системы не влияет на личные файлы, например на электронную почту, документы и фотографии, поэтому этот препарат не следует использовать для восстановления удаленного файла. Если вы резервную копию файлов, их можно восстановить с помощью нее.
Как выбрать точку восстановления
Восстановление системы автоматически рекомендует последнюю контрольную точку восстановления, созданную перед внесением значительных изменений, например перед установкой программы. Можно также выбрать ее из списка точек восстановления.
Попробуйте воспользоваться контрольной точкой восстановления, созданной непосредственно перед возникновением проблем. Описания точек восстановления, созданных автоматически, соответствуют названиям событий, например установка обновления Windows. Восстановление системы восстанавливает состояние компьютера, в котором он был до создания выбранной точки восстановления.
В течение какого времени сохраняются точки восстановления
Точки восстановления хранятся пока не будет заполнено дисковое пространство, выделенное для функции восстановления. При создании новых точек восстановления старые удаляются.
Если на диске отключить защиту системы (функцию, которая создает точки восстановления), из него удаляются все точки восстановления. Если включить защиту системы снова, создадутся новые точки восстановления.
Создание дискеты сброса пароля
Перед тем, как начать восстановление системы windows 7 (откат системы), давайте рассмотрим не мало важный пункт на который не обращают внимание пользователи, это «Создание дискеты сброса пароля». Для чего нужно создавать дискету сброса пароля, не обязательно это должна быть дискета, это может быть USB-флешка, кстати в этой статье можете почитать, как создать загрузочную флешку ultraiso или диск
Допустим вы хотите сделать восстановление системы windows 7, сделать откат на более ранний период времени, к примеру: на 31.07.2011г, а сейчас у нас 12.08.2011г, так вот, если вы за этот отрезок времени меняли пароль для входа в систему, а старый пароль забыли, то вам обязательно нужно сделать дискету сброса пароля, чтобы войти в систему после отката, есть и другие способы сброса пароля, но мы будем отталкиваться от этого способа. Приступим.
Что бы создать диск сброса пароля. Зайдите в меню «Пуск» и в строке поиска наберите «Учетные записи пользователей».

Появится окно «Учетные записи пользователей», вставьте съёмный носитель: дискету, USB-флеш накопитель или диск и нажмите на вкладку «Создание дискеты сброса пароля».

В окне «Мастер забытых паролей», жмём «Далее».

В окне мастер забытых паролей, выберите из выпадающего списка, накопитель на котором будет создан файл Userkey.psw для сброса пароля и жмём «Далее».

В этом окне, введите пароль текущей учётной записи, который Вы используете для входа в систему и нажмите «Далее».

Ну вот и всё, диск сброса пароля создан. Вам только останется нажать кнопку «Далее» и в открывшемся окне, нажать кнопку «Готово».


Теперь смело можно переходить к процессу восстановление системы windows 7.
Как запустить (включить) восстановление системы?
Стоит отметить изначально, windows 7 восстановление системы возможно произвести только, если функция (служба) восстановления была запущена ранее, до появления неполадок. Если же она не была включена, тогда сделать откат можно будет только с помощью загрузочного диска Windows.
Что бы активировать службу восстановления виндовс нужно зайти в «Панель управления», это можно сделать из меню «Пуск». Далее ищем иконку с названием «Восстановление системы». Следом нажимаем на вкладку с названием «Запуск восстановления», система выдаст нам сообщение — служба восстановления отключена и предложит активировать ее.
Обычно при первом запуске Windows сохраняется точка восстановления, даже если функция восстановления была отключена. Чтобы посмотреть, список ваших точек восстановления нужно нажать кнопку «Посмотреть другие точки восстановления».
Если эта функция уже была запущена ранее – значит мы можем незамедлительно приступить к запуску процедуры восстановления системы. Нажимаем «запуск восстановления системы», выбираем точку восстановления, нажимаем «далее» и «готово». Процесс восстановления запущен, как только он закончиться, произойдет перезагрузка компьютера, после чего можете приступать к работе.
Что делать если восстановление системы не работает?
Разумеется, нельзя исключать вариант ее полной неработоспособности. Очень часто такое можно встретить, если установлена не лицензионная версия windows.
Preparations of Performing System Recovery
Although the system has some problems, it still may store some important new added data, which might be stored in «Desktop», «Favorites», «My Documents» and so on. Under these circumstances, you should copy these data to other partitions to avoid data being overwritten after system restore.
To ensure better security, you can make a full backup for the current system if you have enough disk space. Thus, even if there is any data that you forget to copy it out and has been overwritten, you can get it back again from the image file backed up before.
For driver installation after system restore, you may use driver updater software Driver Talent which will download and install drivers with one click.
Восстановление Windows 10, 7, 8.1

Программное обеспечение, вирусы или несоответствие драйверов способно привести к сбоям в работе компьютера. Если операционная система некорректно функционирует, не спешите впадать в панику. Исправить сложившуюся ситуацию несложно, достаточно просто вернуть программы и файлы к той версии, когда электронное устройство работало.
Ошибки и неполадки возникают в любой операционной системе. Windows 7, 8 или 10 версии не исключение. При сбое запустить операционную систему в режиме обычной работы не получится. Восстановление Windows экономит время на переустановке операционной системы.
Решение ошибки 0x800070091
Другого рода проблема, которая вероятно будет устранена в последующих обновления системы. Особенно часто ошибка провоцируется предварительным обновлением Windows. Часто между точкой бекапа и текущим моментом в десятке был произведен апдейт, и его откат вызывает ошибку. Благо, что устранить подобную ошибку несложно.
Для возврата рабочего состояния для функции необходимо всего лишь удалить WindowsApps папку, но она защищена системой от изменения. Так предварительно следует изменить права доступа, проще всего это сделать командой TAKEOWN /F «C:\Program Files\WindowsApps» /R /D Y – так группа пользователей с правами администраторов смогут редактировать папку и данные в ней. Иногда процедура занимает долгое время.
Теперь следует включить отображение системных и скрытых папок. Делается это в разделе «Параметры папок» во вкладке «Вид».

Затем можно вручную перейти к папке, находится в Program Files и необходимо её убрать, сначала лучше переименовать. Увы, но папка содержит файлы, используемые системой, поэтому придется использовать Unlocker, выбрать функцию Rename и добавить к папке любую букву, цифру.

Как удалить некоторые или все точки восстановления
Удалить все точки для конкретного диска можно с помощью Свойств системы. Заходим на уже знакомую вкладку «Защита системы», выделяем нужный диск и кликаем по кнопке «Настроить…». Затем внизу жмем кнопку «Удалить».

Избавиться от всех точек восстановления, кроме последней, позволяет утилита очистки диска. Открываем строку «Выполнить» и вписываем команду cleanmgr. В выпадающем списке выбираем диск и кликаем «ОК».

В следующем окне жмем «Очистить системные файлы».

Снова выбираем диск и уже в окне очистки диска открываем вкладку «Дополнительно». Интересующая нас кнопка находится в разделе «Восстановление системы и теневое копирование».

Для управления каждой точкой восстановления по отдельности, в том числе удаления, придется воспользоваться утилитой CCleaner. После ее запуска необходимо открыть страницу Сервис – Восстановление системы.

Удалить можно любую точку, кроме самой новой.
Способ пятый: сторонние средства резервного копирования
Существует множество утилит, предназначенных как для резервного копирования отдельных файлов и папок, так и для создания образов дисков, как системных, так и любых других. Это и программные продукты компании Acronis, и Symantec Ghost, и HP Data Protector, и множество других. Все они позволяют достаточно гибко настраивать параметры копирования, устанавливать расписание для его автоматического выполнения, предлагают создание дисков и других загрузочных носителей для восстановления данных при крахе системы, независимо от полной или частичной ее неработоспособности. Использовать одну из этих утилит, или же пользоваться встроенными средствами восстановления системы Windows 7 – выбирать вам.
Ошибка 21
Сбой с номером 21 возникает при неправильном вводе устройства в режим DFU. Чтобы устранить причину появления ошибки 21, используйте для перевода телефона в DFU программы типа redsn0w. 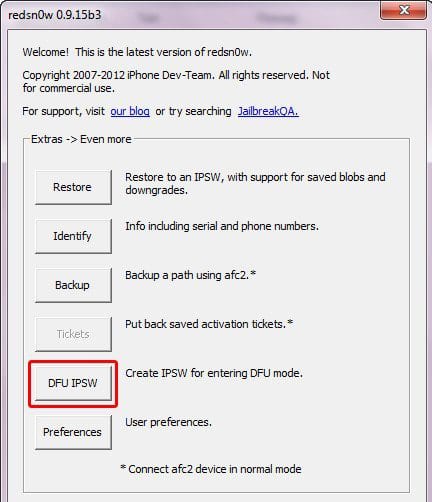
Особенно часто со сбоем 21 сталкиваются владельцы Айфонов, на которых была проведена процедура джейлбрейка. Кроме того, сбой 21 может возникать из-за того, что батарея заряжена не до конца. Соответственно, чтобы устранить неполадку с номером 21, нужно поставить смартфон на зарядку.
iTunes может выдать ошибку 21 при обнаружении аппаратных проблем. Если причиной появления сообщения с кодом 21 стал выход из строя аккумулятора или неполадки со шлейфом питания, то вам придется обратиться в сервисный центр.
Процесс восстановления
Условно его можно разбить на три вида, каждый из которых будет применим в той или иной ситуации. Также следует учитывать, что для успешного восстановления системы потребуется либо заранее созданная «Точка восстановления», либо записанный на флешку установочный образ Windows 10, который будет являться чем-то вроде замены «Точки восстановления».
Этап 1: Среда восстановления
В данном случае подразумевается, что вы можете запустить систему и выполнить в ней определённые манипуляции. Однако запуск «Командной строки» всё равно будет происходить из специального режима. Так как восстановление без создания резервной копии или образа Windows будет невозможным, то для начала нужно выполнить подготовку.
Итак, если у вас не получается взаимодействовать с операционной системой из её интерфейса, то воспользуйтесь следующей инструкцией:
- Нажмите на кнопку «Пуск».
- Здесь нужно кликнуть на кнопку включения, а затем с зажатым Shift нажать на пункт «Перезагрузить».
Компьютер перезапустится в специальном режиме. Выберите вариант «Поиск и устранение неисправностей».</li>
Откроется окно «Диагностика». Здесь нужно кликнуть на «Дополнительные параметры».</li>
В следующем окне откройте «Командную строку», выбрав соответствующий пункт.</li>
Теперь вам нужно ввести команды, чтобы определить системный диск и его исправность. Следует понимать, что название системного диска в «Проводнике» и «Командной строке» могут различаться. Вам нужно использовать название из «Консоли». Для начала узнайте, какие локальные тома исправны. Введите команду: diskpart и нажмите Enter.</li>Вы увидите все доступные локальные тома и их состояние.</li>Чтобы узнать, какой из них системный, нужно ввести команду: и нажать Enter.</li>Появится список со всеми жёсткими дисками и их характеристиками. Вам нужно найти среди них системный диск, основываясь на предоставленных данных (общем размере тома). Запишите где-нибудь букву этого диска.</li>
Чтобы выйти из режима просмотра дисков, введите следующую команду: и нажмите Enter.</li>Теперь нужно создать саму резервную копию. Для этого пропишите следующую команду . Нажмите Enter для применения.</li>
Дождитесь завершения создания копии.</li></ol>
Если вы можете открыть «Командую строку» в интерфейсе Windows, то инструкция по созданию резервной копии с её помощью будет отличаться от вышеописанной:
- Для начала нужно запустить «Командную строку» из интерфейса Windows. Чтобы сделать это, нажмите сочетание клавиш Win+X и выберите вариант «Командная строка (администратор)» из контекстного меню. В последних редакциях Windows 10 нужно выбрать «PowerShell (администратор)». PowerShell – это аналог «Командной строки».
- Пропишите в «Консоли» следующую команду: и нажмите Enter.
«Командная строка» и компьютер никак не отреагируют на ваше действие, но при этом процесс копирования операционной будет запущен. При его успешном выполнении появится оповещение в «Консоли», поэтому её не нужно закрывать. Длительность обработки зависит от конфигурации вашего ПК и производительности операционной системы. Обычно она занимает не более 20 минут.</li></ol>
Этап 2: Запуск восстановления
Запуск процесса восстановления в Windows 10 через «Командую строку» выглядит следующим образом:
- Перейдите в специальный режим перезагрузив компьютер. Для этого нужно выбрать в меню выключения пункт «Перезагрузить», зажав при этом Shift. Подробнее написано выше.
- В окне «Выбор действий» перейдите в пункт «Поиск и устранение неисправностей».
- В «Диагностике» выберите «Дополнительные параметры».
- Затем нажмите по пункту «Командная строка».
- В «Командной строке» пропишите следующее: и нажмите Enter. Компьютер автоматически запустит процедуру восстановления из последней резервной копии системы. Вам нужно только дождаться окончания процедуры.
</ol>
Таким образом можно не только запустить процедуру восстановления операционной системы из «Командной строки» в Windows 10, но и создать её резервную копию. Если вы не умеете пользоваться «Консолью», то лучше всего сделать восстановление системы через графический интерфейс.
- https://kompukter.ru/kak-zapustit-vosstanovlenie-sistemy-windows-10/
- https://top-advice.ru/kak-vosstanovit-vindovs-10-cherez-komandnuyu-stroku.html
- https://public-pc.com/the-restoration-of-win-10-using-the-command-line/
Что делать, если не запускается Windows 10 после обновления
Чаще всего пользователям приходится сталкиваться с синим экраном, который появляется при попытках запуска системы после её обновления
Здесь важно обратить внимание на код ошибки, написанный на экране. Ошибка CRITICAL_PROCESS_DIED обычно не несёт в себе серьёзной угрозы и может быть решена при перезагрузки операционной системы
Другое дело обстоит с ошибкой INACCESSIBLE_BOOT_DEVICE. Здесь вы можете попытаться решить проблему по аналогии с предыдущей ошибкой, но успешный результат маловероятен. В таком случае можно попытаться включить автоматическое восстановление системы (актуально также в том случае, если перезагрузка при ошибке CRITICAL_PROCESS_DIED не дала результатов):
- Перезагрузите компьютер. Во время запуска операционной системы зажмите клавишу F8. С её помощью вы откроете специальное меню для восстановления работоспособности ОС.
- Далее, в окошке с выбором действий вам нужно выбрать раздел «Восстановление», а оттуда перейти в «Диагностика». Далее откройте «Дополнительные параметры».
Перед вами отобразится список со всеми возможными действиями. Здесь кликните по пункту «Восстановление системы».
Откроется окно, в котором будет вкратце описан процесс восстановления работоспособности операционной системы. Здесь нужно только нажать на кнопку «Далее».
Перед вами будет сформирован список с возможностью выбрать точки для восстановления ОС. Обращайте внимание на дату создания той или иной точки. Лучше всего выбирать ту, которая создана в то время, когда компьютер функционировал нормально. После выбора нужной точки воспользуйтесь кнопкой «Далее».
Начнётся процесс восстановления работоспособности компьютера. Он может длиться около часа. За это время компьютер несколько раз перезагрузится.
К сожалению, проблемы могут возникнуть на 5-м шаге инструкции, так как не всегда операционная система создаёт точки восстановления. Без них вы не сможете сделать откат обновлений. В таком случае остаётся только скачать на отдельный носитель образ операционной системы и попытаться использовать его в качестве точки восстановления. В таком случае инструкция приобретает следующий вид:
- Вставьте флешку с образом Windows 10. Перезагрузите компьютер и войдите в BIOS. Дело в том, что сейчас вам нужно настроить загрузку компьютера с флешки. Для входа в BIOS обычно применяются клавиши от F2 до F12 или Delete. Подробно можно прочитать в технических характеристиках к вашему компьютеру/материнской плате.
- В интерфейсе BIOS выберите вариант «Boot», что расположен в верхнем меню. Также в некоторых версиях может потребоваться выбрать параметр «Advanced».
- Теперь найдите параметр «1st Boot Device» (или параметр с похожим названием). Вам нужно выбрать его и нажать Enter.
В открывшемся окне выберите ваш USB-носитель. Сохраните настройки и выйдите из BIOS, воспользовавшись клавишей F10 или пунктом «Save Changes & Exit».
Загрузится установщик Windows 10. Здесь нужно будет выбрать удобный для вас язык, раскладку клавиатуры и версию Windows.
Теперь обратите внимание на нижнюю левую часть окошка. Здесь нажмите на пункт «Восстановление системы».
В открывшемся окошке вам нужно просто нажимать на «Далее» и «Готово». Работоспособность операционной системы будет восстановлена из установочного образа.
Таким образом вы можете решить самые серьёзные проблемы, связанные с восстановлением работоспособности Windows 10 после некорректно установленных обновлений. Однако имеют место быть и другие проблемы, для которых нужно применить другие действия. Речь о них пойдёт ниже.
Переустановка Windows
Если восстановление системы не работает даже в безопасном режиме (не забудьте проверить другие точки восстановления), то возможно файлы восстановления были повреждены. Или восстановление системы прошло успешно, но не решило вашу проблему или вы не имеете более старых точек восстановления созданных до появления проблемы.
Короче говоря, восстановление системы не решило вашей проблемы. Тогда вам необходимо исправить проблему с помощью восстановления операционной системы компьютера из восстановительного раздела или с помощью полной переустановки Windows. Не волнуйтесь, это не так страшно, как может показаться на первый взгляд.
Для начала, не забудьте сделать резервную копию своих персональных данных, ведь при переустановке, как правило, стираются все файлы и программы на вашем жестком диске. После того как вы будете уверены, что все важные файлы надежно сохранены в другом месте, можно приступить к переустановке.
Существует три варианта развития событий:
- Большинство ноутбуков и других компьютеров продаются с восстановительным разделом на жестком диске, который можно активировать нажатием специальной кнопки при загрузке компьютера. Чтобы выяснить, что это за кнопка, посмотрите в руководстве пользователя вашего компьютера.
- Если компьютер поставляется со специальным восстановительным диском, а не с восстановительным разделом, то вставьте этот диск в дисковод и перезагрузите компьютер для начала процесса восстановления.
- Если вы устанавливали Windows самостоятельно (возможно вы сами собирали свой компьютер или устанавливали другую версию Windows на нем), вставьте установочный диск Windows в компьютер и перезагрузите его.
Чтобы завершить процесс восстановления или переустановки, точно следуйте инструкциям, которые появляются на экране.
Системной утилитой
Вопреки распространённому мнению, чтобы восстановить Виндовс 7, одну из самых гибких операционных систем от Microsoft, вовсе не обязательно перезагружать компьютер или ноутбук, вставлять установочный диск и переходить в режим Recovery. Чаще всего, чтобы решить вопросы с запуском, добиться обратных изменений или отключить неудачно выбранные опции, достаточно сделать несколько щелчков мышью.
Все описанные в этом разделе действия предусмотрены производителем и никак не влияют на действительность лицензии или здоровье компьютера. Восстановить с их помощью Виндовс 7 не сложнее, чем обновить Adobe Flash Player — достаточно аккуратно придерживаться алгоритма.
Запустить восстановление Винды с помощью системной утилиты можно следующим образом:
Включить компьютер или ноутбук и дождаться полной загрузки. Если по каким-либо причинам вход в систему в обычном порядке невозможен, следует попробовать «Безопасный режим», выбрав нажатием клавиши Enter соответствующий пункт на стартовом экране. Если же проблем нет, для восстановления системы достаточно будет «Обычной загрузки Windows».
Щёлкнуть левой клавишей мыши по флажку Виндовс в нижнем левом углу экрана, после чего перейти в раздел «Компьютер», ссылка на который расположена в правой панели меню «Пуск». При желании юзер может создать ярлык на рабочем столе — тогда пользоваться «Восстановлением системы», как и многими другими функциями Windows 7, станет значительно проще.
В открывшемся списке выбрать нажатием мыши «Свойства системы»; воспользовавшись одной из соседних кнопок, можно настроить камеру на ноутбуке или удалить лишние программы — одна из них могла привести к сбоям в Виндовс 7.
Перейти в раздел «Дополнительные параметры системы», находящийся в левом боковом меню нового окна.
Переключиться на вкладку «Защита системы», вторую по счёту в открывшемся списке настроек.
Здесь и находятся инструменты управления восстановлением системы. Нажав на одноимённую кнопку, юзер сможет приступить к операции.
Windows 7 предложит восстановить самые удачные, на взгляд ОС, предыдущие параметры. Если никаких возражений нет, следует нажать на кнопку «Далее» и следовать подсказкам утилиты.
Если же пользователь хочет вернуть Винду к другой точке, необходимо установить кружок напротив нижней строчки «Выбрать другую точку восстановления».
В списке, открывшемся в следующем окне, будут представлены точки восстановления Виндовс 7, созданные как системой автоматически, так и самим пользователем в ручном режиме. Выделив нужную нажатием левой клавишей мыши, следует вновь кликнуть на кнопку «Далее». Владелец компьютера или ноутбука может посмотреть, каких приложений коснутся изменения, щёлкнув по кнопке «Поиск затрагиваемых программ». Делать это нужно для каждой точки в отдельности.
Ознакомиться с параметрами операции и щёлкнуть по кнопке «Готово». Если надобность в восстановлении отпала или необходимо выбрать другую точку, следует воспользоваться соответственно кнопками «Отмена» и «Назад».
Подтвердить свои намерения, кликнув в диалоговом окошке по кнопке «Да». Как честно предупреждает ОС, операция необратима: перевернуть экран на ноутбуке с Windows 7 можно в любое время и в любом направлении, а вот вернуться в момент «до восстановления» уже не получится.
Подождать, пока Виндовс подготовит данные для начала процесса.
На время восстановления пользователь будет переключён на экран приветствия — на нём начнет отображаться информация о ходе процесса.
В итоге Windows 7 проинформирует о завершении операции и перезагрузится.
После включения компьютера или ноутбука в штатном режиме пользователь увидит на экране сообщение об успешном восстановлении. Теперь большая часть ошибок ОС должна быть ликвидирована; если это не так, следует перейти к одному из следующих методов.
Прежде чем приступать к повседневным делам и радоваться возвращению работоспособности Винды, имеет смысл создать «свежую» точку восстановления. Сделать это можно на уже известной вкладке «Защита системы», нажав на кнопку «Создать».
Теперь нужно указать имя новой «исходной» версии; чем информативнее оно будет, тем лучше — стоит потратить на наименование немного времени вместо того, чтобы использовать несколько случайных цифр или букв.
Через минуту-две система уведомит об успешном завершении операции. Теперь юзер в любое время сможет восстановить Windows 7 до текущего состояния или впоследствии подготовить несколько более удачных вариантов.
Установив галочки в обоих чекбоксах, щёлкнув по кнопке «Запуск» и подождав от нескольких минут до часа, пользователь получит исчерпывающую информацию о здоровье диска; в отдельных случаях для этого понадобится перезагрузить Windows 7.
Способ первый: использование точек восстановления системы.
Точки восстановления Windows 7 служат для отмены ошибочно внесенных изменений, то есть снижают вероятность краха системы из-за человеческого фактора. Точки создаются еженедельно, а также перед критическими изменениями в системе (установка программ и драйверов), сохраненные изменения обычно затрагивают системные настройки. Контрольные точки создаются для дисков, у которых включена функция защиты системы, сохраняемая информация располагается в папках “System Volume Information”. По умолчанию функция защиты системы включена только для диска, на котором установлена Windows, а защиту других дисков необходимо включать вручную. Пользовательские файлы, сохраняемые в качестве теневых копий, можно вернуть при помощи функции “Предыдущие версии файлов”
Стоит обратить внимание, что откат к сохраненной точке удаляет программы и драйвера, установленные между созданием этой точки и текущим моментом времени, таким образом, все изменения, внесенные после сохранения точки восстановления, будут утрачены (это не касается личных файлов пользователя)
Создается точка восстановления Windows 7 при помощи диалогового окна, открыть которое можно, последовательно пройдя по пути Пуск / Панель управления / Система и безопасность / Система / Защита системы. К примеру, у вас есть желание установить сложное программное обеспечение, но вы опасаетесь вносить столь серьезные изменения – для страховки нужно создать точку (снимок) системного диска. В том случае, если работа Windows 7 нарушилась, программа или ряд программ перестал нормально запускаться, применяется восстановление из сохраненной точки – все внесенные изменения перезаписываются более ранними значениями, без каких-либо изменений в пользовательских данных. После восстановления требуется перезагрузить компьютер – система в этом случае вернется к состоянию, предшествовавшему установке программного обеспечения. В случае серьезных проблем, мешающих запуску операционной системы, прибегнуть к восстановлению системы можно из “Безопасного режима”, в который можно попасть, зажав клавишу F8 при загрузке компьютера.
Выделяемое место под точки восстановления можно задавать самостоятельно, рекомендуется от 10% до 15% от общего объема диска. От этого параметра зависит, насколько долго будут храниться точки, так как при достижении максимально заданного объема, более старые точки восстановления будут удаляться, заменяясь свежесозданными.
Итак, поведем итоги:
- Точки восстановления Windows 7 служат для отката при повреждении работоспособности системы из-за внесенных в нее изменений;
- Точками сохраняются только системные настройки ОС;
- При восстановлении теряются более поздние изменения в настройках, установленные драйвера и программы;
- Точки доступа не являются резервным копированием, так как хранятся на тех же дисках и, при выходе их из строя (или нечаянном форматировании) – теряются вместе с остальной информацией;
- Восстановление производится без форматирования диска, перезаписью и удалением системных файлов.
Далее, подробно: Как создать точку восстановления Windows 7.
Не работает восстановление системы: причины
Если не работает восстановление системы, вероятнее всего причина находится на одном из этапов выполнения процедуры. Часто непригодными оказываются сами точки восстановления, если они повреждены вследствие вирусного воздействия или неправильных манипуляций пользователя.
Также вероятно, что сама функция обладает некоторыми сбоями, их следует поправить, периодически проблема наблюдается при обновлениях Windows, со временем ситуация решается корпорацией производителем.

Восстановление системы Windows не работает из-за отсутствия целостности системы, если она содержит неправильные параметры реестра, битые ключи, файлы повреждены или конфликтуют.
