Способы восстановить браузер google chrome автоматически на компьютере или ноутбуке после удаления
Содержание:
- Варианты сохранения
- Как сбросить настройки браузера Chrome к настройкам по умолчанию
- Почистить кеш и историю
- Почему Google Chrome открывается сам по себе
- Как сбросить до заводских настроек
- Что произойдет после сброса
- Вариант 2: Ручная очистка
- Как сбросить настройки браузеров Google Chrome и Firefox в их дефолтное состояние
- Сбросить нумерацию
- Подробности
- Подробное описание настроек «Гугл Хром»
- Сбросить только настройки Chrome по умолчанию
- Почистить кеш и историю
- Как сбросить настройки браузера Mozilla Firefox
- Как сбросить настройки браузера Internet Explorer
- Что не меняется при сбросе настроек Chrome
- Заключение
- Заключение
Варианты сохранения
Для сохранения или пересохранения избранных сайтов существует несколько удобных способов. В зависимости от целей, вы можете выбрать для себя подходящий.
Сохранить закладки в Гугл Хром через настройки
Как сохранить избранные страницы
Для сохранения избранных страниц из браузера можно, конечно же, пересохранить файл Bookmarks из системной папки Windows – «Default» и открыть список сайтов через блокнот. Однако такой способ не всем подходит, так как некоторые системные папки могут быть скрытыми, да и сам по себе метод может оказаться сложным для неопытных пользователей компьютером. Поэтому переходим к стандартной инструкции – экспорт закладок с браузера:
- Запустите
- Перейдите в меню (в правом верхнем углу кнопка с тремя точками вертикальными).
- В открывшемся списке опций выбираете «Закладки». Далее переходите в «Диспетчер закладок». Так же быстро вызвать страницу с настройками закладок можно через комбинацию клавиш Shift+Ctrl+O.
- Загружается новая страница, где среди доступных действий с закладками, справа нажимаете на три вертикальные точки, и вы увидите функцию «Экспорт закладок».
- Потом на экране появляется стандартное окно для сохранения файла.
- Вы указываете место, куда хотите сохранить на компьютере и далее «Сохранить».
- Закладки сохраняются отдельным файлом в формате html и соответствующим названием «bookmarks».
После сохранения вы можете не только использовать список сайтов на данном устройстве, но и перенести его на другое при помощи USB-носителя или отправить почтой.
Как импортировать закладки
Очень удобной функцией в Гугл Хроме является импорт закладок. Зачем он нужен? Если вы хотите перенести данные работы Chrome в другой браузер, например, Opera, FireFox, Internet Explorer или любой другой, который также установлен на вашем компьютере, вы можете осуществить импорт данных. Делается это следующим образом:
- Открываете Хром.
- Переходите в меню браузера.
- В списке опций выбираете «Закладки».
- Далее «Импорт закладок и настроек».
На экране появляется окно, где вы можете выбрать, куда импортировать сохраненные сайты из Google Chrome, а также что именно вы хотите отправить – избранные сайты, пароли к страницам, список поисковых систем. Таким образом, вы не только не потеряете, что для вас особенно дорого при работе в интернете, но и сможете добавить необходимую информацию в другие браузеры.
Сохранение панели закладок
Все размещенные закладки на верхней панели параллельно отражаются в настройках «Диспетчер закладок», где вы можете производить любые изменения – удалять, добавлять, переименовывать, а также экспортировать или импортировать в другой браузер. Но вот перенести сохраненную панель закладок вручную никак нельзя. Однако есть уникальная функцию в Google Chrome – синхронизация. Она позволяет сохранять на сервере Google все данные с браузера Хром, в том числе и панель закладок. В случае переустановки, смены устройства или обновления операционной системы, вы сможете не только перенести нужные закладки в новый браузер, но и сохранить историю посещений, все произведенные настройки, расширения, управлять паролями и учетными записями, а также многое другое.
Суть синхронизации заключается в том, что вы должны в браузере войти в свою учетную запись – почта Gmail (Google) и включить синхронизацию. Делается это так:
- Открываете Гугл Хром.
- Заходите под своей учетной записью в аккаунт Google (в правом углу иконка с человечком). Если у вас нет почты Google, тогда зарегистрируйтесь.
- Переходите в «Настройки» через кнопку меню.
- Далее выбираете раздел «Пользователи».
- Нажимаете «Включить синхронизацию».
- Выбираете пункты, которые необходимо перенести для сохранения или сразу ставите галочку «Синхронизировать все».
После активации синхронизации все данные сохранятся в облако на сервер Гугл и вы сможете перенести их на любое устройство или использовать повторно на этом же компьютере, если войти в аккаунт.
Как сохранить визуальные закладки
При помощи экспорта закладок или специального файла «bookmarks», сохранить визуальные вкладки нельзя. Они не попадают в эту категорию. Поэтому единственным выходом будет произвести синхронизацию. Только при синхронизации можно полностью отобразить интерфейс и настройки браузера на другом устройстве, если вы войдете под одной учетной записью Google. Других способов для сохранения экспресс-панели, кроме как переписать название сайтов и потом вручную их снова добавлять, больше не предусмотрено.
Как сбросить настройки браузера Chrome к настройкам по умолчанию
После сброса настроек браузера Chrome, следующие параметры изменятся на значения по умолчанию:
- Будут сброшены настройки главной страницы, страницы быстрого доступа.
- Будет сброшена поисковая система по умолчанию – будет установлена система Google.
- Будут откреплены все вкладки.
- Будут отключены все установленные расширения и темы.
- Будут удалены все временные данные, такие как файлы cookie.
- Будут сброшены только настройки профиля Chrome, в который вы вошли. Новые параметры будут применяться ко всем компьютерам или устройствам, на которых выполнен вход в активный профиль.
- После сброса настроек браузера Chrome, ваши закладки, история просмотров и пароли будут сохранены.
Чтобы сбросить настройки браузера Chrome к настройкам по умолчанию, в правом верхнем углу окна браузера нажмите на значок Настройка и управление Google Chrome и в открывшемся меню выберите пункт Настройки .

В нижней части страницы выберите Дополнительные

Затем внизу страницы, в разделе «Сброс настроек и удаление вредоносного ПО» нажмите на Восстановление настроек по умолчанию

В окне Сбросить настройки подтвердите сброс нажав на кнопку Сбросить настройки .

После этого настройки вашего профиля в браузере Google Chrome будут сброшены (восстановлены) к значениям по умолчанию.
Почистить кеш и историю
- Дальше можно очистить историю, просмотреть загруженные файлы, а также их почистить.
- В разделе «Закладки» настройки «Гугл Хром» позволяют работать с сохранёнными страницами, добавлять паки для закладок, удалять, перемещать, создать HTML- файл для переноса закладок и настроек на другой браузер.
- В разделе «Масштаб», можно менять размер окна браузера, просто нажимая на знак плюс или минус, делая окно больше или меньше. Кстати, если зажать клавишу Ctrl и двигать колесиком мышки вперёд-назад, то тоже можно таким образом настраивать размер окна.
- В разделе печать есть возможность распечатать интересующую страницу полностью или сохранить её как Pdf-файл на компьютер.
- Содержимое страницы или рабочего стола можно транслировать на телевизор.
- В графе «Найти» можно разыскать по ключевым запросам интересующую информацию на странице.
Почему Google Chrome открывается сам по себе
Причиной чаще всего является действие вирусного ПО. Такие программы также называются угонщиками. Некоторые вирусы маскируются под программы, которыми мы пользуемся ежедневно: мессенджеры, почтовые агенты и браузеры. При единоразовом открытии в реестр автозапуска вносится информация об утилите, после чего она продолжает запускаться самостоятельно через установленный промежуток времени. Помимо неудобств, работа таких программ может нести угрозу личным данным пользователя, так как через нее в распоряжение злоумышленникам могут попасть логины и пароли, личные и банковские данные хозяина компьютера.
Как сбросить до заводских настроек
Установить настройки браузера по умолчанию можно через настройки. Далее мы поэтапно рассмотрим, как это можно сделать.
На компьютере
Сбрасываем настройки браузера:
- Запускаем на компьютере браузер и в верхнем правом углу кликаем по кнопке в виде троеточия.

- Далее в нижней части меню переходим в раздел «Настройки».

- После этого перед нами открывается новое окно с настройками. Скролим в нем в самый низ страницы и кликаем по кнопке «Дополнительные».

- Затем в подразделе «Сброс настроек и удаление вредоносного ПО» нажимаем «Восстановление настроек по умолчанию».

- После этого открывается последнее окно, в котором нужно нажать «Сбросить настройки».
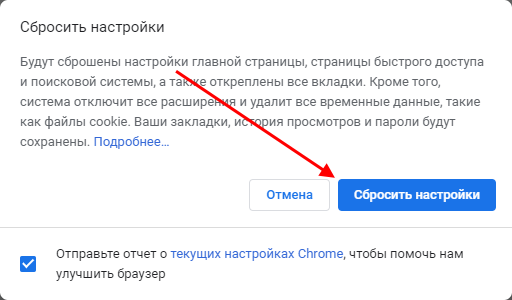
После выполнения данной процедуры все настройки будут переведены в исходное состояние, которые было при первом запуске браузера. Если после этого в вашем браузере продолжают автоматически устанавливаться нежелательное ПО, то рекомендуем проверить компьютер на наличие вирусов.
В версии браузера 37.0
- Для этого нажимаем кнопку «Настройки и управление Google Chrome», затем один клик по графе «Настройки».
- Жмем графу «Показать дополнительные настройки».
-
Теперь один клик по кнопке «Сброс настроек браузера».
После сброса все настройки возвратятся к первоначальным значениям. Темы и расширения будут отключены,страницы быстрого доступа и поисковой системы. Произойдет сброс главной страницы, все временные файлы и файлы cookie будут уничтожены. Не лишним будет предварительно сохранить закладки браузера
На телефоне
К сожалению, сбросить настройки браузера на телефоне нельзя. Впрочем, такая функция и не особо актуальна на телефоне, так как в нем нет такого обширного функционала как на компьютере. Но если у вас всё-же возникнут какие-то непредвиденные проблемы, то вы всегда можете удалить браузер и заново установить его через магазин приложений.
Теперь вы знаете как сбросить настройки браузера гугл хром. Надеемся, что наша статья была для вас полезной
Спасибо за внимание!
Что произойдет после сброса
Сброс настроек браузера позволяет вернуть приложение к исходному состоянию, которое было активно после первой установки браузера. То есть все дополнения, закрепленные вкладки, история посещений и пароли будут удалены.
Однако, если в это время вы были авторизованы под своим личным аккаунтом, то при повторной авторизации все сохраненные данные будут восстановлены.
Благодаря сбросу настроек вы сможете избавиться от различных изменений: изменение поисковой системы, предустановка нежелательных дополнений, всплывающая реклама и прочие настройки, которые были модифицированы во время использования браузера.
Стоит понимать, что если на компьютере есть вирусы, которые вызвали появление различных изменений в браузере, то сброс настроек в этом случае не поможет. После сброса вирусы продолжат своё действие. Поэтому если проблема в этом, то для начала нужно устранить вирусную активность на компьютере.
Вариант 2: Ручная очистка
При помощи самостоятельной очистки вы сможете избавиться от ненужных данных гораздо более гибко, нежели это делает автоматическая утилита. К тому же, так можно удалить то, что она вовсе не захватывает.
Очистка истории
Основное, что пользователю требуется удалить чаще всего, — история веб-обозревателя. Сюда входят как глобальные параметры, так и некоторые неочевидные данные, собираемые браузером.
- Перейдите в «Настройки» и в блоке «Конфиденциальность» найдите пункт «Очистить историю», по которому и нажмите.
Укажите временной период, за который будет стерта информация (для полной очистки выбирайте «Все время»). Определитесь, что именно из основных данных вы хотите удалить, и оставьте галочки только напротив этих пунктов.
Теперь переключитесь на вкладку «Дополнительные», точно так же укажите временной диапазон стираемых данных и установите галочки только рядом с теми пунктами, которые желаете стереть. Остается кликнуть по кнопке «Удалить данные» и дождаться выполнения этой процедуры.
Удаление паролей и форм автозаполнения
Пароли — конфиденциальная информация, и если ей больше не место в браузере, удалите их оттуда. К этой же категории приватных сведений следует отнести и данные касательно способов оплаты покупок в сети, адресов доставки товара, данных о месте проживания и др.
- Все это находится в блоке настроек «Автозаполнение». Последовательно заходите в каждую вкладку и удаляйте то, чего не должно быть в Chrome.
Наводите на нужный пункт и через меню с тремя точками вызывайте контекстное меню.
Из него выбирайте пункт «Удалить».
Очистка словаря
Те, кто сохранял во встроенный в браузер словарь отсутствующие в нем слова, также могут удалить их все или выборочно. В настройках найдите блок «Языки» и перейдите в настройку проверки правописания.
Каждое добавленное слово тут можно удалить, нажимая на крестик справа от строки.
Удаление темы оформления
Вернуть веб-обозревателю стандартную тему оформления также можно через «Настройки». Отыщите блок «Внешний вид» и щелкните на «Сбросить» в строке «Тема».
Удаление закладок
Если вы больше не собираетесь пользоваться закладками и уверены, что они вам не нужны, удалите их. Проще всего воспользоваться «Диспетчером закладок», вызываемым через «Меню» > «Закладки» или горячей клавишей Ctrl + Shift + O.
Удалять по одной штуке не очень удобно (но если вам нужен именно такой способ, нажимайте правой кнопкой мыши по каждой такой закладке и выбирайте соответствующий пункт), поэтому предлагаем более легкий метод. Зажав клавишу Ctrl, кликайте по всем сохраненным сайтам, и в конце нажмите кнопку «Удалить» в верхней части.
Не забывайте, что если вы создавали пользовательские папки, их быстрее удалить целиком, кликнув по ним в левой части окна правой кнопкой мыши.
Удаление расширений
При наличии установленных расширений удалить их не составит труда. Быстрее всего попасть в нужное меню можно, нажав по иконке в виде пазла справа от адресной строки, а затем по строке «Управление расширениями».
Щелкайте кнопку «Удалить» на плитке тех дополнений, от которых хотите избавиться.
Удаление визуальных закладок
В новой вкладке веб-обозревателя всегда отображаются часто посещаемые URL-адреса в виде закладок с иконками сайтов. Любую из них можно удалить, если навести курсор и подождать буквально секунду для появления сервисного меню.
Останется просто «Удалить» сайт из списка закрепленных.
Удаление страницы быстрого доступа
Итак, если у вас при запуске браузера открывается ненужная вам страница, в настройках доберитесь до блока «Запуск Chrome» и либо удалите адрес через кнопку с тремя точками и назначьте предпочитаемый вами сайт кнопкой «Добавить страницу», либо измените параметр на «Новая вкладка» — и тогда именно она будет демонстрироваться при открытии программы.
Изменение поисковой системы
Поисковая система без проблем регулируется пользователем на личное усмотрение, и если сейчас вас не устраивает наличие посторонних вариантов, сотрите их и назначьте нужный поисковик стандартным. За изменение этого параметра отвечает блок настроек «Поисковая система». Если вам достаточно всего лишь сменить поисковик, выберите его через выпадающее меню. Для удаления тех поисковиков, которые вы не добавляли или добавляли, и ненужных теперь, перейдите в «Управление поисковыми системами» и удалите их при помощи сервисного меню.
Как сбросить настройки браузеров Google Chrome и Firefox в их дефолтное состояние
Современный браузер давно уже перерос рамки программы предназначенной для простого отображения веб-страниц и превратился в многофункциональный комбайн, умеющий работать с офисными документами, показывать видео и воспроизводить музыку, развлекать нас играми и многое, многое другое. К большим возможностям, скрытым в браузере по умолчанию, каждый пользователь может добавить требуемые лично ему функции с помощью огромного количества доступных расширений. Однако иногда этот сложный программный механизм может начать капризничать и хандрить. Причиной могут быть несовместимые между собой расширения или сделанные вами настройки. В любом случае надо как-то вернуть свой браузер в первоначальное рабочее состояние, желательно без его переустановки.
Пользователи огнелиса уже давно забыли те времена, когда их браузер подвисал от большого количества вкладок, от ужасно работающего флеша или кривых расширений. Сегодня Firefox не уступает, а может и превосходит по стабильности своих основных конкурентов. Однако, если вы каким-то образом все же ухитрились нарушить нормальную работу программы, то попробуйте выполнить следующее.
Первым делом попробуйте перезапустить Firefox c отключенными расширениями. Для этого в главном меню программы найдите подменю Справка и там выберите пункт Перезапустить с отключенными дополнениями…
Если это не помогло, то остается только сбросить настройки браузера на дефолтные. Для этого в том же меню Справка нажмите на пункт Информация для решения проблем. Откроется новая страница, содержащая множество полезной технической информации. Для сброса браузера в первоначальное состояние воспользуйтесь соответствующей кнопкой в самом верху этой страницы.
При этом будут удалены следующие данные: расширения и темы, список вкладок, окон и групп вкладок, настройки для отдельных сайтов, поисковые службы, история загрузок, пользовательские сертификаты, плагины MIME, пользовательские панели и стили. Однако ваши закладки, история, пароли и данные форм останутся в неприкосновенности.
В том случае, если вы подозреваете, что причиной сбоев в работе браузера стало одно из установленных расширений, то можно запустить Chrome в чистом виде с помощью специального ярлыка. Для этого создайте ярлык Google Chrome на рабочем столе, в свойствах которого укажите параметр chrome.exe —disable- extensions.
Если это не помогает, то следует воспользоваться новой функцией, которая появилась в последней версии программы и сбросить настройки на дефолтные значения. Для этого зайдите на страницу настройек Chrome и нажмите в самом низу на ссылку для отображения дополнительных опций. После этого промотайте еще в самый конец и увидите кнопку сброса настроек.
Это действие приведет к следующим изменениям:
- Восстановлена поисковая машина по умолчанию.
- Домашняя и стартовые страницы будет изменена на дефолтные.
- Закрепленные вкладки будут удалены. Настройки содержания для отдельных сайтов будут очищены.
- Cookies и данные для различных сайтов будут удалены.
- Расширения и темы будут отключены, но не удалены.
Таким образом, вы сможете легко восстановить свой браузер практически в том же виде, в каком он был сразу после установки и избавиться тем самым от ошибок, зависаний и других проблем, накопленных в ходе эксплуатации программы.
Сбросить нумерацию
Создавая нумерованный список, вы можете разбить его и начать с нового номера, чтобы все было правильно. Допустим, вы создаете вопросник с несколькими заголовками. В первом разделе будет четыре вопроса. Теперь, если вы хотите, чтобы нумерация второго раздела начиналась с пяти, вам придется перезапустить нумерацию.
Вот как это сделать.
Шаг 1: На странице Документов Google сначала создайте нумерованный список, щелкнув значок списка.
Шаг 2: Чтобы сбросить нумерацию, дважды щелкните номер списка. Затем, выбрав номер, щелкните его правой кнопкой мыши.


Шаг 3: Появится всплывающее окно, нажмите «Перезапустить нумерацию».


Шаг 4: Введите номер, с которого вы хотите начать список.


Или переместите курсор в начало элемента списка и щелкните его правой кнопкой мыши. Затем в меню выберите «Сбросить нумерацию» и установите номер.




Подробности
После отката не все параметры перейдут в исходное состояние. Например, закладки, история посещений, зарегистрированные пароли и логины сохранятся. Удалятся куки-файлы, всевозможные установленные аддоны. Перезагрузка вернет в прежнее состояние домашнюю страницу.
В общем, этот шаг не убьет ваши избранные сайты и сохраненные учетные записи, но все остальное вернется к прежним параметрам по умолчанию.
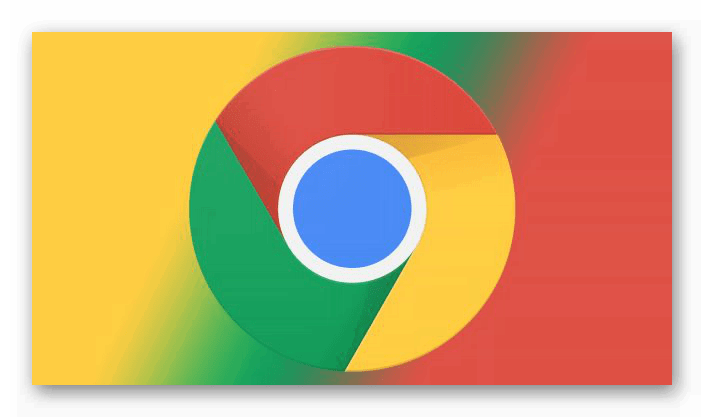
В результате этих маневров вы потеряете установленные на компьютер расширения и приложения. Если у вас включена синхронизация, вы все потеряете и на других гаджетах. Хорошо если после коррекции неполадка будет найдена и удалена. Но эта функция не всегда решает проблему, она может находиться совсем в другом месте.
Чтобы не терять время на последующее восстановление расширений, перед перезагрузкой выгодней отключить синхронизацию. Таким образом, если неполадка не удалится, вы сможете за считанные секунды восстановить все свои данные.
Рассмотрим пошагово, как сбросить настройки Гугл Хром по умолчанию:
- Найдите значок в виде трех полос вверху экрана.
- В выпадающем меню кликаем на «Настройки».
- Листаем страницу параметров и жмем на «Дополнительно».
- Прокручиваем содержимое до самого конца.
- Открываем предпоследний пункт.
- Подтверждаем выполнение процедуры.
Все параметры будут сброшены и восстановлены по умолчанию.
Альтернатива
Как альтернативную опцию можно создать новый профиль пользователя и удалить старый. Этот шаг выгодно проделать, если старый профиль поврежден. В этом случае вы получите абсолютно чистый профиль Хром, без приложений, паролей, закладок.
Это самый простой способ проверки, где спрятана проблема, в самом Хроме или это неполадка в аппаратной части или в Windows.
Добавляем новый профиль в Хром:
- Жмем на значок человеческого силуэта, расположенный рядом с адресной строкой.
- Выбираем «Управлять…».
- Находим «Добавить…».
- Создаем новую «учетку» и активируем ее.
- Старый профиль удаляем.
- https://www.spyware-ru.com/sbrosit-nastrojki-hroma-reset-google-chrome/
- https://lifehacker.ru/kak-sbrosit-nastrojki-brauzerov-google-chrome-i-firefox-v-ix-defoltnoe-sostoyanie/
- https://chromeum.ru/faq/how-to-reset-google-chrome-browser-settings
Подробное описание настроек «Гугл Хром»
Далее, установим оптимальные настройки браузера «Гугл Хром», если вас по каким-то причинам не устраивают стандартные.
Первый пункт — «Вход», управлять синхронизацией ваших данных можно в личном кабинете Google. Для этого нужно создать аккаунт.
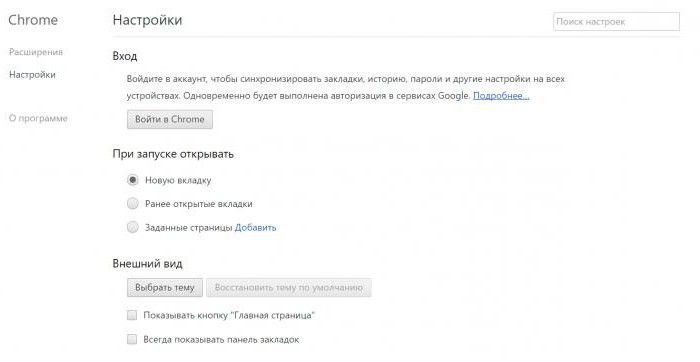
- Дальше вы можете выбрать, что открывать при запуске браузера — новую вкладку, ранее открытые вкладки или заданную страницу, которую можно добавить тут же.
- Сменить внешний вид браузера и установить понравившуюся тему из магазина Google бесплатно. В этом разделе, отметить или не отмечать пункты «Всегда показывать панель закладок и кнопку «Главная станица». С отмеченными пунктами слева от адресной строки появится иконка в виде домика «Домой», то есть на главную страницу. Её тоже можно сменить на вашу страницу или сайт.
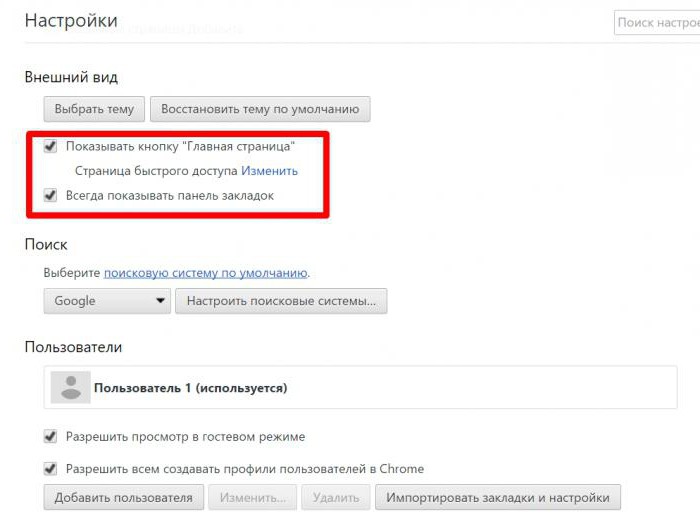
Дальше, корректируя настройки «Гугл Хром», можно сменить поисковую систему. В списке доступны Яндекс и Mail — все, кроме Google, естественно.
В разделе «Пользователи» можно добавить или удалить пользователя, импортировать закладки и настройки из другого браузера, или из сохранённого HTML-файла с закладками.
Сбросить только настройки Chrome по умолчанию
Независимо от того, что произошло с вашим браузером -вы можете в любое время сбросить его настройки. Во время сброса настроек браузер Chrome -следующие настройки изменятся по умолчанию:
- Будут сброшены поисковые системы, по умолчанию будет установлена Google;
- Сброшена главная страница, страницы быстрого доступа, откреплены все вкладки;
- Расширения и темы;
- Файлы cookie и данные сайтов;
- Настройки контента.
Настройки будут сброшены только того профиля под которым вы вошли в Chrome. Новые настройки будут применены на всех устройствах где вы вошли под вашим профилем.
Во время сброса настроек закладки, история просмотров и пароли сброшены не будут.
1.Откройте браузер Google Chrome.
2.Нажмите на три точки справа вверху и зайдите в «Настройки» (чтобы не выполнять 2, 3 и 4 пункт инструкции вы можете вставить в адресную строку браузера chrome://settings/resetProfileSettings?origin=userclick и нажать клавишу Enter).
3. Внизу страницы нажмите на «Дополнительные».
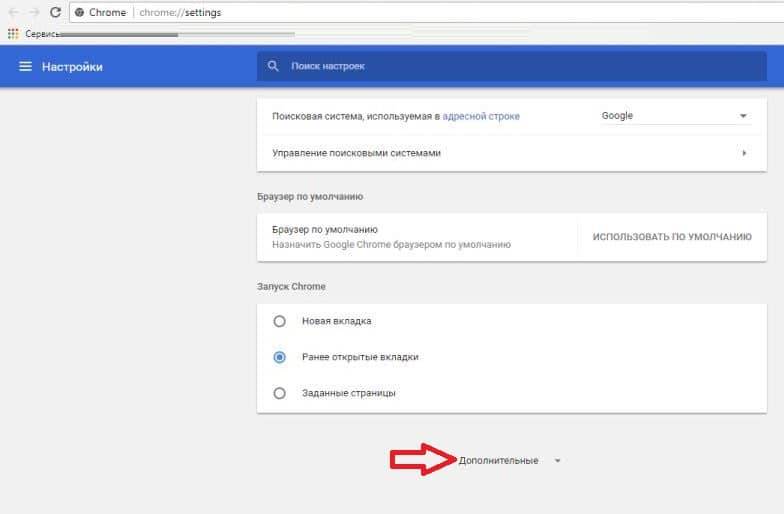
4. Почти в самом низу нажмите на «Сбросить настройки».
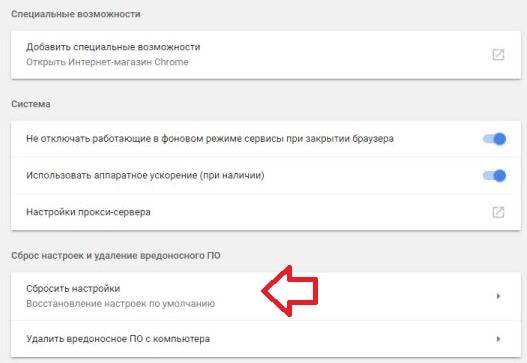
5. Подтвердите сброс, нажав на Сбросить.
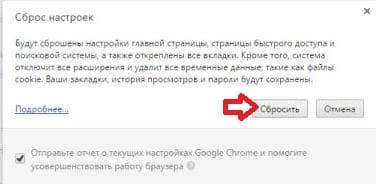
Через несколько секунд настройки вашего профиля в браузере Google Chrome будут сброшены по умолчанию.
Полный сброс Chrome
Если нужно удалить все настройки вашего профиля в браузере Chrome — делаем всё по этой инструкции. Во время сброса удалятся темы, расширения, закладки, история посещенных страниц, пароли, куки, веб-формы автоматического заполнения, сброшены настройки поиска и т.д. Ваш браузер будет как будто вы его только что установили.
1.Закройте браузер Chrome.
2.Откройте проводник => в адресной строке напишите %LocalAppData%\Google\Chrome и нажмите клавишу Enter.
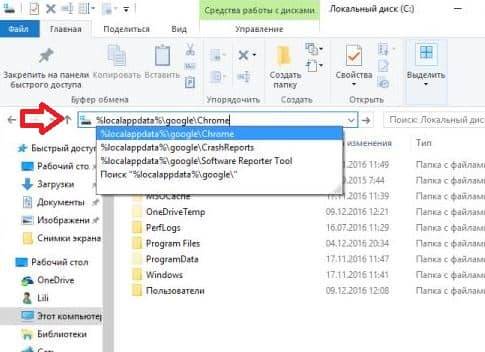
3. Удалите содержимое данной папки, то есть нажмите на User Data правой клавишей мыши и из открывшегося меню выберите «Удалить».
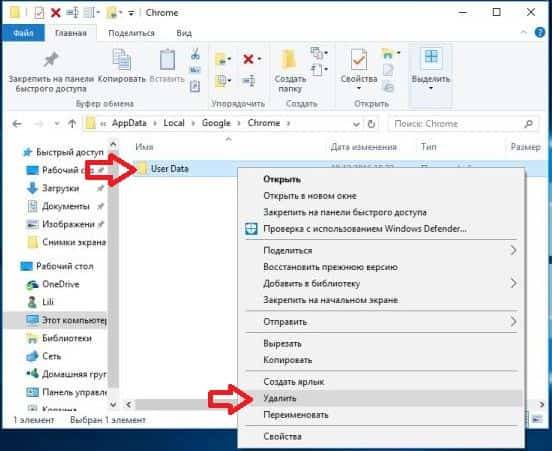
Теперь когда папка пуста, вы можете зайти в браузер Chrome и увидите, что все настройки были сброшены.
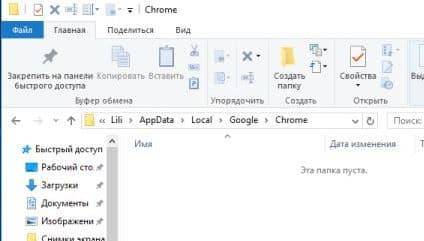
Единственное, что ярлыки остались прежние, рекомендую нажать на ярлык с которого вы запускаете браузер, правой клавишей мыши и зайти в «Свойства» => в поле «Объект» в конце после chrome.exe» не должно быть никаких ссылок. Если их нет — просто закройте окно, если есть — удалите ссылки.
Почистить кеш и историю
- Дальше можно очистить историю, просмотреть загруженные файлы, а также их почистить.
- В разделе «Закладки» настройки «Гугл Хром» позволяют работать с сохранёнными страницами, добавлять паки для закладок, удалять, перемещать, создать HTML- файл для переноса закладок и настроек на другой браузер.
- В разделе «Масштаб», можно менять размер окна браузера, просто нажимая на знак плюс или минус, делая окно больше или меньше. Кстати, если зажать клавишу Ctrl и двигать колесиком мышки вперёд-назад, то тоже можно таким образом настраивать размер окна.
- В разделе печать есть возможность распечатать интересующую страницу полностью или сохранить её как Pdf-файл на компьютер.
- Содержимое страницы или рабочего стола можно транслировать на телевизор.
- В графе «Найти» можно разыскать по ключевым запросам интересующую информацию на странице.
Как сбросить настройки браузера Mozilla Firefox
В браузере Mozilla Firefox откройте меню, нажмите на кнопку «Открыть меню Справка» (значок «знак вопроса»). В контекстном меню нажмите на пункт «Информация для решения проблем».
На открывшейся странице вы увидите раздел «Наладка Firefox» с кнопкой «Очистить Firefox…».
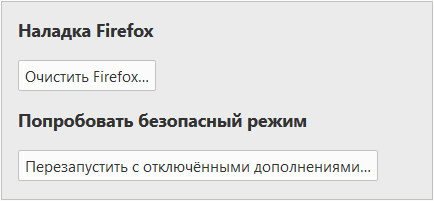
В результате очистки из браузера Firefox будут удалены: расширения, добавленные поисковые системы, измененные настройки браузера, темы, сертификаты безопасности, параметры плагинов и т. д.
Сохранятся следующие параметры: закладки, история, пароли, файлы cookie, информация для автозаполнения форм.
В окне «Очистка Firefox» проинформируют о том, что после сброса браузера Firefox, значения настроек браузера будут установлены по умолчанию. Нажмите на кнопку «Очистить Firefox».
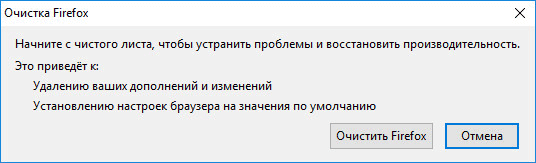
Как сбросить настройки браузера Internet Explorer
В окне браузера Internet Explorer нажмите на кнопку «Сервис». В окне «Свойства браузера» откройте вкладку «Дополнительно». Здесь вы увидите настройку «Сброс параметров параметры Internet Explorer». Сброс параметров браузера Internet Explorer к значениям по умолчанию используйте при неработоспособности браузера.
Нажмите на кнопку «Сброс…».
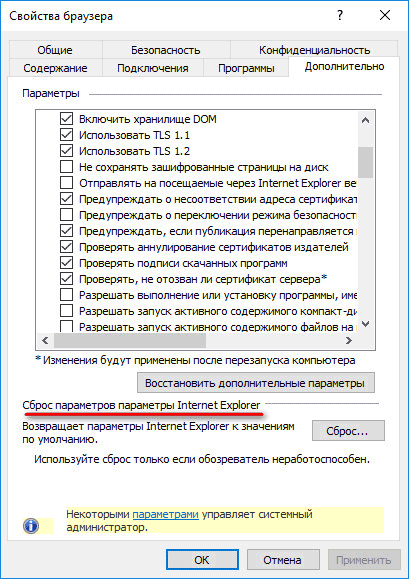
Сброс браузера Internet Explorer предполагает восстановление параметров по умолчанию следующих настроек:
- панелей инструментов и надстроек
- Включение параметров браузера по умолчанию: параметров конфиденциальности, параметров безопасности, дополнительных параметров, настройка обзора с вкладками, параметров всплывающих окон
Дополнительно можно удалить личные параметры. Для этого, отметьте пункт «Удалить личные параметры».
В этом случае, будут восстановлены службы поиска, ускорители, домашняя страница по умолчанию, удалены временные файлы, журнал, файлы cookie, пароли, данные веб-форм, защиты от отслеживания, фильтрации ActiveX и Do Not Track.
Вам также может быть интересно:
- Как очистить кэш браузера
- Как удалить пароли в браузере
Для запуска процесса восстановления параметров по умолчанию, нажмите на кнопку «Сброс».
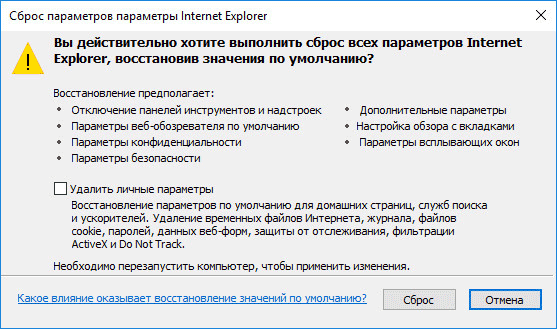
Для того, чтобы изменения вступили в силу, перезагрузите компьютер.
Что не меняется при сбросе настроек Chrome
Как упоминалось в начале сообщения, указанные выше изменения будут внесены только в текущий авторизованный профиль. В других профилях ничего не изменится.
Если вас беспокоят ваши закладки, сохраненные пароли и история просмотров, примите таблетку от холода, они тоже останутся нетронутыми. Точно так же загруженные файлы не будут удалены с вашего ПК.
В настройках внешнего вида ваши настройки шрифта и масштабирования страницы останутся без изменений. Кроме того, если вы скрыли панель закладок, она останется скрытой.
Кроме данных, представленных в настройках сайта и файлах cookie, в настройках конфиденциальности и безопасности ничего не меняется. Другие настройки, такие как место загрузки, принтер и специальные возможности, также останутся без изменений.
Заключение
Мы рассмотрели четыре разных способа определения IP-адреса Windows. Три из представленных способов являются средствами Windows, один является онлайн-сервисом. Оценка каждого метода приведена в сводной таблице.
| Сведения | «Параметры адаптера» | Командная строка systeminfo | Командная строка ipconfig | 2ip |
|---|---|---|---|---|
| Лицензия | Поставка с Windows | Поставка с Windows | Поставка с Windows | Бесплатная |
| Русский язык | В зависимости от версии Windows | В зависимости от версии Windows | В зависимости от версии Windows | Да |
| Отображение всех адаптеров | Да | Да | Да | Нет |
| Просмотр внутреннего IP | Да | Да | Да | Нет |
| Просмотр внешнего IP | Только при подключении провайдера напрямую | Только при подключении провайдера напрямую | Только при подключении провайдера напрямую | Только при подключении провайдера напрямую |
| Удобство интерфейса (от 1 до 5) | 5 | 4 | 4 | 5 |
Заключение
Вот так вы можете сбросить настройки Google Chrome вручную. Как правило, все эти шаги выполняются аналогично в любом браузере, которым вы пользуетесь. Каждый браузер пытается предоставить один и тот же алгоритм действий, чтобы вам было легче при переходе с одного браузера на другой. Как вы знаете, люди пошли еще дальше и создали так называемые утилиты, которые могут выполнять все процессы очистки автоматически. Поэтому я настоятельно рекомендую вам установить утилиту CleanMyPC, которая обеспечивает чистоту и безопасность вашей системы. MacPaw — ведущая компания в ИТ-индустрии, предлагающая как CleanMyPC для Windows, так и CleanMyMacX для пользователей Macintosh. Ниже вы можете найти несколько скриншотов и кнопку загрузки.
