Способы удаления нумерации в текстовом документе, как убрать номер с титульного листа или с нескольких страниц
Содержание:
- Добавить или удалить номера строк
- Нумерация страниц с учетом разделов
- Преобразование автоматической нумерации в ручную (Microsoft Word)
- Нумерация страниц в Word 2007, 2010 или 2013 без титульного листа
- Отключение нумерации с помощью колонтитулов
- Как удалить цифру с титульника?
- Как убрать нумерацию со всех страниц Word
- Отключение автоматических нумерованных списков (Microsoft Word)
- Control pagination — служба поддержки Office
- Добавить или удалить номера строк
- Как убрать нумерацию страниц в Ворде
Добавить или удалить номера строк
Сложить номера строк
Вы можете добавить номера строк ко всему или части документа.Для просмотра номеров строк необходимо находиться в режиме макета печати (для проверки щелкните вкладку View ).
Примечания:
-
Таблица считается одной строкой.
-
Цифра считается одной строкой.
-
Текстовое поле считается одной строкой, если оно расположено внутри текста на странице.Если текст на странице обтекает текстовое поле, учитываются строки текста на странице. Строки текста внутри текстового поля не учитываются.
Добавить номера строк ко всему документу
-
На вкладке Макет в группе Параметры страницы щелкните Номера строк .
Примечание: Если ваш документ разделен на разделы и вы хотите добавить номера строк ко всему документу, вам сначала нужно выбрать документ.Щелкните Выберите в группе Редактирование на вкладке Домашняя страница , а затем щелкните Выбрать все . Или нажмите CTRL + A.
-
Выполните одно из следующих действий:
-
Для последовательной нумерации по всему документу щелкните Непрерывно .
-
Чтобы начать с номера 1 на каждой странице, щелкните Перезапустить каждую страницу .
-
Чтобы начать с номера 1 после каждого разрыва раздела, щелкните Перезапустить каждый раздел .
-
Для получения дополнительных параметров нумерации строк, таких как нумерация с разными интервалами, щелкните Параметры нумерации строк , а затем щелкните Номера строк на вкладке Макет .
-
Добавление номеров строк к разделу или нескольким разделам
-
Щелкните раздел или выберите несколько разделов.
-
На вкладке Макет в группе Параметры страницы щелкните Номера строк .
-
Щелкните Параметры нумерации строк , а затем щелкните вкладку Макет .
-
В списке Применить к щелкните Выбранные разделы .
-
Щелкните Номера строк .
-
Установите флажок Добавить нумерацию строк , а затем выберите нужные параметры.
Верх страницы
Удалить номера строк
Вы можете удалить номера строк из всего документа, из раздела или абзаца.
-
Щелкните документ или раздел или абзац, из которых вы хотите удалить номера строк. Если вы хотите удалить номера строк из нескольких разделов, выберите разделы.
-
На вкладке Макет в группе Параметры страницы щелкните Номера строк .
-
Выполните одно из следующих действий:
-
Чтобы удалить номера строк из всего документа или раздела, щелкните Нет .
-
Чтобы удалить номера строк из одного абзаца, щелкните Подавить для текущего абзаца .
-
Верх страницы
Сложить номера строк
Вы можете добавить номера строк ко всему или части документа.Для просмотра номеров строк необходимо находиться в режиме макета печати (для проверки щелкните вкладку View ).
Примечания:
-
Таблица считается одной строкой.
-
Цифра считается одной строкой.
-
Текстовое поле считается одной строкой, если оно расположено внутри текста на странице.Если текст на странице обтекает текстовое поле, учитываются строки текста на странице. Строки текста внутри текстового поля не учитываются.
Добавить номера строк ко всему документу
-
На вкладке Макет страницы в группе Параметры страницы щелкните Номера строк .
Примечание: Если ваш документ разделен на разделы и вы хотите добавить номера строк ко всему документу, вам сначала нужно выбрать документ.Щелкните Выберите в группе Редактирование на вкладке Домашняя страница , а затем щелкните Выбрать все . Или нажмите CTRL + A.
-
Выполните одно из следующих действий:
-
Для последовательной нумерации по всему документу щелкните Непрерывно .
-
Чтобы начать с номера 1 на каждой странице, щелкните Перезапустить каждую страницу .
-
Чтобы начать с номера 1 после каждого разрыва раздела, щелкните Перезапустить каждый раздел .
-
Для получения дополнительных параметров нумерации строк, таких как нумерация с разными интервалами, щелкните Параметры нумерации строк , а затем щелкните Номера строк на вкладке Макет .
-
Добавление номеров строк к разделу или нескольким разделам
-
Щелкните раздел или выберите несколько разделов.
-
На вкладке Макет страницы в группе Параметры страницы щелкните Номера строк .
-
Щелкните Параметры нумерации строк , а затем щелкните вкладку Макет .
-
В списке Применить к щелкните Выбранные разделы .
-
Щелкните Номера строк .
-
Установите флажок Добавить нумерацию строк , а затем выберите нужные параметры.
Верх страницы
Удалить номера строк
Вы можете удалить номера строк из всего документа, из раздела или абзаца.
-
Щелкните документ или раздел или абзац, из которых вы хотите удалить номера строк. Если вы хотите удалить номера строк из нескольких разделов, выберите разделы.
-
На вкладке Макет страницы в группе Параметры страницы щелкните Номера строк .
-
Выполните одно из следующих действий:
-
Чтобы удалить номера строк из всего документа или раздела, щелкните Нет .
-
Чтобы удалить номера строк из одного абзаца, щелкните Подавить для текущего абзаца .
-
Верх страницы
Нумерация страниц с учетом разделов
Если документ имеет четкую структуру и разбит на разделы (главы), то в нумерацию можно включить номера этих самых разделов. К примеру, формат будет выглядеть так: «I-1». Здесь I – это номер раздела, 1 – номер страницы в рамках раздела. Чтобы пронумеровать страницы в Ворде таким образом, следует открыть на вкладке «Вставка» меню кнопки «Номер страницы», потом выбрать «Формат номеров страниц…» и отметить галочкой опцию «Включить номер главы».
Однако здесь есть одно большое «НО» – документ должен иметь соответствующее оформление с пронумерованными заголовками. Иначе после нажатия «ОК» вы получите приведенное ниже сообщение.
Кстати, в нем содержится подсказка, как придать документу нужную структуру. Давайте следовать этой мини-инструкции.
Разметка документа
Итак, чтобы сделать нумерацию страниц в Ворде с указанием номеров разделов, нам нужно задать для заголовков стили и схему нумерации, связанную со стилями. Выделяем первый заголовок (или просто ставим курсор мыши на строку с заголовком), открываем вкладку «Главная» и находим блок «Стили». Выбираем один из предустановленных стилей, например, «Заголовок 1».
Формат и размер шрифта изменятся исходя из настроек пресета. Их, к слову, можно изменять, но это уже отдельная история. Отформатируйте все другие заголовки и подзаголовки в соответствии с их уровнем (Заголовок 1, Заголовок 2, Заголовок 3 и т.д.)
Теперь нужно сделать так, чтобы каждый раздел, который будет участвовать в нумерации, начинался с новой страницы. Делается это с помощью разрывов страниц. Но перед тем, как приступить к добавлению разрывов, включим отображение скрытых знаков форматирования – они помогут нам не запутаться при дальнейшей разметке. Включаются знаки специальной кнопкой на вкладке «Главная» (см. скриншот).
Возвращаемся к разграничиванию глав. Ставим курсор в конец раздела (перед следующим заголовком верхнего уровня), переключаемся на вкладку «Макет» и жмем кнопку «Разрывы».
В открывшемся меню в подпункте «Разрывы разделов» выбираем «Следующая страница».
Появится маркировка «Разрыв раздела (со следующей страницы)», и заголовок следующего раздела будет перенесен на новую страницу. Таким же способом установите границы всех разделов.
Пробуем пронумеровать разделы (главы). Ставим курсор на строку с самым первым заголовком верхнего уровня и на вкладке «Главная» нажимаем кнопку «Многоуровневый список». Далее в «Библиотеке списков» выбираем список, связанный с заголовками (например, такой же, как на скриншоте).
Все заголовки автоматически получат нумерацию в соответствии с иерархией (в нашем примере 1, 1.1, 1.1.1 и т.д.)
Присвоение номеров страниц
Разметка произведена, можно переходить к нумерации страниц. Открываем настройки формата номера, активируем переключатель «Включить номер главы» и задаем параметры номера (используем выпадающие списки «начинается со стиля» и «разделитель»).
Применяем настройки нажатием на кнопку «ОК». На страницах должны появиться номера в заданном формате.
Отметим, что при сложной разметке документа есть возможность изменять формат нумерации отдельно для каждого раздела. Войдя в конструктор колонтитулов определенной страницы, нажмите на верхней панели слева кнопку «Номер страницы» и настройте схему нумерацию текущего раздела.
Есть и другие нюансы, но на них мы заострять внимание не будем, предлагая нашим читателям самим поэкспериментировать с параметрами. Общие же сведения по нумерации страниц в Ворде, думается, вполне доходчиво изложены в данной статье
Преобразование автоматической нумерации в ручную (Microsoft Word)
Обратите внимание: Эта статья написана для пользователей следующих версий Microsoft Word: 2007, 2010, 2013, 2016, 2019 и Word в Office 365. Если вы используете более раннюю версию (Word 2003 или более раннюю версию), этот совет может не работать для вы
Чтобы посмотреть версию этого совета, написанного специально для более ранних версий Word, щелкните здесь: Преобразование автоматической нумерации в ручную.
Стив отмечает, что автоматическая нумерация Word не подходит для документов, которые должны быть импортированы в программы верстки страниц, такие как Adobe InDesign. Он задается вопросом, есть ли быстрый способ заменить автоматическую нумерацию ручной нумерацией, точно так же, как вы можете преобразовать текст поля в обычный текст.
Ответ — да, есть быстрый способ. Просто выполните следующие действия:
- Откройте документ, нумерацию которого вы хотите преобразовать. (Вы можете открыть копию документа, чтобы не испортить исходный документ.)
- Нажмите Alt + F11 . Word отображает редактор VBA.
- Нажмите Ctrl + G . Откроется окно «Немедленное». (Если у вас есть диалоговое окно любого другого типа, например диалоговое окно «Найти и заменить», значит, вы не работаете в редакторе VBA; вы все еще находитесь в Word.Закройте диалоговое окно, убедитесь, что редактор VBA активен, а затем повторите этот шаг.)
- Введите следующее в окне «Немедленное»:
ActiveDocument.Range.ListFormat.ConvertNumbersToText
Нажмите Введите .
Вот и все; Все автоматически нумерованные списки в вашем документе заменяются ручной нумерацией. Если вместо этого вы хотите повлиять только на ограниченную часть документа, убедитесь, что эта часть выбрана, прежде чем начинать шаги, а затем используйте эту команду на шаге 4:
Выбор.Range.ListFormat.ConvertNumbersToText
Для тех, кто знаком с макросами, разница здесь в том, что вы работаете с объектом Selection (выбранный текст) вместо объекта ActiveDocument (весь документ).
Однако с этим подходом связано несколько ошибок. Во-первых, может показаться, что ваши нумерованные списки больше не совпадают. Это связано с тем, что любые настраиваемые позиции табуляции, установленные для списков, удаляются, и Word возвращается к использованию позиций табуляции по умолчанию.Это не должно быть большой проблемой, поскольку вы выполняете это преобразование при подготовке к импорту документа в программу макета страницы. (Позиции табуляции в этой программе должны иметь приоритет над любыми, установленными в Word.)
Вторая проблема заключается в том, что если вы применили стили с автоматической нумерацией с использованием списков, то нумерация на самом деле не исчезла. Вы можете применить его снова, просто выделив абзацы в списках и нажав Ctrl + Q .
Если вы не хотите возиться с редактором VBA, вы можете попробовать еще один подход — сохранить документ в формате RTF.Многие программы верстки (например, InDesign) используют другой фильтр для импорта файлов RTF, в результате чего нумерованные списки автоматически преобразуются в обычные числа.
WordTips — ваш источник экономичного обучения работе с Microsoft Word. (Microsoft Word — самая популярная программа для обработки текстов в мире.) Этот совет (10248) применим к Microsoft Word 2007, 2010, 2013, 2016, 2019 и Word в Office 365.Вы можете найти версию этого совета для более старого интерфейса меню Word здесь: Преобразование автоматической нумерации в ручную .
Автор Биография
Аллен Вятт
Аллен Вятт — всемирно признанный автор, автор более чем 50 научно-популярных книг и многочисленных журнальных статей. Он является президентом Sharon Parq Associates, компании, предоставляющей компьютерные и издательские услуги.Узнать больше о Allen …
Сохранение изменений при закрытии
Если вы пишете макрос, который вносит изменения в документ, вы можете захотеть, чтобы этот макрос сохранял эти изменения. Есть несколько …
Умные цитаты в записях автозамены
Умные цитаты могут добавить последний штрих к вашему тексту. Вы могли ожидать, что при использовании автозамены для добавления текста это произойдет…
Понимание WordArt
Одной из небольших графических функций, предоставляемых Word, является возможность художественного оформления слов или фраз. …
Нумерация страниц в Word 2007, 2010 или 2013 без титульного листа
Еще одной возможной проблемой при нумерации страниц является нумерация без титульного листа. Пользователи просто не знают, как отключить нумерацию страниц на первой странице документа.
Для того чтобы настроить нумерацию страниц без титульной страницы (первой страницы) вы должна сначала пронумеровать все страницы, так как это описано выше. После того как на всех страницах вашего документа появится номер нужно просто отключить отображение нумерации на первой странице.
Для этого перейдите на вкладку «Разметка страницы» и нажмите на небольшую кнопку справа от надписи «Параметры страницы».

После этого перед вами должно открыться окно под названием «Параметры страницы». Здесь нужно установить галочку напротив функции «Размечать колонтитулы первой страницы». В результате нумерация страниц исчезнет с первой страницы вашего документа.

В статье « » вы можете узнать о том, как сделать первую страницу без номера, а вторую с номером «1».
При наборе текста в редакторе Word происходит его автоматическое фоновое разбиение на страницы (листы). Однако их номера по умолчанию не видны.
Отключение нумерации с помощью колонтитулов
Чтобы убрать цифры только на первой странице, не затрагивая последующие, нужно воспользоваться функцией «Колонтитулы».

После выполненных шагов с первой страницы исчезнет нумерация, на последующих останется в последовательном порядке. То есть, соответственно второй лист будет под номером 2, третий лист под номером 3.
Следует учесть, тот факт, если в документе есть разрывы разделов, то удаление нумерации будет реализовываться для каждого раздела отдельно.
У многих начинающих пользователей Word в ходе оформления текста (дипломной, курсовой работы, отчёта) не получается убрать номера страниц, задать стиль колонтитула и расположение цифр.
Данная статья призвана помочь с решением этих задач в Ворде. Они не такие уж и сложные. Чтобы убрать нумерацию с некоторых страниц или во всём документе, потребуется сделать всего лишь несколько кликов мышью.
Как удалить цифру с титульника?
Чтобы убрать номер с первого листа документа, выполните следующие действия:
1. В главном меню Word щёлкните раздел «Вставка».
2. Нажмите «Верхний колонтитул» или «Нижний… » (в зависимости от того, где находится номер страницы).
3. В настроечной панели колонтитула, под каталогом шаблонов номера, клацните опцию «Изменить … колонтитул».

4. Чтобы на первой странице не отображалась цифра, на вкладке «Конструктор» (последний раздел в верхней панели Ворда) установите щелчком мыши «галочку» в окошке «Особый колонтитул для первой страницы».

5. Нажмите красную кнопку с крестиком «Закрыть окно колонтитулов».

Если требуется настроить отсчёт нумерации не с первой, а со второй страницы (то есть цифра «1» должна отображаться не на титульном листе, а на 2 листе содержания документа), сделайте вот так:
1. Во вкладке «Вставка» кликом мышки откройте ниспадающее меню «Номер страницы» и выберите «Формат… ».

2. В окне «Формат… », в блоке «Нумерация страниц», клацните опцию «начать с» и установите в соседнем поле цифру «0». Нажмите «OK».

Как убрать нумерацию со всех страниц Word
В программе Word 2007 (а также в более современных версиях Word 2010, 2013, 2016 и 2019) мы можем убрать нумерацию страниц двумя способами.
Самый простой способ убрать нумерацию страниц в Word это воспользоваться соответствующей функцией на вкладке «Вставка». Перейдите на вкладку «Вставка» и найдите там кнопку «Номер страницы». После нажатия на эту кнопку откроется выпадающее меню, в котором будет пункт «Удалить номера страниц». Выберите данный пункт меню и нумерация страниц исчезнет со всех страниц данного документа Word.
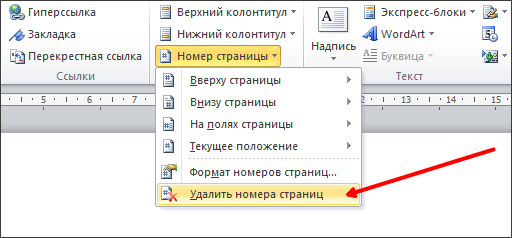
Альтернативный способ это удаление нумерации вручную. Вы можете убрать нумерацию страниц в Ворд, просто удалив номер страницы вручную на любой из страниц документа. Для этого нужно два раза кликнуть мышкой по номеру страницы. После этого программа Ворд предложит отредактировать номер страницы.
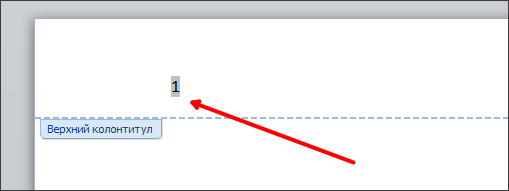
Дальше нужно стереть номер страницы при помощи клавиши Backspase и выйти из режима редактирования колонтитулов (клавиша Escape или двойной клик на пустом месте страницы). Если все было сделано правильно, то нумерация удалится по всему документу Word.
Отключение автоматических нумерованных списков (Microsoft Word)
Обратите внимание: Эта статья написана для пользователей следующих версий Microsoft Word: 2007, 2010, 2013, 2016, 2019 и Word в Office 365. Если вы используете более раннюю версию (Word 2003 или более раннюю), этот совет может не работать для вы
Чтобы посмотреть версию этого совета, написанного специально для более ранних версий Word, щелкните здесь: Отключение автоматических нумерованных списков.
Один из способов, которым Word пытается помочь вам быстрее создавать документы, — это автоматическое форматирование вашего документа в зависимости от того, что вы вводите. Одно из воплощений этой функции видно, когда Word создает для вас автоматические нумерованные списки.Когда вы вводите текст, который, по мнению Word, должен быть нумерованным списком, а затем нажимаете Enter , Word форматирует абзац с висячим отступом и помещает соответствующий номер в его начало. Кроме того, Word предполагает, что следующий абзац будет частью того же пронумерованного списка.
Например, если вы вводите цифру или букву, точку, а затем Пробел или Tab , Word форматирует абзац как нумерованный список. Если вы не хотите, чтобы абзац был пронумерованным элементом списка, вы можете отменить форматирование, выполненное Word, сразу же нажав Ctrl + Z после применения автоматического форматирования.Если автоматическое форматирование вас сильно беспокоит, вы можете отключить его, выполнив следующие действия:
- Отобразить диалоговое окно «Параметры Word». (В Word 2007 нажмите кнопку Office, а затем щелкните Параметры Word. В Word 2010 или более поздней версии откройте вкладку Файл на ленте и нажмите Параметры.)
- В левой части диалогового окна щелкните Проверка.
- Нажмите кнопку «Параметры автозамены». Word отображает диалоговое окно «Автозамена».
- Убедитесь, что выбрана вкладка «Автоформат при вводе».(См. Рисунок 1.)

Рисунок 1. Вкладка «Автоформат по мере ввода» диалогового окна «Автозамена».
Снимите флажок Автоматические нумерованные списки. Щелкните ОК.
WordTips — ваш источник экономичного обучения работе с Microsoft Word. (Microsoft Word — самая популярная программа для обработки текстов в мире.) Этот совет (6008) применим к Microsoft Word 2007, 2010, 2013, 2016, 2019 и Word в Office 365.Вы можете найти версию этого совета для более старого интерфейса меню Word здесь: Отключение автоматических нумерованных списков .
Автор Биография
Аллен Вятт
Аллен Вятт — всемирно признанный автор, автор более чем 50 научно-популярных книг и многочисленных журнальных статей. Он является президентом Sharon Parq Associates, компании, предоставляющей компьютерные и издательские услуги.Узнать больше о Allen …
Остановка текста от прыжков
Вам сложно добиться того, чтобы ваша графика и окружающий текст отображались именно так, как вы этого хотите? Вот некоторые …
Неполная и неверная сортировка
Использование инструментов сортировки на панели инструментов может привести к нежелательным результатам, например к беспорядочным данным. Если это произойдет…
Рисование простых объектов
Хотите нарисовать на листе несколько простых фигур или линий? Это действительно просто; вот как это сделать.
Объединение первого и второго уровней в один абзац
Хотите настроить нумерацию абзацев в Word? Есть несколько приемов, которые можно использовать для автоматического отображения файла…
Преобразование автоматической нумерации в ручную
Автоматическая нумерация, которую Word позволяет применять к абзацам в документе, может создавать великолепно выглядящий контент …
После числа с разными символами
При создании нумерованных списков обычные символы, следующие за номером, — это точка и табуляция. Вот как заставить …
Control pagination — служба поддержки Office
Примечание: Эта статья сделала свое дело и скоро будет удалена. Чтобы избежать неприятностей, связанных с «Страница не найдена», мы удаляем известные нам ссылки. Если вы создали ссылки на эту страницу, удалите их, и вместе мы сохраним связь с Интернетом.
Когда вы устанавливаете параметры разбивки на страницы, вы можете указать, куда вставлять автоматический разрыв страницы, или переопределить автоматический разрыв страницы.
Важно: Следующие процедуры предполагают, что вы находитесь в режиме макета печати.Если вы не находитесь в режиме макета печати, в меню Просмотр щелкните Макет печати. Выполните одно из следующих действий:
Выполните одно из следующих действий:
Держите линии вместе
Вы можете хранить все строки абзаца вместе на странице или в столбце, чтобы абзац не разделялся между двумя страницами.
-
Выберите линии, которые вы хотите сохранить вместе.
-
В меню Формат щелкните Абзац , а затем щелкните вкладку Line and Page Breaks .
-
Установите флажок Держать линии вместе .
Держите абзацы вместе
Вы можете хранить абзацы вместе, например заголовок и следующий абзац, на странице или в столбце.
-
Выберите абзацы, которые вы хотите сохранить вместе на странице.
-
В меню Формат щелкните Абзац , а затем щелкните вкладку Line and Page Breaks .
-
Установите флажок Оставить со следующим .
Всегда принудительно переносить страницу перед абзацем
Если вы хотите, чтобы определенный абзац в документе всегда отображался в верхней части страницы, установите разрыв страницы перед абзацем.
-
Выберите абзац, который должен следовать за разрывом страницы.
-
В меню Формат щелкните Абзац , а затем щелкните вкладку Line and Page Breaks .
-
Установите флажок Разрыв страницы перед .
Контроль линий вдов и сирот
По умолчанию Word предотвращает появление последней строки абзаца вверху или внизу страницы.
-
Выберите абзацы, в которых вы хотите указать вдову и сироту.
-
В меню Формат щелкните Абзац , а затем щелкните вкладку Line and Page Breaks .
-
Установите флажок Widow / Orphan control .
Предотвращение разрыва строки таблицы на странице
-
Щелкните по таблице.
-
В меню Таблица щелкните Свойства таблицы , а затем щелкните вкладку Строка .
-
Снимите флажок Разрешить разрыв строки между страницами .
Вставить перенос строки вручную
Разрыв строки вручную завершает текущую строку и продолжает текст на следующей строке.Некоторые стили абзацев включают дополнительный пробел перед каждым абзацем. Чтобы опустить этот лишний пробел между короткими строками текста, например, в адресном блоке или стихотворении, вставьте ручной разрыв строки после каждой строки вместо нажатия RETURN.
-
Щелкните в том месте, где хотите разорвать линию.
-
Нажмите SHIFT + RETURN.
Word вставляет перенос строки вручную ( ).
Совет: Для просмотра переносов строк вручную на панели инструментов Standard щелкните .
Вставить разрыв страницы вручную
Word вставляет автоматические разрывы страниц в зависимости от того, как настроен ваш документ. Однако вы можете вручную вставить разрыв страницы в определенное место.
-
Щелкните в том месте, где вы хотите начать новую страницу.
-
В Word 2011 для Mac на вкладке Document Elements в разделе Insert Pages щелкните Break , а затем щелкните Page .
В Word 2016 для Mac в меню Insert перейдите к Break и щелкните Page Break .
Совет: В Word 2011 для Mac также можно вставить разрыв страницы вручную, нажав клавиши SHIFT + ВВОД. Если клавиши RETURN и ENTER на клавиатуре совпадают, нажмите SHIFT + FN + ENTER.
В Word 2016 для Mac нажмите COMMAND + RETURN.
Удалить разрыв страницы вручную
-
Выберите разрыв страницы, который вы хотите удалить.
Если вы не видите разрыв страницы, на панели инструментов Standard щелкните .
-
Пресс .
Если на вашей клавиатуре нет , удерживая нажатой клавишу SHIFT, нажмите клавишу со стрелкой вправо , а затем нажмите DELETE.
Добавить или удалить номера строк
Сложить номера строк
Вы можете добавить номера строк ко всему или части документа.Для просмотра номеров строк необходимо находиться в режиме макета печати (для проверки щелкните вкладку View ).
Примечания:
-
Таблица считается одной строкой.
-
Цифра считается одной строкой.
-
Текстовое поле считается одной строкой, если оно расположено внутри текста на странице.Если текст на странице обтекает текстовое поле, учитываются строки текста на странице. Строки текста внутри текстового поля не учитываются.
Добавить номера строк ко всему документу
-
На вкладке Макет в группе Параметры страницы щелкните Номера строк .
Примечание: Если ваш документ разделен на разделы и вы хотите добавить номера строк ко всему документу, вам сначала нужно выбрать документ.Щелкните Выберите в группе Редактирование на вкладке Домашняя страница , а затем щелкните Выбрать все . Или нажмите CTRL + A.
-
Выполните одно из следующих действий:
-
Для последовательной нумерации по всему документу щелкните Непрерывно .
-
Чтобы начать с номера 1 на каждой странице, щелкните Перезапустить каждую страницу .
-
Чтобы начать с номера 1 после каждого разрыва раздела, щелкните Перезапустить каждый раздел .
-
Для получения дополнительных параметров нумерации строк, таких как нумерация с разными интервалами, щелкните Параметры нумерации строк , а затем щелкните Номера строк на вкладке Макет .
-
Добавление номеров строк к разделу или нескольким разделам
-
Щелкните раздел или выберите несколько разделов.
-
На вкладке Макет в группе Параметры страницы щелкните Номера строк .
-
Щелкните Параметры нумерации строк , а затем щелкните вкладку Макет .
-
В списке Применить к щелкните Выбранные разделы .
-
Щелкните Номера строк .
-
Установите флажок Добавить нумерацию строк , а затем выберите нужные параметры.
Верх страницы
Удалить номера строк
Вы можете удалить номера строк из всего документа, из раздела или абзаца.
-
Щелкните документ или раздел или абзац, из которых вы хотите удалить номера строк. Если вы хотите удалить номера строк из нескольких разделов, выберите разделы.
-
На вкладке Макет в группе Параметры страницы щелкните Номера строк .
-
Выполните одно из следующих действий:
-
Чтобы удалить номера строк из всего документа или раздела, щелкните Нет .
-
Чтобы удалить номера строк из одного абзаца, щелкните Подавить для текущего абзаца .
-
Верх страницы
Сложить номера строк
Вы можете добавить номера строк ко всему или части документа.Для просмотра номеров строк необходимо находиться в режиме макета печати (для проверки щелкните вкладку View ).
Примечания:
-
Таблица считается одной строкой.
-
Цифра считается одной строкой.
-
Текстовое поле считается одной строкой, если оно расположено внутри текста на странице.Если текст на странице обтекает текстовое поле, учитываются строки текста на странице. Строки текста внутри текстового поля не учитываются.
Добавить номера строк ко всему документу
-
На вкладке Макет страницы в группе Параметры страницы щелкните Номера строк .
Примечание: Если ваш документ разделен на разделы и вы хотите добавить номера строк ко всему документу, вам сначала нужно выбрать документ.Щелкните Выберите в группе Редактирование на вкладке Домашняя страница , а затем щелкните Выбрать все . Или нажмите CTRL + A.
-
Выполните одно из следующих действий:
-
Для последовательной нумерации по всему документу щелкните Непрерывно .
-
Чтобы начать с номера 1 на каждой странице, щелкните Перезапустить каждую страницу .
-
Чтобы начать с номера 1 после каждого разрыва раздела, щелкните Перезапустить каждый раздел .
-
Для получения дополнительных параметров нумерации строк, таких как нумерация с разными интервалами, щелкните Параметры нумерации строк , а затем щелкните Номера строк на вкладке Макет .
-
Добавление номеров строк к разделу или нескольким разделам
-
Щелкните раздел или выберите несколько разделов.
-
На вкладке Макет страницы в группе Параметры страницы щелкните Номера строк .
-
Щелкните Параметры нумерации строк , а затем щелкните вкладку Макет .
-
В списке Применить к щелкните Выбранные разделы .
-
Щелкните Номера строк .
-
Установите флажок Добавить нумерацию строк , а затем выберите нужные параметры.
Верх страницы
Удалить номера строк
Вы можете удалить номера строк из всего документа, из раздела или абзаца.
-
Щелкните документ или раздел или абзац, из которых вы хотите удалить номера строк. Если вы хотите удалить номера строк из нескольких разделов, выберите разделы.
-
На вкладке Макет страницы в группе Параметры страницы щелкните Номера строк .
-
Выполните одно из следующих действий:
-
Чтобы удалить номера строк из всего документа или раздела, щелкните Нет .
-
Чтобы удалить номера строк из одного абзаца, щелкните Подавить для текущего абзаца .
-
Верх страницы
Как убрать нумерацию страниц в Ворде
В процессе форматирования документа, пусть то будет реферат или курсовая работа, пользователю приходится удалять нумерацию на страницах в соответствии с техническими требованиями. Убрать нумерацию страниц в Ворде можно со всего документа сразу, или же удалить только на определенных листах. Все нижеперечисленные способы будут актуальны для таких версий программы Microsoft Word как 2007, 2010, 2013 и 2017.
Удаление нумерации по всему документу
Бывают случаи, когда из-за невнимательности допускаются ошибки в процессе нумерации документа. Для того чтобы убрать номера страниц из всего документа, необходимо выполнить следующие шаги.
- Перейти в верхнее основное меню, во вкладку «Вставка»;
- В разделе «Колонтитулы» нажать по знаку «Номер страницы»;
- Из выпадающего списка с допустимыми вариантами кликнуть по строке «Удалить номера страниц».
После выполненных действий с первой, второй и так до последней страницы будут удалены номера.
Ручное удаление номеров страниц
Если нужно убрать нумерацию с одного листа, то в данном случае, поможет ручной способ. Необходимо перейти на соответствующий лист, нумерацию на котором необходимо убрать, кликнуть по номеру страницы дважды.
После как номер будет выделен, нажать на клавиатуре клавишу «Backspace».
Отключение нумерации с помощью колонтитулов
Чтобы убрать цифры только на первой странице, не затрагивая последующие, нужно воспользоваться функцией «Колонтитулы».
- Выделить номер страницы, кликнув дважды;
- В открытой вкладке «Работа с колонтитулами» поставить галочку напротив строки «особый колонтитул для первой страницы»;
После выполненных шагов с первой страницы исчезнет нумерация, на последующих останется в последовательном порядке. То есть, соответственно второй лист будет под номером 2, третий лист под номером 3.
Следует учесть, тот факт, если в документе есть разрывы разделов, то удаление нумерации будет реализовываться для каждого раздела отдельно.
