Голосовой набор текста
Содержание:
- Системные требования
- «RealSpeaker» — сверхточный распознаватель речи
- Type with your voice
- Без ограничений не обошлось
- «Dragon Professional» — расшифровка аудиозаписей в текст
- Нюансы по использованию набора текста при помощи Google
- Программы для набора текста голосом
- Онлайн сервисы для набора текста голосом
- Расширение для Microsoft Word поможет записать голосом
- Голосовой набор текста в Word онлайн через Google Диск
- Голосовой ввод текста в редакторе Ворд – пошаговая инструкция с фото
- Как включить голосовой ввод в Гугл Документах
- Дополнительные инструменты для голосового ввода текста
- Dragon Dictation
- Ввод текста голосом при помощи Google Drive
- Программы для перевода голоса в текст
- Расшифровка аудио и видео в текст на биржах фриланса
- Ввод текста голосом при помощи Google Drive
Системные требования
Для того чтобы использовать это дополнение, и забыть, что такое «писать от руки», необходимо чтобы на компьютере был установлен «Net Framework 4.5» или новее. Если данное ПО у вас отсутствует или вы не можете это определить (факт установки на ПК), нужно будет выполнить следующие действия.
- После этого вам предложат установить дополнительные обновления.
- Нажмите на кнопку «Отказаться».
- Запустите скаченный файл.
- Далее возможны два варианта: сообщение о том, что Net Framework уже установлен или стартовая страница установки.
- В данном случае мы видим, что кнопка «Продолжить» не активна. И при этом нам говорят, что на этом компьютере всё в порядке.
В противном случае нужно будет просто нажать на кнопку «Продолжить» и дождаться окончания процесса установки.
«RealSpeaker» — сверхточный распознаватель речи
Программа для трансформации голоса в текст «RealSpeaker» кроме стандартных для программ такого рода функций, позволяет задействовать возможности веб-камеры вашего ПК. Теперь программа не только считывает аудио составляющую звука, но и фиксирует движение уголков губ говорящего, тем самым более корректно распознавая выговариваемые им слова.
Приложение поддерживает более десяти языков (в том числе и русский), позволяет распознавать речь с учётом акцентов и диалектов, позволяет транскрибировать аудио и видео, даёт доступ к облаку и многое другое. Программа условно бесплатна, за платную версию придётся заплатить вполне реальные деньги.
Type with your voice
Start voice typing in a document
- Check that your microphone works.
- Open a document in Google Docs with a Chrome browser.
- Click Tools Voice typing. A microphone box appears.
- When you’re ready to speak, click the microphone.
- Speak clearly, at a normal volume and pace (see below for more information on using punctuation).
- When you’re done, click the microphone again.
Start voice typing in Slides speaker notes
- Check that your microphone works.
- Open a presentation in Google Slides with a Chrome browser.
- Click Tools Voice type speaker notes. The speaker notes open, and a microphone box appears.
- When you’re ready to speak, click the microphone.
- Speak clearly, at a normal volume and pace (see below for more information on using punctuation).
- When you’re done, click the microphone again.
Как исправить ошибки при голосовом вводе
- If you make a mistake while you’re typing with your voice, you can move your cursor to the mistake and fix it without turning off the microphone.
- After you correct the mistake, move the cursor back to where you want to continue.
- To see a list of suggestions, right-click words underlined in gray.
Без ограничений не обошлось
Пример работы Word Transcribe
Однако самое серьезное ограничение связано с длительностью распознаваемых диалогов, что пока исключает Transcribe из списка инструментов тех, кто профессионально занимается переводом (транскрибирования) аудиозаписей разговоров в текст. Word может расшифровать не более пяти (5) часов диалогов, притом в месяц.
Грузовые дроны и воздушные такси: какой будет Москва будущего
Инновации и стартапы

Обойти это ограничение пока никак нельзя. Даже нет возможности купить дополнительные часы за деньги, как и научить Word работать с файлами весом свыше 200 МБ.
«Dragon Professional» — расшифровка аудиозаписей в текст
На момент написания данного материала цифровой англоязычный продукт «Dragon Professional Individual» является одним из мировых лидеров по качеству распознаваемых текстов. Программа понимает семь языков (с русским пока работает лишь мобильное приложение «Dragon Anywhere» на Android и iOS), обладает высоким качеством распознавания голоса, умеет выполнять ряд голосовых команд. При этом данный продукт имеет исключительно платный характер (цена за основную программу составляет 300 долларов США, а за «домашнюю» версия продукта «Dragon Home» покупателю придётся выложить 75 американских долларов).
Для своей работы данный продукт от «Nuance Communications» требует создания своего профиля, который призван адаптировать возможности программы под специфику вашего голоса. Кроме непосредственной диктовки текста, вы можете обучить программу выполнять ряд команд, тем самым делая своё взаимодействие с компьютером ещё более конгруэнтным и удобным.
Нюансы по использованию набора текста при помощи Google
Если данная функция используется впервые, браузер может спросить разрешение для подключения микрофона.

Если хотите аудио дорожку просто набрать текстом, используйте разные устройства, в одном браузере микрофон Google не будет писать, он сразу выключается.
Микрофон выключается, если вы переключитесь в соседнюю вкладку.
Если нужно в тексте поставить точку, то говорите это голосом, он сообразит, что это знак препинания.
Увеличивайте свою производительность, используя такие полезные сервисы!
Какие еще есть интересные и полезные опции есть у Google, читайте у меня на блоге — .
Я благодарю Елену за обзор такого полезного сервиса. Сама первый раз узнала, что у Гугла есть такая опция.
Спасибо! Этот ролик для тебя, Елена!
Кому сложно набирать текст, а также говорунам — в самый раз. Я попробовала — работает!
Не знаю, пригодится вам такая фишка, «речевой ввод текста» , но на сегодняшний день – это очередной прорыв в технологиях. Ещё год назад я искал такую и нашел какие-то сырые программы, которые на русском языке ни «бэ ни мэ».
Сегодня реализован в браузере Хром, в переводчике Google. Правда, пока что только на английском языке. А вот на сайте http://www.russconnect.ru/?do=golos – эта фишка работает уже на русском языке полным ходом. Странно…
Итак, как печатать «голосом»?
На это «чудо» стоит посмотреть. Сначала взглянем на интерфейс сервиса, разберемся, как он работает, а потом, как и где эту технологию можно применять.
Если вы зайдете на указанный выше сайт вы сразу увидите предупреждение, что голосовой ввод текста работает только с Хромом, и чуть ниже – вот такой интерфейс:

Самая главная кнопка здесь – это значок микрофона в правом верхнем углу. Ставите курсор в самое верхнее (узкое) горизонтально поле, нажимаете на этот значок и вещаете в свой микрофон, который заблаговременно нужно включить.
Произносите слова членораздельно. Сказали фразу, тут же в том поле, где стоит курсор появится напечатанный текст!! По щучьему велению, да по вашему хотению, как в сказке.
Жмете «Добавить», и текст с поля ввода впрыгнет в широкое поле онлайн редактора. Затем произносите ещё одну фразу и снова жмете «Добавить» – новый текст добавляется к уже существующему.
Одним словом, так можно «записать» все, что на ум взбредет. Хоть статью сочинить, хоть поэму написать. А потом подредактировать все это дело.
Недостатки голосового ввода текста. По-видимому в базе программы ещё нет всех слов, иногда бывает, подставляет похожее по звучанию, не то, что было произнесено. Не очень дружит она с окончаниями слов. И не ставит точек в конце предложения. Но в общем, на удивление, работает прилично.
Где и как можно этот сервис использовать?
Здесь уже, как вам ваша фантазия подскажет.
Мне лично печатать традиционным способом получается быстрее, если я пишу статью. А вот если бы пришлось набирать небольшой текст с книги, вот тут, пожалуй, печать голосом была бы в самый раз.
Другой вариант – у вас полет мысли и вы тут же её визуализируете, превращаете в буковки. Для транскрибации вряд ли подойдет.
Скажу честно, непривычно. Думаю, что самый лучший вариант её использовать – это включить и говорить, как бы без пауз, чтобы программа записывали длинные куски текста. Дело в том, что она реагирует на люфт паузы и запись останавливается. Тогда нужно делать ввод текста и возобновлять речь. Но думаю, эти неудобства временны. Куда катится мир…
Программы для набора текста голосом
MSpeech
MSpeech — это программа голосового ввода текста на компьютере, которая для распознавания речи применяют Google Voice API. Она может выполнять определенные голосовые команды, а также передавать введенный текст в другие редакторы. Программа не требует за свое использование никакой оплаты.
Интерфейс программы обладает всего тремя кнопками: включить или остановить запись, а также открыть окно настроек. При работе с этой программой нужно просто нажать на кнопку записи, затем поставить курсор в окно текстового редактора и произнести фразу.
Voco
Это программа голосового набора считается одной из самых лучших для преобразования речи на компьютере.
Для работы с Voco требуется сначала открыть текстовый редактор или любую другую подобную программу. В поле ввода требуется щелкнуть правой кнопкой мыши.
Затем необходимо два раза нажать на Ctrl, что позволит отобразить в нижней части экрана значок микрофона. Остается только начать диктовать текст.
Для расстановки знаков препинания или начала новой строки потребуется произнести стандартные в таких случаях команды. При распознавании аудиофайла будет происходить автоматическая расстановка знаков препинания.
Голосовой ввод Windows 10
В Windows 10 присутствует возможность набора текста голосом, однако эта функция доступна только для английского языка. По заверению компании-разработчика в будущем должна появиться возможность работы с другими языками.
Чтобы начать работу необходимо вызвать контекстное меню на панели задач Windows и отметить «Показывать кнопки сенсорной клавиатуры». Эта клавиатура появится в системном трее, что позволит запустить ее в любой момент. Если переключить раскладку на английский язык, на клавиатуре отобразится значок микрофона. Нужно помнить, что аудиоввод возможен только при включенных речевых службах («Параметры» — «Конфиденциальность» — «Речь, рукописный ввод и ввод текста»). Если отображается кнопка отключения, значит службы включены. Чтобы начать диктовку, открываем любой текстовый редактор (или любое другое поле ввода) и начинаем произносить фразу в микрофон.
Dictate
Расширение Dictate является продуктом компании Microsoft, созданное, чтобы облегчить ввод фраз в редакторе Word, Outlook и других. После его установки просто проговорите предложение, и оно тут же отобразится в окне редактора. Для работы потребуется качественный микрофон.
Онлайн сервисы для набора текста голосом
На данный момент есть очень большой выбор сервисов и программных приложений для голосового набора команд и управления.
Голосовой блокнот speechpad.ru
Преимущества:
Для использования онлайн версии следует перейти на сайт https://speechpad.ru/, пролистать страницу вниз, включить запись и получить готовый текст. Для браузера потребуется скачать и установить расширение.
Инструкция по использованию:
- Кликните по кнопке «Включить запись». (если Вы первый раз это делаете, то в правом верхнем углу возникнет всплывающее уведомление о том, что нужно разрешить доступ сервису к микрофону).
- Постарайтесь как можно четче и ближе к микрофону произносить слова. Стоит учитывать, что проговариваемый текст будет появляться там, где находится курсор. А если случайно перед этим был выделен текст, то он затрется.
- Можно активировать опцию «Отключить управление заглавными буквами» и тогда Google не будет обновлять регистр в зависимости от пунктуации. А для изменения необходимо будет воспользоваться кнопкой с текстом А/а, она увеличит или уменьшит размер той буквы рядом с курсором.
- Для удаления действия нужно нажать кнопку «Отменить».
- Для расстановки знаков препинания есть специальные кнопки на панели, активировать кликом левой кнопки мыши. Также Вы можете отметить для использования функцию «Заменять слова пунктуации» и тогда сможете голосом расставлять знаки препинания.
- Для того, чтобы поменять язык, необходимо нажать на данное поле и появится выпадающий список, в котором следует найти и выбрать требуемый. При условии, что нет нужного, необходимо зарегистрироваться и добавить в личном кабинете.
- Чтобы давать команды сервису при помощи голоса, активируйте пункт «Выполнять команды».
- Также вывод текста можно делать не только в поле на сайте сервиса, но и в буфер обмена после выбора использования такой функции на странице и установке расширения для блокнота.
Голосовой ввод текста в Гугл документах
Преимущества и возможности:
- Запись, редактирование и форматирование информации голосом.
- Удобство: нет необходимости устанавливать программу на устройство.
- Мультиязычность.
Пошаговая инструкция применения:
- Перейти в браузере в раздел «Инструменты».
- Откройте из предложенных пунктов «Голосовой ввод».
- Активируйте кликом иконку микрофона (разрешите использование).
- Начинайте громко и четко произносить то, что следует записать.
Расширение для браузера Войснот II
Достоинства:
- Удобство.
- Интуитивно понятный интерфейс: достаточно простое управление.
- Есть возможность создать ярлык для быстрого доступа к сервису.
- Мультиязычность.
- Исправление написания слов при нечетком или неправильном произношении.
- Сохранение информации в браузере, кэше, буфере обмена.
Инструкция использования:
- Установка:
- Перейти в магазин расширений Google: http://goo.gl/oMx8Xx;
- Установить и разрешить использование микрофона.
- Создание ярлыка на рабочем столе:
- Перейти на страницу расширений, которые установлены.
- Нажать на иконку Войснот.
- Выбрать в появившемся меню «Создать ярлык».
- Запуск/остановка:
- Нажать на кнопку с изображением микрофона.
- Или активировать сочетание клавиш Ctrl+Пробел.
- Запись текста предполагает расставление знаков препинания с учетом правил русского языка и пауз в процессе диктовки.
- Чтобы отредактировать, следует воспользоваться панелью инструментов: стереть, сохранить, скопировать, исправить регистр букв, добавить недостающие знаки пунктуации, перейти на новую строку.
Распознавание речи в браузере TalkTyper
Преимущества:
- Бесплатный сервис;
- Мультиязычность.
- Исправление написания слов при нечетком или неправильном произношении.
Инструкция:
Голосовой блокнот August4u
Достоинства:
- Простота использования.
- Является уникальной разработкой.
- Высокий уровень качества и скорости распознавания.
- Использовать можно бесплатно.
Инструкция:
- Перейти на страницу сервиса: https://august4u.net/?speech2text.
- Можно выбрать один из 6 языков.
- Нажать на иконку микрофона и разрешить доступ к устройству.
- Автоматически включена расстановка знаков препинания, но нажав на кнопку с текстом «.,!» можно отключить данную функцию.
- По окончании диктовки можно сохранить, копировать, отправить на электронную почту полученный текст и очистить поле, нажав на иконку с крестиком.
Расширение для Microsoft Word поможет записать голосом
В сети по адресу https://dictate.ms/ есть специальное дополнение. Программа предназначена для голосовой печати в Ворде. После установки на панели инструментов документа появится новая вкладка «Dictation». Выбрав её, в окне появится кнопка с микрофоном. Она предназначена для старта записи. В этом же окне доступен выбор одного из 20 языков, на котором нужно вводить предложения озвучкой.
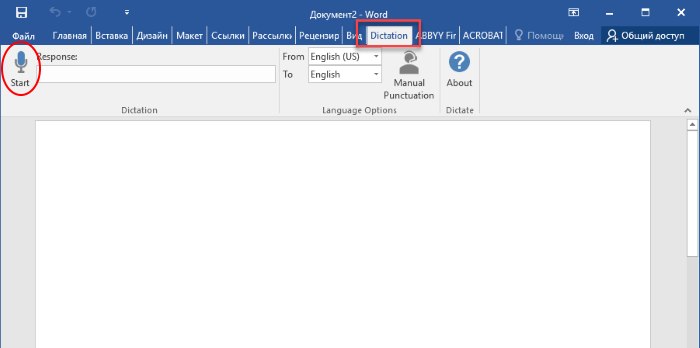 Расширение Dictation во вкладке документа Word
Расширение Dictation во вкладке документа Word
Это дополнение доступно для многих версий текстового редактора, так как является разработкой компании Microsoft. Её можно применять не только в Word, но и в PowerPoint, и Outlook
Стоит обратить внимание на то, какой пакет нужен для вашей системы Windows. Разрядность можно посмотреть в системном окне, нажав WIN+PAUSE
Этот параметр будет указан в строке «Тип системы». Dictate устанавливается как и любая другая программа. Но по её завершению нуждается в активации. Это можно сделать в настройках.
Работа расширения для перевода голоса в текст основана на нескольких компонентах — Cortana (доступна в Windows 10) и местном переводчике Microsoft Translator. Для стабильной работы требуется компонент .NET Framework 4.5.0.
Голосовой набор текста в Word онлайн через Google Диск
Теперь давайте перейдем к вопросу, как технически осуществить голосовой набор текста в Word онлайн с помощью Гугл Диска. Дело в том, что существуют и другие возможности, но вариант с Google самый простой. Итак, процесс набора текста голосом онлайн в google показан в представленном ниже видео, но в статье будет описательная часть.
Для начала Вам нужно иметь почту в Google — почта gmail. Если она у Вас есть, отлично. Если ее пока нет ничего страшного, ее нужно завести. Делается это достаточно просто и быстро. Как завести почту gmail показано в моей статье Как создать канал на YouTube. Дело в том, что канал на YouTube нельзя завести без почты от Гугла.
Итак, если у нас есть почта от Гугла, то мы получаем доступ к огромному функционалу всего Google. Чтобы использовать функцию голосового набора текста на компьютере, нам нужно перейди на Google Диск (смотрите скрин).

Для этого нажимаем 9 небольших квадратиков, у нас появляются инструменты Гугла, нам нужно выбрать «Диск».
Далее, в новом окне, нужно выбрать слева «Создать» и выбрать Google Документы. После чего откроется окно похожее на Word. О том, как работать с Google Документами и таблицами онлайн (аналог Excel). Можете прочитать статьях на блоге.
После открытия Google Документов, нажимаем в верхней панели управления «Инструменты» и выбираем «Голосовой ввод». Слева у нас появляется микрофон, на который нужно только нажать, он активируется и становится красным. С этого момента пошла запись, и мы пишем текст голосом. Ура, голосовой набор текста в Word онлайн заработал.
Отдельно стоит сказать о настройках микрофона. Если у Вас установлена на компьютере вебкамера, то она, скорее всего, уже у Вас подключена и настроена. Если камеры нет, то следует подключить отдельно микрофон и настроить его работу. Это отдельная работа, описывать ее не буду, в Интернете полно информации, как настроить микрофон. Если микрофон рабочий, то Вы можете осуществлять набор текста голосом в Word.
Все, что Вы будете говорить записываться в виде текста. Попробуйте интересно! Знаки препинания нужно объявлять отдельно, например, говорить «Точка», «Запятая», «Вопросительный или восклицательный знак». Если хотим написать предложение с новой строки, нужно сказать «Абзац».
Голосовой ввод текста в редакторе Ворд – пошаговая инструкция с фото
Функция набора текста голосом появилась недавно, но многие фирмы начали активно внедрять эту технологию в свои продукты. Исключением не стала и компания Microsoft. Возможность надиктовки текста в Word появилась в 2017 году. В этой статье разберемся, как активировать голосовой ввод в ворде.
Использовать функцию речевого набора текста в ворд напрямую невозможно. Необходимо скачивать дополнительное расширение через сервис Dictate. Для этого нужно сделать следующее:
- Вводите в поисковой строке браузера Dictate и открываете сайт dictate.ms


- На страничке видите большую кнопку Download.
Важно! По умолчанию расширение скачивается для 32-разрядной системы. Если у Вас 64-разрядная версия, то нужно нажать отдельную кнопку – here
Параметры ОС можно посмотреть в свойствах компьютера. Также внизу указаны минимальные и рекомендуемые системные требования. Это нужно учитывать при установке дополнения для Microsoft Office.

- Сохраняете установочный файл в удобном месте на жестком диске.

- Устанавливаете расширение, пройдя стандартную процедуру инсталляции: запускаете файл — Next — подтверждаете согласие с лицензионным соглашением — Install — в конце установки появится окно, в котором нажимаете Finish — дополнение успешно установлено.




- Открываете новый документ в текстовом редакторе Word и ищете вкладку Dictation.

- Чтобы активировать голосовой ввод, нужно проверить подключение микрофона. Нажимаете правой кнопкой мыши на значок звука и выбираете строку Записывающие устройства.

- Скажите пару слов в микрофон. Если шкала начала двигаться, значит все хорошо и можно продолжать работу. Если же ничего не происходит, то стоит проверить подключение устройства, а также переустановить драйвера.

- Для начала записи нажимаете кнопку Start в левом углу вкладки и начинаете диктовать текст. Если не нужно ничего переводить, то в стоках From и To ставите русский язык. Расширение Dictate может в реальном времени переводить текст с шестидесяти языков мира, а также поддерживает больше чем 20 языков для надиктовки.

- Чтобы прекратить голосовой ввод нажимаете Stop.

Как видите, установить и настроить речевой набор текста в Word не сложно, однако такое расширение доступно только для последних версий текстового редактора. Также необходимо иметь выносной микрофон, потому что гарнитура со смартфона не распознается большинством ноутбуков и компьютеров. Это создает дополнительные трудности в использовании дополнения.
Жми «Нравится» и получай только лучшие посты в Facebook ↓
Как включить голосовой ввод в Гугл Документах
Рис. 3. Включаем голосовой ввод в Гугл Документах.
В Документах кликаем по вкладке «Инструменты» (1 на рис. 3), а в появившемся меню выбираем опцию «Голосовой ввод». Вместо этих двух кликов можно нажать на горячие клавиши Ctrl+Shift+S.
Далее может появиться маленькое окно по поводу вашего согласия на использование микрофона. По крайней мере, так бывает при первом использовании голосового ввода в Документах. Конечно, нужно согласиться и для этого кликнуть по кнопке «Разрешить» доступ к микрофону. Иначе будет невозможно оцифровать свою речь в текст.
После согласия на использование микрофона появится значок микрофона (рис. 4). Теперь можно, наконец, приступить к голосовому вводу.
Рис. 4. Нажав кнопку микрофона, можно говорить в Гугл Документах.
Небольшое напутствие перед тем, как начать свою речь
Чтобы текст получился корректным, нужно добавить в него точки в конце каждого предложения. Кроме того, весьма желательно, чтобы были абзацы.
Если просто говорить текст, то там автоматически, сами по себе не появятся точки и абзацы. Поэтому в речи следует произносить команды: говорить «точка» в конце каждого предложения и произносить «новая строка» в том случае, когда понадобится начать новый абзац.
Возможно, такие команды кому-то покажутся утомительными. Можно их не произносить, но тогда потребуется потратить некоторое время на ручную обработку текста. Понадобится вставить точки, заглавные буквы в начале каждого предложения и разбить текст на абзацы.
Рис. 5. Команды: Точка и Новая строка при голосовом вводе в Гугл Документах.
Ручная коррекция текста может понадобиться в любом случае. Здесь многое зависит от «сноровки» пользователя, четкой дикции и некоторого опыта работы с голосовым вводом.
Для записи речи следует нажать на серенький значок микрофона, он показан на рисунках 4 и 5. После этого значок станет красным (рис. 6). Это означает, что микрофон включен, идет запись, можно говорить и одновременно смотреть на экране, как идет запись текста.
Рис. 6. Микрофон включен, он стал красным. Можно говорить, идет запись речи.
По цвету значка микрофона легко определить, идет запись или нет. Серый значок означает, что запись речи не происходит, а значит, нет смысла говорить в микрофон.
Красный значок сигнализирует о том, что идет запись речи. Следовательно, можно говорить в микрофон, и одновременно будет появляться текст в Документах.
Рис. 7. Микрофон выключен, он серый. Это значит, что запись временно приостановлена или завершена.
Как отключить голосовой ввод в Гугл Документах
Если пользователь закончил запись свой речи, то для отключения голосового ввода нужно нажать на красный значок микрофона (рис. 6), который сразу же сменит свой цвет на серый, микрофон отключится, и речь перестанет записываться.
Также можно закрыть Гугл Документ. Тогда будет отключен не только голосовой ввод, но будет закрыт файл, куда шла запись речи, а также закроется приложение Документы. Можно не беспокоиться про сохранение файла. Известно, что в Гугл Документах происходит автоматическое сохранение всех изменений файла.
Если не нужен Google Chrome, то можно его закрыть. Закроется браузер, Гугл Документы и прекратится запись речи.
Имеется также возможность выключить микрофон в своем устройстве. Для этого имеются встроенные системные средства. Но, на мой взгляд, такой вариант является крайней мерой. Ибо если выключить микрофон, то потом при необходимости понадобится снова включать его. Думаю, что для многих пользователей это неподходящий способ для того, чтобы отключить голосовой ввод.
Дополнительные инструменты для голосового ввода текста
Яндекс.Клавиатура и GBoard (Google Клавиатура)
Если вы большую часть времени работаете со смартфона и хотите использовать возможность голосового ввода текста, воспользуйтесь функционалом голосового ввода, который есть в клавиатурах от Google и Яндекс:
- GBoard — клавиатура от Google. Для Android и iOS;
- Яндекс.Клавиатура. Для Android и iOS.
Так вы сможете надиктовывать текст в любом приложении, которое вы обычно используете для организации личных и рабочих заметок, задач и подобного (Google Keep, Notion, Trello и т. д.).
Воспользоваться голосовым вводом просто:
- Откройте нужное приложение (например, Google Keep) и создайте заметку;
- Откройте клавиатуру и нажмите на значок микрофона (ниже пример, как это сделать в GBoard);
- Начните диктовать заметку. Система распознает речь и преобразует ее в текст.
Голосовой ввод на GBoard (клавиатуре от Google)
Google Docs
Тем, кто много работает с Google Документами, пригодится встроенная функция голосового ввода (поддерживает русский язык).
Если вы еще не знали о ней, вот как ее включить: «Инструменты» → «Голосовой ввод».
Слева появится всплывающее окошко с выпадающим списком для выбора языка речи и кнопкой с иконкой микрофона.
Выберите нужный язык, нажмите на кнопку и начните диктовать текст.
Dragon Dictation
Это приложение, которое распространяется бесплатно для мобильных устройств от компании Apple.
Программа может работать с 15 языками. Она позволяет редактировать результат, выбирать из списка нужные слова. Нужно четко проговаривать все звуки, не делать лишних пауз и избегать интонации. Иногда возникают ошибки в окончаниях слов.
Приложение Dragon Dictation используют обладатели яблочных гаджетов, например, чтобы, перемещаясь по квартире, надиктовать список покупок в магазине. Придя туда, они могут посмотреть на текст в заметке, и не надо слушать.
Только так можно будет получить безукоризненный текст без ошибок.
Ввод текста голосом при помощи Google Drive
Наверное, самым подходящим способом печатать текст, продиктовав его в микрофон, является использование Гугл диска. Многие пользователи обзавелись аккаунтами в этой известной платформе. И каждый сможет воспользоваться его основной функцией — Google Docs . Именно этот онлайн-редактор имеет нужную нам функцию.
Для тех, кто не знает, что имеет в своем аккаунте Google дополнительные возможности:
- Авторизуйтесь в системе https://google.com/ или зарегистрируйте новый аккаунт;
- Перейдите на главную поисковика (то есть по уже указанному адресу) и выберите вверху «Приложения Google» (кнопка из 9 квадратов);

Найдите и выберите в списке Google Drive;
Затем нажмите на большую кнопку слева «Создать»;
Выберите в контекстном меню пункт «Google документы»;
Создание Google документа в Google Docs
Откроется окно текстового редактора. Вам нужно выбрать вверху кнопку «Инструменты» и пункт «Голосовой ввод»;
Выбор голосового ввода во вкладке «Инструменты» Google Docs
Для того, чтобы активировать эту возможность, у вас должен быть подключен к компьютеру и настроен микрофон. В противном случае строка будет неактивной;
Попробуйте говорить, чтобы увидеть отображаемый текст в окне.
Этот текст можно скопировать и вставить в документ Word. Когда предложения будут надиктованы и отредактированы, нажмите вместе на клавиатуре CTRL+A . После этого откройте пустой файл Ворд и нажмите в нём CTRL+V . Сохраните документ.
Программы для перевода голоса в текст

Любой пользователь компьютера может столкнуться с ситуацией, когда необходимо голосом ввести какой-либо текст на компьютере. Помимо стандартных решений Windows, существуют сторонние приложения, позволяющие сделать это. Предлагаем рассмотреть лучшие из них.
MSpeech
Первым делом рассмотрим бесплатную утилиту MSpeech от независимого разработчика Михаила Григорьева, распространяющего свой продукт бесплатно с открытым исходным кодом. В основе решения лежит технология Google Voice API, предназначенная для распознавания человеческой речи и дальнейшего ее преобразования в текст. Распознанный текст вводится в специальное окно, откуда его можно легко перенести в другие приложения разными способами. Поддерживается порядка 50 различных языков, включая русский. Доступны горячие клавиши для удобной активации и завершения записи.

Предусмотрен простой текстовый редактор, в котором можно выполнить первичную коррекцию полученного текста: заменить определенные слова другими или изменить первые буквы предложений на прописные. В качестве источника звука можно использовать любое устройство, подключенное к компьютеру. Если их несколько, то MSpeech предложит выбрать подходящее. Меню программы поддерживает русский язык. Помимо этого, она совместима со следующими интерфейсами: Microsoft SAPI, Google Text-to-Speech, iSpeech Text-to-Speech, Yandex Text-to-Speech и др.
Lossplay
На очереди еще одно простое приложение для транскрибации, которое изначально создавалось командой разработчиков с разных стран. Сейчас в качестве создателя выступает один независимый программист, продолжающий развивать его. LossPlay можно использовать не только для перевода голоса в текст, но и в качестве обычного плеера для прослушивания музыки и других аудиофайлов. Решение поддерживает любое актуальное расширение от MP3 до WMA. Управление воспроизведением осуществляется с помощью настраиваемых горячих клавиш.

LossPlay оптимизирован для работы с текстовыми документами Microsoft Word. Распознаваемый текст вводится в программе без участия пользователя. Помимо этого, предусмотрена функция автоматической вставки тайм-кодов всех фраз. Интерфейс рассматриваемого решения представлен в виде привычного плеера с дополнительными функциями. При этом с меню справится даже начинающий пользователь. LossPlay распространяется на бесплатной основе на русском языке.
Transcriber-Pro
Transcriber-Pro — программа от российских разработчиков, предназначенная для ручной расшифровки аудио и видеофайлов в текст. Присутствует встроенный текстовый редактор со всеми необходимыми функциями для качественной транскрибации: вставка временных меток и дикторов, простая навигация по записи, коррекция без повторного прослушивания, формирование профессиональное стенограммы и др. Управление осуществляется с помощью настраиваемых горячих клавиш, что делает решение более удобным.

Рассматриваемое приложение позволяет работать в команде над одним проектом. Предусмотрена оперативная техническая поддержка для обладателей платной лицензии. Подписка оформляется на год. На официальном сайте можно ознакомиться с системными требованиями, посмотреть наглядный видеоролик по работе с Transcriber-Pro, а также увидеть подробное руководство пользователя.
Расшифровка аудио и видео в текст на биржах фриланса
Что касается ручного перевода, то можно заказать на бирже фриланса расшифровку речи в текст. На бирже фриланса одни пользователи (заказчики) размещают заказ, выбирают исполнителя и оплачивают работу. А другие пользователи (фрилансеры) берут заказы, выполняют необходимую работу и получают за нее оплату.
Как же можно сделать заказ на бирже фриланса? Сначала нужно зарегистрироваться на сайте биржи, то есть пройти там регистрацию. Затем можно будет разместить заказ – задание на транскрибацию.
Для своего заказа на бирже можно выбрать исполнителя – человека, который будет делать транскрибацию. Для этого необходимо, чтобы хотя бы один из потенциальных исполнителей согласился взяться за предложенную работу. Если же никто не взял заказ, то нужно менять его параметры, например, повышать цену за работу.
Оплата за выполненную работу осуществляется не напрямую исполнителю-фрилансеру, а через биржу фриланса. При размещении заказа обычно требуется пополнить счет на сумму, необходимую для выполнения транскрибации. Кроме того, может быть комиссия биржи за посредничество в виде фиксированной суммы или фиксированного процента от суммы заказа. Оплата работы проводится после ее проверки и одобрения заказчиком. Чаще всего сумма отправляется исполнителю одновременно с одобрением его работы заказчиком.
Прежде чем делать заказ, стоит прочитать правила биржи, касающиеся проверки выполненного задания, его оплаты, а также ввода и вывода денег на биржу. Вывод денег нужен, чтобы оставшиеся деньги, планировавшиеся для оплаты других заказов, могли вернуться обратно заказчику, а не остались бы навсегда на бирже.
Ниже предлагаю две известных биржи фриланса, где можно разместить заказ для перевода речи в текст с помощью фрилансера: weblancer.net и freelance.ru.
Две биржи фриланса
Расшифровка аудио и видео в текст (транскрибация) на бирже фриланса weblancer.net:
Биржа фриланса weblancer.net
Другая биржа, где можно заказать расшифровку аудио/видеозаписей – freelance.ru
Биржа фриланса freelance.ru
Дополнительные материалы:
1. Голосовой поиск на компьютере через Гугл Хром или Яндекс Браузер
2. При просмотре роликов на ноутбуке заикается звук
3. Как всегда открывать видео удобным плеером в Windows 10
4. Программы для создания электронной книги
5. Оповещения Google Alerts – зачем и как пользоваться, примеры использования
Статья впервые была опубликована 5 июля 2017 г., последнее обновление 13 мая 2021 г.
Распечатать статью
Получайте актуальные статьи по компьютерной грамотности прямо на ваш почтовый ящик. Уже более 3.000 подписчиков
.
Важно: необходимо подтвердить свою подписку! В своей почте откройте письмо для активации и кликните по указанной там ссылке. Если письма нет, проверьте папку Спам
Ввод текста голосом при помощи Google Drive
Наверное, самым подходящим способом печатать текст, продиктовав его в микрофон, является использование Гугл диска. Многие пользователи обзавелись аккаунтами в этой известной платформе. И каждый сможет воспользоваться его основной функцией — Google Docs . Именно этот онлайн-редактор имеет нужную нам функцию.
Для тех, кто не знает, что имеет в своем аккаунте Google дополнительные возможности:
- Авторизуйтесь в системе https://google.com/ или зарегистрируйте новый аккаунт;
- Перейдите на главную поисковика (то есть по уже указанному адресу) и выберите вверху «Приложения Google» (кнопка из 9 квадратов);
 Дополнительные приложения Google
Дополнительные приложения Google
Найдите и выберите в списке Google Drive;
Затем нажмите на большую кнопку слева «Создать»;
Выберите в контекстном меню пункт «Google документы»;
 Создание Google документа в Google Docs Откроется окно текстового редактора. Вам нужно выбрать вверху кнопку «Инструменты» и пункт «Голосовой ввод»;
Создание Google документа в Google Docs Откроется окно текстового редактора. Вам нужно выбрать вверху кнопку «Инструменты» и пункт «Голосовой ввод»;
 Выбор голосового ввода во вкладке «Инструменты» Google Docs
Выбор голосового ввода во вкладке «Инструменты» Google Docs
Для того, чтобы активировать эту возможность, у вас должен быть подключен к компьютеру и настроен микрофон. В противном случае строка будет неактивной;
Попробуйте говорить, чтобы увидеть отображаемый текст в окне.
Этот текст можно скопировать и вставить в документ Word. Когда предложения будут надиктованы и отредактированы, нажмите вместе на клавиатуре CTRL+A . После этого откройте пустой файл Ворд и нажмите в нём CTRL+V . Сохраните документ.
