Голосовой набор в яндекс браузере
Содержание:
- Скачать Алиса голосовой помощник на русском языке
- Основные голосовые команды
- Приложения голосового поиска на Android
- Resume voice typing
- Как включить и настроить голосовой поиск Google
- Голосовой поиск в Google
- Настройка голосового поиска в предыдущих версиях браузера
- Поиск голосом в Яндекс.Браузере
- Почему не работает голосовой поиск от Яндекса в браузере
- Какие есть браузеры с голосовым поиском
- Установка и настройка голосового поиска
- Действия, если микрофон не работает
- Как включить микрофон на iPhone
- Поиск Google
- Приложения для голосового набора текста
- Что ещё умеет голосовой помощник?
- Голосовой поиск Google
- Type with your voice
Скачать Алиса голосовой помощник на русском языке
Запустить голосовой персональный помощник Алису на Андроид можно, нажав на значок микрофона в Яндекс браузере или установив дополнительное расширение в другом веб-обозревателе последней версии на русском языке.
Итак, что же умеет делать голосовой помощник Алиса:
- открывать и закрывать приложения, а также перезагружать и выключать устройства;
- искать нужную информацию в интернете и помогать с быстрыми ответами на вопросы;
- прокладывать маршруты для общественного транспорта, велосипедов, пешеходов и машин;
- вызывать такси, находить вас по GPS и сообщать, что есть рядом;
- искать нужные места: кинотеатры, магазины, торговые центры, компании и всё другое, что есть на картах;
- подсказывать погоду, пробки, аварии на дорогах, курс валют, свежие новости;
- болтать, причём с умом, а также играть в различные игры.
В отличии от своих конкурентов Алиса имеет чувство юмора и с ней можно не только поболтать по душам, но и поиграть в популярные игры, например, в города.
Чтобы начать диалог с голосовым помощником, достаточно сказать в смартфон или планшет: «Привет, Алиса», — или просто позвать её по имени. Затем задать нужный вопрос или попросить что-то сделать, например, рассказать смешной анекдот.
Персональный Яндекс помощник Алиса можно установить на любое Андроид устройство смартфоны и планшеты со старой или новой операционной системой.
Алиса – голосовой ассистент команды Яндекс, поражающий пользователей количеством навыков и выполняемых команд. Некоторые разберём подробнее.
Основные голосовые команды
В большинстве мобильных телефонах и планшетах на Андроид поисковая строка от Google уже имеется и располагается на главном экране. Поэтому для работы функции Окей Гугл на устройстве достаточно было обновить систему хоть раз за последние три месяца.
Традиционный способ общения с интернет-поисковиком — ввод текстовых запросов. В приложении «Окей Гугл» вы обращаетесь к ОС Андроид напрямую, к установленным на телефоне приложениям, управляете ими через микрофон. В распоряжении широкий ряд функций — голосовых команд для органайзера, звонков и сообщений.
- Обратившись к органайзеру с фразой «разбудить меня завтра в 6.30 утра», вы откроете установку будильника в okey google, где уже будут указаны время и дата.
- Чтобы установить напоминание, достаточно сказать в микрофон «напомнить мне… (сделать что-либо)».
- Так же работает и функция голосового создания встреч и мероприятий — «назначить встречу… (где-либо, с кем-то в указанное время)».
- Для проверки имеющихся мероприятий можно произнести команду-вопрос «что запланировано на завтра?».
- Чтобы создать заметку, скажите «Заметка: …».
- Окей Гугл на Андроид умеет работать и с контактами. Для звонка следует задать команду «позвонить (имя из контактов)»
- Аналогично звучит запрос и для отправки смс — «СМС (имя из контактов) (собственно сообщение)».
На самом деле, список голосовых команд огромен. Мы приведем для примера только некоторые из них:
- «время работы (какого-либо заведения)»
- «сколько стоят акции (предприятия)»
- «кто такой …»
- «какой высоты (к примеру, Эмпайр-стейт-билдинг)»
- «как дойти до (место назначения)»
- «где находится…»
- «где ближайшая…»
…а также многие другие голосовые команды. Еще раз подчеркнем: русский язык приложение ОК Гугл воспринимает прекрасно — по крайней мере, никаких затруднений с восприятием речи не было замечено.
Таким образом, все функции голосового поиска в Окей Гугл находят достойное применение. Для управления сервисами и приложениями на устройстве использовать голосовой ввод Google очень удобно.
Интерфейс приложения OK Google на Андроид
Все управление осуществляется через приложение Google Now, поэтому действия будут следующие:
Чтобы управлять голосом не только в приложении Google или браузере Google Chrome, но и других программах, вам необходимо будет активировать «Ассистента». Делается это следующим образом:
- Откройте приложение Google и перейдите в «Настройки»;
- Далее перейдите в «Голосовой ввод» и зайдите в пункт «Voice Match», отключив его;
- После этого перейдите в раздел «Google Ассистент» и посмотрите, чтобы он был выключен.
В дальнейшем, если вам необходимо будет заново включить эту опцию, повторять трижды фразу уже не придется, так как она будет сохранена на серверах Google, однако вы можете в ручном режиме удалить ее и перезаписать заново (полезно, когда телефон продают или нужно добавить другого человека для управления).
Для новичков, которые только начинают работать с этой технологией, мы перечислили основные типы команд, позволяющие быстро взаимодействовать со смартфоном:
- Звонки. Вы можете позвонить любому абоненту, просто сказав: «Позвони брату, маме, Ивану Петровичу» или же произнеся номер;
- Отправка сообщений. Можно отправлять сообщения как через стандартный канал SMS, так и в мессенджеры, в том числе и отвечать на входящие. Достаточно сказать: «Новое сообщение Viber для мамы я скоро буду»;
- Запуск приложений или модулей. «Открой программу Webmoney», «Запусти заметки или создай новую заметку», «Включи Wi-Fi», «Отключи Bluetooth» и многие другие команды;
- Навигация. Если вам нужно проложить путь от одной точки к другой, достаточно сказать: «Проложи путь от меня до Москвы» или «Сколько ехать до магазина Пятерочка». Можно называть конкретные улицы и дома.
Приложения голосового поиска на Android
Функции голосового поиска доступны так же в программах сторонних разработчиков. Обычно такие утилиты ничем не выделяются, кроме как содержанием большого количества контекстной рекламы. В качестве примера рассмотрим две такие программы.
Голосовой поиск UX Apps
Приложение позиционируется разработчиками как голосовой помощник. Начальное окно позволяет вместить значки для быстрого доступа к звонкам, сообщениям, браузеру, картам и обширному списку поисковых систем. Причем во всех случаях используется только голосовой поиск.

Окно программы «Голосовой поиск UX Apps».
Настроек фактически нет. Доступны только региональные установки, функция отключения хранения истории и темное оформление заблокированы. Для доступа к скрытым функциям и отключения рекламы требуется разово заплатить 1.59 USD.
Ещё поддерживается размещение ярлыков на рабочем столе. Каждому ярлыку разрешено присвоить действие: открыть приложение или запустить поиск. Потребление оперативной памяти в процессе работы не превышало 123 МБ.
- Умеренное потребление оперативной памяти.
- Простота использования.
- Обширный выбор поисковых систем.
- Наличие рекламы.
- Часть функций заблокирована в базовой версии программы.
- Нет полезных настроек.
Итоговая оценка:
Приложение не перегружено лишними функциями, доступен голосовой поиск в интернете и на мобильном устройстве. А потребление ОЗУ до 123 МБ позволяет использовать программу на маломощных устройствах. Впечатление не портит рекламный баннер на главной странице, чего нельзя сказать о необходимости покупки полной версии программы, за возможность очищать историю и выбрать темное оформление.
Голосовой поиск PI LLC
На главной странице располагаются значки сервисов. Для поиска требуется нажать на значок – YouTube или Google Play, после чего произнести запрос. Если поиск выдаст несколько результатов, достаточно ткнуть пальцем на правильный вариант.

Окно приложения «Голосовой поиск PI LLC».
Настройки и виджеты в программе недоступны. За то имеется полноэкранная реклама, что появляется после каждого действия. В среднем рекламный баннер высвечивает 5-7 раз за один голосовой запрос. За отключение рекламы разработчики просят внести разово 2.09 USD. Потребление оперативной памяти – 155 МБ.
Итоговая оценка:
Пользоваться приложением в бесплатной версии невозможно. После каждого действия появляется полноэкранная реклама. Так-то утилита не перегружена лишними функциями и проста в использовании. Но потребление 155 МБ ОЗУ – много, для такой простой программки.
Resume voice typing
To move the cursor to the end of the paragraph and start voice typing again, say «Resume.»
To move the cursor to the end of a particular word or phrase, say «Resume with .»
Here are all the commands you can say to resume voice typing:
- Resume
- Resume with
- Go to the end of the paragraph
- Move to the end of the paragraph
- Go to the end of the line
- Move to the end of the line
- Go to
Commands to open help
To open a list of voice commands in your document, say these commands:
- Voice typing help
- Voice commands list
- See all voice commands
Speak (for accessibility)
To use these commands, turn on screen reader support. It’s best to wear headphones so the screen reader feedback isn’t typed into your document.
- Speak cursor location
- Speak from cursor location
- Speak selection
- Speak selection formatting
- Speak table row and column headers
- Speak table cell location
- Speak table column header
- Speak table row header
Как включить и настроить голосовой поиск Google
Аналогичная ситуация нас ожидает и при использовании голосового поиска в Google – разделение между компьютерами с ноутбуками и телефонами.
На компьютере или ноутбуке
Так же, как и в первом случае – при использовании голосового поиска в Гугл с компьютера, в правой части поисковой строки можно найти значок микрофона, который, правда, будет немного отличаться – у Гугла он разноцветный.

При первом использовании голосового поиска, Google, также попросит разрешение доступа к вашему микрофону.

После этого, можно будет сказать, что вы хотите найти.

Выйти из режима голосового поиска можно также нажав Esc.
Если вы хотите запретить Гуглу доступ к микрофону на вашем ноутбуке или компьютере, жмите на значок защищённого соединения и устанавливайте нужные настройки.

На сегодняшний день Google так же имеет встроенную функцию (хотя, скорее, наоборот – Яндекс «так же имеет», потому как Гугл был первым в этом вопросе), которая не потребует установки приложения. В этом случае достаточно зайти с любого браузера в данную поисковую систему.
На смартфоне
Так как на всех смартфонах, под управлением операционной системы Android, Google является поисковой системой по умолчанию, то и голосовой поиск может быть включен на экране блокировки экрана или в любом другом месте, где к нему есть быстрый доступ.

Плюс, Google может распознавать не только человеческую речь, но и музыку.

В остальном же, голосовой поиск Google на телефоне, ни чем не отличается от использования этой же функции с десктопного устройства или планшета.

Голосовой поиск в Google
Чтобы пользоваться голосовым поиском Google, необходимо сначала установить Google Chrome – популярное приложение, которое бесплатно скачивается с официального интернет-сайта. Опция голосового запроса активируется нажатием на соответствующую иконку, находящуюся в строке поиска основной страницы Google Chrome. После активации можно задавать нужный запрос.
Для мобильных устройств потребуется установить соответствующее приложение Google или, как вариант, интернет-браузер Chrome. Однако есть специфика, предопределенная используемой операционной системой:
- Устройство работает на Android. В этом случае приложение Google по умолчанию присутствует на данном устройстве. Голосовой поиск автоматически активируется кликом по соответствующему значку (микрофон) или произнесением необходимой команды (нужно вслух проговорить «Окей, Гугл»).
- Устройство работает на iOS. В данном случае потребуется отдельно установить приложение голосового поиска от Google. После этого нужно открыть данную программу, а затем активировать поиск нажатием на соответствующую иконку или произнесением надлежащей команды.
Следует знать, что поисковик Google также содержит помощника-робота, Google Assistant, обеспечивающего голосовой поиск на разных языках (русский также поддерживается).
Настройка голосового поиска в предыдущих версиях браузера
Алиса работает с последними версиями рассматриваемой программы, но иногда есть необходимость использовать предыдущие. Например, из-за несовместимости новых расширений. В таком случае используется старый браузер. Рассмотрим ситуацию на примере Яндекс браузера 15-й версии. Помощник включается таким образом:
- Приложение разыскивается через поисковую систему, так как его уже нет на сайте Яндекса, и загружается по инструкциям с найденной страницы. В нашем случае нужно нажать кнопку «Скачать».
Нажимаем кнопку «Скачать»
- Делается переход в системную папку для загружаемых файлов. Обычно она называется «Загрузки» или «Download».
Переходим в папку «Download» или «Загрузки»
- Делается клик на установочном файле. В нашем случае это файл yandex-stroka.exe.
Делаем двойной клик на установочном файле yandex-stroka
- Устанавливается приложение. При этом оно не настраивается. Его нельзя настроить и после установки. Помощник включается автоматически.
После установки Яндекс.Строка включается автоматически и не имеет настроек
Поиск голосом в Яндекс.Браузере
Не секрет, что наиболее популярными поисковиками, если говорить об отечественном сегменте интернета, являются Google и Яндекс. Оба предоставляют возможность голосового поиска, причем российский IT-гигант позволяет делать это тремя разными вариантами. Но обо всем по порядку.
Примечание: Прежде чем приступить к выполнению описанных ниже действий, убедитесь, что к вашему компьютеру или ноутбуку подключен исправный микрофон и он корректно настроен.
Способ 1: Яндекс Алиса
Алиса – голосовой ассистент от компании Яндекс, который был выпущен совсем недавно. В основе этого помощника лежит искусственный интеллект, постоянно обучаемый и развиваемый не только разработчиками, но и самими пользователями. С Алисой можно общаться и текстом, и голосом. Как раз последняя возможность может использоваться в том числе и для того, что интересует нас в контексте рассматриваемой темы — голосового поиска в Яндекс.Браузере.

Ранее мы уже писали, как установить этого ассистента в Яндекс.Браузер и на компьютер с Windows, а также кратко рассказали о том, как им пользоваться.

Способ 3: Голосовой поиск Яндекс
Если общение с умнеющей на глазах Алисой вас не интересует, а функциональности Строки оказывается недостаточно, или же если все, что что вам нужно, это именно искать информацию в Яндекс.Браузере голосом, разумно будет пойти более простым путем. Отечественный поисковик тоже предоставляет возможность голосового поиска, правда, сначала ее необходимо активировать.
- По этой ссылке перейдите на главную Яндекса и нажмите по значку микрофона, расположенному в конце поисковой строки.

Во всплывающем окне, если оно появится, предоставьте браузеру разрешение на использование микрофона, переведя соответствующий переключатель в активное положение.

Нажмите на тот же значок микрофона, подождите «секундочку» (аналогичное изображение устройства появится и в верхней поисковой строке),

а после появления слова «Говорите» начните озвучивать свой запрос.

Результаты поиска не заставят себя ждать, они будут представлены в том же виде, как если бы вы вводили свой запрос текстом с клавиатуры.

Примечание: Если вы случайно или по ошибке запретили Яндексу доступ к микрофону, просто кликните по иконке с его перечеркнутым изображением в поисковой строке и переведите в активное положение переключатель под пунктом «Использовать микрофон».

Если к компьютеру подключено более одного микрофона, используемое по умолчанию устройство можно выбрать следующим образом:

Вот так просто можно включить голосовой поиск в Яндекс.Браузере, непосредственно в родной для него поисковой системе. Теперь, вместо того, чтобы вводить запрос с клавиатуры, вы можете просто озвучить его в микрофон. Правда, для включения этой функции все равно придется кликнуть левой кнопкой мышки (ЛКМ) по иконке микрофона. А вот ранее упомянутую Алису можно вызывать и специальной командой, не прилагая лишних усилий.
Способ 4: Голосовой поиск Google
Естественно, возможность голосового поиска присутствует и в арсенале лидирующего поисковика. Задействовать ее можно следующим образом:
- Перейдите на главную страницу Google и нажмите по иконке микрофона в конце поисковой строки.

Во всплывающем окне с запросом на доступ к микрофону нажмите «Разрешить».

Кликните ЛКМ еще раз по иконке голосового поиска и, когда на экране появится фраза «Говорите» и активный значок микрофона, озвучьте свой запрос.

Результаты поиска не заставят себя ждать и будут отображены в привычном для данной поисковой системы виде.

Включить голосовой поиск в Google, как вы могли заметить, даже немного проще, чем в Яндексе. Правда, недостаток его использования аналогичный – функцию каждый раз придется активировать вручную, кликая по иконке микрофона.
Почему не работает голосовой поиск от Яндекса в браузере
Голосовой поиск для Яндекс браузера на компьютере может не работать по ряду причин:
- Микрофон перестал работать из-за блокировки антивирусной программой. Рекомендуем временно отключить антивирус и проверить работу Алисы;
- Микрофон не включается в браузере из-за блокировки доступа к нему. Часто не появляется сообщение о разрешении доступа к звуковому устройству из-за установки параметра «Запретить сайтам использовать микрофон». Изменяем настройку:
- Не включается голосовой поиск по командам «Слушай Алиса» и т.д. В системе выключена голосовая активация, поэтому запустить Алису можем лишь вручную. Меняем настройки для запуска функции ключевым словом: переходим в настройки Алисы и выделяем пункт «Голосовая активация»;
- После ввода команды ничего не показывается на экране. Это указывает на проблемы с микрофоном. Вероятно, неисправность появилась из-за неправильного определения типа устройства в звуковых драйверах. Рассмотрим на примере Realtek HD:
- Находим «Диспетчер Realtek HD» в трее (нажимаем на стрелку в правом нижнем углу экрана).
- Кликаем дважды левой кнопкой по иконке драйвера.
- Делаем ПКМ по аналоговому входу, к которому подключен микрофон, и выбираем «Смена назначения разъёмов».
- Устанавливаем «Микрофонный вход».
Не включается микрофон, так как по умолчанию установлено другое устройство. Изменяем базовые настройки:
- Нажимаем на значок поиска в Windows и вводим фразу «Панель управления».
- Кликаем по пункту «Панель управления».
- Выбираем плитку «Звук».
- Переходим на страницу «Запись».
- Дважды нажимаем на необходимый микрофон.
- Выбираем «Использовать это устройство».
Физическая поломка микрофона.
Голосовое управление всей системой и Яндекс браузером – это удобная функция для ускорения поиска информации, набора текста голосом и развлечения. Теперь ручное заполнение строки поиска осталось в прошлом, ведь с Алисой стало проще открывать программы, играть в игры и быстро отвечать на вопросы, в том числе в отношении её самой.
Помогла ли вам эта статья?Ограничение. Голосовая активация Алисы доступна только в Яндекс.Браузере для Windows.
Какие есть браузеры с голосовым поиском
Хотя разработчики каждого браузера постоянно работают над его усовершенствованием, программным обеспечением функции речевого ввода пока снабжены только Google Chrome и Яндекс.Браузер. Mozilla Firefox, Opera или Edge этой функции не имеют.
Отметим, что современные смартфоны на платформе Android работают c браузером Google Chrome: с ним связано создание аккаунта, синхронизация устройств, геолокация и т.п. Пользователи ПК, особенно если они используют смартфоны на Андроиде, делают Google Chrome браузером по умолчанию в своем компьютере. На всех этих устройствах можно использовать голосовой помощник «OK Google».
Установка и настройка голосового поиска
Ранее поиск по голосу реализовывался через расширение «Яндекс.Строка». Тогда даже не требовалось устанавливать «Яндекс.Браузер». Теперь вместо плагина у пользователей появился новый голосовой помощник под именем «Алиса».
- Чтобы начать пользоваться «Алисой» на компьютере, нужно установить «Яндекс.Браузер» или обновить до последней версии.




Дополнительные настройки голосового помощника Алиса
Прелесть «Алисы» в том, что у неё нет большого количества дополнительных настроек.
Среди имеющихся можно выделить:
- Отключить голосовую активацию. Для этого на панели задач нужно нажать на строку поиска «Алисы» или значок микрофона, после чего кликнуть на символ шестерёнки. После этого остаётся отключить опцию «Голосовая активация». Теперь поговорить с «Алисой» можно будет только нажав на значок микрофона на панели задач.









Действия, если микрофон не работает
Если разрешение на доступ предоставлено, но сайты работают не так, как должны, следует искать неполадку. На стационарном компьютере проверяют подключение микрофона и состояние звуковой карты. На смартфоне потребуется предоставить все необходимые разрешения.
Техника не найдена
Если нужное аудиоустройство не удается найти в соответствующем списке, нужно убедиться, что оно включено в панели управления. Для этого нужно щелкнуть правой клавишей мыши по регулятору звука на панели задач и выбрать первый пункт из всплывшего меню.
Экономия трафика
Если на мобильном устройстве включена эта функция, то после его блокировки передача сигнала с микрофона в браузер через некоторое время прекратится. Экономия трафика отключается через верхнюю панель или приложение «Настройки».
Кроме того, проблема может быть вызвана проигрывателем Adobe Flash, используемым на некоторых сайтах. В таком случае потребуется обновить страницу, кликнуть правой кнопкой по плагину, чтобы запустить его, и подождать, пока появится запрос на доступ Adobe Flash Player на использование микрофона.
Блокировка от Windows
В выпуске 1803 системы Windows 10 внедрены нововведения, согласно которым пользователь может управлять правами доступа разной периферии к приложениям. Из-за неправильного значения соответствующего параметра браузер может не обнаруживать требуемый микрофон.

Кнопка переключателя сдвинута вправо — приложениям доступ к микрофону разрешен.
Чтобы убрать блокировку от Windows, следует:
- Перейти в приложение «Параметры».
- Открыть панель настроек конфиденциальности.
- В левой колонке нажать на кнопку микрофона.
- Поставить переключатель в положение, разрешающее классическим приложениям, к которым относится браузер от «Яндекса», доступ к аудиооборудованию.
Как включить микрофон на iPhone
Настройка голосового управления на мобильном телефоне с ОС IOS происходит по аналогичному принципу – существует два способа перехода к нужному параметру. Однако прежде нужно активировать функцию в самом Яндекс Браузере:
- Откройте панель меню веб-обозревателя.
- Выберите пункт «Настройки».
- Пролистайте страницу до раздела «Поиск».
- Переместите вправо ползунок рядом с «Голосовая активация».
Способ 1: С помощью Алисы
Чтобы перейти на Айфоне к параметрам настройки голосового управления через Яндекс Браузер:
- Кликните на иконку Алисы – находится в левой части поисковой строки.
- Пролистайте диалог до сообщения об ограничении доступа к микрофону.
- Найдите ссылку «Настройки».
- Передвиньте ползунок вправо на соответствующем пункте.
Способ 2: Через окно настроек
Чтобы разблокировать на iPhone доступ к микрофону с помощью инструментов смартфона:
- Откройте «Настройки» мобильного устройства.
- Найдите раздел «Конфиденциальность».
- Перейдите по пункту «Микрофон».
- Переведите ползунок рядом с Yandex в активный режим.
Альтернативный вариант – прокрутите окно настроек вниз. Ниже базовых параметров iPhone располагается перечень всех установленных приложений. Найдите среди них Yandex и нажмите на соответствующий ползунок.
Настройки Yandex browser
В настройках браузера от Яндекс есть специальный раздел для задания параметров взаимодействия самой программы с разным оборудованием компьютера, среди которого – и прибор звукозаписи. Заблокировать или разблокировать такое устройство можно следующим способом:
- нажать на кнопку параметров – изображение трех линий в верхнем правом углу, выбрав с выпадающего списка «Настройки»;
- в открывшемся меню выбрав пункт «Сайты» в разделе слева;
- нажать на последний элемент в блоке – «Расширенные настройки сайтов»;
- примерно в середине открывшегося списка найти пункт «Доступ к микрофону», и выбрать соответствующую опцию для запроса разрешения на доступ.
Обратите внимание! После завершения таких настроек устройство звукозаписи само по себе не будет запускаться на сайтах – откроется уведомление с запросом на его использование для текущего сеанса.
Дополнительные настройки
Бывает такое, что при выполнении всех рассмотренных действий микрофон в браузере Яндекс все равно не работает. Это обычно случается из-за того, что система неверно определяет звуковой канал, пытаясь записать голос не с того, что нужно, устройства. Для исправления проблемы потребуется просто выбрать правильный источник звука:
- в параметрах выбрать «Расширенные настройки сайтов»;
- найти пункт с параметрами доступа к микрофону и открыть список;
- выбрать нужное устройство записи звука и закрыть страницу.
В этом же меню можно нажать кнопку «Настройки сайтов», ознакомившись со списком разрешенных и запрещенных ресурсов, при необходимости можно удалять отдельные – соответствующая кнопка появляется при наведении курсора на определенный сайт.
Таким образом, использование микрофона в браузере открывает перед пользователем широкие возможности более удобной работы со многими онлайн-ресурсами, и способы правильной настройки микрофона в веб-обозревателе были рассмотрены на примере программы от Яндекса.
Поиск Google
Чтобы поиск голосом был доступен не только в Chrome или Google, но и из других приложений или с рабочего стола после разблокировки экрана, нажимают «Voice Match» и в открывшемся окне активируют функцию. Теперь пользователь сможет работать с Google Ассистентом, активировав экран и включив его фразой «Окей, Гугл». Таким образом он сможет запускать программы и игры, искать информацию в Интернете или выполнять множество других действий.
Если опция не активируется, снова открывают «Настройки», а оттуда переходят в «Google Ассистент». В нём открывают вкладку «Ассистент», пролистывают страницу вниз и нажимают на «Телефон».
Здесь проверяют, включён ли раздел «Google Ассистент», и, если это не так, то активируют его. Тут же можно включить и Окей Гугл, сдвинув бегунок в разделе «Доступ с помощью Voice Match».

После того, как опция активирована, рекомендуется правильно настроить Окей Гугл на Андроид для комфортной работы. Для этого снова открывают раздел «Голосовой ввод».
Первое, что нужно проверить, если «ОК, Google» не работает на Android телефоне или планшете — это версия приложения Google. Разработчики регулярно его обновляют, поэтому, если оно уже было установлено на устройстве, его нужно обновить. Для этого потребуется открыть Play Market, перейти в меню, затем в «Мои приложения и игры» и найти «Обновления». Здесь нужно найти программу и нажать «Обновить» при наличии новой версии. После этого следует заново попробовать активировать функцию.
Другая возможная причина проблемы — устаревшая версия ОС. Часть функций Google стабильно работает на Android 4.4 или новее. Требуется открыть настройки гаджета, перейти в раздел «Обновление системы» и выполнить проверку обновлений, а затем установить их, если они будут найдены. После этих действий смартфон перезагружают и снова пробуют запустить нужную функцию.
Существует несколько причин, по которым эта технология может не работать. Чтобы узнать, почему голосовой поиск не работает, надо выяснить:
- имеются ли неполадки в работе микрофона;
- была ли вручную выключена активация голосовых команд;
- не мешает ли блокировщик рекламы или антивирус.
Приложения для голосового набора текста
Помимо интегрированного способа преобразования голоса в текст, можно использовать и сторонние приложения. Например, установив бесплатно из Play Market приложения для распознавания речи. Наиболее популярные из них – это Speech To Text и Voice To Text.
Speech To Text
Это приложение для голосового ввода на Андроид, обеспечивающее непрерывное распознавание речи. Оно поддерживает до 60 языков. У пользователя есть возможность создать свой словарь, куда будут входить знаки препинания, адреса, номера телефонов и прочее.

Используя программу, можно создавать неограниченное количество заметок, сообщений, пользуясь только голосом. Оно также отличается высокой скоростью распознавания, и может работать в автономном режиме, без интернета.
Voice To Text
Приложение поддерживает 30 языков, набранный текст можно передать через «Голубой зуб», отличается высокой точностью распознавания, но не предназначена для больших объемов текстов. Рекомендуется использовать для мессенджеров, электронной почты и пр.

Что ещё умеет голосовой помощник?
Кроме классического поиска в Яндексе, «Алиса» может просто пообщаться с пользователем, иногда даже проявляя юмор. Кроме того, «Алиса» может:
- проинформировать о пробках на дороге, найти короткий маршрут;
- дать адрес нужного заведения, например, ресторана;
- показать прогноз погоды;
- сообщить курс валют на сегодня;
- сказать точное время;
- запустить любое приложение на телефоне.

Нейронная сеть, на которой разработан продукт, постоянно улучшается, поэтому «Алиса» регулярно узнаёт новые команды и становится умнее.
«Алиса» — голосовой помощник от Яндекса, умеющий выполнять простые (и не очень) команды. С помощью искусственного интеллекта можно быстрее находить информацию в интернете, узнавать последние новости или просто приятно проводить время.
Софт одинаково хорошо работает на компьютерах и смартфонах. Судя по отзывам об «Алисе», пользователи довольны работой с приложением.
Голосовой поиск Google
Для десктопов. Голосовой поиск «Гугла» работает непосредственно из официального браузера Google Chrome. Главная страница содержит иконку в виде микрофона. Необходимо нажать на нее или произнести кодовую фразу «O’Kей, Google», чтобы активировать функцию аудиоввода поискового запроса. Результаты обработки оформляются в виде поисковой выдачи. Проблемы могут возникнуть в случае неисправности микрофона либо запрета на доступ к его использованию.
При возникновении проблем с работой голосового поиска Google необходимо перейти в настройки приложения. Доступ к ним открывается из меню, расположенного в левом верхнем углу экрана. Зайдя в соответствующий раздел под названием «Голосовой поиск», можно указать нужные настройки.
Чтобы настроить голосовой поиск, необходимо перейти в меню, располагающееся в верхнем углу экрана (с левой стороны), выбрать строку «Настройки». Откроется поле, где можно настроить регион (в целях подачи актуального материала для жителя определенного города); включить всплывающие подсказки, голосовую активацию (для отклика Алисы на определенные фразы без нажатия кнопки микрофона). С помощью данной вкладки можно решить технические проблемы, в частности, если не работает голосовой поиск.
Примеры команд для поиска голосом:
Активация работы помощника происходит по голосовому запросу «Привет, Алиса».
Чтобы просмотреть все рекомендации, следует произнести: «Еще вариант».
Для завершения работы с помощником достаточно сказать: «Хватит».
Музыкальные возможности ассистента включают: распознание мелодии по команде «Что играет?», воспроизведение треков по запросу «Включи (название композиции)».
Чтобы узнать прогноз погоды, нужно сказать: «погода на завтра» или «погода».
Если требуется найти место, произносится команда «Найти (наименование организации)».
Для работы с уже знакомыми навыками, достаточно сказать ассистенту: «Запусти навык (полное его название).
03 декабря 2017, 16:03
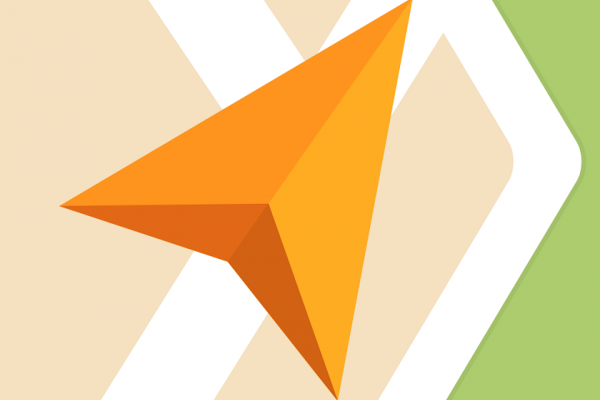
Больше половины автолюбителей Москвы ежедневно ездят с помощью навигатора от Яндекс, но немногие из них знают, что прокладывать маршруты, а также находить организации, парки и любые другие места и объекты в программе Яндекс.Навигатор можно и вовсе не отрывая руки от руля — даже кнопку активации голосовых команд нажимать не обязательно. Нижеследующее руководство действительно только для версии Яндекс.Навигатор для Android и iOS.
Для начала нужно убедится, что голосовая активация включена в настройках. Для этого зайдите в настройки и найдите раздел «Звук», а в нем опцию «Голосовая активация».
Чтобы активировать голосовое управление нужно произнести одну из фраз: «Слушай, Яндекс», «О’Кей, Яндекс» или «Привет, Яндекс».
Далее произнесите одну из требуемых команд. Для удобства приводим оригинальную таблицу из руководства пользователя.
Голосовые команды, с помощью которых можно управлять программой:
Запустить голосовое управление приложением
Построить маршрут до заданной точки
Скажите «Поехали» и назовите конечную точку маршрута. Названием точки может быть:
- имя точки из списка Мои места (например, «Домой»);
- адрес (название улицы и номер дома, например «Пятая улица, 16»),
- топоним (например, «Центральный парк»).
Если маршрут вас устраивает, скажите «Поехали».
Команда работает, если маршрут построен с использованием голосового управления.
Команда не работает, если маршрут построен вручную, при запросе «Что вы имели в виду?» или при выделении какой-либо точки на карте.
Если маршрут вас не устраивает, скажите «Отменить».
Команда работает, если маршрут построен с использованием голосового управления.
Команда не работает, если маршрут построен вручную, при запросе «Что вы имели в виду?» или при выделении какой-либо точки на карте.
Назовите тип события и назовите ряд (левый, средний или правый), в котором оно произошло. Например, «Авария. Левый ряд».
Включить или выключить отображение пробок
Чтобы увидеть автомобильные пробки, скажите «Покажи пробки».
Чтобы выключить отображение пробок, скажите «Скрой пробки».
Найти ближайший объект нужного типа
Скажите «Ближайшая. » и тип объекта (например, «АЗС» или «Аптека»).
Программа покажет список подходящих объектов.
Type with your voice
Start voice typing in a document
- Check that your microphone works.
- Open a document in Google Docs with a Chrome browser.
- Click Tools Voice typing. A microphone box appears.
- When you’re ready to speak, click the microphone.
- Speak clearly, at a normal volume and pace (see below for more information on using punctuation).
- When you’re done, click the microphone again.
Start voice typing in Slides speaker notes
- Check that your microphone works.
- Open a presentation in Google Slides with a Chrome browser.
- Click Tools Voice type speaker notes. The speaker notes open, and a microphone box appears.
- When you’re ready to speak, click the microphone.
- Speak clearly, at a normal volume and pace (see below for more information on using punctuation).
- When you’re done, click the microphone again.
Как исправить ошибки при голосовом вводе
- If you make a mistake while you’re typing with your voice, you can move your cursor to the mistake and fix it without turning off the microphone.
- After you correct the mistake, move the cursor back to where you want to continue.
- To see a list of suggestions, right-click words underlined in gray.
