Голосовой набор текста на компьютере
Содержание:
- Замены
- Боты для голосовых сообщений
- Сервис Dictate
- Как сменить клавиатуру на телефоне Android
- Рекомендации, которые помогут улучшить качество распознавания текста
- Список ресурсов, предоставляющих услугу голосового ввода текста
- Ввод текста голосом при помощи Google Drive
- Что такое голосовой набор текста, и зачем он используется?
- Type with your voice
- Настройка
- Как озвучить текст документа в Ворде — функция «Прочитать вслух»
- Яндекс.Разговор: помощь глухим
- Как работать с голосовым набором в Ворде?
- Онлайн сервисы для набора текста голосом
- Возможные варианты использования: голосовая пишущая машинка (речь в текст); автоматический переводчик в режиме реального времени (мгновенный переводчик голоса в текст и голос); слуховой аппарат; титровщик для телефона; генератор субтитров и многое другое.
- Голосовой блокнот Speechpad онлайн
- Запоминатор — календарь и списки задач
- Яндекс.Клавиатура
- Голосовые заметки — быстрая запись идей и мыслей
- Format your document
Замены
Список подстановок открывается через меню «Замены» выдвижной панели.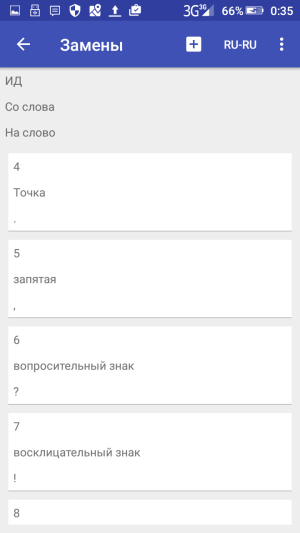
Список подстановок во время диктовки
Список подстановок определяется для каждого языка голосового ввода. Хотя Google делает сам автоматическую подстановку знаков пунктуации для многих языков, добавление знаков пунктуации в этот список добавляет надежности в этих заменах. p.s. Невидимый символ перевода каретки в замены вводится нажатием клавиши «Return» (клавиша «Ввод»).
Кроме знаков пунктуации в список замен можно добавить любые подстановки. Не стоит делать этот список чрезмерно длинным, так это может снижать производительность.
В заменах можно даже использовать регулярные выражения для языка Java.
Например, замена со слова (^|\b)i($|\b) на слово I, будет заменять строчные одиночные буквы i, на прописные (такая замена предустановлена для английского языка).
В списке замен можно задать команду для отмены последнего произнесенного предложения (работает как кнопка «Отменить»). Для ее задания нужно в поле заменяющего слова ввести #1#.
Активизирующее команду слово может быть любым.
Для редактирования подстановок используется короткое нажатие на элементе списка, для удаления — длинное.
Боты для голосовых сообщений
Бот в ВКонтакте
Бот «Что тут сказано?» расшифровывает голосовые сообщения. Войс нужно переслать в переписку с ботом, он пришлет текст в ответ. Если надиктовать аудио напрямую в диалог с ботом, он не справится.
Бот расшифровывает войсы
Бота можно пригласить в беседу, тогда он будет автоматически расшифровывать сообщения в чате. Для этого на странице группы кликаем «Пригласить в беседу».
Приглашаем бота в беседу
Дальше выбираем нужный чат, куда добавим бота в качестве участника.
Выбираем чат
В настройках чата находим среди участников бота и даем ему доступ к переписке.
Даем доступ к сообщениям
Теперь если кто-то из участников записывает войс, следующим сообщением бот пришлет расшифровку.
Протестировать другие боты для перевода голосовых сообщений в текст не удалось, группы заброшены, а боты не реагируют на команды.
Бот в Телеграме
Бот Voicy переводит аудиосообщения или аудиофайлы в текст. Можно писать или присылать аудиофайлы боту напрямую или добавить его в чат, тогда на каждую реплику он будет отвечать ее текстовой расшифровкой.
Бот присылает расшифровку сразу после сообщения
Бота нужно настроить. Команда /language вызывает выбор языка, на котором будут записываться голосовые, /engine дает выбрать движок:
- стандартный wit.ai хорошо распознает слова, но не справляется с сообщениями длиннее 50 секунд;
- Yandex.SpeechKit работает без ограничений, но распознает слова хуже;
- Google Speech хорошо распознает голос, работает с любой длиной, но требует оплаты.
Команда /silent отключит уведомления о том, что бот приступил к работе над войсом.
Для отключения бота в чате нужно набрать команду /files.
Сервис Zapisano.org
Иногда нужна точная расшифровка аудиозаписи, но на внесение правок в распознанные тексты или самостоятельный набор с нуля нет времени. В этом случае пока единственный выход — делегировать ручную расшифровку кому-то другому.
За помощью можно обратиться к фрилансерам или в специализирующиеся на транскрибации фирмы. Однако в первом случае придется потратить дополнительное время на поиск ответственного исполнителя и согласование условий, а во втором — на общение с менеджерами по почте.
Для того, чтобы сэкономить время на всех этапах работы, можно воспользоваться сервисом Zapisano.org. Пока это единственный в России сервис расшифровки с личным кабинетом, куда можно быстро загрузить аудиофайлы, оплатить заказ, а после его выполнения хранить исходные аудио и стенограммы.
Интерфейс простой и понятный. После регистрации загрузите файлы или скопируйте ссылку на запись:
Загрузка аудиозаписей для расшифровки
Сервис автоматически подсчитает длительность и спросит, какой тип расшифровки нужен — стандартный, для суда или перевод с иностранного языка. Вам нужно будет только выбрать тариф в зависимости от срочности работы:
Выбор формата тарифа для расшифровки
Прогресс по задачам удобно отслеживать в личном кабинете. Там вы увидите подробности по каждой:
Личный кабинет с прогрессом по задачам
Интерфейс также оптимизирован под мобильные устройства, поэтому в кабинет удобно загружать записи, сделанные на телефон.
Тестовый перевод можно сделать бесплатно, так что у вас будет возможность оценить сервис.
Сервисы из подборки помогут сделать расшифровку интервью на аудио или видео, быстро узнать содержание голосового сообщения и упростят работу с надиктованным текстом. Качество расшифровки сильно зависит от дикции и скорости речи, поэтому всегда требует правок. Если нужно быстро получить точный текст без ошибок распознавания, единственный выход пока — делегировать ручной труд фрилансерам или специализированным сервисам.
Сервис Dictate
По умолчанию эта функция в программе «Ворд» отсутствует и никакие обновления не помогут. Для этой цели нужно использовать сторонний сервис Dictate.
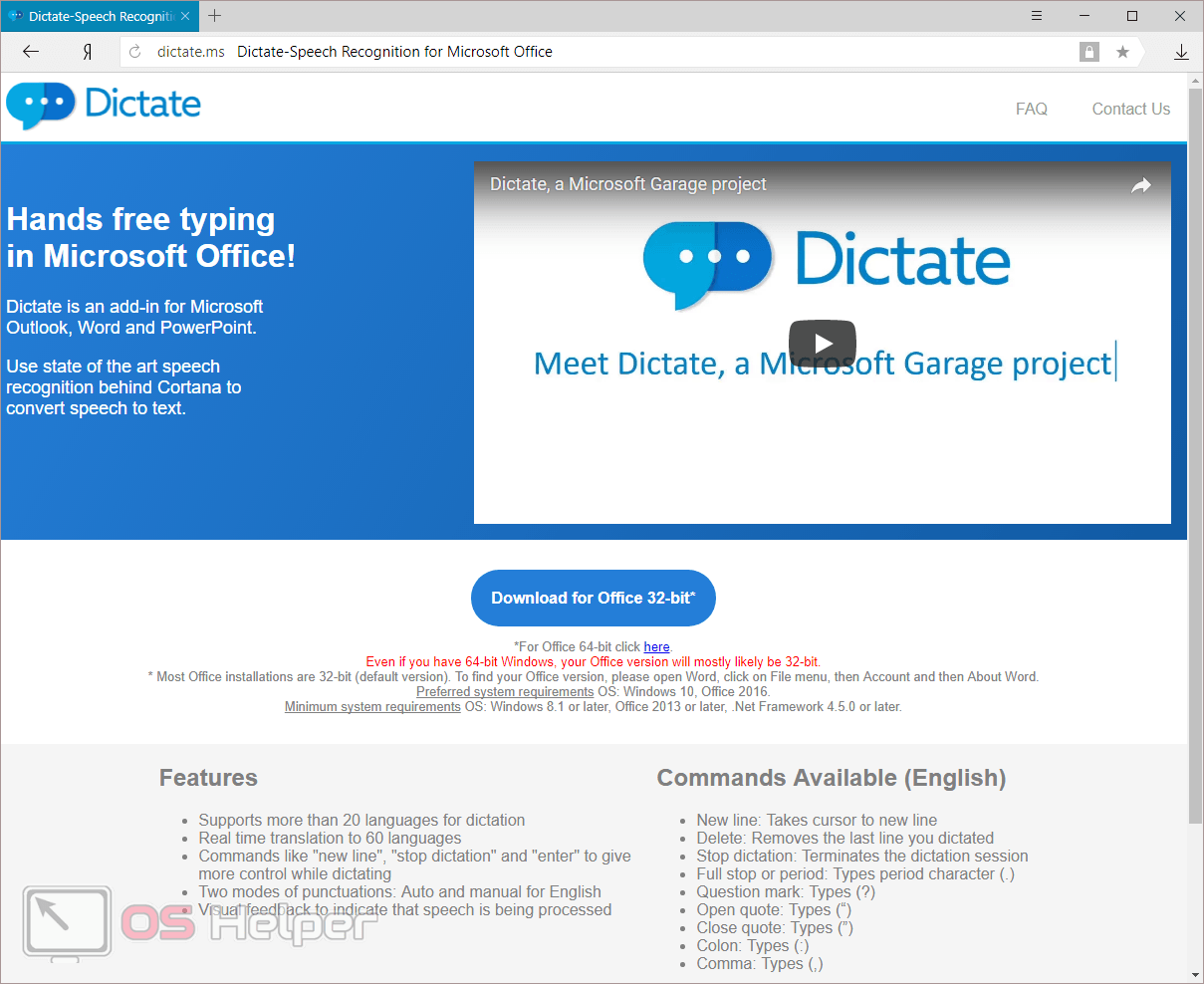
Данное дополнение позволяет вводить текст при помощи голоса более чем на 20 языках. Более того, оно может переводить слова в режиме онлайн на 60 различных языков. И самое главное – этот сервис полностью бесплатный.
Для того чтобы в вашем офисе появилась возможность надиктовки, нужно выполнить следующие шаги.
- Откройте официальную страницу разработчиков. Нажмите на ссылку «Download for Office 32-bit» или на «For Office 64-bit click here».
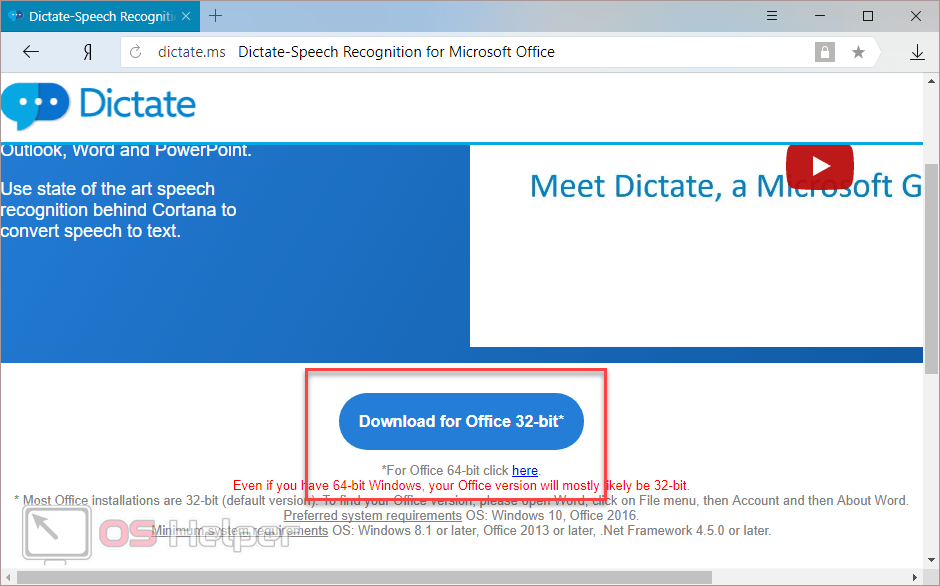
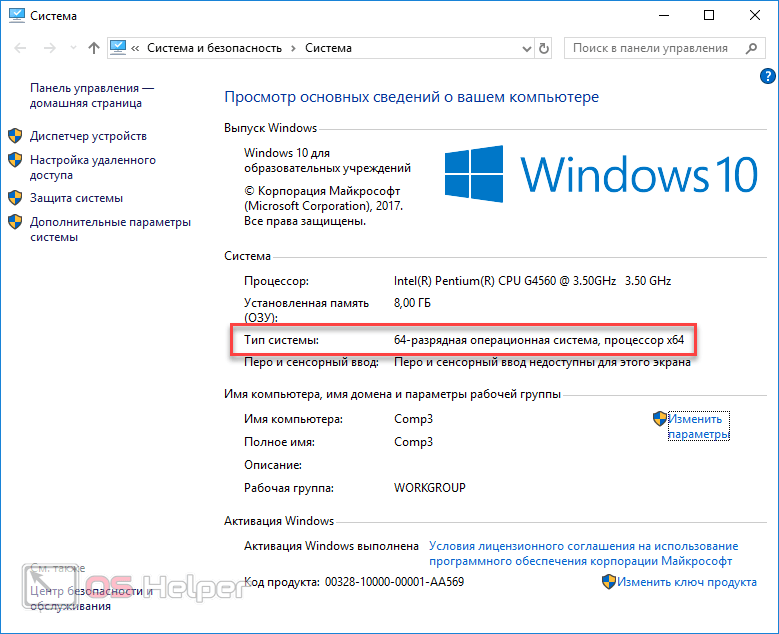
- Нажмите на кнопку «Сохранить».
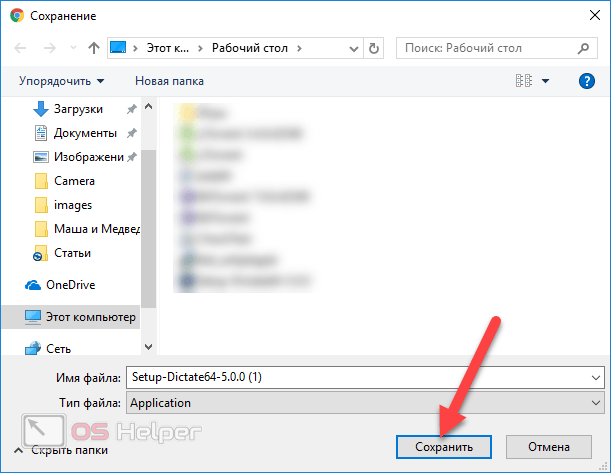
- Запустите скачанный файл.
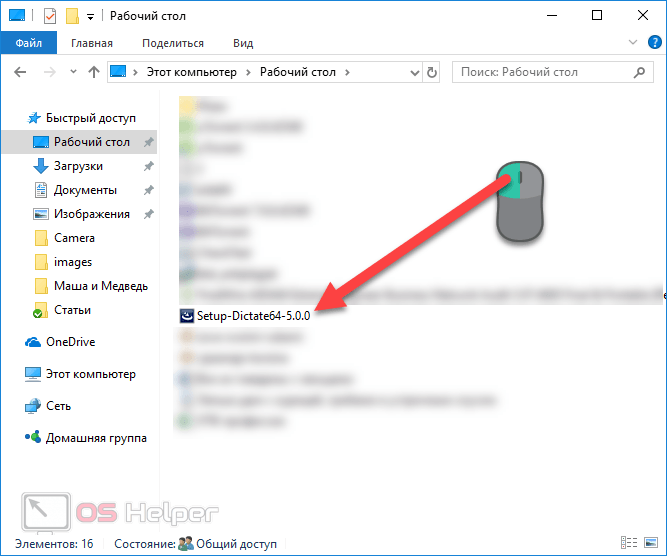
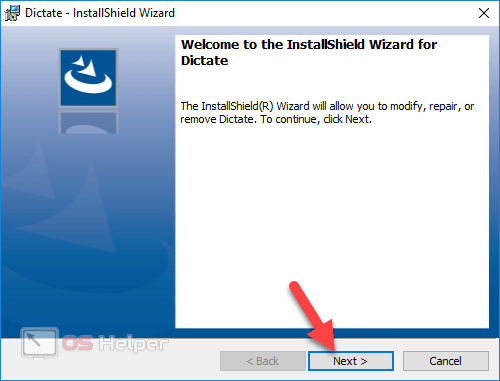
- Соглашаемся с лицензионным соглашением и кликаем на «Next».
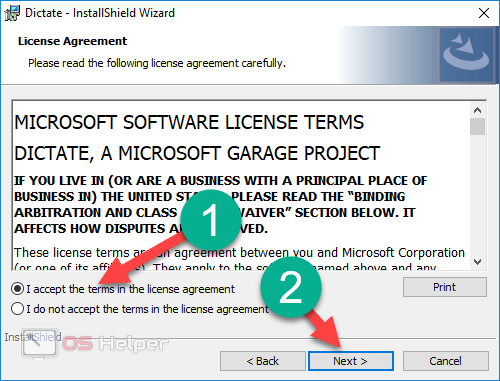
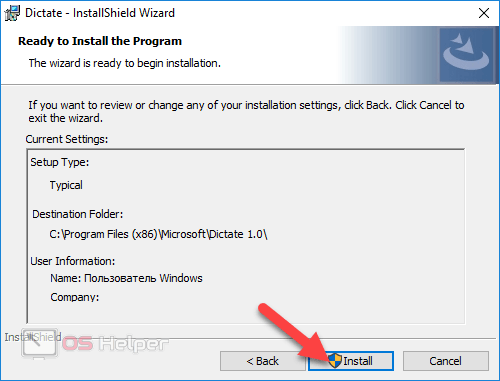
- После небольшого ожидания завершаем установку нажатием на «Finish».
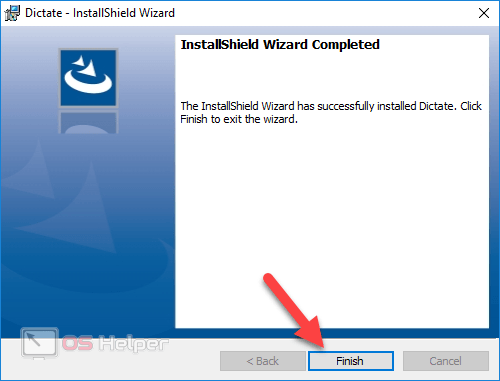
- Запускаем редактор Word и переходим на вкладку «Dictation».
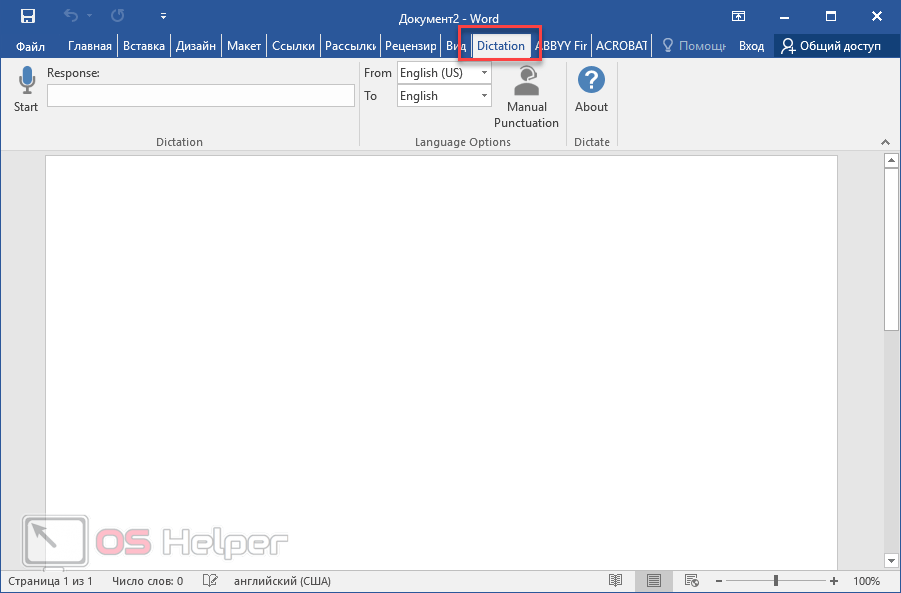
- Если вы не собираетесь переводить текст, то в обоих полях выберите русский язык.
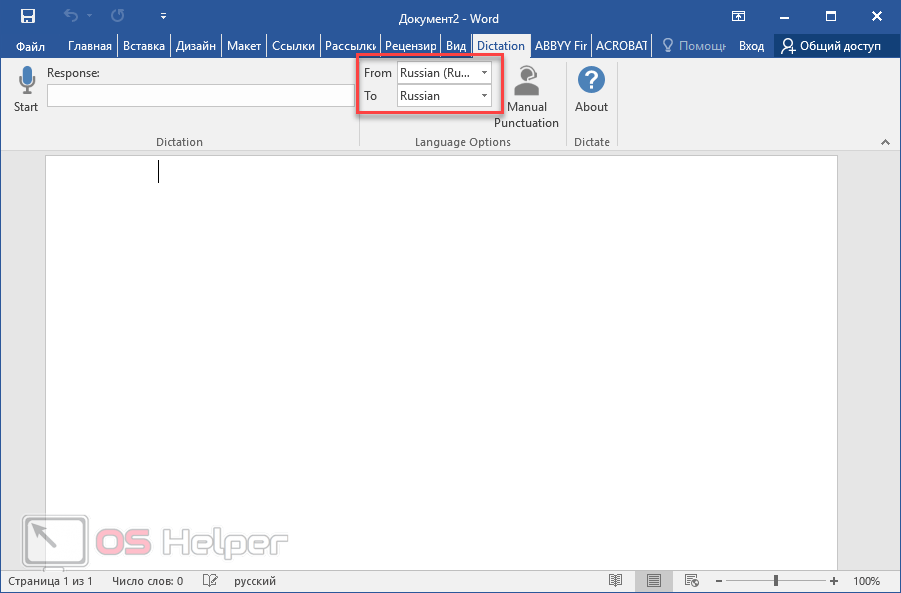
- Убедитесь, что у вас подключен микрофон и он работает. Сделайте правый клик по иконке со звуком.
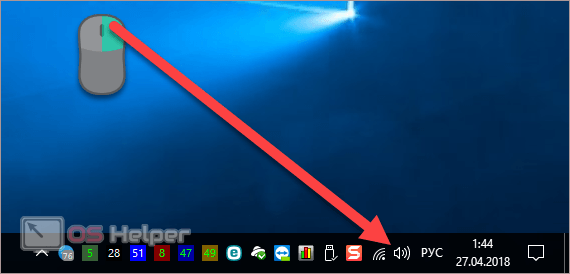
- Выберите пункт «Записывающие устройства».
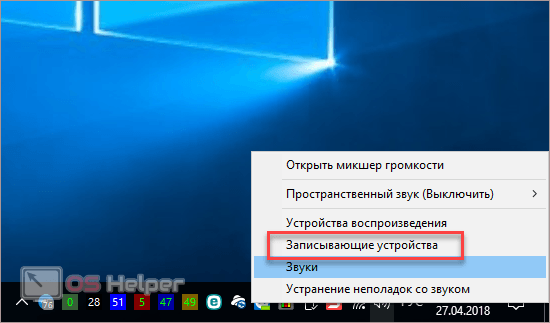
- Скажите что-нибудь в микрофон. При этом шкала должна загореться. Если ничего не происходит – это плохо. Значит, устройство выключено или не работает.
- Убедитесь, что именно этот микрофон указан по умолчанию. В противном случае набор текста будет невозможен.
- Если всё хорошо, то нажмите на кнопку «OK».
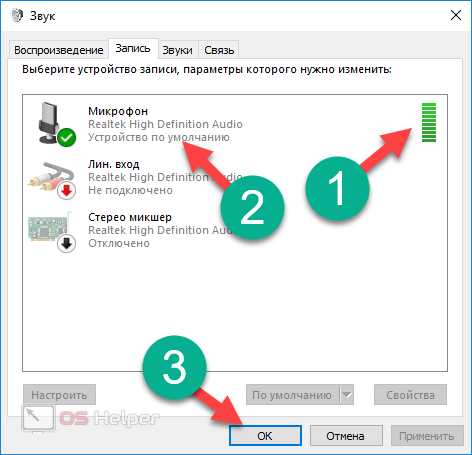
- Возвращаемся в редактор «Ворд». Для того чтобы начать набирать текст при помощи голосовых команд, нужно всего лишь кликнуть на иконку «Start».
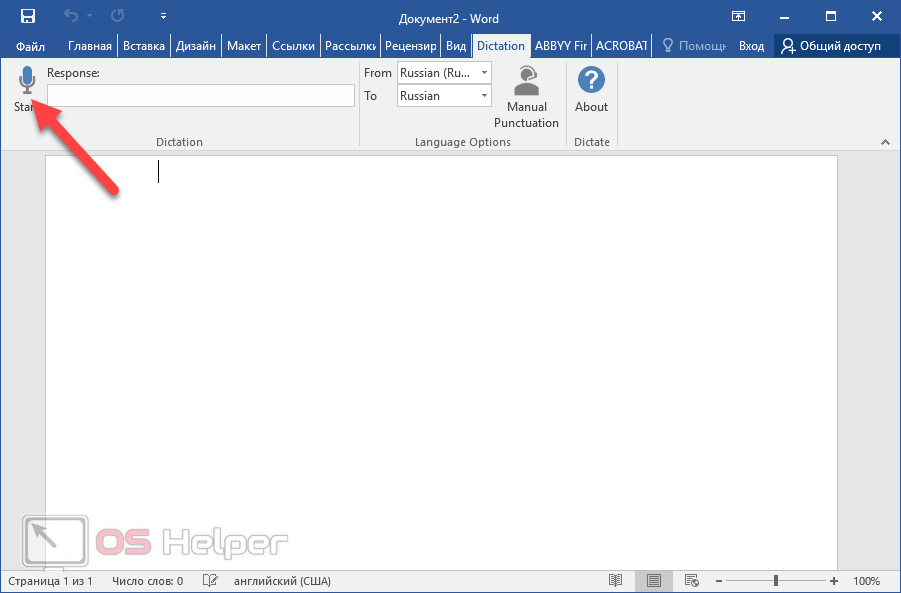
- Попробуем сказать что-нибудь.
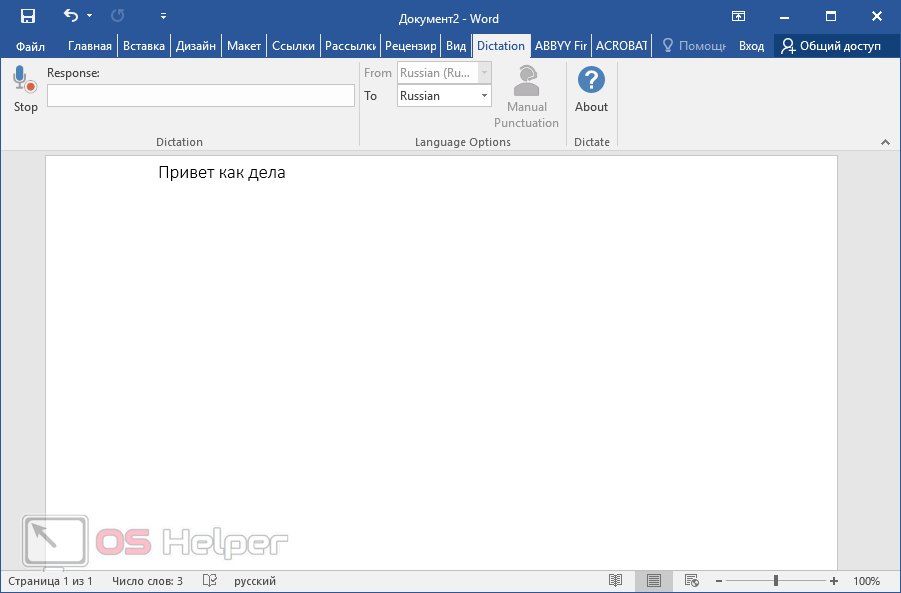
- Всё работает отлично. Согласитесь, так печатать текст намного удобнее и проще. А самое главное – это очень быстро. Для остановки записи нужно нажать на кнопку «Stop».
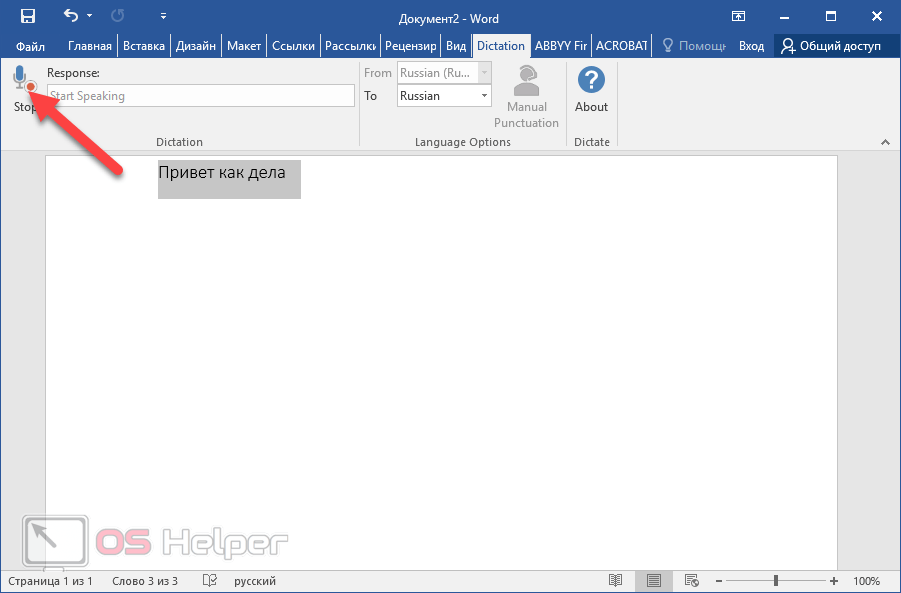
Как сменить клавиатуру на телефоне Android
На Android доступно большое количество приложений для клавиатуры, которые можно использовать на своем телефоне.
Сначала пара заметок. В нашем примере мы покажем Вам, как переключиться на клавиатуру SwiftKey, но процесс переключения на любую другую клавиатуру такой же. Кроме того, мы используем устройство Honor 8 Lite для этого примера. Метод на Вашем Android-устройстве должен быть похожим, но с бесчисленными вариациями Android трудно сказать наверняка.
Первое, что Вам нужно, это зайти в Play Store и загрузить желаемую клавиатуру. Вы можете скачать SwiftKey Keyboard , которую мы используем здесь. После установки приложения перейдите к настройкам Вашего устройства.
В настройках Вам нужно перейти в пункт «Язык и ввод». Для некоторых телефонов он может быть скрыт в другом меню, точно так же, как у нас в разделе «Система». Если Вы не можете его найти, Вы всегда можете выполнить поиск.
Нажмите «Язык и ввод», а затем нажмите «Виртуальная клавиатура». Некоторые устройства могут отображать настройку как «Текущая клавиатура».
Нажмите «Добавить виртуальную клавиатуру», чтобы увидеть установленные на данный момент клавиатуры. Там Вы также должны увидеть только что установленное приложение для клавиатуры, но оно будет отключено. Нажмите на переключатель рядом с именем клавиатуры, чтобы включить его.
Вернитесь к настройкам «Виртуальная клавиатура».
Примечание: Использование приложения клавиатуры на смартфоне сопряжено с риском для конфиденциальности. Если Вы их используете, мы рекомендуем использовать приложения для клавиатуры от компаний, которым Вы доверяете.
Теперь, когда клавиатура установлена и включена, Вам просто нужно выбрать ее в качестве клавиатуры по умолчанию.
Следующие шаги, вероятно, будут выглядеть по-разному для каждой клавиатуры, которую Вы устанавливаете, потому что каждая клавиатура имеет свой процесс установки (а некоторые могут вообще не иметь). Общая идея все та же.
Нажмите на запись Клавиатура SwiftKey, чтобы вызвать ее установщик. На экране настройки нажмите кнопку «Выбрать Swift».
Вы увидите диалоговое окно под названием «Выберите способ ввода» с выбранной текущей клавиатурой по умолчанию (в данном примере это клавиатура Gboard). Коснитесь параметра Клавиатура Swiftkey, чтобы выбрать ее.
Технически, Вы закончили и можете начать использовать клавиатуру. Но большинство современных клавиатур предлагают некоторые варианты настройки.
Не стесняйтесь осмотреться и настроить клавиатуру. Когда Вы будете удовлетворены, просто выйдите из настроек и начните использовать новую клавиатуру.
Если Вы хотите использовать другую клавиатуру в будущем, просто повторите этот процесс. Чтобы переключиться на предварительно установленную клавиатуру, просто пропустите часть процесса установки и активации.
Источник
Рекомендации, которые помогут улучшить качество распознавания текста
Все сервисы, которые мы привели в подборке, достаточно хорошо распознают русский язык, однако иногда качество распознанного текста может быть посредственным. Чтобы такого не происходило, следуйте нескольким базовым рекомендациям.
- Используйте хороший микрофон. Идеально, если у вас есть качественная гарнитура или внешний микрофон с шумоподавлением. Если же используете встроенный микрофон компьютера/ноутбука, убедитесь, что микрофон исправно работает, ничем не прикрыт, а вы находитесь достаточно близко, чтобы звук хорошо улавливался устройством.
- Произносите слова четко и неторопливо. Хорошая дикция определенно будет плюсом. Чем четче вы произносите слова, тем выше вероятность, что сервис сможет корректно распознать речь (даже если качество микрофона оставляет желать лучшего). Также не стоит произносит фразы слишком быстро, в этом случае часть слов может быть не распознана и текст придется редактировать.
- Позаботьтесь, чтобы вокруг вас не было посторонних звуков и шумов. Для качественного распознавания речи вокруг не должно быть музыки и других громких звуков.
Соблюдайте эти рекомендации и необходимость правок будет минимальной.
Список ресурсов, предоставляющих услугу голосового ввода текста
Речевое сообщение очень удобно, так как на эту работу уходит меньше времени. Предлагаем разобрать варианты, с помощью которых легко трансформировать речь в текст.
Голосовой блокнот
Голосовой блокнот — это самое распространенное приложение, которым пользуются юзеры с компьютерных и мобильных устройств. найти такой можно в любом обозревателе.
К особенностям сервиса следует отнести:
- выполнение записи в режиме реального времени;
- расшифровка любого вида текста;
- использование встроенных инструментов (выбор языка, использование слов пунктуации);
- готовый вариант можно скачать на компьютер.
Для того чтобы воспользоваться сервисом, кликайте по этой кнопке
Голосовой блокнот
- Далее нажмите кнопку «Включить запись».
- Разрешите сервису вносить изменения и получать доступ.
- Не забудьте запустить микрофон.
- В широком поле начнет появляться текст.
- В нем вы сможете вносить корректировки, недостающие символы и знаки препинания.
Speechlogger
Еще один популярный ресурс, работающий онлайн для ввода текста. Он специализируется не только на вводе текста и распознавании речи, но еще и способен переводить текст на разные языки. Для перехода к сервису нажмите кнопку инже.
SPEECHLOGGER
К особенностям интерфейса относят:
- возможность смены языка при запуске программы;
- проставление знаков препинания;
- использование смайликов и эмодзи;
- в отдельную строку вы можете добавить некоторый контекст.
Чтобы запустить сервис, необходимо нажать на кнопку с микрофоном в центре рабочего окна. Внимательно смотрите на фото.
Единственное ограничение, которое действует в данном онлайн сервисе голосового ввода — сокращенное время. Ежедневно дается на транскрипцию не более 30 минут.
Google Docs— распространенный сервис в сети. Он предоставляет возможность не только записывать голос, но и полноценно работать над текстом и успешно редактировать его. Чтобы воспользоваться инструментом, перейдите по следующей кнопке.
Google Docs
Далее рассмотрим пошагово со скринами, какие действия нужно провести. Ведь электронный документ насыщен различными инструментами, поэтому в поиске нужного легко запутаться.
Затем в списке предложенных манипуляций по отношению к документам выбираем «Создать новы», соответственно нажимаем «Пустой файл».
Перед вами открывается файл, в котором присутствует пустой лист. Вы переходите ко вкладке «Инструменты» в верхней части экрана.
В перечне находим пункт «Голосовой ввод» или используем комбинацию горячих клавиш.
Не запустите включить микрофон на своем компьютере и убедиться в том, что он правильно настроен. Слева появится кнопка с микрофоном. Нажмите на нее и начните запись голоса.
В результате только что сказанная информация отобразится у вас в поле для ручной записи текста. При возникновении ошибок или ошибочного распознавания слов роботом, вы всегда можете редактировать текст.
Ввод текста голосом при помощи Google Drive
Наверное, самым подходящим способом печатать текст, продиктовав его в микрофон, является использование Гугл диска. Многие пользователи обзавелись аккаунтами в этой известной платформе. И каждый сможет воспользоваться его основной функцией — Google Docs. Именно этот онлайн-редактор имеет нужную нам функцию.
Для тех, кто не знает, что имеет в своем аккаунте Google дополнительные возможности:
- Авторизуйтесь в системе https://google.com/ или зарегистрируйте новый аккаунт;
- Перейдите на главную поисковика (то есть по уже указанному адресу) и выберите вверху «Приложения Google» (кнопка из 9 квадратов);Дополнительные приложения Google
- Найдите и выберите в списке Google Drive;
- Затем нажмите на большую кнопку слева «Создать»;
- Выберите в контекстном меню пункт «Google документы»;Создание Google документа в Google Docs
- Откроется окно текстового редактора. Вам нужно выбрать вверху кнопку «Инструменты» и пункт «Голосовой ввод»;Выбор голосового ввода во вкладке «Инструменты» Google Docs
- Для того, чтобы активировать эту возможность, у вас должен быть подключен к компьютеру и настроен микрофон. В противном случае строка будет неактивной;
- Попробуйте говорить, чтобы увидеть отображаемый текст в окне.
Этот текст можно скопировать и вставить в документ Word. Когда предложения будут надиктованы и отредактированы, нажмите вместе на клавиатуре CTRL+A. После этого откройте пустой файл Ворд и нажмите в нём CTRL+V. Сохраните документ.
Что такое голосовой набор текста, и зачем он используется?
Распознавание речи онлайн – это одна из самых популярных на сегодняшний день функций, которая широко используется обладателями современных девайсов. С ее помощью можно ускорить поиск в интернете через планшет, смартфон или ультрабук, работающий на базе ОС Андроид, и не только.
Ввод текста голосом онлайн занимает мало времени. К тому же благодаря такому процессу руки остаются свободными, и пользователь вполне может заниматься в это время другими делами.
Современные сервисы, разработанные для текстового набора речи по голосу, могут распознавать множество языков. Помимо этого, современные программы могут самостоятельно использовать знаки препинания, правильно оформлять текст со стилистической точки зрения, ставить смайлы и т. д.
Основные функции приложений для голосового набора
Набор текста голосом онлайн открывает перед пользователем множество возможностей. Самыми основными функциями таких программ являются:
- Транскрибация. Это процесс, во время которого медиафайл переводится в письменный текст. Это можно осуществить посредством считывания материалов с картинок, либо аудиозаписей.
- Создание заметок, напоминаний. Для этого используются не только онлайн приложения, но и специальные «стационарные» программы на телефон или планшет, которые работают без подключения к сети интернет. Перевод голоса в текст осуществляется автоматически. Для этого вам нужно в настройках выбрать язык, на котором вам необходимо создать напоминание или заметку.
- Создание контента. В этом случае может производиться запись текста по голосу онлайн или оффлайн. Вы можете работать, как через компьютер, так и через любое портативное устройство. Все, что вам нужно будет сделать после записи текста, – это перепроверить его, чтобы удостовериться в отсутствии любых ошибок.
- Оцифровка голосовых записей в текст.
Голосовой ввод текста на компьютере, смартфоне или планшете – это очень удобная функция. Благодаря ей вы сэкономите массу времени, которые сможете потратить на другие, не менее важные, дела.
Возможно вам будет интересно:
Type with your voice
Start voice typing in a document
- Check that your microphone works.
- Open a document in Google Docs with a Chrome browser.
- Click Tools Voice typing. A microphone box appears.
- When you’re ready to speak, click the microphone.
- Speak clearly, at a normal volume and pace (see below for more information on using punctuation).
- When you’re done, click the microphone again.
Start voice typing in Slides speaker notes
- Check that your microphone works.
- Open a presentation in Google Slides with a Chrome browser.
- Click Tools Voice type speaker notes. The speaker notes open, and a microphone box appears.
- When you’re ready to speak, click the microphone.
- Speak clearly, at a normal volume and pace (see below for more information on using punctuation).
- When you’re done, click the microphone again.
Как исправить ошибки при голосовом вводе
- If you make a mistake while you’re typing with your voice, you can move your cursor to the mistake and fix it without turning off the microphone.
- After you correct the mistake, move the cursor back to where you want to continue.
- To see a list of suggestions, right-click words underlined in gray.
Настройка
Чтобы посмотреть и изменить параметры расширения нужно щелкнуть на значке Speechpad в правом верхнем углу браузера.
В диалоге настроек можно выбрать язык голосового ввода. Если языка нет в выпадающем списке, то можно ввести код языка в текстовое поле под списком. Коды языка чувствительны к регистру.
Флажок Продолжительное распознавание позволяет установить длительный ввод в поля редактирования.
Флажки установки вывода в буфер обмена и интеграции c OS используются при вызове голосового блокнота по правой кнопки мыши, и включают в нем нужный режим.
Установка флажка Показывать SpeechPad поверх окон закрепляет вновь открываемые окна голосового блокнота над всеми другими окнами. Эта настройка будет работать независимо от того используется ли в акаунте платный режим интеграции или нет.
Кроме того в настройках есть кнопка, которая управляет режимом добавления пробела при прямом вводе в приложения Windows.
Как озвучить текст документа в Ворде — функция «Прочитать вслух»
Сначала мы разберемся, как использовать в Ворд чтение вслух в версии программы Microsoft Word 2019. Этой функцией в редакторе можно управлять из окна документа или с помощью «горячих» клавиш.
Выполните следующие действия:
- В окне открытого документа Word откройте вкладку «Рецензирование».
- В группе «Речь» находится кнопка «Прочесть вслух».
- Нажмите на кнопку «Прочесть вслух» для запуска процесса чтения вслух текста документа Word.
- После этого робот голосом диктора начинает читать текст.
- В правом верхнем углу, под лентой меню откроется небольшая панель управления с настройками чтения. С помощью кнопок можно отключить или поставить на паузу речь диктора, перейти назад или вперед по тексту документа, настроить скорость чтения, выбрать голосовой движок.
- Нажмите на кнопку «Настройки», чтобы отрегулировать скорость чтения или выбрать подходящий голос. В программе доступны два голоса:
- Женский — Microsoft Irina («Ирина»).
- Мужской — Microsoft Pavel («Павел»).
По умолчанию робот прочтет весь текст документа, находящийся после курсора мыши. Чтобы прочитать только кусок текста, выделите нужный фрагмент документа.
Если вам неудобно для запуска процесса чтения все время открывать вкладку «Рецензирование», вы можете закрепить кнопку «Прочесть вслух» на панели быстрого доступа.
Пройдите шаги:
- Откройте «Параметры».
- В окне «Параметры Word» войдите во вкладку «Панель быстрого доступа».
- В поле «Выбрать команды из:» укажите «Все команды».
- В левой области найдите и выделите инструмент «Прочесть вслух».
- Нажмите на кнопку «Добавить».
- После того, как эта команда появилась в правой колонке, нажмите на кнопку «ОК».
На панели быстрого доступа появится значок, с помощью которого можно запускать функцию «Прочесть вслух».
Как сжать документ Word — 13 способов
Яндекс.Разговор: помощь глухим
Приложение «Яндекс Разговор: помощь глухим» можно установить с этой страницы магазина Google Play. Программа помогает глухим и слабослышащим людям общаться между собой.
Для получения функции распознавания речи, приложение могут использовать люди с нормальным слухом. Необходимые условия для нормальной работы приложения: разговор на русском языке с одним человеком в не шумном месте, наличие высокоскоростного интернета.
Возможности приложения Яндекс Разговор:
- Все, что вам говорят на смартфоне, программа отображает в виде текста на экране.
- Произношение текста вслух.
- Имеется набор готовых распространенных фраз.
- Сохранение записи диалогов в аудио и текстовом форматах.
Порядок действий в программе:
- На начальном экране приложения с готовыми фразами, нажмите на кнопку «Новый диалог».
- Нажмите на кнопку микрофона.
- Говорите с собеседником, его слова будут напечатаны текстом на экране.
- В ответ набирайте текст, а телефон произнесет набранную фразу.
Фразы можно развернуть на весь экран, чтобы собеседник мог прочитать на расстоянии. Для этого нажмите на нужный абзац текста.
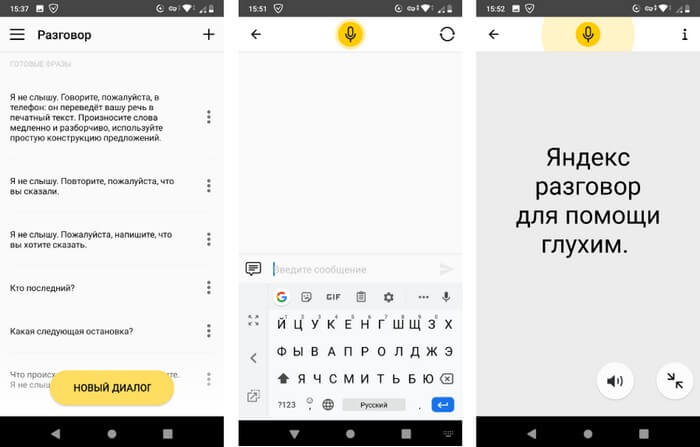
При необходимости, фразы копируются в буфер обмена.
Как работать с голосовым набором в Ворде?
Помимо ранее рассмотренных расширений и сервисов, существует несколько полезных программ, которые вы можете установить на свой компьютер. Некоторые из них также поддерживаются мобильными устройствами и планшетами. В частности, это касается приложения для голосового ввода текста в Word.
Как набирать текст в Ворде голосом? Ранее мы упоминали о таком онлайн сервисе, как Dictate
Именно о нем пойдет речь в данном случае, но, что немаловажно, используя Майкрософт Офис Ворд, вы можете оцифровывать устную речь в текст без наличия доступа к интернету
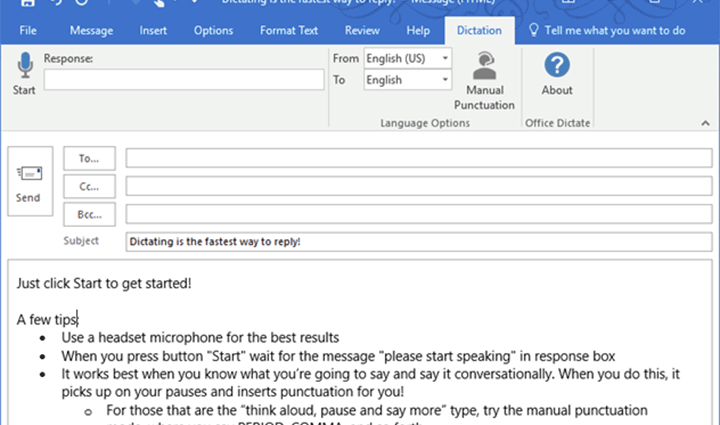
Как воспользоваться этой возможностью? Для начала вам необходимо установить программу Диктейт, после чего перезагрузить Майкрософт Офис. После этого зайдите в настройки и активируйте указанное дополнение. Если все прошло успешно, то соответствующий значок появится в интерфейсе сервисов Аутлук, Павер Поинт и непосредственно в программе Ворд.
Таким образом, мы сделали обзор самых лучших и популярных на сегодняшний день сервисов, поддерживающих функцию голосового ввода. Они очень легки в использовании, к тому же работа с ними занимает намного меньше времени, чем самостоятельный набор текста на компьютере или мобильном устройстве. Разобраться с принципом функционирования конкретного дополнения или программы легко, но если вас не устроит работа того или иного сервиса, вы всегда успеете заменить его более удобным и подходящим для вас приложением.
Онлайн сервисы для набора текста голосом
На данный момент есть очень большой выбор сервисов и программных приложений для голосового набора команд и управления.
Голосовой блокнот speechpad.ru
Преимущества:
Для использования онлайн версии следует перейти на сайт https://speechpad.ru/, пролистать страницу вниз, включить запись и получить готовый текст. Для браузера потребуется скачать и установить расширение.
Инструкция по использованию:
- Кликните по кнопке «Включить запись». (если Вы первый раз это делаете, то в правом верхнем углу возникнет всплывающее уведомление о том, что нужно разрешить доступ сервису к микрофону).
- Постарайтесь как можно четче и ближе к микрофону произносить слова. Стоит учитывать, что проговариваемый текст будет появляться там, где находится курсор. А если случайно перед этим был выделен текст, то он затрется.
- Можно активировать опцию «Отключить управление заглавными буквами» и тогда Google не будет обновлять регистр в зависимости от пунктуации. А для изменения необходимо будет воспользоваться кнопкой с текстом А/а, она увеличит или уменьшит размер той буквы рядом с курсором.
- Для удаления действия нужно нажать кнопку «Отменить».
- Для расстановки знаков препинания есть специальные кнопки на панели, активировать кликом левой кнопки мыши. Также Вы можете отметить для использования функцию «Заменять слова пунктуации» и тогда сможете голосом расставлять знаки препинания.
- Для того, чтобы поменять язык, необходимо нажать на данное поле и появится выпадающий список, в котором следует найти и выбрать требуемый. При условии, что нет нужного, необходимо зарегистрироваться и добавить в личном кабинете.
- Чтобы давать команды сервису при помощи голоса, активируйте пункт «Выполнять команды».
- Также вывод текста можно делать не только в поле на сайте сервиса, но и в буфер обмена после выбора использования такой функции на странице и установке расширения для блокнота.
Голосовой ввод текста в Гугл документах
Преимущества и возможности:
- Запись, редактирование и форматирование информации голосом.
- Удобство: нет необходимости устанавливать программу на устройство.
- Мультиязычность.
Пошаговая инструкция применения:
- Перейти в браузере в раздел «Инструменты».
- Откройте из предложенных пунктов «Голосовой ввод».
- Активируйте кликом иконку микрофона (разрешите использование).
- Начинайте громко и четко произносить то, что следует записать.
Расширение для браузера Войснот II
Достоинства:
- Удобство.
- Интуитивно понятный интерфейс: достаточно простое управление.
- Есть возможность создать ярлык для быстрого доступа к сервису.
- Мультиязычность.
- Исправление написания слов при нечетком или неправильном произношении.
- Сохранение информации в браузере, кэше, буфере обмена.
Инструкция использования:
- Установка:
- Перейти в магазин расширений Google: http://goo.gl/oMx8Xx;
- Установить и разрешить использование микрофона.
- Создание ярлыка на рабочем столе:
- Перейти на страницу расширений, которые установлены.
- Нажать на иконку Войснот.
- Выбрать в появившемся меню «Создать ярлык».
- Запуск/остановка:
- Нажать на кнопку с изображением микрофона.
- Или активировать сочетание клавиш Ctrl+Пробел.
- Запись текста предполагает расставление знаков препинания с учетом правил русского языка и пауз в процессе диктовки.
- Чтобы отредактировать, следует воспользоваться панелью инструментов: стереть, сохранить, скопировать, исправить регистр букв, добавить недостающие знаки пунктуации, перейти на новую строку.
Распознавание речи в браузере TalkTyper
Преимущества:
- Бесплатный сервис;
- Мультиязычность.
- Исправление написания слов при нечетком или неправильном произношении.
Инструкция:
Голосовой блокнот August4u
Достоинства:
- Простота использования.
- Является уникальной разработкой.
- Высокий уровень качества и скорости распознавания.
- Использовать можно бесплатно.
Инструкция:
- Перейти на страницу сервиса: https://august4u.net/?speech2text.
- Можно выбрать один из 6 языков.
- Нажать на иконку микрофона и разрешить доступ к устройству.
- Автоматически включена расстановка знаков препинания, но нажав на кнопку с текстом «.,!» можно отключить данную функцию.
- По окончании диктовки можно сохранить, копировать, отправить на электронную почту полученный текст и очистить поле, нажав на иконку с крестиком.
Возможные варианты использования: голосовая пишущая машинка (речь в текст); автоматический переводчик в режиме реального времени (мгновенный переводчик голоса в текст и голос); слуховой аппарат; титровщик для телефона; генератор субтитров и многое другое.
Титровщик телефона для глухих и слабослышащих
Превратите ваш экран в удивительном заголовка телефона. Это полностью автоматический, без человеческого слуха-машинистки ваши разговоры. Находят бабушки и дедушки трудно услышать семью и друзей по телефону? Включите Speechlogger для них и остановить кричать по телефону. Просто подключите аудиовыход телефона к аудио входу компьютера и запустить Speechlogger. Это также полезно в лицом к лицу взаимодействия.
Автоматическая транскрипция
Вы записали интервью? Сохранить некоторое время на переписывание его, с автоматическим речи Google, к тексту, принесла в ваш браузер по Speechlogger. Воспроизведение записанного интервью в микрофон вашего компьютера (или линии) в-и пусть speechlogger сделать транскрипцию. Speechlogger сохраняет транскрипции текст вместе с датой, временем и ваши комментарии. Она также позволяет редактировать текст. Телефонных разговоров могут быть расшифрованы с помощью того же метода. Вы также можете записать аудио-файлы непосредственно с компьютера, как описано ниже.
Автоматический устный и письменный переводчик
Встреча с иностранными гостями? Принесите ноутбук (или два) с speechlogger и микрофона. Каждая сторона будет видеть друга произнесенные слова, переведенные на их родном языке в режиме реального времени. Это также полезно на телефонный звонок на иностранном языке, чтобы убедиться, что вы в полной мере понять другую сторону. Подключите аудиовыход вашего телефона, чтобы линейный вход вашего компьютера и начать Speechlogger.
Изучайте иностранные языки и улучшайте навыки произношения
Speechlogger является отличным инструментом для изучения языков и может быть использован u200b u200Bin несколько способов. Вы можете использовать его, чтобы узнать словарный запас, говоря на вашем родном языке и давая программного обеспечения перевести его. Вы можете учиться и практиковать правильное произношение, разговаривая на иностранном языке и, видя, понимает ли Speechlogger или нет. Если расшифрованы текст в черным шрифтом это означает, что вы произнес это хорошо.
Генерирование субтитров для фильмов
Speechlogger может автоматически записать фильмы или другие звуковые файлы. Затем возьмите файл и автоматически перевести его на любой язык, чтобы произвести международные субтитры.
Диктуйте вместо ввода
Написание письма? Документы? Списки? Резюме? Независимо от того, вам нужно ввести, попробуйте диктовать его Speechlogger вместо этого. Speechlogger будет автоматически сохранять его для вас, и позволит экспортировать его в документ.
Голосовой блокнот Speechpad онлайн
Голосовой блокнот – это сервис голосового ввода текста онлайн. Одним из таких сервисов является Speechpad. Перед тем как использовать данный ресурс в Интернете, давайте узнаем о его основных возможностях:
- Перевод голоса в текст. Эта возможность сервиса, позволяет говорить пользователю в микрофон и выводить текст на экран компьютера.
- Выполнение различных команд. Сервис может не только генерировать текст, но и выполнять такие команды с текстом, как ставить двоеточие, тире, скобки, восклицательные знаки и другие символы.
- Перевод текста. В данном случае, говоря в микрофон, Вы можете перевести текст на этом сервисе с русского на английский язык, украинский, азербайджанский и наоборот. Всего у него в распоряжении имеется одиннадцать иностранных языков для перевода.
- Транскрибация. Эта функция, помогает переводить автоматически видео (аудио) в текст. Такой инструмент, может помочь пользователям, которые зарабатывают через Интернет на транскрибации.
Перечисленные выше возможности сервиса Speechpad, помогут Вам написать текст за короткий промежуток времени.
Запоминатор — календарь и списки задач
Приложение Запоминатор — органайзер для напоминаний с голосовым набором текста, синхронизированный с Google. Для комфортной работы в приложении, необходимо исключить программу из режима экономии батареи мобильного устройства.
Запоминатор имеет следующие особенности:
- Большое количество настроек напоминаний.
- Быстрый доступ к таймеру на короткое время.
- Голосовой набор даты и времени.
- Напоминание голосом.
- Список дел и заметок.
Выполните следующие действия:
- Откройте вкладку «Заметки», нажмите на микрофон.
- После появления оповещения начните говорить.
- Распознанный текст отредактируйте, а затем сохраните в программе.
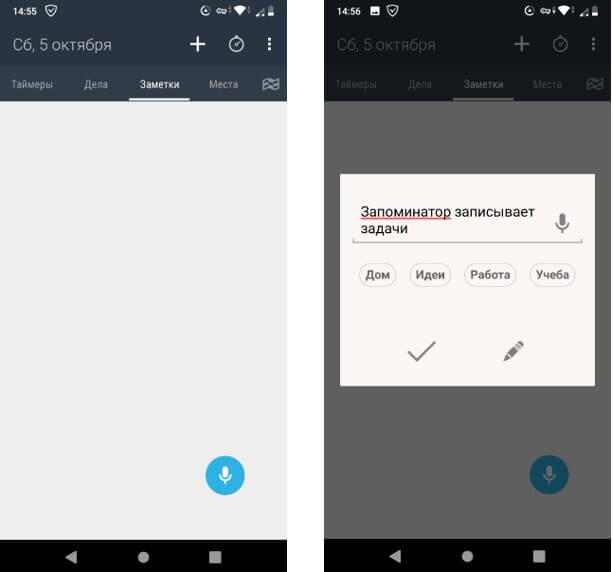
Яндекс.Клавиатура
Специалисты «Яндекс» давно работают над распознаванием русской речи и неплохо преуспели в этой сфере. Неудивительно, что их клавиатура отлично справляется с голосовым вводом. Приложение относительно точно и быстро распознаёт текст, хотя и требует для этого подключение к интернету.
«Яндекс.Клавиатура» работает в большинстве приложений на Android и iOS. Но поведение программы на этих платформах немного отличается. Так, Android‑версия не распознаёт знаки препинания на слух, как это происходит в iOS, а расставляет их самостоятельно. Задумка хорошая, но на деле алгоритм часто пропускает запятые и вопросительные знаки.
Чтобы включить режим диктовки в Android, разверните клавиатуру и задержите касание на иконке с микрофоном. В iOS для этого нужно зажать пробел.
Яндекс.Клавиатура
Разработчик:
Yandex Apps
Цена:
Бесплатно
Яндекс.Клавиатура
Разработчик:
Yandex LLC
Цена:
Бесплатно
Голосовые заметки — быстрая запись идей и мыслей
Приложение «Голосовые заметки — быстрая запись идей и мыслей» можно скачать из Google Play Market здесь. В программе есть два варианта преобразования надиктованного: аудиозапись и распознавание речи в текст. Приоритетный вариант нужно выбрать в настройках приложения.
В приложении имеются следующие функции:
- Аудиозапись заметки.
- Напоминания.
- Редактирование полученного текста.
- Разделение заметок на категории.
- Выбор цветовых схем.
- Экспорт или импорт в машинном формате (JSON) или в текстовом формате (TXT).
Для добавления заметки, пройдите шаги:
- Нажмите на кнопку в правом нижнем углу экрана.
- Выберите тип заметки: аудиозапись или распознавание речи в текст. После выбора опции по умолчанию, этого шаг в дальнейшем не будет отображаться.
- Добавьте заметку в категорию, поделитесь, сохраните на телефоне или отредактируйте заметку.
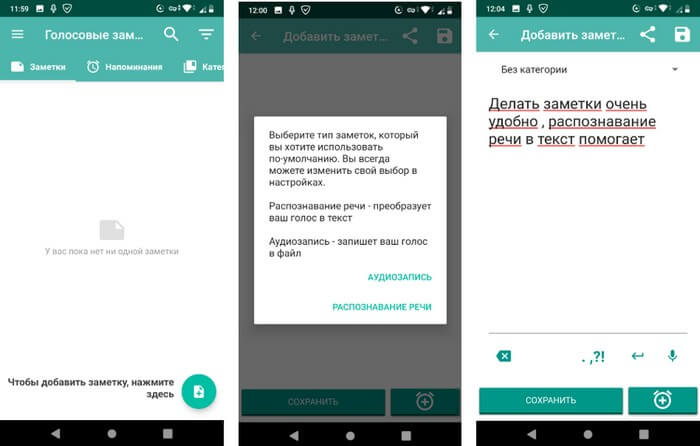
Format your document
To format your document, say these commands:
Text formatting
- Apply heading (Применить заголовок )
- Apply normal text (Применить обычный текст)
- Apply subtitle (Применить подзаголовок)
- Apply title (Применить стиль заголовка)
- Bold (Полужирный)
- Italicize (Выделить курсивом)
- Italics (Курсив)
- Strikethrough (Зачеркивание)
- Subscript (Подстрочный знак)
- Superscript (Надстрочный знак)
- Underline (Подчеркивание)
- Uppercase (Верхний регистр)
- Title case (Каждое слово с заглавной буквы)
- Lowercase (Нижний регистр)
Text color and highlighting
- Text color
- Highlight
- Highlight
- Background color
- Remove highlight
- Remove background color
Tip: The colors available are: red, red berry, orange, yellow, green, cyan, blue, cornflower blue, purple, magenta, black, white, and gray. For all colors except black and white, you can add «light» or «dark» along with numbers 1-3 (for gray, 1-4), such as «dark purple 3.» If you say «highlight» by itself, the highlighting color is yellow.
