Программа для работы с текстамиrusword
Содержание:
- AkelPad
- Bear
- Как включить голосовой ввод в Гугл Документах
- Создание простых блоков
- Общие принципы работы текстовых редакторов
- Набор текста на компьютере голосом
- Бесплатные текстовые редакторы
- Мотиваторы
- Рекомендации, которые помогут улучшить качество распознавания текста
- Обработка сочетаний клавиш
- Текстовые редакторы
- FastKeys
- Работать с текстовыми документами теперь легко!
- Что такое Draft.js?
- Все способы распечатать текст на принтере
- Описание задачи
- MioPad
- Dragon Dictation
- Inline-cтили текста
- Microsoft Word Online
- Writer
AkelPad
Этот редактор чаще всего упоминается в рассылках. Используется как старые, так и новые версий, с разными вариантами внедрения в операционную систему.
Читать с его помощью можно файлы только в простом текстовом формате, также удобно закрывая одной клавишей, как и в предыдущем редакторе, и тоже с запоминанием места остановки.
Из моего небольшого опыта могу сказать, что если его установить как замену Блокноту, позволив внести изменения в реестр, после чего он будет всегда открываться по горячке, настроенной для вызовы Блокнота, то придётся привыкать к непривычной установке фокуса курсора при перемещении по словам.
Переходя от слова к слову стрелкой вправо фокус устанавливается, захватывая знак пунктуации, стоящий после предыдущего слова, запятую, например.
При движении стрелкой влево фокус курсора устанавливается каждый раз в начале очередного слова, хотя озвучивает и знак пунктуации, стоящий перед этим словом. Всё это вызывает разные последствия при удалении с выделением по словам.
В отличие от Блокнота, при выключенном переносе, AkelPad выстраивает в одну строку очень большое количество букв, а Блокнот каждые 1024 символов разбивает на строки. Так что по абзацам быстро пробегать удобнее именно читая с помощью AkelPad, просо перемещая курсор стрелкой вниз.
Если использовать портабельную копию AkelPad, а реестр к тому времени очистится сам от остатков установочной версии, то редактор начинает вести себя почти также как Блокнот. Да-да, Windows последней версии сам удаляет битые ссылки на ярлыки безо всяких сторонних чистилок, по мере обнаружения!
Ещё одна интересная особенность редактора AkelPad – это звуковой сигнал, когда курсор находится в начале или конце строки, а также в конце страницы, и дальше ему двигаться некуда, а вы пытаетесь его передвинуть.
Понадобилось мне перевести несколько текстовых файлов с разными кодировками к одной и тут выручил Akelpad. Выделил все эти файлы, открыл их в этом редакторе, так как он у меня настроен как редактор по-умолчанию, а затем после нажатия клавиши F12 выбирал Сохранить, затем стрелку вправо и одну и ту же кодировку для каждого файла, затем закрывал. Не забываем нажимать предварительно пропуск клавиши, Insert +F2, чтобы не срабатывал плагин копирования в буфер обмена.
Справку по использованию редактора AkelPad, а также описание его плагинов найдёте в той же папке самоучителя, что и справку к предыдущему редактору.
Кроме этого, есть среди подкастов от Zorro файл «14.1 Создание общего профиля конфигурации NVDA, для редакторов AkelPad и Word.mp3», из аудиокурса NVDA 16.2. Весь курс по NVDA, в который входит этот урок, найдёте на странице «Подкасты для начала»
Некоторые ответы на вопросы по-русски можно прочитать тут:
Где скачать AkelPad
В отличие от предыдущего редактора AkelPad периодически обновляется, хотя и не очень часто.
Скачивать можно как версии без плагинов, так и с набором установленных, включив те из них, которые требуются, а можно найти изменённые версии, в которые специалисты внедрили множество дополнительных скриптов.
Актуальная на сегодняшний день четвёртая линейка AkelPad часто вызывает нарекания при работе с помощью скринридеров, иногда» проглатывая» строки. Поэтому наши предпочитают чаще всего работать с версиями третьей линейки, например, с AkelPad 3.7.4.
Официальная страница, с которой можно скачать основные версии AkelPad находится по адресу:
Bear
В экосистеме Apple старательно продвигают markdown-заметочник Bear. Мол, смотрите, лучшее приложение для заметок и всего такого.
Про Markdown
Markdown — это язык разметки текста. Как HTML. Только проще, короче и однозначнее.
Скажем, чтобы сделать абзац текст, не нужно его заключать в теги, а достаточно отбить пустой строкой. Ну или, если хочется выделить часть текста полужирным начертанием, достаточно заключить её в «звёздочки» (*тут часть текста*).
Я обожаю Markdown и вообще не понимаю, как раньше писал не на нём.
Я немного попользовался Bear, но быстро бросил по трём причинам:
Доступность: iOS, iPadOS, macOS.
Стоимость: условно-бесплатно, 99₽ в месяц или 949₽ в год.
Как включить голосовой ввод в Гугл Документах
Рис. 3. Включаем голосовой ввод в Гугл Документах.
В Документах кликаем по вкладке «Инструменты» (1 на рис. 3), а в появившемся меню выбираем опцию «Голосовой ввод». Вместо этих двух кликов можно нажать на горячие клавиши Ctrl+Shift+S.
Далее может появиться маленькое окно по поводу вашего согласия на использование микрофона. По крайней мере, так бывает при первом использовании голосового ввода в Документах. Конечно, нужно согласиться и для этого кликнуть по кнопке «Разрешить» доступ к микрофону. Иначе будет невозможно оцифровать свою речь в текст.
После согласия на использование микрофона появится значок микрофона (рис. 4). Теперь можно, наконец, приступить к голосовому вводу.
Рис. 4. Нажав кнопку микрофона, можно говорить в Гугл Документах.
Небольшое напутствие перед тем, как начать свою речь
Чтобы текст получился корректным, нужно добавить в него точки в конце каждого предложения. Кроме того, весьма желательно, чтобы были абзацы.
Если просто говорить текст, то там автоматически, сами по себе не появятся точки и абзацы. Поэтому в речи следует произносить команды: говорить «точка» в конце каждого предложения и произносить «новая строка» в том случае, когда понадобится начать новый абзац.
Возможно, такие команды кому-то покажутся утомительными. Можно их не произносить, но тогда потребуется потратить некоторое время на ручную обработку текста. Понадобится вставить точки, заглавные буквы в начале каждого предложения и разбить текст на абзацы.
Рис. 5. Команды: Точка и Новая строка при голосовом вводе в Гугл Документах.
Ручная коррекция текста может понадобиться в любом случае. Здесь многое зависит от «сноровки» пользователя, четкой дикции и некоторого опыта работы с голосовым вводом.
Для записи речи следует нажать на серенький значок микрофона, он показан на рисунках 4 и 5. После этого значок станет красным (рис. 6). Это означает, что микрофон включен, идет запись, можно говорить и одновременно смотреть на экране, как идет запись текста.
Рис. 6. Микрофон включен, он стал красным. Можно говорить, идет запись речи.
По цвету значка микрофона легко определить, идет запись или нет. Серый значок означает, что запись речи не происходит, а значит, нет смысла говорить в микрофон.
Красный значок сигнализирует о том, что идет запись речи. Следовательно, можно говорить в микрофон, и одновременно будет появляться текст в Документах.
Рис. 7. Микрофон выключен, он серый. Это значит, что запись временно приостановлена или завершена.
Как отключить голосовой ввод в Гугл Документах
Если пользователь закончил запись свой речи, то для отключения голосового ввода нужно нажать на красный значок микрофона (рис. 6), который сразу же сменит свой цвет на серый, микрофон отключится, и речь перестанет записываться.
Также можно закрыть Гугл Документ. Тогда будет отключен не только голосовой ввод, но будет закрыт файл, куда шла запись речи, а также закроется приложение Документы. Можно не беспокоиться про сохранение файла. Известно, что в Гугл Документах происходит автоматическое сохранение всех изменений файла.
Если не нужен Google Chrome, то можно его закрыть. Закроется браузер, Гугл Документы и прекратится запись речи.
Имеется также возможность выключить микрофон в своем устройстве. Для этого имеются встроенные системные средства. Но, на мой взгляд, такой вариант является крайней мерой. Ибо если выключить микрофон, то потом при необходимости понадобится снова включать его. Думаю, что для многих пользователей это неподходящий способ для того, чтобы отключить голосовой ввод.
Создание простых блоков
Мы создали редактор, но пока он ни чем не отличается от простого textarea. Добавим возможность создания блоков.
По умолчанию Draft.js содержит настройки основных типов блоков. Полный список можно найти тут.
Создадим файл конфигурации config.ts:
Мы описали enum с названиями типов блоков, а также добавили новый блок сноски cite. Но пока редактор ничего не знает о том, как обрабатывать новые типы блоков. Для того, чтобы добавить произвольные блоки в Draft.js, необходимо создать . Воспользуемся методом Immutable.Map из пакета immutable (он устанавливается вместе с Draft.js). Мы описали название нашего нового блока (cite) и указали название тега, с которым он должен выводиться в DOM. Для того, чтобы не описывать стандартные блоки, объединим карту блоков по умолчанию с нашей при помощи метода DefaultDraftBlockRenderMap.merge:
Далее укажем редактору новую конфигурацию блоков:
Теперь наш редактор умеет обрабатывать типы блоков. Для создания элементов управления типом блоков, нам необходимо добавить в хук useEditor два поля:
-
toggleBlockType — функция переключения типа блока;
-
currentBlockType — переменная со значением текущего типа блока, с помощью которой можно будет добавить элементу активное состояние.
Draft.js содержит класс RichUtils со вспомогательными методами для редактирования текста. Для реализации toggleBlockType воспользуемся методом RichUtils.toggleBlockType, чтобы применить определенный тип блока к текущему состоянию редактора:
Реализация currentBlockType будет выглядеть следующим образом:
Разберем код подробнее.
Шаг 1: получаем карту, в которой хранится о том, где находится каретка пользователя. Напомню что Draft.js работает с имутабельными данными, и чтобы посмотреть что хранится в selection, можно воспользоваться методом toJS .
Шаг 2: получаем карту .

Шаг 3: по ключу находим блок, в котором сейчас находимся. Ключ — это просто уникальный хеш, который сгенерировал Draft.js.
Шаг 4: получаем тип найденного блока.
Теперь у нас есть все необходимое, чтобы создать элементы управления типами блоков.

Общие принципы работы текстовых редакторов
- ввод текста;
- редактирование;
- форматирование.
Редактирование – это внесение изменений, исправлений и дополнений в текст.
Обычно действия с текстом документа, которые изменяют шрифт символов, положение текста на странице, а также расстояние между строками и так далее, называют форматированием.
Другими словами, форматирование – изменение внешнего вида текста.
Создание любого текстового документа можно условно разделить на три этапа.
Первый этап – ввод текста документа, второй – форматирование документа, третий – сохранение и вывод на печать.
В любой момент можно прервать создание или редактирование документа, предварительно сохранив сделанные в нем изменения на жестком диске компьютера, и вернуться к работе над документом позже.
Набор текста на компьютере голосом
Не зря же был запущен голосовой поиск Google. Пользователям не нужно нажимать кнопки, они могут просто произнести нужный запрос.
Четко проговорить несколько слов не сложно, поэтому для данной цели это подходит. Что касается написания статей, то придется потренироваться. Также, стоит попробовать несколько программ, чтобы выбрать подходящий вариант.
Софта для голосового набора придумано много, мы выбрали самые популярные утилиты:
1. Голосовой набор текста с Web Speech API. Начнем с самого популярного сервиса, встроенного на страницах Google. Для его использования потребуется высокоскоростной интернет и свежая версия браузера.
Заходите на эту страницу, выбираете язык и жмете на значок с микрофоном:
После этого, запрашивается разрешение на использование микрофона. Он может быть отдельным или встроенным в вебкамеру:
Разрешаете браузеру использовать микрофон и начинаете произносить слова. Они сразу же появляются в основной части страницы, откуда их можно легко скопировать и перенести, например, в Word.
2. Голосовой набор онлайн на Dictation. Этот сервис отличается наличием дополнительных кнопок. С их помощью можно быстро очистить поле ввода текста, а также перенести готовый текст на Google Диск, скачать в формате txt или отправить по электронной почте:
В целом, система ничем не отличается. Заходишь на сайт, выбираешь START DICTATION (после выбора языка) и появляется уведомление, где требуется дать разрешение на использование микрофона:
Интерфейс простой, а дизайн приятный. Именно с этим сервисом удается добиться хорошего распознавания, но отзывы двоякие.
3. Набор текста голосом с Talktyper. Русский язык в этом иностранном сервисе распознается без проблем. Функционала в нем намного больше. Полученный текст проверяется на знаки препинания и ошибки. Очень удобно, что слова, которые программа не смогла распознать точно, подсвечиваются.
При нажатии на них, можно выбрать другие предложенные варианты:
Также здесь есть инструмент для быстрого перевода текса на любой язык или его воспроизведение. Отправлять документ можно разными способами. Единственное неудобство, это после ввода текста голосом, требуется нажимать на стрелку, чтобы перенести его во второе поле.
4. Программа голосового набора Speechpad. Несмотря на скромный дизайн, этот сервис идеально справляется со своей задачей и предлагает самый продвинутый функционал. На сайте есть видео уроки по использованию системы, а также предлагается скачать плагин для браузера.
Помимо голосового ввода, доступна функция перевода и редактирования:
Лучше самому попробовать поработать с этим сервисом и оценить качество транскрибации, переводов и других функций.
Для одних людей, сервисы перевода голоса в текст станут игрушками, для других же, незаменимым инструментом. Минусы у них есть, но стоит хорошо потренироваться, чтобы привыкнуть.
Бесплатные текстовые редакторы
Другой тип текстовых редакторов имеет расширенные функции форматирования текста, внедрения в него графики и формул, таблиц и объектов.
Такие редакторы часто называют текстовыми процессорами и предназначены они для создания различного рода документов, от личных писем до официальных бумаг. Классический пример – Microsoft Word.
В настоящий момент существует много программ для редактирования текстов. Друг от друга они отличаются внешним видом, системой встроенных функций и команд, позволяющих видоизменять редактируемый текст. Несмотря на многообразие программ, написанных для создания и редактирования текстовых документов, все текстовые редакторы построены на общих принципах и понятиях.
Мотиваторы
Что делать, когда сроки горят, а писать нет желания? Правильно – начать. Но не в обычном текстовом редакторе. А в одном из предложенных. Там если остановитесь хотя бы на несколько секунд, то весь текст исчезнет. Это помогает вытащить наружу все идеи и не париться об ошибках. Редактировать будете позже, главное – начать. Плюс игровой момент мотивирует без пауз закончить текст. На выходе может быть много воды. Но это не страшно.
- Daily Page
- Write or Die 3
- PunishPad – программа для Windows
- Forest – мобильное приложение
В Forest ставите таймер, и пока время не закончится, только пишете. Открывать другие приложения вроде YouTube нельзя. Начисляются баллы, которые можно обменять на новый звуковой фон.
Рекомендации, которые помогут улучшить качество распознавания текста
Все сервисы, которые мы привели в подборке, достаточно хорошо распознают русский язык, однако иногда качество распознанного текста может быть посредственным. Чтобы такого не происходило, следуйте нескольким базовым рекомендациям.
- Используйте хороший микрофон. Идеально, если у вас есть качественная гарнитура или внешний микрофон с шумоподавлением. Если же используете встроенный микрофон компьютера/ноутбука, убедитесь, что микрофон исправно работает, ничем не прикрыт, а вы находитесь достаточно близко, чтобы звук хорошо улавливался устройством.
- Произносите слова четко и неторопливо. Хорошая дикция определенно будет плюсом. Чем четче вы произносите слова, тем выше вероятность, что сервис сможет корректно распознать речь (даже если качество микрофона оставляет желать лучшего). Также не стоит произносит фразы слишком быстро, в этом случае часть слов может быть не распознана и текст придется редактировать.
- Позаботьтесь, чтобы вокруг вас не было посторонних звуков и шумов. Для качественного распознавания речи вокруг не должно быть музыки и других громких звуков.
Соблюдайте эти рекомендации и необходимость правок будет минимальной.
Обработка сочетаний клавиш
Во многих текстовых редакторах можно редактировать контент с помощью сочетания клавиш. В Draft.js есть механизм для реализации такого поведения. Сочетание клавиш должно выполнять определенное действие — команду. Создадим функцию обработки этих команд.
Функция принимает на вход название команды и текущее состояние редактора, и должна вернуть одно из двух значений:
-
handled — команда применена
-
not-handled — команда не применена.
Во избежание гонки обновлений состояния всегда нужно стараться работать с последней актуальной версией. Подробнее об этом можно прочитать тут.
С помощью RichUtils.handleKeyCommand мы добавим обработку стандартных сочетаний клавиш. Например, ctrl + I или cmd + I для применения ранее созданного стиля ITALIC.
Далее необходимо прокинуть нашу функцию в компонент редактора:
Отлично, у нас есть обработка стандартных сочетаний клавиш. Но мы пойдем дальше и добавим свою комбинацию для нашего произвольного стиля текста ACCENT. Для начала расширим тип стандартных команд, чтобы ts на нас не ругался:
Далее создадим функцию для обработки нажатия клавиш:
Обратите внимание, что мы используем функцию getDefaultKeyBinding. Именно она содержит логику по стандартным сочетаниям клавиш
Еще мы воспользовались утилитой KeyBindingUtil.hasCommandModifier для того, чтобы определять, когда пользователь зажал командную клавишу: ctrl или cmd. Таким образом, при нажатии клавиш q + ctrl или q + cmd будет выполнена команда accent. Теперь нужно ее обработать в handleKeyCommand:
Так мы можем добавлять произвольные сочетания клавиш.
Текстовые редакторы
Текстовый редактор – компьютерная программа, предназначенная для создания и изменения текстовых файлов, а также их просмотра на экране, вывода на печать, поиска фрагментов текста и тому подобное
Условно выделяют два типа редакторов.
Первый тип ориентирован на работу с последовательностью символов в текстовых файлах. Такие редакторы обеспечивают расширенную функциональность – подсветку синтаксиса, сортировку строк, шаблоны, конвертация кодировок, показ кодов символов и тому подобное Иногда их называют редакторы кода, так как основное их предназначение – написание исходных кодов компьютерных программ.
Популярные текстовые редакторы первого типа:
- Notepad – входит в состав Microsoft Windows.
- GNU nano – Свободный редактор для текстового режима.
- EditPlus – текстовый редактор для Windows, предназначенный для программирования и WEB разработки.
- Pspad – Текстовый редактор с подсветкой синтаксиса, поддержкой скриптов и инструментами для работы с HTML кодом.
- Texter – текстовый редактор для Windows.
FastKeys
FastKeys представляет собой универсальную систему автоматизации Windows, которая позволяет автоматически управлять программами и настройками Windows с помощью команд. Он имеет расширенную функцию ввода текста, которая позволяет создавать сокращения для автоматического ввода длинных фраз.
В отличие от других расширителей текста, FastKeys работает не только в текстовом редакторе. Вы также можете указать сокращения, чтобы быстро открывать программы Windows или управлять функциями Windows. Его интерфейс предельно прост, и вы можете увидеть примеры, чтобы быстро создать свои собственные сниппеты.
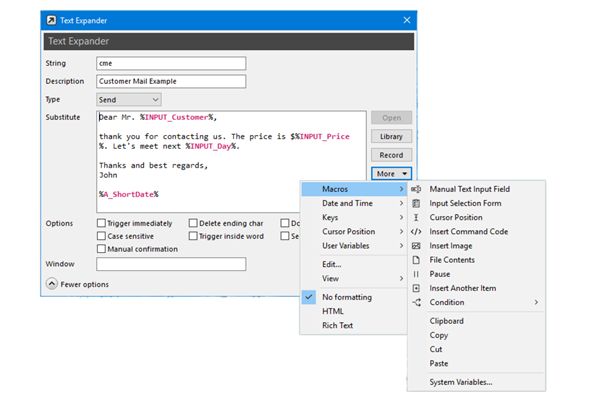
Кроме того, в нём есть множество удобных шаблонов, которые можно использовать для начала работы. Помимо расширения текста с помощью сокращений, вы можете создавать жесты, которые будут вводить текстовую фразу или управлять функцией Windows. Подобно PhraseExpress, он также может вести полную запись истории буфера обмена.
Лучшая особенность FastKeys заключается в том, что его пробная версия включает в себя все функции; единственное ограничение – напоминание о необходимости перейти на версию Pro. Это означает, что вы можете использовать программу бесплатно вечно, если вы не против закрывать всплывающее окно.
Цена: пробная версия с напоминаниями об обновлении полностью бесплатна. Платная версия удаляет начальное всплывающее окно и стоит 9,99 долларов.
Работать с текстовыми документами теперь легко!
Бесплатная программа RusWord сделана таким образом, чтобы максимально эффективно наладить работу с текстовыми документами! Текстовый редактор нового поколения! Если вы находитесь в поиске идеальной программы для работы с текстами. Она распространяется бесплатно, что является несомненным плюсом этой программы. Быстрота, функциональность, свобода распространения – и это всё одна программа. Этот офисный софт можно назвать настоящим текстовым редактором нового поколения! Для качественной обработки текстов, так же, как и для качественной обработки фотографий, аудио, видео и других файлов, необходимо хорошее программное обеспечение.. С её помощью вы сможете быстро обрабатывать тексты любой сложности. Все плюсы программы были перечислены в этой же статье выше, и наверняка уже были вами почитаны. Так что не стоит сомневаться в выборе того текстового редактора, который станет вашим верным помощником в деле создания и редактирования текстов. Скачать её легко, нужно сделать всего в пару кликов мышкой! Поверьте, эта программа не вызовет никаких нареканий при работе! Загрузите этот редактор и убедитесь во всём сами! Программа подходит для любой версии операционной системы Windows.
Что такое Draft.js?
В 2016 году инженеры Facebook представили пакет для работы с текстом на . Draft.js — это фреймворк для работы с текстом на React.js. Он позволяет создать состояние редактора, которое будет хранить всю информацию о контенте, о положении курсора и многом другом. А также предоставляет кроссбраузерные функции для удобного изменения этого состояния. Draft.js работает с имутабельными данными при помощи immutable.js. Это означает, что при изменении состояния мы полностью перезаписываем его новой версией.
Контент в редакторе на Draft.js строится из блоков. Блок — структура данных, в которой хранится информация о тексте внутри него. Каждому блоку можно задавать свои уникальные данные и настройки его рендера: задавать тег, стили, атрибуты или просто указать React-компонент. К любому фрагменту текста блока можно применить inline-стили (например, сделать жирным). А для создания более сложных и интерактивных элементов в Draft.js есть системы Entities и Decorators. С их помощью можно рендерить произвольные React-компоненты и связывать их с фрагментами текста.
Более подробную информацию можно найти на официальном сайте фреймворка.
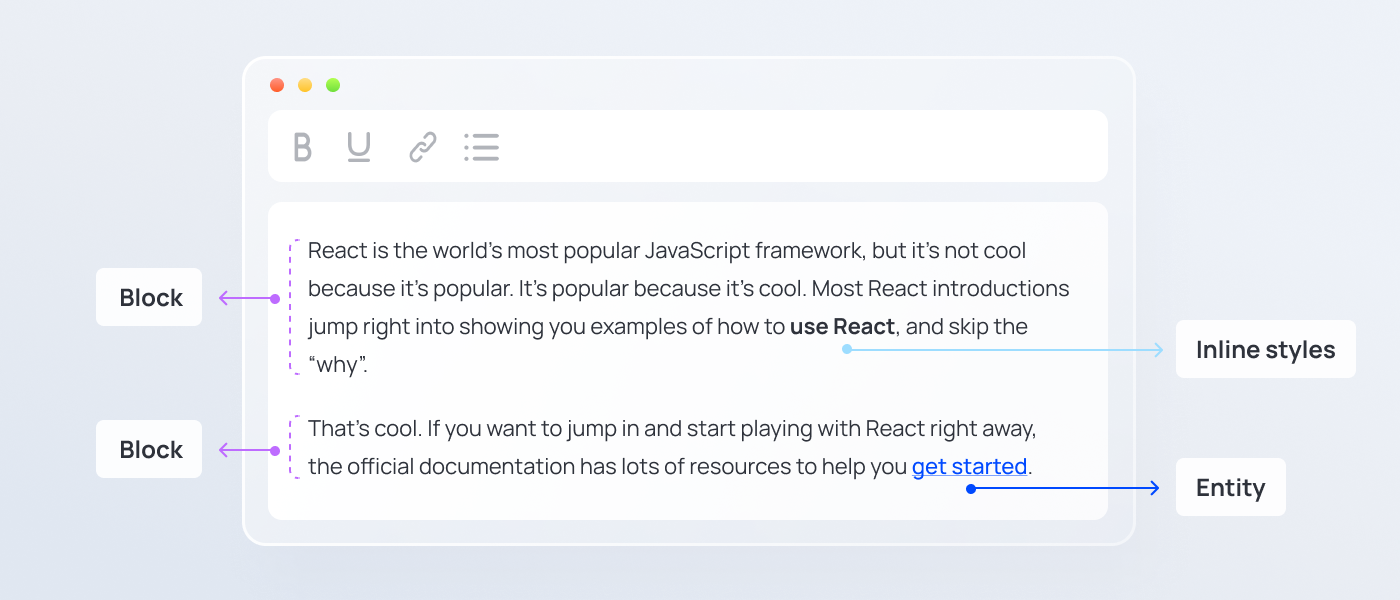
Все способы распечатать текст на принтере
Отметим, что способов отправить документ на распечатывание существует несколько. В предыдущих разделах мы упоминали и пользовались ими. Сейчас немного структурируем эту информацию, чтобы отложить ее в своей памяти. Вы же сможете выбрать более всего подходящий вариант для себя.
Сочетание клавиш
Если Ваша клавиатура работает и удобней ею пользоваться, а не мышкой, то для вывода на печать можно применить специальную комбинацию клавиш. Одновременно нажмите «CTRL»+»P».Результатом таких действий будет вывод окна с настройками печати. В итоге Вы увидите уже знакомое окно с настройками, которые можете изменить.
Панель быстрого запуска
Во многих программах кнопка быстрой печати часто находится непосредственно на основной панели управления или в меню. Не исключением стал редактор «Word». Поищите пиктограмму принтера в верхней части основного окна. Следует помнить, что при нажатии документ будет сразу распечатан на принтере. Вносить настройки предложено не будет.
Если у Вас такого значка нет, то его можно добавить. Для этого запустите настройку «Панели быстрого запуска». Потом слева в перечне функций найдите пункт «Быстрая печать» и кнопкой по центру перенесите направо. Подтвердите свои действия кнопкой «OK».
Теперь нужный значок будет на панели.
Контекстное меню файла
Если текст ранее уже сохранен в файле и Вы на 100% уверены, что с ним все в порядке и тот готов быть сразу напечатанным, то можно использовать возможности контекстного меню. Как это сделать:
- Найдите файл на диске или флешке.
- Левой кнопкой мышки кликните по нему и выделите.
- Нажатием правой вызовите контекстное меню.
- В списке выберите пункт «Печать».
Эти действия равнозначны открытию и нажатию кнопки быстрой печати.
Черно-белая и цветная печать
Цветные принтеры поддерживают два типа печати: черно-белую и цветную. Если стоит задание распечатать документ с текстом, то нет смысла применять цветные краски. Тем самым мы будем экономить недешевые расходники. В настройках следует сделать нужные изменения.
- Откройте свой документ, а затем перейдите в раздел печати.
- Возле принтера нажмите на ярлык «Свойства».
- В окне, которое открылось отметьте пункт «Оттенки серого» для ч/б распечатывания или настройте качество цветной печати.
- В зависимости от модели устройства дизайн окна и названия пунктов могут отличаться. Ищите схожие по смыслу.
Описание задачи
Сформируем список требований для нашего редактора. Он должен:
-
Иметь предустановленные стили элементов — заголовки, списки и т.д
-
Форматировать стили текста — жирность, курсив и т.д
-
Поддерживать интерактивные элементы — например, ссылки
-
Работать с сочетанием клавиш
-
Импортировать/экспортировать контент в HTML
Я понимал, что реализовывать все с нуля сложно и долго, так как браузеры могут по-разному обрабатывать нативные события работы с текстом.
Поэтому я начал искать информацию о том, как другие разработчики решали похожие задачи, и с какими подводными камнями они сталкивались. Выяснилось, что одним из популярных решений является пакет Draft.js.
MioPad
Это портабельная программа, состоящая всего из одного файла: MioPad.exe. После запуска рядом появляется файл настроек: MioPad.ini. Кроме этого возможности программы можно расширить, если рядом поместить файлы словарей и другие вспомогательные файлы.
Меню настроек MioPad значительно богаче предыдущего редактора.
Главное преимущество MioPad в том, что он запоминает место, на котором фокус курсора останавливался в предыдущий раз. Это позволяет продолжать чтение или работу с места остановки. Также в редакторе можно делать любое количество закладок.
Ещё одно удобство MioPad состоит в том, что после сохранения документа стандартной командой Control+ S, его можно закрыть одной клавишей, Escape.
При отмеченной опции «Автодекодирование» открываемый текст автоматически приводится к читаемому виду (ANSI) из кодировок DOS(OEM), KOI-8R, UNICODE(UCS-2,UTF-8), а также из файлов других форматов RTF, DOC, TCR. Кроме того, *.htm-файлы (*.FB2), открываемые с подсветкой синтаксиса, можно также преобразовать в простой текст либо сразу (при установленной в Настройках опции), либо по желанию (Control +H).
Текущее слово или выделенный фрагмент при ошибочно набранном русском тексте в английской раскладке клавиатуры (QWERTY), или наоборот (ЙЦУКЕН), может быть преобразован к нужному виду (Control +Q, Control +E) с автопереключением клавиатуры. Также можно преобразовать регистр букв выделенного текста или текущего слова.
Ещё MioPad умеет делать транслитерацию, то есть менять русские буквы на английские их аналоги и обратно,
Можно использовать встроенный калькулятор, подключать словари для перевода, проверки орфографии и так далее.
К сожалению, редактор MioPad был написан для предыдущих версий Windows, а с каждым годом безопасность операционной системы всё более ужесточается, что делает проблемным использование полного набора функций, заложенных в программе.
Например, даже выделение слов при редактировании у меня сейчас, когда программа лежит на другом диске, а я работаю с ограниченными правами, не стало озвучиваться. Но, если повозиться с размещением и настройками программы так, как это было описано в статье, то вполне вероятно, что можно добиться работоспособности программы в полном объёме! Хотя и без этого почти все функции работают хорошо.
MioPad можно сделать программой по умолчанию для текстовых файлов. Для этого выбираем в контекстном меню файла с расширением *.txt Открыть с помощью/Выбрать другую программу, затем Ещё программы, затем ставим флажок Использовать по умолчанию, жмём на строке Другие программы, вставляем заранее скопированный файл запуска и жмём Enter/ Всё, теперь текстовые файлы будут открываться этим редактором.
Где взять MioPad
Предлагаю версию miopad-1.8 с Яндекс-диска, которую выкладывал KrisTal. В архиве есть файлы для работы с Jaws.
Небольшая справка по MioPad вложена в сборник «Азы незрячего» по пути:
Азы2018.08\abc\Компьютерные статьи\Офисные вопросы\Mio Pad Простой Редактор.htm»
Следующие два редактора активнее всего используются программистами, но даже для простого редактирования и чтения текстовых книг они вполне подходят всем.
Dragon Dictation
Это приложение, которое распространяется бесплатно для мобильных устройств от компании Apple.
Программа может работать с 15 языками. Она позволяет редактировать результат, выбирать из списка нужные слова. Нужно четко проговаривать все звуки, не делать лишних пауз и избегать интонации. Иногда возникают ошибки в окончаниях слов.
Приложение Dragon Dictation используют обладатели яблочных гаджетов, например, чтобы, перемещаясь по квартире, надиктовать список покупок в магазине. Придя туда, они могут посмотреть на текст в заметке, и не надо слушать.
Только так можно будет получить безукоризненный текст без ошибок.
Inline-cтили текста
Теперь создадим функции применения стилей к выделенному тексту.
Draft.js содержит встроенные типы стилей для inline-cтилей. Воспользуемся ими и добавим свой произвольный тип. Наш стиль будет менять цвет фона и цвет шрифта текста.
Для начала опишем в нашем конфиге enum для inline-cтилей:
Так как у нас появился произвольный стиль, нам нужно описать, какие стили он будет применять. Для этого создадим карту:
И теперь нам необходимо подключить карту в Editor:
Теперь редактор знает, как обрабатывать наши стили. Далее нужно реализовать кнопки управления inline-cтилями:
-
toggleInlineStyle — функция включения/выключения inline-cтиля;
-
hasInlineStyle — функция, которая укажет, применен ли конкретный стиль для выделенного текста.
Для реализации этой задачи мы снова можем воспользоваться RichUtils:
Теперь мы легко можем добавить кнопки управления inline-cтилями:
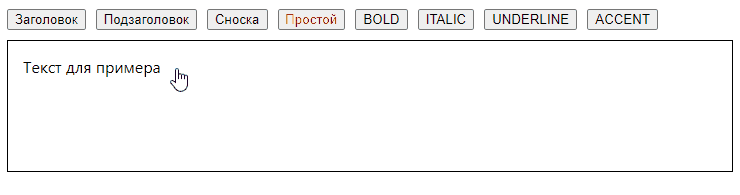
Microsoft Word Online
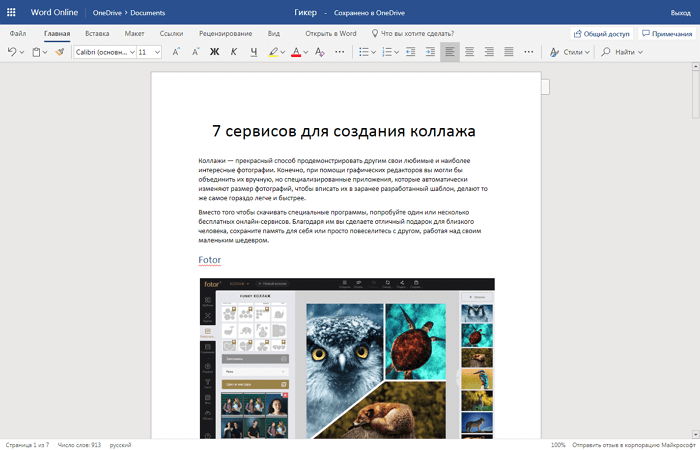
Обработка текста традиционно ассоциируется с Microsoft Word. Поэтому онлайн редактор Word Online занял первое место в списке вполне заслуженно. Чтобы начать им пользоваться, вам нужна лишь бесплатная учетная запись Microsoft.
Интерфейс хорошо знаком тем, кто уже пользовался настольной версией программы Microsoft Office. Word Online — это упрощенная версия приложения для ПК, поэтому количество функций в ней уменьшено, хотя основные возможности сохранены. Вы можете сохранять файлы только в формате DOCX. Но доступен просмотр и редактирование документов в других форматах MS Office.
Можно выбирать шрифт, его размер и цвет. Уже набранный текст выровнять по краям или центру. Установить междустрочный интервал или особый отступ. При необходимости, добавить колонтитулы или пронумеровать страницы. Есть вкладка рецензирования на которой можно проверить орфографию или посмотреть статистику документа по количеству слов и символов.
Writer
Текстовые редакторы обычно предоставляют большие возможности для редактирования текста. Writer является исключением: инструмент предназначен для обычного набора текста. Зато со своей основной функцией справляется по-настоящему хорошо.
Writer отличается лаконичными настройками без нагромождения различных значков в окне программы. Есть автосохранение, счетчик количества слов, предварительный просмотр. Поддерживается язык разметки Markdown. В результате получается простой и надежный инструмент для работы с текстом. Можно не только загружать документы в форматах TXT, PDF и HTML, но и публиковать их на таких платформах, как WordPress и Tumblr.
