Как написать содержание дипломной работы по требованиям гост
Содержание:
- 6 применимых способа сделать содержание в Word
- Как написать содержание в ворде (Microsoft Word)
- Требования к оформлению содержания по ГОСТ 2017-2018
- Оформление списка литературы
- Создание содержания
- Как сделать красивый титульный лист в Word
- Требования к оформлению «Введения» и «Основной части»
- Составление брифа по созданию сайтов и лендингов
- Что же такое план проекта?
- Как сделать оглавление в Ворде?
- Как оформить проект
- Как разрабатывается проект?
- Оформление ссылок
- Что такое проект и проектная деятельность
- Этапы работы над проектом
- Варианты оформления паспорта проектной работы
- Выводы – особенности написания
6 применимых способа сделать содержание в Word
Здравствуйте, несказанно рад видеть вас на моем блоге. На связи Федор Лыков. Сегодня я вам расскажу, как в ворде сделать содержание.
Эта тема также проста как научиться удалять страницу или заниматься установкой самого ворда. Вопрос актуален, курсовые работы и дипломы не дремлют, поэтому я решил вам помочь, друзья. Начнем!
Что такое содержание и зачем оно нужно?
Взглянув на оглавление, знаешь, что есть и чего ждать. Однако в свое время крутую и полезную вещь придумали. Спасибо им.
Оглавление в Ворде с точками с помощью «Tab»
Этот способ работает во всех версиях редактора 2003, 2007, 2010, 2013, 2016 и 2019.
Выполняется это таким образом:
- Берем отдельную страницу и пишем на ней «Содержание» или «Оглавление».
- Далее со свежей строчки пишем «Введение» или любой первый раздел, затем отдаляем номера страничек, с помощью клавиш «Tab» или «Пробел» в конец строчки.
Поставить точки можно сколько душе угодно, тыча на кнопку. А потом все действия заново повторять, пока заголовочки не закончатся.
Обычное оглавление документа
Этот прием выглядит в виде таблицы, или применяют невидимые границы. Весьма хорош собой:
- Создается таблица, в ней 2 столбца.
- В первом столбике записываем разделы (главы), а во второй номера страниц.
- Затем делаем невидимые границы, для этого поднимаем глазки на вверх на панель управления и там находим пункт «Границы».
- Нажимаем на него и там открывается меню, выбираем пункт «Нет границы». И красота наша готова.
Вставляем оглавление
Создать содержание можно в двух видах:
- Ручной режим
- Автособираемый режим(Автоматически)
В первом случае мы вынуждены самостоятельно проделать ряд действий, таких как добавить названия разделов и заголовков, а также пронумеровать странички. А во втором случае гораздо легче обстоят дела. Вариант этот уместен, если у вас в документе текст разбит на разделы с участием заголовков.
В любом случае, ребят выбор за вами. Повторяйте за мной и у вас все получится.
Составление содержания вручную в Ворде 2016
Как я уже сказал этот способ сложнее, ну как говорится танки грязи не боятся, так что поперли.
- Вверху в панели управления находим и нажимаем на вкладку «Ссылки»
- Далее «Оглавление», а потом выбираем «Ручное оглавление»
Потом самостоятельно вносим названия заголовков, ну и конечно номера страничек.
Делаем автоматическое оглавление в Word 2010
Выбираем стиль
Итак, что нам нужно, чтобы составить автоматическое содержание? Конечно же, надо каждому заголовочку глав и подглав поставить уровень заголовка. Прекрасный вариант это выполнить при помощи стиля заголовков. Соблюдаем субординацию, то есть если для заголовков был выбран стиль «Заголовок 1», значит, для следующего выбирайте стиль «Заголовок 2» и так продолжаем до конца.
Для того чтобы использовать стиль нужно выделить последний заголовок. Затем нажать на стиль, который понравился. Как я показываю ниже:
Добавляем оглавление в документ
Теперь, наконец, то мы добавляем содержание в документ, для этого нужно проделать ряд действий:
- Переходим во вкладку «Ссылки»
- Затем жмем «Оглавление»
- После «Автособираемое оглавление 1»
Я покажу ниже, как это выглядит:
Если у вас присутствует цель совершить оглавление на другом листе, то сделайте до и после него разрывы. Разрыв поставить проще пареной репы, наводим курсор перед оглавлением. Берем, нажимаем «Вставка», затем «Разрыв страницы».
После перемещаем курсор в конец странички и делаем то же самое. В содержании все наши заголовочки будут точно такие же, как и в тексте.
Как видите, создать содержание оказалось очень легко. Как это работает? После того, как мы отредактировали заголовки в тексте, они автоматически изменятся в содержании. Вот мы и разобрали ответ на наш вопрос: как в ворде сделать содержание в автоматическом режиме.
Учимся обновлять оглавление
Если мы внесли, какие либо изменения в наше содержание, то его нужно обновить.
Повторяйте за мной:
- Переходим в раздел «Ссылки»
- Затем выбираем и жмем на «Оглавление»
- Выбираем « Обновить таблицу»
- А дальше можно выборочно обновить, либо полностью содержание или определенные страницы, смотрите сами как вам надо.
Переход по ссылки в содержание
Значительный плюс автособираемого оглавления выражен в возможности быстро переходить на востребованную часть текста. Приступим:
- Наводим мышь на строчку в оглавлении, которая содержит то, что нам нужно, в данном случае название рубрики (раздела).
- Зажимаем и держим кнопку “Ctrl”
- Нажимаем на левую кнопку мышки
Готово! Дело сделано.
Как написать содержание в ворде (Microsoft Word)
Программа Microsoft Word помогает автоматически создавать содержание (оглавление) курсовой на основе заголовков его разделов и подразделов. Приступим непосредственно к тому, каким образом это можно сделать, для примера возьмем любой документ, включающего в себя два раздела и несколько подразделов.
1.Приступая к процессу создания оглавления вначале нужно выделить при помощи стилей заголовки разделов и подразделов. Выбираем в главном меню вкладку Главная, далее на ленте в группе Стили кликаем по значку в красном квадратике, расположенному в правом нижнем углу как показано на рисунке.
2 Первоначально выделяем по очереди (как на рисунке) каждый из разделов и выбираем список доступных стилей в открывшемся окне по наименованию избранного стиля (например, Заголовок 2). Далее данным заголовкам присваивается стиль Заголовок 2. Потом подобным образом присваиваем всем подзаголовкам стиль Заголовок 3 и т.п.
3. В то место документа устанавливаем курсор, где соответственно размещается оглавление. выбираем вкладку «Ссылки» в главном меню, далее на ленте в группе Оглавление кликаем по пункту Оглавление.
4 Из вываливающегося списка с перечнем типов оглавлений выбираем, например, «Автособираемое оглавление 1».
5 В итоге, в заданное место вставляется его оглавление, сформированное на основе разделов и подразделов.
На видео показано, как сделать автоматическое содержание (оглавление) в Ворде 2003, 2007, 2010, 2016
Требования к оформлению содержания по ГОСТ 2017-2018
Стандартные требования оформления содержания указаны в ГОСТ 7.32. В соответствии с ними в верхней части листа напишите «Содержание», выровняйте по центру. Через 2 интервала следует список: «Введение», наименования глав, подглав, «Заключение», список источников информации, приложения. Наименования разделов пишутся прописными буквами, интервал полуторный. Наименования подразделов сдвигаются вправо на 1 отступ (1,25). Напротив каждого пункта указывается страница.
Порядковый номер этой страницы 2, но он не всегда нумеруется, это зависит от требований ВУЗа. Шрифт используйте такой же, как во всей работе. По ГОСТ шрифт Times New Roman, кегль 14, но в конкретном учебном заведении могут быть иные требования. Наполнение между наименованиями глав и номерами – точки. Для нумерации используются арабские цифры.
Функцию Word для создания автособираемого оглавления можно использовать только в том случае, если заголовки оформлены правильно.
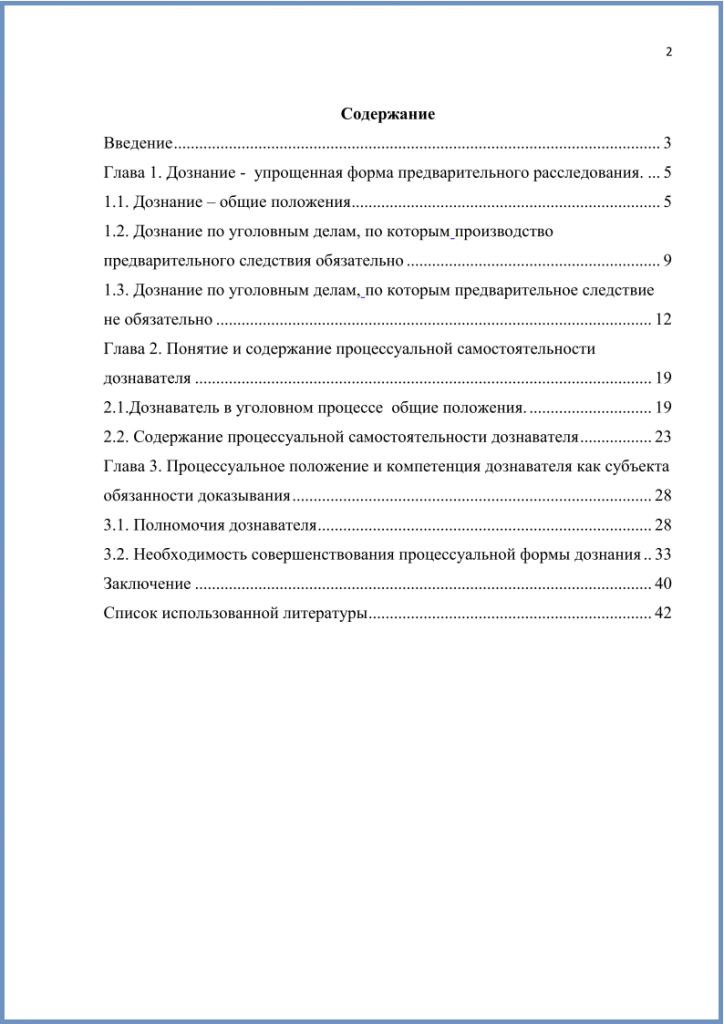
Оформление списка литературы
Любой проект студента должен завершаться перечислением используемых источников информации. Подробности о том, как сформировать список литературы, можно узнать из ГОСТ Р 7.0.5-2008. Студент указывает фамилию и инициалы автора книги, название источника, где оно издавалось и когда, количество страниц.
Если это журнал или статья, нужно обозначить фамилию и инициалы того, кто является владельцем текста, далее идет название публикации и журнала, год издания, номер выпуска журнала, страницы, где располагается нужная статья. Все пункты оформляются строго по алфавитному порядку. Внутри текста должны быть ссылки на список литературы в квадратных скобках.
Создание содержания
Автоматическое содержание текста создается в несколько этапов:
- нумерация страниц;
- оформление заголовков;
- формирование списка.
Несмотря на необходимость выполнить несколько действий, можно умное содержание со ссылками сделать автоматически, не тратя на это много времени. При желании, для диплома можно создать нормальное ручное оглавление текста, но в этом случае сложно оформить ровное содержание разделов без изъянов.
Нумерация страниц
Чтобы осуществить нумерацию листов, требуется перейти во вкладку «Вставка» и выбрать функцию «Номер страницы». При выборе данного пункта откроется список, предоставляющий выбор оформления нумерации.
Если осуществляется оформление дипломной или курсовой работы, то требования указаны в методическом материале.
Оформление разделов
Чтобы создать автособираемое оглавление, следует придать заголовкам и подзаголовкам соответствующий вид. Для этого необходимо перейти во вкладку «Главная» и выбрать необходимы вид оформления в поле «Стиль». Для заголовков — «Заголовок 1». Чтобы сделать подзаголовок необходимо выбрать «Заголовок 2».
Процедуру необходимо произвести со всеми наименованиями разделов, которые должны быть включены в интерактивное содержание. Это позволит сформировать многоуровневое содержание в word.
Создание автоматического оглавления
Для формирования автоматического перечня содержимого текстового документа необходимо перейти в раздел «Ссылки».
Дальше необходимо определиться с расположением оглавления и установить на это место курсор мыши. Выбрав лист для списка, следует перейти к его созданию, для этого требуется открыть раздел «Оглавление» и выбрать приемлемый для текстового документа вид списка.
Если не получается найти подходящий шаблон, список разделов можно оформить вручную. Для этого требуется во вкладке «Оглавление», выбрать пункт «Настраиваемое оглавление».
В открывшемся меню можно выбрать приемлемые настройки содержания, для конкретного документа. В поле «Заполнитель» можно выбрать тип заполнения расстояния между номером страницы и наименованием раздела по ширине листа, при желании можно оставить содержание с точками или оформить его без точек.
Также в открывшемся окне можно сделать оглавление со страницами (номерами) или без, поставив или убрав галочку слева с раздела «Номера страниц по правому краю». Как правило, нумерацию в оглавлении рекомендовано оставлять.
Чтобы быстро перемещаться по документу, можно создать оглавление с гиперссылками, выбрав сбоку пункт «Гиперссылки вместо номеров страниц».
Для еще более детального изменения списка, можно изменить стиль, для каждого уровня. Для этого следует перейти в «Параметры» и осуществить настройку в открывшемся окне.
Как сделать кликабельное оглавление? Если при просмотре созданного списка разделов нажать клавишу «Ctrl» и одновременно кликнуть по любому пункту из списка, то программа автоматически перенесет вас к желаемому разделу. Данная функция позволяет быстро осуществлять переход по оглавлению созданного текстового документа.
Как сделать красивый титульный лист в Word
Первая страница документа – как визитная карточка. Она вызывает первые впечатления, которые обязаны быть положительными. В Word сделать это довольно просто.
Текстовый редактор Microsoft Word предоставляет широкие возможности, большинством из которых люди не пользуются просто потому, что не знают об их существовании. К их числу относится и инструмент для работы с титульной страницей.
А между тем он позволяет задать оригинальный дизайн за короткое время. При этом вам не обязательно использовать стандартные шаблоны.
Вы можете разработать свой собственный стиль и в дальнейшем использовать его, не создавая каждый раз с нуля.
Как вставить титульную страницу
Большинство объектов в редакторе Word добавляется через вкладку ленточного меню «Вставка».
Создание обложки документа не исключение, более того кнопка «Титульная страница» является самой первой в данной категории и размещена в области «Страницы».
По ее нажатию Word предлагает множество готовых вариантов оформления – просто выберите наиболее понравившуюся и кликните на нее мышью для добавления.
Приятной особенностью подобной вставки титульного листа является автоматическое отсутствие нумерации на первой странице. Поэтому даже не встает вопроса о том, как убрать номер с титульного листа.
Интересно, что вставить титульную страницу в Word можно далеко не только в начало документа. Выбирая шаблон, можно кликнуть на него правой клавишей мыши и выбрать один из вариантов вставки. Данная возможность будет особенно актуальна, если вы планируете оформлять не только обложку, но и начало каждого нового раздела или главы.
Редактирование титульного листа
Добавленный шаблон имеет настроенные области для ввода текста – заголовков, подзаголовков, даты, автора и много другого в зависимости от выбранного образца. Ненужные поля легко удалить, остальные можно редактировать привычным способом, изменяя шрифт, его цвет и размер, а также много другое.
Графическое оформление также имеет гибкие настройки. Если титульный лист содержит картинку, ее можно заменить, кликнув правой клавишей мыши и выбрав пункт «Изменить изображение». При этом новая картинка вставится сразу с подходящими для оформления размерами.
Если же это цветная подложка, то и ее цвет можно изменить. Кликните на области фона правой клавишей мыши и воспользуйтесь кнопками «Стиль», «Заливка» и «Контур», чтобы подобрать свой собственный вариант.
После всех изменений обновленный вариант обложки можно сохранить для дальнейшего использования в новых документах. Для этого снова перейдите во вкладку меню «Вставка», кликните на кнопку «Титульная страница» и выберите пункт «Сохранить выделенный фрагмент в коллекцию титульных страниц».
Создание собственного шаблона
При желании можно с нуля создать свой собственный вариант оформления титульного листа. Для этого отлично подойдут многочисленные «Фигуры» и объекты SmartArt, также расположенные во вкладке меню «Вставка». Добавляйте графическое обновление, после чего кликните на него правой клавишей мыши и выберите пункт «Добавить текст».
Если текст должен всякий раз использоваться один и тот же, то можно его сразу набрать. В противном случае лучше использовать элементы для вставки форм. Доступны они во вкладке меню «Разработчик» (по умолчанию не доступна, но добавляется через меню «Файл» – «Параметры» – «Настроить ленту»).
Когда персональный шаблон титульного листа готов снова идем в меню «Вставка». Находим область «Текст» нажимаем кнопку «Экспресс-блоки». В выдающем меню выбираем пункт «Сохранить выделенный фрагмент в коллекцию экспресс-блоков». В открывшемся диалоговом окне вводим название для нового шаблона и для пункта «Коллекция» из выдающего списка выбираем «Титульная страница».
После сохранения ваш собственный вариант будет доступен через меню «Вставка» – «Титульная страница». Если же вы недовольны результатом, то шаблон всегда можно удалить.
Требования к оформлению «Введения» и «Основной части»
Введение реферата – это 0,5 – 1,5 страниц (10 % от общего объема). Текст должен быть четкий, лаконичный, кратко излагающий основные мысли работы. В этом же разделе описывается цель, объект исследования и актуальность темы.
Идеи и методы исследований более подробно описываются в основной части с объемом 15-17 страниц. В конце разделов обязательны выводы. В текст могут быть вставлены схемы, формулы, диаграммы, рисунки, таблицы. При оформлении обязательны ссылки на источники информации и приложения (если они размещены отдельном разделе). Необходимо сделать главы примерно равными по объему.
Образец введения реферата на тему «Классическая модель феодальной экономики»

Составление брифа по созданию сайтов и лендингов
Приведём в качестве примера полное описание проекта для веб-мастерских и студий дизайна по созданию одностраничных и многостраничных сайтов. Здесь первоочередная задача – заполнение брифа заказчиком и отправка его специалистам веб-студии. В анкете клиент должен указать (чем подробней, тем лучше) всю информацию о себе и нужные ему функции сайта. Анкета выглядит так:
- Фамилия, имя, отчество управляющего порталом, лендингом, ресурсом.
- Название компании, сообщества или фирмы.
- Контактные данные заказчика.
- Область работы – вид деятельности.
- Название запланированного проекта.
- Бренд и фирменный стиль проекта.
- Логотип (если имеется).
- Предпочтительные цветовые тона.
- Дизайн для отдельных частей и страниц.
- Количество страниц внешних и внутренних у сайта.
- Услуги размещения проекта у хостинг-провайдера.
- Составление и приобретение доменного имени.
- Наполнение статьями – копирайтинг.
- Продвижение, раскрутка и реклама.
- Сопровождение и забота о ресурсе в дальнейшем.
- Функциональная составляющая проекта:
- административная панель портала;
- внедрение кодов php, css, javascript;
- базы данных Mysql;
- раздел новостей;
- раздел статей и блогов;
- раздел “фотогалерея”;
- встроенные рассылки;
- формы контактов и связи;
- регистрация и скрытие отдельного контента;
- поиск и карта сайта;
- seo-оптимизация страниц и проекта в целом;
- мобильная версия сайта;
- добавочные блоки рекламы и преимуществ;
- модули для видео, аудио и других фишек;
- изготовление баннеров, флеш, анимации;
- переключение многоязыковых версий сайта;
- магазин и корзина покупателя;
- каталоги товаров и ресурсов;
- подключение платёжных процессингов;
- раздел помощи и базы знаний.
Что же такое план проекта?
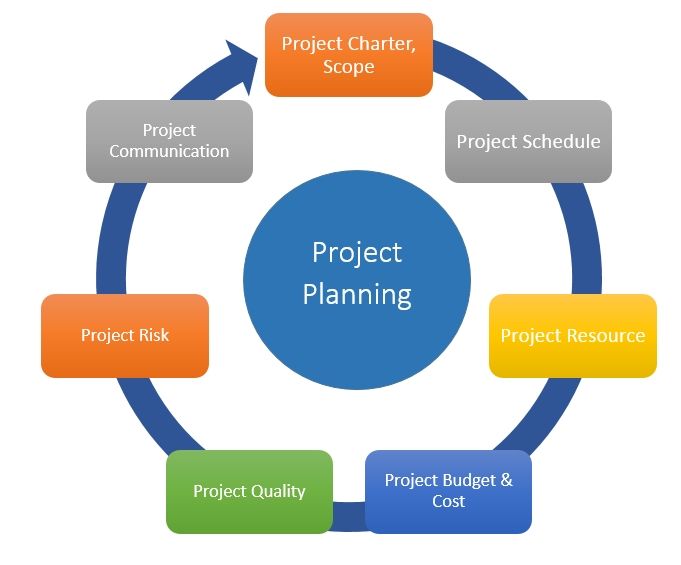
Вы могли заметить, что мы помимо плана упомянули и процесс планирования. Какая между ними разница? Все очень просто.
Планирование – это процесс, обсуждение. Во время него выясняется объем работ, цели и пути, необходимые для их достижения.
План же – это официальный документ, содержащий все решения по планированию, утвержденный объем, затраты. Его главные функции – контроль, оказание содействия общению между участниками и составление графика.
Создавая план проекта, менеджер уже должен обладать ключевыми знаниями и умениями. Это повышает шансы на успешную его реализацию. Кроме того, подготовленный план поможет предвидеть и избежать необязательных ошибок и принятия неверных решений, а также поспособствует экономии времени и уменьшению затрат.
Как сделать оглавление в Ворде?
Существует два способа создавать содержание — автоматически либо в ручном режиме. Первый метод проще и подойдёт в тех случаях, когда текст в вашем документе разбит на разделы с помощью заголовков. Во втором случае придётся самостоятельно добавить нумерацию страниц, названия заголовков и подразделов. Выбирайте подходящий для вас вариант и следуйте пошаговой инструкции. Для начала разберемся с созданием автоматического содержания.
Как сделать оглавление в Ворде автоматически с номерами страниц?
Данный метод очень просто и удобно использовать. Никаких проблем с составлением не должно возникнуть даже у неопытных пользователей. Для начала понадобится разбить текст на заголовки.
- Выделяем необходимую часть текста и кликаем по клавише «Заголовок», находящейся вверху справа интерфейса во вкладке «Главная»;
- Переходим во вкладку «Ссылки» и нажимаем кнопку «Оглавление»;
- В открывшемся окне выберите автособираемое оглавление;
- Все названия заголовков будут аналогичными заполненным в документе.
Как составить содержание в Ворде 2016 вручную?
Для самостоятельного выполнения оглавления вручную, сделайте следующее:
- Перейдите во вкладку «Ссылки» и щелкните кнопочку «Оглавление»;
- Откроется контекстное меню, в котором необходимо выбрать пункт «Ручное оглавление»;
- Дальше внесите названия для каждого заголовка с указанием номера страничек.
Данный метод отнимет гораздо больше времени, с другой стороны — вы сможете более детально проработать содержимое и изменить формат всех объектов по собственному усмотрению. Но сделать содержание в Word автоматически гораздо легче.
Как правильно настроить оформление и отформатировать текст?
Несколько несложных манипуляций помогут отредактировать и структурировать созданное оглавление, а также исправить обнаруженные в нём недочёты, убрать видимые нюансы, внести корректировки в текст, добавить новые или удалить лишние заголовки, пронумеровать недостающие поля и т.д.
- Выбираем раздел «Ссылки», открываем пункт «Оглавление» и переходим в «Настраиваемое оглавление»;
- Перед вами появится окно настроек, в котором доступны различные опции;
- Вы сможете посмотреть образец печатного документа и шаблон веб-документа с кликабельными гиперссылками, включить или отключить отображение номеров, сдвинуть их по правому краю, использовать заполнитель, установить уровень и прочее;
- Когда закончите проставлять параметры, нажмите кнопку ОК и обязательно примените изменения.
Как оформить проект
Оформление проекта в младших классах
Чем младше класс, тем меньше текста и больше картинок. Ведь ребенок не только сдает распечатанный проект, но и должен уметь рассказать, о чем в нем написано, ответить на вопросы.
Структура проекта:
- Титульный лист. В самом верху пишут полное название образовательного учреждения. В середине листа, по центру пишут слово «Проект». Ниже жирным крупным шрифтом пишут название проекта. Под ним, в правом углу указывают, кто выполнил: имя и фамилию ученика, класс. Затем руководителя: фамилию, имя и отчество. Внизу посередине листа пишут город и год выполнения проекта.
- На втором листе размещают оглавление.
- Затем идет введение. Здесь прописывают цели и задачи.
- Основная часть. В этой части раскрывают тему, можно писать пошагово: «Свою работу я начал с…», «Затем я приступил к…», «В своей работе я столкнулся с такими проблемами…».
- Заключение.
Оформление проекта в старших классах
Чем старше ученик, тем более строгие требования выдвигают к содержанию, качеству, количеству информации, отображенной в проекте, и к его оформлению.
Как сделать проект для школы в 9 класс, пошагово
Проект должен иметь четкую структуру:
- титульник;
- введение с описанием цели, области, в которой ведется работа, с указанием способов, которыми эта цель будет достигнута;
- описание работы, процесса со всеми стадиями, составляющими, всеми этапами;
- анализ хода работы, что происходило, с какими проблемами столкнулись, как их преодолели;
- заключение, где оценивают и анализируют конечный результат; рассматривают перспективы применения работы, как и где можно использовать результаты проекта;
- библиография — указать все использованные в работе источники и ссылки;
- приложения (если необходимы).
Когда работа будет готова, ученик переходит к подготовке презентации. Презентацию удобно делать в программе PowerPoint — это простой, комфортный инструмент, отлично подходящий для подобных целей. В презентации школьник отражает основные аспекты проекта, наполняет ее графикой. Опираясь на презентацию с текстом и картинками, гораздо легче донести мысли до слушателей. Такой формат презентации удобен для докладчика: ключевые фразы текста перед глазами не дают разбежаться мыслям, даже если что-то забудется от волнения.
Как разрабатывается проект?
Чтобы разработать и внедрить проект, его собирают по кубикам-вехам в конструкторском отделе или бюро. Этим занимаются профессионалы, и каждый шаг вымеряется до миллиметра:
- Первый шаг. Подрядчик принимает от корреспондента техническое задание. Они согласовывают условия – сроки, бюджет, величину и схематику исполнения (текстовая, графическая, презентационная). Для этого нужно чёткое описание проекта и его понимание в целом. И далее наступает черёд умелого внедрения и начертания всех аспектов до самых мелких деталей.
- Второй шаг. Утвердив бриф, приёмщик передаёт задание менеджерам-цеховикам или офисным работникам на проработку проекта.
- Третий шаг. Составляется полная технологическая схема с указанием периодов, в каждом из которых выполняются последовательно определенные мероприятия.
- Четвёртый шаг. Проработав основную часть плана для выверки схемы, все дальнейшие действия согласуют с заказчиком. Более подробно и наглядно обговариваются дополнения, добавляются задачи, прогнозируются реальные цели и подытоживается окончательная оплата.
- Пятый шаг. Укомплектовав весь проект и завершив работу над ним, подрядчик передаёт клиенту готовое решение. Тот, в свою очередь, проводит заключительный расчёт.

Оформление ссылок
Библиографические ссылки приводят преподавателя или других людей, которые читают курсовую работу к первоисточнику, где можно найти более подробную информацию по теме и удостовериться в том, что студент писал работу самостоятельно. Они могут быть размещены сразу после цитируемого отрывка теста и указывать на номер источника в конце курсовой работы. Ссылка закрывается в квадратные скобки. Внутри них первым ставится номер книги или журнала из списка источников. Следом за ним указывается страница из книги, откуда взята цитата или информация. Например, .
Оформить ссылку можно внизу страницы, на которой пишется цитата или информация, относящаяся к источнику, на который ссылаются. Ссылку оформляют двенадцатым кеглем, с одинарным интервалом и выравниванием по ширине. Ссылка отделяется от основного теста горизонтальной чертой, а под ней пишется автор, название его работы, год издания, номер журнала (если это статья).
Что такое проект и проектная деятельность
Образовательная деятельность школ регулируется Федеральными государственными образовательными стандартами (ФГОС). В этих стандартах введено такое понятие как проектная деятельность.
Проектная деятельность — это не каприз учителя, это требование Минобрнауки.
Проектная деятельность — это самостоятельная деятельность, направленная на достижение определённого результата, цели или решение какой-либо проблемы (научной, личностной или социальной).
Проект — это то, что предпринимается для создания и получения нового продукта/результата или решения проблемы.
Проекты могут быть совершенно разных направленностей: от творческих до исследовательских:

Цели проектной деятельности
- Формирование у школьников основ исследовательской и проектной деятельности и навыков разработки, реализации и общественной презентации результатов проекта.
- Овладение приёмами сотрудничества и взаимодействия со школьниками и взрослыми в совместной проектной деятельности.
- Формирование умения планировать исследование или проектную работу с учётом поставленной цели: формулировать проблему, гипотезу, ставить задачи исследования, выбирать методы, делать выводы по результатам проведённой работы.
Особенности проектной деятельности
Проект ограничен во времени: у него есть начало и конец. Работа над проектом происходит в несколько этапов. И время, и этапы определяются ещё до начала работы над проектом, во время его планирования.
В результате проекта должен быть создан новый продукт или выполнено исследование научной проблемы
От того, какой продукт вы хотите создать в результате проекта, будет зависеть количество этапов проекта. Но общий ход работы над проектом будет для всех одинаковый:
 Этапы выполнения проекта
Этапы выполнения проекта
Шаг «Реализация задач и создание продукта» будет зависеть от конкретного проекта и может содержать неограниченное число этапов.
Содержание каждого этапа может меняться в процессе работы над проектом. Это нормально. Почему? Потому что что-то может пойти не так, могут измениться условия, вы можете узнать что-то новое, чего раньше не знали и пр. Всё как во взрослой жизни. Поэтому корректируем курс и идём дальше к поставленной цели!
Этапы работы над проектом
Помимо определенных требований к оформлению проекта, существует алгоритм самой деятельности. Сначала необходимо определиться с тематикой, которая будет интересна не только самому автору, но и рецензентам. Далее ставится основная цель проекта, определяются его задачи.
На следующем этапе предполагается обзор литературных источников по той проблеме, которая будет рассматриваться в проекте. Самой сложной частью творческого проекта является экспериментальная. Автор, проанализировав существующую по теме информацию, предлагает свои расчеты, чертежи, рисунки.
Важным этапом составления любого проекта является формулировка выводов, анализ целесообразности внедрения полученных результатов в практику.
Проект сопровождается списком литературы, правила оформления которого, были представлены выше. Для технической работы, в качестве пронумерованных приложений, будут выступать разные чертежи и схемы, а для творческого проекта можно использовать красочные фотографии, рисунки, макеты.
Мы можем Вам помочь написать правильное содержание к дипломной или курсовой работе. Наши специалисты, отталкиваясь от выбранной Вами темы, подберут такую структуру содержания, по которой Вам проще будет писать работу.
И самое главное, такое содержание будет полностью раскрывать тему, что является главным требованием к содержанию.
Перейдя по кнопке, Вы можете заказать написание содержания.
От того на сколько грамотно вы напишите содержание к своей будущей курсовой, будет, зависит весь процесс работы. Выбирая тему необходимо учитывать доступность материалов на основе, каких вы будите писать.
Та тема, которой вы отдали предпочтение, должна быть актуальной на сегодняшний день, иметь теоретическое и практическое.
Синхронно с предпочтением темы рационально не откладывая определить главные назначения и идеи, которые получат развитие в работе, и начать составлять предварительный план. На начальном этапе он представляет собой набросок исследования, который в дальнейшем может меняться, приобретая более конкретные очертания.
Заключительный вариант содержания обязательно согласуйте с руководителем курсовой работы. Все вопросы содержания должны иметь логическую связь между собой, каждый предыдущий этап (пункт) должен обуславливать последующим и давать ответ на установленный вопрос, проще говоря, раскрыть суть темы.
Все предъявляемые требования к содержанию курсовой работы, имеют строгую последовательность:
– в плане должны содержаться вопросы, которые полностью раскрывают тему, и концентрированно отражают план работы;
– содержание должно предусмотреть последовательное, логическое, взаимосвязанное раскрытие итогов изучения;
– не допускаются вопросы, ответы на какие до некоторой степени или целиком содержат в прошлых или последующих пунктах работы;
– нельзя внедрять вопросы, детализирующие более общий вопрос без предварительного внесения в содержание предоставленного общего вопроса;
– содержание должно быть написано в форме неразрывных предложений, а не в форме вопросительных.
Для примера приведем правильно написанное содержание тема: Административное наказание, порядок его наложения.
Введение. 3 1. Понятие и цели административного наказания. 5 1.1 Понятие административного наказания. 5 1.2 Цели административного наказания. 11 2. Система и виды административных наказаний. 15 2.1 Система административных наказаний. 15 2.2 Виды административных наказаний. 18 3. Порядок наложения административных наказаний. 25 3.1 Принципы назначения административных наказаний. 25 3.2 Обстоятельства, смягчающие и отягчающие административную ответственность.28 3.3 Давностные сроки назначения административного наказания и срок их погашения.29 Заключение. 31 Список литературы. 33 Приложения
Варианты оформления паспорта проектной работы
Паспорт проектной работы может быть оформлен несколькими способами:
- В таблице – при таком оформлении все элементы паспорта (кроме заголовка) оформляются в таблицу, при этом каждый элемент размещается в своей строке.
Пример оформления паспорта в таблице.

Пример оформления паспорта проектной работы в таблице
Как обычный раздел проекта – при таком оформлении паспорт проекта оформляется в виде текста, при этом необходимо выделить заголовки элементов, а каждый элемент располагать с абзаца.
Пример оформления паспорта как обычный текст.

Пример оформления паспорта проектной работы как обычный текст
Для заполнения от руки – при таком оформлении все необходимые структурные части паспорта оформляются в текстовом редакторе (например, Word), далее для каждой структурной части отводится по 3-4 строчки, которые для удобства оформляются чертой. Также такой паспорт может быть полностью написан от руки, при таком варианте выполнения паспорт необходимо подготавливать на листе формата А4 с одной стороны.
Пример оформления паспорта для заполнения от руки представлен ниже.

Пример оформления паспорта проектной работы для заполнения от руки
Независимо от варианта оформления паспорта проектной работы, нумерация на нём не ставится и в общий объём проекта он не входит т.е. даже если паспорт должен располагаться в проекте, например, после титульного листа, то титульный лист будет первой страницей, а второй содержание.
Выводы – особенности написания
Каждая глава, параграф (подпункт) должны заканчиваться выводами, сделанными автором проекта по окончании его написания, выводы должны обобщать информацию, представленную в главе (параграфе, подпункте), но не повторять её дословно (нельзя копировать текст из параграфа в вывод).
Вывод должен быть кратким (1-3 предложения) и отражать суть параграфа или главы.
Чтобы обозначить выводы, необходимо начинать их с вводных слов:
- итак;
- таким образом;
- следовательно;
- подводя итог, необходимо отметить.
Пример выводов в параграфе и главе проектной работы
Таким образом, первая глава проектной работы является теоретической и строится на исследовании различных литературных источников и мнений авторов по проблеме исследования.
Объём теоретической части должен составлять не менее 50% от общего объёма работы.
Первая глава может содержать:
- материалы из книг, журналов, интернет-сайтов;
- мнение авторов (с их указанием);
- историю развития выбранной темы (по хронологии);
- анализ законодательных актов.
В теоретической части проектной работы не должно быть материала, содержащего (всё это должно быть в практической части проекта):

