Как в ворде сделать содержание?
Содержание:
- Word 2016: настраиваем содержание с гиперссылками
- Как сделать содержание (оглавление ) в Ворде любой версии
- Как сделать содержание в Ворде (Microsoft Word)
- Как сделать гиперссылки в word
- Автотекст в MS Word 2007, 2010
- Инструкция для Word 2003
- Как сделать оглавление в Word 2010 автоматически
- Как настроить оглавление в Ворде?
- Как добавить подзаголовки в Word?
- Делаем заголовки
- Инструкция для версий Word 2003 и 2007
- Внешний вид пунктов
- Как настроить оглавление вручную?
- Создание простого оглавления в Microsoft Office Word 2007/2010
- Создание содержания
- В заключение
Word 2016: настраиваем содержание с гиперссылками
Какая бы не была версия ворд, можно добавить автособираемое оглавление. Рассмотрим пошаговый алгоритм переходов, начиная с настройки оглавления:
- «ссылки»;
- «оглавление»;
- «настраиваемое содержание»;
В открывшемся окне, необходимо проставить галочки. Чтобы содержание получилось полностью функциональным, нужно отметить следующие позиции:
- Показывать номера страниц.
- Нумерация по правому или левому краю. Можно выделить гиперссылки вместо цифр.
- Выделить общие форматы. Лучше отмечать, чтобы они были взяты из шаблонов.
- Выбрать количество уровней.
- Выбрать шрифт и стиль для заголовков.
- Далее через ссылки выбрать «автособираемое оглавление» и его тип.
- Поставить галочку в пункте «гиперссылки вместо номеров страниц».
Для навигации по документу необходимо навести курсор на подзаголовок в содержании, начать на кнопку Ctrl и удерживая ее кликнуть левой кнопкой мыши. После этого читателя перебросит в нужный раздел документа.
Если содержание было создано вручную, то для добавления навигации необходимо:
- выделить подзаголовок в содержании;
- перейти к функции «Вставка», расположенной на верхней панели управления;
- выбрать пункт «Гиперссылки» — «Местом в документе»
- Указать подзаголовок, на который должна вести ссылка.
- Нажать на кнопку «Ок».
Как сделать содержание (оглавление ) в Ворде любой версии
Для того чтобы обеспечить быстрый доступ к любому разделу объемного документа, необходимо его структурировать и составить оглавление. Сделать это можно вручную или автоматически. О том, как сделать содержание в ворде так, чтобы можно было его быстро обновить при необходимости, вы узнаете из нашей статьи.
Как оформить оглавление в Ворде автоматически
Внимание!
Если вам нужна помощь с академической работой, то рекомендуем обратиться к профессионалам. Более 70 000 экспертов готовы помочь вам прямо сейчас.
Алгоритм оформления автоматического оглавления в ворде
Автоматическое оформление оглавления
Шаг 1. Разбейте документ на разделы с заголовками.
Шаг 2. Найдите на вкладке «Главная» пункт «Стили».
Шаг 3. К названиям разделов, которые требуется внести в содержание, примените соответствующие стили. Например, для названий разделов можно применить «Заголовок 1», а для подразделов «Заголовок 2».
Шаг 4. Перенесите курсор в место, куда нужно разместить оглавление.
Шаг 5. Перейдите во вкладку «Ссылки» и выберите раздел «Ссылки».
Шаг 6. Из появившегося списка выберите «Автособираемое оглавление» или «Ручное оглавление».
Примечание. При выборе пункта «Автособираемое обновление» оглавление будет меняться автоматически при редактировании названий глав и их последовательности.
Как обновлять оглавление
Если в процессе редактирования документа были изменены, удалены или добавлены заголовки, то содержание можно оперативно обновить.
Для этого нужно провести следующие действия.
Шаг 1. Откройте вкладку «Ссылки»
Шаг 2. Выберите меню «Оглавление».
Шаг 3. Выберите пункт «Обновить таблицу».
Шаг 4. Далее можно обновить содержание полностью или лишь номера страниц, выбрав соответствующую кнопку.
Как составить содержание в Ворде 2013, 2016 вручную
При небольшом объеме документа, которые не будут редактироваться, а также в случаях, когда к названиям заголовков не применяется специальное форматирование, удобно использовать оглавления, созданные вручную.
Для того чтобы обновить такое оглавление требуется больше усилий, так как при любом изменение глав, их добавлении или удалении, оглавление нужно обновлять вручную.
Оформление содержания в Ворде вручную происходит в несколько шагов.
Оформление оглавления вручную
Шаг 1. Поставьте курсор в том месте, куда нужно поместить оглавление.
Шаг 2. Перейдите во вкладку «Ссылки» и выберите раздел «Оглавление».
Шаг 3. Из появившегося списка выберите «Ручное оглавление».
Шаг 4. Выберите макет и впишите названия разделов и соответствующие их расположению страницы.
Форматирование оглавления в Word 2013, 2016
После оформления оглавления можно изменить его форматирование.
Шаг 1. Выберите меню “Оглавление”, находящуюся во вкладке “Ссылки”.
Шаг 2. После нажатия кнопки “Оглавление”, выберите пункт “Настраиваемое оглавление”.
Шаг 3. В появившемся окне внесите требуемые правки. Все изменения при этом будут отражаться справа в окне предварительного просмотра.
Шаг 4. Чтобы добавить линию, заполненную точками, необходимо нажать кнопку «Заполнитель» и выбрать линию с точками.
Шаг 5. Выберите пункт “Из шаблона”.
Шаг 6. Нажмите “Изменить”
Шаг 7. В окне “Стиль” необходимо выбрать уровень, в который нужно внести правки
Шаг 8. Далее нужно нажать “Изменить”.
Шаг 9. Внесите изменения.
Шаг 10. Повторите шаг 7,8 и 9 для каждого уровня.
Основное преимущество автоматического оглавления состоит в возможности быстрого перехода в нужный раздел. Сделать это можно следующим образом.
Быстрый переход на нужную главу
Шаг 1. Наведите курсор на строку в оглавлении, содержащую название раздела, на который требуется перейти.
Шаг 2. Нажмите и удерживайте клавишу “Ctrl”.
Шаг 3. Нажмите левую кнопку мыши.
Вы перешли на нужный раздел документа.
Полезные советы
Несколько полезных рекомендаций
- Для того, чтобы заполнить пространство между названием заголовка и номером страницы, на которой он находится, удобно использовать табуляцию.
- Чтобы добавить линию, заполненную точками, необходимо нажать кнопку «Заполнитель» и выбрать линию с точками.
- Быстро найти и применить требуемый стиль к тексту можно, вызвав область задач нажатием клавиш CTRL+SHIFT+S.
- Можно менять количество уровней заголовков, установив необходимое число рядом с пунктом «Уровни» в группе «Общие» диалогового окна «Оглавление».
Представленная инструкция применима для всех версий Microsoft Word, может различаться лишь интерфейс, а расположение вкладок идентично.
Как сделать содержание в Ворде (Microsoft Word)
Ориентироваться в большом документе Microsoft Word проще, если оформлено оглавление. Оно создается автоматически и помогает читателю ориентироваться в тексте, находить нужный раздел, не перелистывая все страницы. В инструкции рассмотрим несколько способов, как сделать содержание в Ворде.
Подготовительные действия для создания оглавления
Если заголовки в тексте прописаны, то пропустите данный шаг. Оглавление средствами Microsoft Word формируется за счет Заголовков текста разного уровня — 1, 2, 3 и т.д. Они — основа содержания. Формируют Заголовок нужного уровня в тексте в блоке «Стили» на вкладке «Главная». При помощи уровней пользователь выстраивает иерархию оглавления.
Алгоритм действий для создания заголовков:
- Выделите или пропишите фразу для Заголовка.
- Нажмите на кнопку стиля. При наведении курсора на стиль всплывает информационное окошко с полным названием Заголовка 1, 2 или 3.
Используйте «Шрифт» на вкладке «Главная», чтобы изменить цвет, размер, начертание Заголовка.
При использовании кнопки «Изменить» (клик правой клавишей мыши на стиле Заголовка) форматирование Заголовка конкретного уровня проводится единожды. Все остальные Заголовки этого же уровня будут автоматически редактироваться в соответствии с внесенными изменениями при нажатии на стиль.
Способ 1: добавление автоматического оглавление
После того, как вы добавили в текст заголовки и подзаголовки, можно приступить к процессу добавления оглавления в документ.
Для того чтобы сделать содержание в Ворде, проделайте следующее:
- Выберите место, где будет расположено оглавление и поставьте там курсор.
- Перейдите на вкладку «Ссылки» и нажмите на кнопку «Оглавление»
- Из перечня предложенных автособираемых шаблонов выберите вид содержания.
- Вас автоматический перенесет к «Оглавлению» в тексте.
В тексте появится автоматически сформированное содержание с простановкой нумерации страниц. Чтобы быстро перейти к нужному заголовку, зажмите на клавиатуре Ctrl и нажмите мышкой на нужный заголовок.
Способ 2: добавление ручного оглавление
Вы можете создать ручное содержание — третий пункт в меню «Оглавление» во вкладке «Ссылки». При выборе этой опции на листе появляется шаблон с планом и пунктирными табуляциями для нумерации страниц. Его придется заполнять вручную — печатать название разделов, проставлять страницы.
Использовать ручное содержание удобно, когда есть план, по которому нужно создать текст. В противном случае быстрее, удобнее и проще пользоваться автоматическим «Оглавлением».
Форматирование (видоизменения) оглавления
Шаблоны автособираемых и ручного содержания можно видоизменять.
Чтобы изменить вид оглавления, сделайте следующее:
- Кликните мышью по Содержанию в тексте.
- Перейдите во вкладку «Ссылки», кликните по стрелке «Оглавление».
- Выберите из перечня пункт «Настраиваемое оглавление».
В открывшемся окне, вы можете настроить: вид (шаблон), скрыть пунктирную линию, скрыть нумерацию, добавить дополнительные уровни.
После внесения изменений, нажмите «Ок».
В «Общие» есть еще один важный пункт — «Уровни». Часто бывает так, что в тексте пользователь использует Заголовки 4, 5 и даже 6 уровня. При выборе шаблонов эти уровни автоматически не отобразятся, поскольку опция предусматривает наличие только подзаголовков первых трех уровней.
Чтобы они были вынесены в Содержание, в «Общие» в пункте «Уровни» нужно установить цифру, соответствующую количеству подразделов. Например, 6. После нажатия «Ок» внесенные изменения автоматически отобразятся в самом Содержании.
Важно! Если изменения вносят в Заголовки в самом тексте или в текст добавляют (удаляют из текста) материал из-за чего меняется нумерация страниц (Заголовки в документе смещаются — поднимаются вверх или опускаются вниз), нужно дополнительно выполнить обновление таблицы, нажав на соответствующую кнопку сверху линии. Иначе Содержание останется таким, каким было
Как сделать гиперссылки в word
Для того, чтобы в оглавлении сделать гиперссылки, нужно
выделить в содержании нужную тему(1), перейти во вкладку «Вставка» (2) далее в раздел «Ссылки» (3) и нажать на кнопку «Ссылки».
Выскочит окно «Вставка гиперссылки».
В этом окне нужно нажать на кнопку «Место
в документе» (4) и из списка закладок выбираем нужную (5) . Нажимаем «Ок». Активная гиперссылка готова.
 Как сделать гиперссылку в тексте документа
Как сделать гиперссылку в тексте документа
Для того, чтобы из оглавления перейти сразу к нужному разделу текста
необходимо навести курсор к нужному заголовку и нажать кнопку ctrl.
В итоге написать вышло времени больше, чем это сделать.
Достаточно 1-2 раза повторить, и вы сможете легко делать такое оглавление
вручную.
Автотекст в MS Word 2007, 2010
Эта возможность тоже была перенесена в следующие версии Word. Работает она так же, как и в редакторе 2003 года, а вот настроить ее стало сложнее. Для просмотра доступных готовых фраз надо следовать следующему порядку действий:
1. Нажать на кнопку «Экспресс-блоки», расположенную во вкладке «Вставка» блока «Текст».
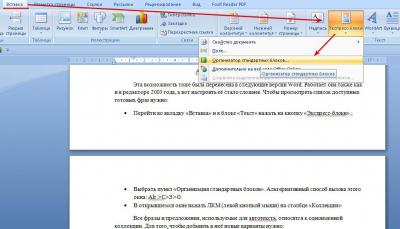
2. Выбрать пункт «Организация стандартных блоков». Альтернативный способ вызова этого окна: Alt > С > Э > О.
3. В открывшемся окне кликнуть ЛКМ (левой кнопкой мыши) на столбце «Коллекция».
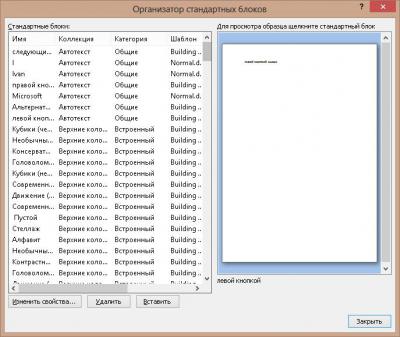
Все фразы и предложения, используемые для автотекста, относятся к одноименной коллекции. Для того, чтобы добавить в нее новые варианты, нужно:
1. Выделить текст на рабочем листе.

2. Активировать ЛКМ пункт меню «Сохранить выделенный фрагмент в коллекцию экспресс-блоков», находящийся в меню кнопки «Экспресс-блоки».
3. В новом окошке во второй строке в выпадающем списке изменить «Экспресс-блоки» на «Автотекст».

В Word 2007, в отличие от версии 2003 года, можно изменять уже созданные фразы для автотекста при помощи кнопки «Изменить свойства».
Для удобства можно вынести «Организатор стандартных блоков» на панель быстрого доступа. Делается это следующим образом:
- Нажать кнопку Office.
- Перейти в раздел «Настройки».
- В выпадающем списке слева выбрать строчку «Все команды».
- Найти среди команд «Организатор» и нажать кнопку «Добавить» справа от списка.

Этим же способом на панель быстрого доступа можно добавить кнопку «Сохранить выделенный текст в коллекцию «Автотекст»».
Инструкция для Word 2003
В MS Word 2003 года функционал немного другой. Система может сама добавлять содержание, если выделяются заголовки и подзаголовки. После того, как текст разделен и структурирован, следуйте простой инструкции:
- Выбираем вкладку вставка.
- Затем переходим в раздел «ссылка».
- После нужно нажать на иконку «оглавление и указатели».
Завершающий этап – это нажатие клавиши «ок», которая появится на экране после выбора. Нумерация производится автоматом, потому что было добавлено содержание без титульного листа в готовом документе. Если нужно добавить нумерацию со 2-го листа, то эта операция проводится также во вкладке «вставка».
Как сделать оглавление в Word 2010 автоматически
Первое, что нужно сделать для создания оглавления, это выделить все разделы и подразделы как заголовки для нашего будущего содержания. Это будет основа, с помощью которой мы сможем сделать оглавление в ворде 2010. Разберем подробнее как это сделать.
Обозначать разделы и подразделы как заголовки мы будем с помощью коллекции «Стилей» во вкладке «ГЛАВНАЯ».
Оглавление в Word 2010 – Коллекция стилей
Сперва нужно продумать структуру нашего содержания в ворде. Для названий разделов, введения, заключения и списка литературы будем использовать Заголовок 1, для подразделов второго уровня – Заголовок 2.
Каждый заголовок имеет свои параметры форматирования: свой шрифт, цвет, размер, междустрочный интервал и т.д. Но нам необходимо изменить эти параметры форматирования под наши стандарты. Для этого выделяем текст названия раздела.
Оглавление в Word 2010 – Выделенный заголовок раздела
Так как мы определились, что за название раздела будет отвечать Заголовок 1, то в коллекции стилей мы кликаем правой клавишей мыши по «Заголовок 1» и выбираем пункт «Обновить заголовок 1 в соответствии с выделенным фрагментом».
Оглавление в Word 2010 – Обновление стиля
Таким способом мы не только изменили форматирование Заголовка 1, но и назначили его выделенному названию раздела. Переходим к названию второго раздела. Теперь нам не нужно изменять форматирование, достаточно просто выделить текст второго раздела и выбрать «Заголовок 1».
Оглавление в Word 2010 – Выделенный заголовок второго раздела
Аналогичные операции проделываем для заголовков подразделов, используя стиль «Заголовок 2».
Подготовительные работы проделаны, поэтому приступим к созданию автоматического оглавления.
Ставим курсор на том месте, где должно быть . Переходим во вкладку «ССЫЛКИ» кликаем «Оглавление» —> «Автособираемое оглавление 1»
Оглавление в Word 2010 – Создание оглавления
На месте курсора в документе MS Word появилось оглавление с указанием номеров страниц.
Как настроить оглавление в Ворде?
Указанный текстовый редактор обладает огромным редакционным инструментарием. Например, даже минимальных знаний представленной программы хватит для того, чтобы развернуть лист в Ворде горизонтально или добавить таблицу. Пользователь может не только сделать содержание, но и оформить его нужным образом. Этапы редактирования:
В меню «Ссылки» выбираем раздел «Оглавление» и переходим в подраздел «Оглавление…».
Меняем настройки нужным образом (заполнитель, наличие или отсутствие нумерации страниц и т.д.) и кликаем «OK».
Подтверждаем действие.
Можно отформатировать и сам текст, например выровнять расположение слова «Оглавление» или заменить его на «Содержание». Для этого необходимо выполнить ряд действий:
Выделяем слово «Оглавление».
Изменяем название, расположение (например, через кнопку «выровнять по центру»), шрифт, размер.
Похожие манипуляции можно провести и с названиями разделов, записанными в содержании (кроме ориентации слов на странице).
Как добавить подзаголовки в Word?
Прежде чем настраивать ссылки в содержании, нужно создать сами подзаголовки, которые и будут являться проводником к основному тексту. Этот вопрос решить не сложно. Достаточно внимательно посмотреть на основную вордовскую панель, расположенную в верхней части экрана. В правом верхнем углу выделены стили. Первый называется «заголовок 1». Именно он будет являться основным в тесте. С его помощью можно настроить название статьи или документа.
Подзаголовками называются следующие разделы, которые раскрывают суть основного заголовка. Кроме того, «заголовок 2» является основным, а с нумерацией 3,4 и так далее, раскрывают суть непосредственно второго номера.
Чтобы выделить подзаголовки, необходимо:
- Выделить текст.
- Выбрать в верхней панели управления «Заголовок 2».
С учетом вышесказанного легко выделить отдельно заголовки и подзаголовки. Чтобы обозначить основной раздел, нужно выделить текст и нажать на иконку «заголовок 1», а если суть, которая является подразделом основного, то заголовок 2,3,4 и так далее. После того, как главные и дополнительные разделы оформлены, привяжем их к содержанию. Нажимаем левую кнопку мыши и выбираем функцию «обновить поле». После этого стоит пронумеровать листы.
Делаем заголовки
Мы будем работать в Word 2013, но если вы хотите создать оглавление в Ворде 2007, эти знания вам тоже пригодятся – принцип всё равно будет одинаковым.
Для начала нужно обозначить заголовки. Они могут быть нескольких уровней — чаще всего используют тройное разделение:
- Первый уровень — собственно название вашего текста;
- Второй уровень — отдельные подзаголовки;
- Третий уровень — для выделения отдельных подпунктов.
1
Скорее всего, Word у вас сейчас и так открыт на вкладке «Главная».
Если же нет – найдите её в строке меню, щёлкните по ней и обратите внимание на окошко с перечнем стилей заголовков. Если его развернуть, то мы увидим всевозможные варианты оформления текста
Если его развернуть, то мы увидим всевозможные варианты оформления текста.
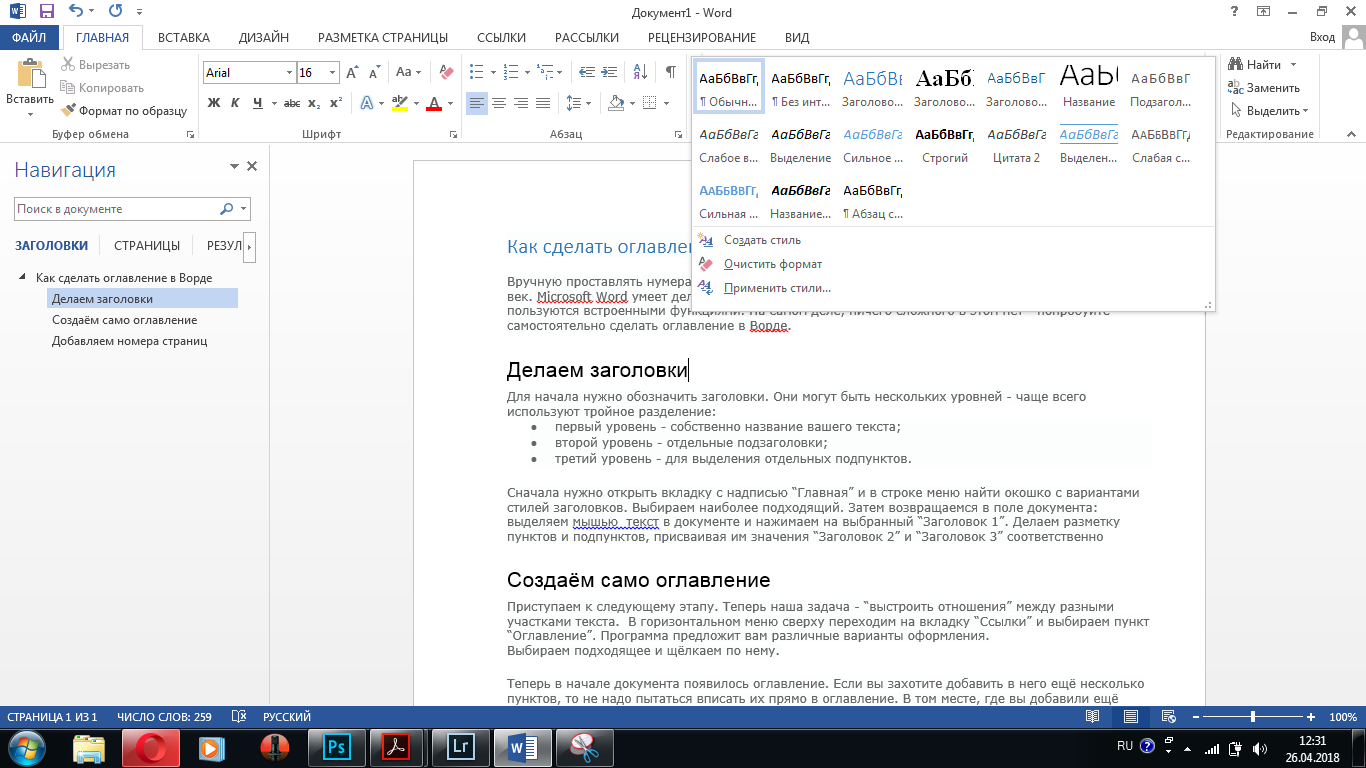
Стили – возможные варианты оформления текста
Как мы видим, в Microsoft Word есть заготовки не только для заголовков, но также и для вставки цитат, ссылок, подписей к картинкам.
Сейчас нам понадобится только разметка заголовков.
2
Пока возвращаемся в поле документа: выделяем мышью текст и в окне стилей нажимаем на “Заголовок 1” – у нас получилось название документа.
Теперь программа отличает эту надпись от обычного текста и понимает, что к ней нужно не только применить другое форматирование, но и определить ей роль в структуре написанного.
Если же вы не хотите, чтобы название всего текста отобразилось в содержании, то к нему стоит применить какое-либо другое выделяющие форматирование.

Выделяем название всего текста и нажимаем кнопку «Заголовок 1»
3
Затем делаем разметку пунктов и, если они у нас есть, подпунктов, присваивая им значения “Заголовок 2” и “Заголовок 3” соответственно.
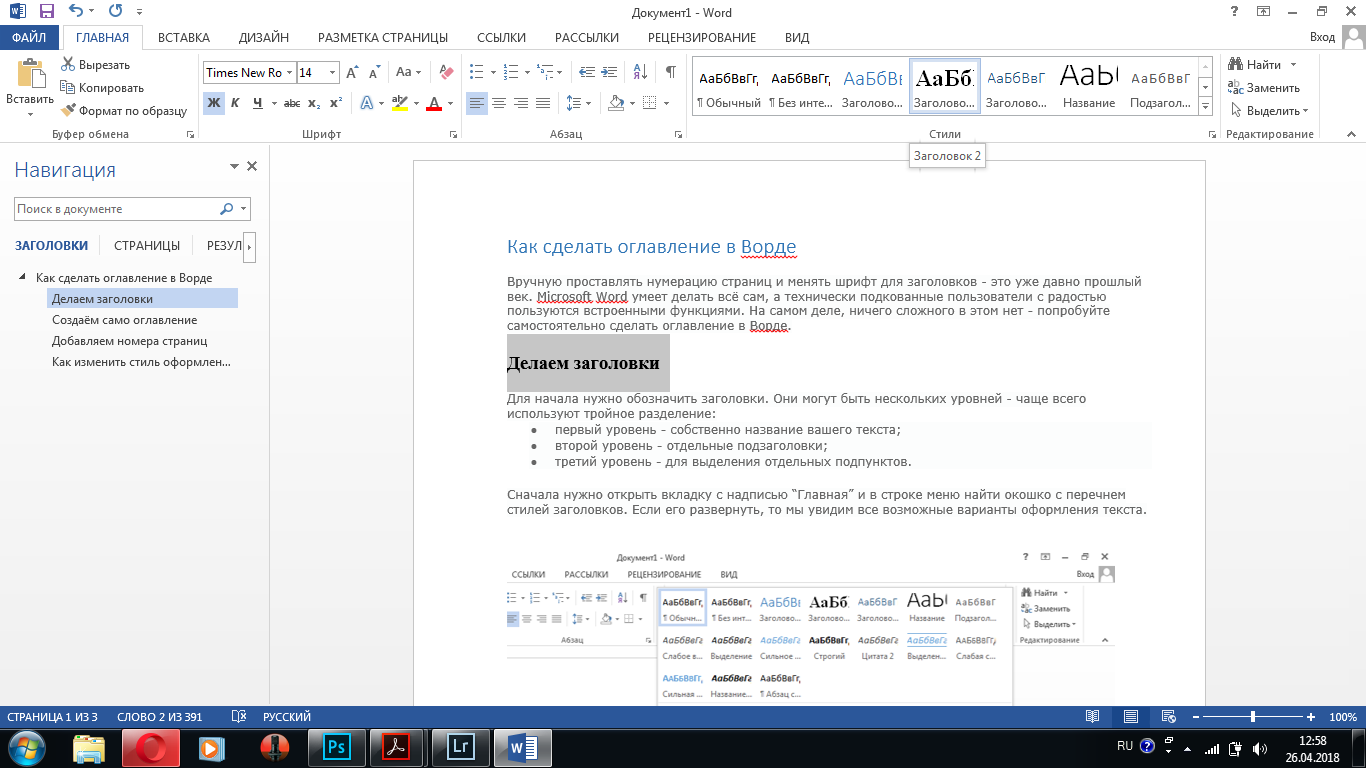
Создаём заголовки второго порядка
Инструкция для версий Word 2003 и 2007
Word 2003
В Ворд 2003 пользователи не могут создавать автоматические оглавления, выбирая понравившийся шаблон. Доступна только функция разметки заголовков. Следуйте инструкции:
1Откройте документ, который содержит неформатированный заголовками текст;
2Добавьте уровни. Для этого поочередно выделяйте каждый подзаголовок, нажимайте на вкладку «Формат» и во вкладке стилей выбирайте первый, второй или третий уровни;
Рис.3 – создание разметки заголовков в Word 2003
3Когда все заголовки будут отформатированы, можно переходить к созданию систематизированного содержания. Нажмите на пункт меню «Вставка»;
4Выберите пункт «Ссылка» и в выпадающем списке кликните на «Оглавление и указатели»;
Рис.4 – переход к странице редактирования содержания
5В открывшемся окне отметьте галочкой опцию «Номера страниц по правому краю». Это позволит визуально выделить раздел и номер его страницы. В поле «Образец» вы увидите предварительную версию содержания;
Рис.5 – создание указателей
6В этом же окне откройте вкладку «Оглавление»;
7Нажмите на клавишу «Панель структуры», чтобы она стала неактивной. Если этого не сделать, появиться системная ошибка при создании перечня разделов;
Рис.6 – создание панели структуры содержания
8Нажмите на «ОК».
Рис.7 – результат создания в Word 2003
Word 2007
В Ворд 2007 доступно только создание автоматически собираемого списка разделов.
Создавать расположение пунктов и подпунктов функции «Оглавление» вручную пользователь не может в этой версии Word. Следуйте инструкции:
- Откройте документ, в котором заранее были созданы все заголовки;
- Создайте пустой лист в начале или в конце файла;
- Перейдите во вкладку «Ссылки»;
- Нажмите на пункт «Оглавление» и впадающем списке выберите его шаблон;
Рис.8 – панель настроек перечня заголовков
Далее список со всеми разделами файла автоматически появится на странице. В Ворд 2003 и 2007 содержание имеет табличную структуру.
Оно не обновляется автоматически после внесения изменений в тело документа.
Рис.9 – промотор и редактирование содержимого в Word 2007
Чтобы отредактировать список, выберите его с помощью двойного щелчка.
Теперь можно создавать форматирование для элементов списка – выделять заголовки жирным или наклонным текстом, изменять цвет, применять маркер.
Чтобы обновить содержание кликните по нему правой клавишей мышки и в контекстном меню нажмите на «Обновить содержимое» или прейдите во вкладку «Ссылки» и кликните на «Обновить таблицу».
Внешний вид пунктов
В школьном возрасте допускается отточие в пунктах содержания реферата. А вот студентам, такую оплошность придется переделывать и заново перепечатывать. Чтобы не было отточия, к примеру, возле заголовка «Введение», необходимо установить следующие настройки. Только для начала, следует пронумеровать листы документа.
- Открыть раздел «Ссылки» и нажать по значку «Оглавление» (если содержание уже готово, то предварительно его выделить);
- Из выпадающего меню выбрать «Оглавление»;
- Во всплывающем окне установить в поле «Заполнитель» вариант «Нет». В случае, если нужно проставить заполнитель точками, выбрать соответствующий вариант.

После выполненных действий содержание приобретет такой вид.

Как настроить оглавление вручную?
Не важно, какой у пользователя Word 2007, 2010, 2013 или 2016, в любом случае можно создать содержание вручную. Чтобы настроить это правильно и ровно, следуйте нструкции:
- Нужно навести курсор в то место, где пользователь хочет создать содержание. Это может быть и не первая страница, а вторая. Подобный вариант актуален, если у человека в тексте будут картинки и титульный лист как раз будет занят изображением.
- После этого совершите переход во вкладку «ссылки», далее «оглавление».
- Откроется таблица, в которой выбирается пункт «ручное оглавление».
Как удалить?
Если у вас что-то пошло не так, для удаления содержания документа необходимо в верхней панели управления открыть вкладку «Ссылки». Затем кликните по иконке «Оглавление» слева и выберите пункт «Удалить оглавление».
Рекомендую:
- 67 бизнес-идей, которых нет в России на 2019-2020 год
- Как проверить контрагента на сайте налоговой службы?
- Кредитная Мультикарта от ВТБ 24: условия пользования и подвохи
- Как составить бизнес-план для малого бизнеса: готовые примеры с расчетами
- Как искать каналы в Телеграм
Статья подготовлена редакцией сайта. Познакомьтесь с авторами блога
Если вы хотите получать свежие идеи о заработке, инвестидеях, бизнесе, управлении личными финансами в свой почтовый ящик, то подпишитесь на обновления.
100% полезный контент и никакого спама!
Создание простого оглавления в Microsoft Office Word 2007/2010
Объяснить это легче всего на примере.
Создадим документ с несколькими разделами, каждый из которых будет иметь свое название (Рис. 1):
Для того, чтобы программа Word «поняла», что названия глав – это пункты будущего оглавления, необходимо к каждому названию применить особый стиль «Заголовок». Для этого выделите название главы (пункта будущего меню) мышкой. После этого на вкладке «Главная» Ленты Инструментов Word, в разделе «Стили» выберите стиль «Заголовок 1» (Рис. 2):
После этого внешний вид (стиль) выделенного заголовка может измениться. Можно вручную придать ему тот стиль, который нужен. К примеру, можно указать ему снова черный цвет (после применения стиля «Заголовок 1» цвет сменился на голубой). Эти изменения уже не повлияют на то, включит ли Microsoft Word 2007 этот пункт в будущее Оглавление или нет. Главное — указать стиль, как показано на рисунке 2.
То же самое нужно проделать со всеми заголовками в документе.
Для удобства можно выделить все заголовки сразу и применить стиль «Заголовок 1» сразу ко всем заголовкам. Для этого, выделив нужный заголовок, нажмите клавишу «Ctrl» и не отпускайте ее, пока не выделите следующий заголовок. Затем отпустите клавишу «Ctrl», прокрутите документ к следующему заголовку и, снова нажав «Ctrl», выделите его. Это позволит применить стиль «Заголовок 1» сразу ко всем названиям глав в документе.
Теперь, когда ко всем заголовкам применен стиль «Заголовок 1», можно приступить к созданию Оглавления. Для этого весь текст нужно сдвинуть на одну страницу вниз, установив мышкой курсор перед текстом первой строки документа. И удерживать клавишу «Enter», пока текст не сдвинется на одну страницу вниз.
Теперь установите курсор в начале самой первой строки документа. Здесь будет создано Оглавление. Откройте вкладку «Ссылки» Ленты Инструментов Word и в разделе «Оглавление» (левая часть ленты) нажмите кнопку «Оглавление» (Рис. 3):
Раскроется выпадающий список с разными вариантами оглавления.
Выберите «Автособираемое оглавление 1» (Рис. 4):
В начале Вашего документа появится автоматически собранное Оглавление (Рис. 5) с указанными номерами страниц для каждой главы.
Но на рисунке 5 видно, что номер страницы для всех разделов одинаковый. Это произошло потому, что мы разместили все заголовки на одной странице, а затем сдвинули все на одну страницу вниз. Добавим переносы строк между разделами, чтобы увидеть, как работает автоматическая нумерация разделов в оглавлении
Это важно еще и потому, что здесь мы покажем, как обновлять оглавление
Добавив произвольное количество переносов строк между разделами, вернитесь к Оглавлению.
Подведите мышь к слову «Оглавление» и кликните по нему левой кнопкой (Рис. 6):
Появится следующее окошко (Рис. 7):
В этом окошке предлагается выбрать: обновить только номера страниц глав документа или обновить полностью оглавление (заголовки глав и их состав). Чтобы исключить недоразумения, предлагаем всегда выбирать пункт «Обновить целиком». Выберите указанный пункт и нажмите кнопку «ОК».
Результат обновления Оглавления показан на рисунке 8:
Создание содержания
Автоматическое содержание текста создается в несколько этапов:
- нумерация страниц;
- оформление заголовков;
- формирование списка.
Несмотря на необходимость выполнить несколько действий, можно умное содержание со ссылками сделать автоматически, не тратя на это много времени. При желании, для диплома можно создать нормальное ручное оглавление текста, но в этом случае сложно оформить ровное содержание разделов без изъянов.
Нумерация страниц
Чтобы осуществить нумерацию листов, требуется перейти во вкладку «Вставка» и выбрать функцию «Номер страницы». При выборе данного пункта откроется список, предоставляющий выбор оформления нумерации.
Если осуществляется оформление дипломной или курсовой работы, то требования указаны в методическом материале.
Оформление разделов
Чтобы создать автособираемое оглавление, следует придать заголовкам и подзаголовкам соответствующий вид. Для этого необходимо перейти во вкладку «Главная» и выбрать необходимы вид оформления в поле «Стиль». Для заголовков — «Заголовок 1». Чтобы сделать подзаголовок необходимо выбрать «Заголовок 2».
Процедуру необходимо произвести со всеми наименованиями разделов, которые должны быть включены в интерактивное содержание. Это позволит сформировать многоуровневое содержание в word.
Создание автоматического оглавления
Для формирования автоматического перечня содержимого текстового документа необходимо перейти в раздел «Ссылки».
Дальше необходимо определиться с расположением оглавления и установить на это место курсор мыши. Выбрав лист для списка, следует перейти к его созданию, для этого требуется открыть раздел «Оглавление» и выбрать приемлемый для текстового документа вид списка.
Если не получается найти подходящий шаблон, список разделов можно оформить вручную. Для этого требуется во вкладке «Оглавление», выбрать пункт «Настраиваемое оглавление».
В открывшемся меню можно выбрать приемлемые настройки содержания, для конкретного документа. В поле «Заполнитель» можно выбрать тип заполнения расстояния между номером страницы и наименованием раздела по ширине листа, при желании можно оставить содержание с точками или оформить его без точек.
Также в открывшемся окне можно сделать оглавление со страницами (номерами) или без, поставив или убрав галочку слева с раздела «Номера страниц по правому краю». Как правило, нумерацию в оглавлении рекомендовано оставлять.
Чтобы быстро перемещаться по документу, можно создать оглавление с гиперссылками, выбрав сбоку пункт «Гиперссылки вместо номеров страниц».
Для еще более детального изменения списка, можно изменить стиль, для каждого уровня. Для этого следует перейти в «Параметры» и осуществить настройку в открывшемся окне.
Как сделать кликабельное оглавление? Если при просмотре созданного списка разделов нажать клавишу «Ctrl» и одновременно кликнуть по любому пункту из списка, то программа автоматически перенесет вас к желаемому разделу. Данная функция позволяет быстро осуществлять переход по оглавлению созданного текстового документа.
В заключение
В заключение я хочу показать маленький бонус. Как сделать
гиперссылку на любой документ, находящийся на компьютере.
Выделить текст, который будет гиперссылкой. Щёлкните правой
кнопкой мышки. Появится диалоговое окно, где нужно будет нажать на кнопку «ссылка».
 Как сделать гиперссылку в тексте на любой документ
Как сделать гиперссылку в тексте на любой документ
Откроется окно гиперссылки. Выбрать кнопку «Файлом, веб страницей», в строчке «искать в» выбрать место расположения
нужного документа, а в окне ниже выбрать документ и нажать «Ок». Можно выбрать документ ворд или PDF. В тексте выделенная
часть текста изменит вид и будет выглядеть как ссылка. Для перехода на нужный
документ нажать на текст ссылки и на ctrl. Вы автоматически перейдёте в нужный документ.






