Как в ворде сделать две страницы на одном листе
Содержание:
- Как пронумеровать страницы в Word автоматически
- Предварительный просмотр документа
- Три способа, как напечатать на одном листе две страницы
- Как сделать нумерацию с 3 страницы документа — 3 способ
- Нумерация с произвольного листа
- Как сделать несколько страниц в word?
- Дополнительные элементы
- Как в Word одновременно просматривать несколько страниц
- Добавление и удаление страницы в word
- Как в Ворде пронумеровать страницы начиная с определенного номера
- Как разместить заголовки только на одной странице
- Печать нескольких копий на листе
- Как пронумеровать страницы в ворде без титульного листа
- Как привыкнуть к линзам?
- Как напечатать выделенный фрагмент
Как пронумеровать страницы в Word автоматически
Сначала рассмотрим, как сделать нумерацию страниц в Ворде самым простым способом. Это автоматический способ добавления нумерации на все страницы документа от начала до конца.
Выполните следующие действия:
- Откройте нужный документ в программе Word.
- Войдите во вкладку «Вставка».
- В группе «Колонтитулы» нажмите на кнопку «Номер страницы».
В выпадающем контекстном меню доступны пункты для выбора расположения номеров на странице:
- Вверху страницы.
- Внизу страницы.
- На полях страницы.
- Текущее положение.
- Необходимо выбрать подходящий вариант расположения номеров на листах документа. Для этого, нажмите на соответствующий пункт меню.
- Откроется окно с примерами расположения номера на странице документа. Нажмите на подходящий шаблон.
На страницы документа Word добавятся номера, в соответствии с ранее выбранным расположением.
- Нажмите на кнопку «Закрыть окно колонтитулов» для выхода из режима вставки.
Предварительный просмотр документа
Очень часто перед тем, как распечатать документ, требуется произвести просмотр документа – чтобы понять, как будет располагаться отдельный текст или куски текста вместе с прочими элементами на листе.
Для этого существует в меню “Печать” специальное подменю “Предварительный просмотр”. Нажав на него, можно открыть окно, где будет наглядно продемонстрирован итоговый лист, как он выйдет из принтера.
В окне предварительного просмотра в упрощённом и более наглядном виде представлены все возможные настройки по форматированию страницы. С их помощью можно быстро настроить требуемый вид, в частности – просмотреть, все ли части страницы влезают на лист.
Три способа, как напечатать на одном листе две страницы
В наше время печать документов – это вполне стандартная процедура. Практически в каждом доме наряду с компьютером есть и принтер. Но для некоторых обеспечение данного аппарата является довольно затратным, ведь при печати огромного количества документов уходит много листов. Чтобы обойти этот изъян стороной, есть возможность воспользоваться одной хитростью. В данной статье будет рассказано, как напечатать на одном листе две страницы в «ПДФ» или «Ворде».
Первый способ: режим двусторонней печати
Перво-наперво рассмотрим режим двусторонней печати. Конечно, он подойдет не для каждого пользователя, так как требует наличия особой модели принтера, но если он у вас все же есть, то вы счастливчик.
Как напечатать на одном листе две страницы самым простым методом?
- Откройте документ, который вы хотите распечатать. Это может быть PDF или DOC, без разницы.
- В приложении вызовите меню печати. Зачастую это можно сделать, нажав горячие клавиши Ctrl+P. Если по какой-то причине у вас этого не получилось, вы можете кликнуть по соответствующему пункту в меню, вызываемому нажатием кнопки «Файл» в интерфейсе программы.
- Появится окно, в котором необходимо задать параметры для печати. В первую очередь определите принтер. Если он всего один, то будет выбран автоматически.
- Выставьте все остальные параметры так, как вам угодно.
- Обязательно установите галочку напротив строки «двусторонняя печать». Зачастую она располагается на правой стороне сверху.
- Кликните по кнопке «ОК».
Сразу после выполнения данных действий принтер начнет свою работу. При этом вы можете заметить, что каждая страница документа печатается с обеих сторон листа. То есть вы узнали первый способ, как напечатать на одном листе две страницы.
Второй способ: печать двух страниц на одной стороне листа
Когда есть принтер с двусторонней печатью, это, несомненно, хорошо, но что делать, если его нет? Тогда для экономии бумаги при печати можно поступить немного иначе. Как вариант, вы можете печатать по две страницы документа на одном листе. Сейчас будет рассказано, как это сделать.
- Откройте в программе документ для печати.
- Вызовите в ней соответствующее меню. Напомним, что делается это путем нажатия клавиш Ctrl+P.
- Как и в прошлый раз, выберите принтер.
- Установите все нужные для вас параметры.
- Для осуществления задуманного нужно обязательно на счетчике «Страниц на листе» ввести значение «2». Находится он в категории «Параметры документа».
- Перепроверьте все введенные значения и нажмите кнопку «ОК».
Теперь вы знаете и второй метод, как напечатать на одном листе две страницы. Разумеется, он не всем может подходить, так как шрифт будет значительно меньше изначального и, возможно, его будет некомфортно читать, но если печать «для себя», то это отличный вариант.
Третий способ: как напечатать на одном листе две страницы с двух сторон
Бывают ситуации, когда просто необходимо распечатать документ так, чтобы его страницы были расположены по обеим сторонам листа. Мы выяснили, что для этого нужен специальный принтер. Или нет? Есть еще один вариант, как это сделать, правда, он довольно трудоемкий.
- Вставьте лист для печати в принтер.
- Откройте документ в программе.
- Запустите меню печати.
- Установите все необходимые параметры и обязательно поставьте на печать всего одну страницу документа. В данном случае, первую.
- Распечатайте страницу.
- Переверните распечатанный лист и вставьте его повторно в принтер.
- Повторите выполнение всех предыдущих действий, только теперь подавайте на печать вторую страницу.
Этот способ, как напечатать на одном листе две страницы, имеет один огромный недостаток – если очень много страниц, то печать займет продолжительное время. Но если вам всего-навсего нужно распечатать пару листов, тогда такой способ идеально подходит для экономии бумаги в принтере.
Как сделать нумерацию с 3 страницы документа — 3 способ
При помощи данного простого способа можно удалить нумерацию с первых страниц документа, начав отображение номеров с 3 или последующей страницы. Мы используем функцию вставки фигур, которая закрывает цифры на странице документа.
Этот способ лучше использовать тогда, когда пользователь уже закончил редактирование документа, во избежание нарушения форматирования. Иначе, при дальнейшем редактировании, форматирование документа может измениться, из-за этого фигуры могут сместится в пространстве, а скрытые цифры могут снова станут видны.
В окне файла Word проделайте следующее:
- Щелкните мышью по первому слову на странице документа.
- Войдите в меню «Вставка», в группе «Иллюстрации» нажмите на «Фигуры».
- В контекстно меню выберите прямоугольник.
- Поместите контур фигуры (прямоугольник) вокруг цифры.
- Нажмите на кнопку «Заливка фигуры».
- В меню «Цвета темы» выберите белый цвет.
Цифра исчезнет, потому что она закрыта фигурой. На странице у нас остался контур фигуры, который необходимо скрыть.
- Нажмите на кнопку «Контур фигуры», выберите белый цвет для контура.
- Щелкните в окне документа Word.
На месте цифры появится пустое место. Мы скрыли цифру фигурой белого цвета.
Поделайте подобные действия для следующей, или для нескольких следующих страниц. В итоге, нумерация в документе будет отображаться с 3 или другой последующей страницы.
Нумерация с произвольного листа
Бывает так, что нужно начать не с первой и даже не со второй страницы, а, к примеру, с третьей или четвертой. Чтобы осуществить это, можно прибегнуть к разным приемам.
Первый способ
Это традиционный путь, который описан в разделе помощи к Microsoft Word. Но понять инструкции производителя бывает сложно. Я покажу и постараюсь описать процесс простыми словами и на примере.
Сначала создадим 2 раздела в одном документе. Для этого ставим курсор в начало первой строки листа, с которого будем начинать отсчет. Затем идем в пункт меню “Макет”, выбираем нужную опцию и создаем разрыв разделов.

Чтобы убедиться, что мы правильно разделили файл на 2 части, я рекомендую включить нечитаемые символы на вкладке “Главная”. Я к ним уже так привыкла, что чаще всего не выключаю. Это помогает мне делать правильное оформление текста, убирать лишние пробелы, переносы и другие элементы, которые портят вид при печати.

Перед страницей, с которой мы начнем нумеровать документ, должен появиться разрыв, как показано на скриншоте.

Затем идем в меню “Вставка” и нумеруем все страницы по стандартной схеме. Программа автоматически покажет нам начало второго раздела. Если нет, то сами переместите курсор на нужный колонтитул. Теперь отключаем опцию “Как в предыдущем разделе”.

Поднимаемся вверх и удаляем любой колонтитул в первом разделе. Затем закрываем окно редактирования.

В результате мы получим такую картину:
- Отсутствие номеров в начале документа.
- Начало нумерации с выбранного фрагмента текста.
- Значения соответствуют реальному положению листа в файле. То есть если у нас второй раздел начинается с 3-й странички, то на ней и будет написана цифра 3.
Если мы хотим изменить сами числа, то отправляемся в настройки формата и указываем, с какого значения нужно начинать отсчет.

Второй способ
Этот способ я использовала в своих студенческих работах, поскольку о хитрости с разрывом разделов я просто не знала. Я разбивала документ на 2 файла: в первый отправлялись листы, на которых не должно быть колонтитулов, во втором же аккуратно расставлялись номера начиная с нужной цифры обычным способом через меню “Вставка”.
Такой вариант подходит, если вам не нужно отправлять кому-либо готовый документ в электронном виде. Главное, не забыть распечатать оба файла и аккуратно их соединить
Также важно следить, чтобы нумерация не сбилась, ведь если мы добавляем листы в первый файл, то отсчет во втором должен начинаться уже с другого числа
Если вы редактируете работу после того, как поставили номера, убедитесь, что все правильно. При необходимости зайдите в меню и поменяйте значение, с которого следует начать нумерацию.
Как сделать несколько страниц в word?
Необходимость добавить новую страницу в текстовом документе Microsoft Office Word возникает не так уж часто, но, когда это все-таки нужно, далеко не все пользователи понимают, как это сделать.
Первое, что приходит в голову — установить курсор в начале или в конце текста, в зависимости от того, с какой стороны нужен чистый лист, и нажимать “Enter” вплоть до того момента, пока не появится новая страница. Решение, конечно, хорошее, но уж точно не самое верное, особенно, если нужно добавить сразу несколько страниц. О том, как в Ворде правильно добавить новый лист (страницу) мы расскажем ниже.
Добавляем пустую страницу
В MS Word есть специальный инструмент, с помощью которого можно добавить пустую страницу. Собственно, именно так он и называется. Чтобы это сделать, следуйте нижеизложенной инструкции.
1. Кликните левой кнопкой мыши в начале или в конце текста, в зависимости от того, где вам нужно добавить новую страницу — перед имеющимся текстом или после него.
2. Перейдите ко вкладке “Вставка”, где в группе “Страницы” найдите и нажмите кнопку “Пустая страница”.
3. Новая, пустая страница будет добавлена в начале или в конце документа, в зависимости от того, в каком месте она вам была нужна.
Добавляем новую страницу с помощью вставки разрыва
Создать новый лист в Ворде можно и с помощью разрыва страницы, тем более, что сделать это можно еще быстрее и удобнее, чем с помощью инструмента “Пустая страница”. Банально, от вас потребуется меньше кликов и нажатий клавиш.
Мы уже писали, о том, как вставить разрыв страницы, более подробно вы можете прочесть об этом в статье, ссылка на которую представлена ниже.
Урок: Как сделать разрыв страницы в Word
1. Установите курсор мышки в начале или в конце текста, перед или после которого требуется добавить новую страницу.
2. Нажмите “Ctrl+Enter” на клавиатуре.
3. До или после текста будет добавлен разрыв страницы, а значит, будет вставлен новый, пустой лист.
На этом можно закончить, ведь теперь вы знаете, как добавить новую страницу в Ворде. Желаем вам только положительных результатов в работе и обучение, а также успехов в освоение программы Microsoft Word.
Мы рады, что смогли помочь Вам в решении проблемы.
Помогла ли вам эта статья?
Также статьи о работе со страницами в Ворде:
- Как изменить фон страницы в Word ?
- Как уменьшить или увеличить страницу в Ворде?
- Как в Ворде изменить размер страницы?
- Как изменить поля страницы в Word ?
По необходимости можно отображать сразу две страницы в Ворде и далее мы рассмотрим, как это сделать. Тут возможны несколько вариантов. Можно отобразить две страницы рядом из одного файла Ворд, а можно расположить рядом две страницы из разных документов для удобства сравнения или корректировки.
Начнем мы с того, как расположить две страницы в Ворде рядом в стандартном режиме, т.е. в том виде, в котором мы набираем текст. Для этого необходимо перейти на вкладку «Вид» и выбрать пункт меню «Несколько станиц». Кстати, этот вариант позволяет расположить рядом гораздо больше страниц, все зависит от разрешения экрана и масштаба отображения.
Также на этой вкладке есть пункт «Режим чтения», при выборе которого содержимое файла отображается в две страницы в Ворде, удобные для чтения.
Теперь рассмотрим, как отобразить рядом две страницы в Ворде из разных документов. Для этого необходимо на все той же вкладке «Вид» выбрать пункт меню «Рядом». Если при этом открыто только два документа Word, то они сразу будут расположены рядом, а если таких документов несколько, будет показано окошко с предложением выбрать второй документ.
Обучение MS Word
Как сделать в Ворде все страницы альбомными? Чтобы сделать в Ворде (Word) страницы альбомные, проделайте вот такие действия: — откройте программу Ворд (Word); — создайте новый документ либо откройте существующий; — выберите вкладку «Разметка страницы» => «Ориентация» => «Альбомная»:
Если захотите поменять с «Альбомных» на «Книжные», то все по той же схеме. Выберите вкладку «Разметка страницы» => «Ориентация» => «Книжная».
Как сделать в Ворде только несколько страниц альбомными? Если у вас весь вордовский документ состоит из книжных страниц и вам нужно одну страницу или несколько сделать альбомными, то делайте вот такие действия:
Нажмите курсором мышки на ту страничку в ворде, которую нужно сделать альбомной. Выберите вкладку «Разметка страницы» => «Разрывы» => «Следующая страница»:
Теперь на вкладке «Разметка страницы» выберите «Ориентация» => «Альбомная»:
Теперь, если нужно, чтобы другая страница была уже не альбомной, а книжной, то кликните по ней мышкой. И следуйте тому же алгоритму: вкладка «Разметка страницы» => «Разрывы» => «Следующая страница». Потом на вкладке «Разметка страницы» выберите «Ориентация» => «Книжная». Все. Вот такая вот статейка!
Дополнительные элементы
В колонтитул кроме цифры можно добавить что угодно. Кроме этого, получится изменить положение элементов. Например, сделать так, чтобы всё, что там находится, выровнялось по левому краю. Для этого достаточно кликнуть на нужную иконку на вкладке «Главная».
Также можно дописать текст. Например, можно начинать с сочетания «Страница №».
В этом случае текст будет статичен. а номера страниц – увеличиваться.
Кроме того, можно вставить текущую дату и время. Для этого нужно сделать следующее.
- Перейдите на вкладку «Конструктор». После этого кликните на иконку «Дата и время». В появившемся меню можете выбрать любой формат. Для вставки нажмите на кнопку «OK».
- Для того чтобы дата не прилипла к номеру, нужно поставить курсор после этого элемента и нажать на клавиатуре на кнопку Tab.
- Благодаря этому документ будет смотреться намного красивее.
Разработчики компании Microsoft постарались, чтобы колонтитулы были более насыщенными. Для того чтобы вставить больше информации о файле, нужно сделать следующие действия.
- Кликните два раза на нижнее поле, чтобы появилась возможность редактирования.
- Откройте на панели инструментов вкладку «Конструктор».
- Затем кликните на иконку «Сведения о документе».
- Сразу после этого вы увидите возможные варианты вставки:
- имя автора;
- имя файла;
- путь к файлу;
- название документа;
- свойство документа:
- автор;
- адрес организации;
- адрес электронной почты организации;
- аннотация;
- дата публикации;
- ключевые слова;
- название;
- организация;
- примечания;
- руководитель;
- состояние;
- телефон организации;
- тема;
- факс организации.
Вы можете вставить что угодно, но не перестарайтесь.
Как в Word одновременно просматривать несколько страниц
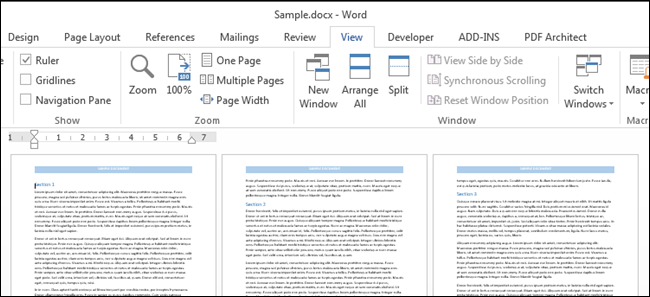
Работая с документом в Word, иногда бывает полезно просматривать на экране сразу несколько страниц, особенно если у Вас достаточно широкий монитор. Одновременный просмотр нескольких страниц позволяет видеть более полную картину компоновки документа.
Примечание: Иллюстрации для этой статьи взяты из Word 2013.
Одновременно открыть несколько страниц можно в режиме просмотра Разметка страницы (Print Layout). Если включен другой режим просмотра или Вы не уверены, какой именно режим включен в данный момент, откройте вкладку Вид (View).
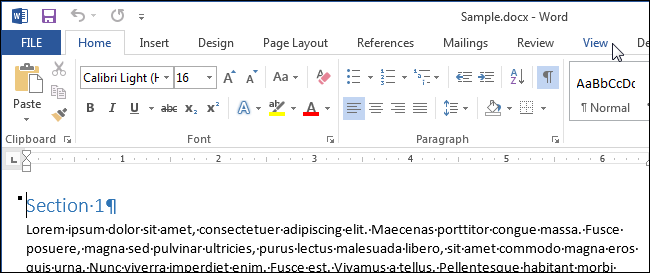
В разделе Режимы просмотра (Views) нажмите Разметка страницы (Print Layout).
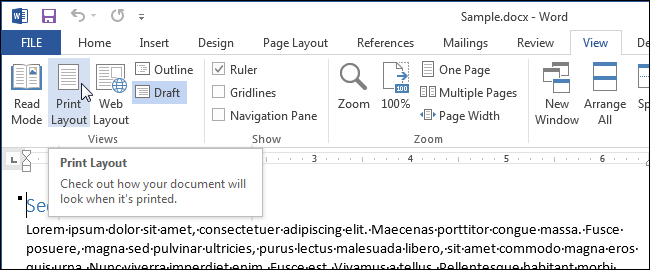
Чтобы включить одновременный просмотр сразу нескольких страниц, поставьте курсор в текст первой страницы (из тех, что должны быть отображены на экране). В группе Масштаб (Zoom) вкладки Вид (View) нажмите Несколько страниц (Multiple Pages).
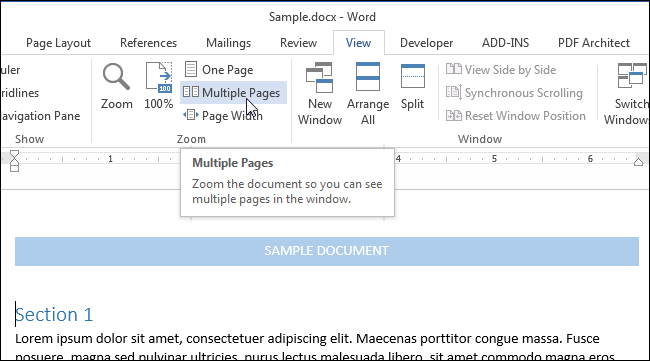
По умолчанию будут показаны две страницы. Они будут уменьшены настолько, чтобы целиком поместиться на экране. Одновременный просмотр нескольких страниц хорош для того, чтобы увидеть компоновку документа, но не всегда подходит для чтения.
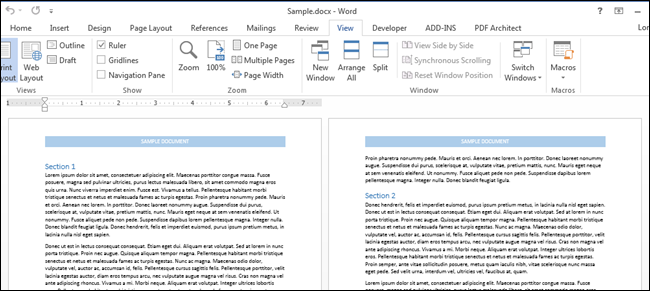
Чтобы вернуться к просмотру одной страницы, нажмите Вид > Масштаб > Одна страница (View > Zoom > One Page).
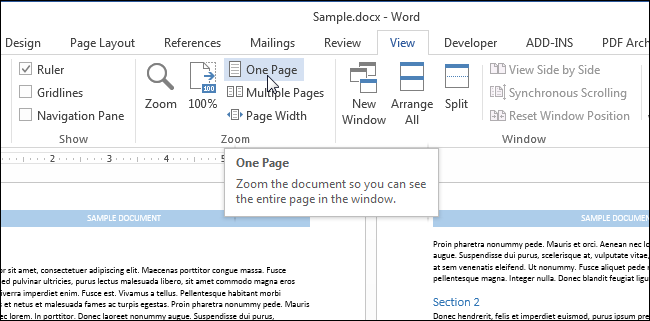
Скорее всего, данная страница будет иметь масштаб менее 100%. Чтобы вернуться к реальному масштабу, кликните по кнопке 100% в группе команд Масштаб (Zoom).
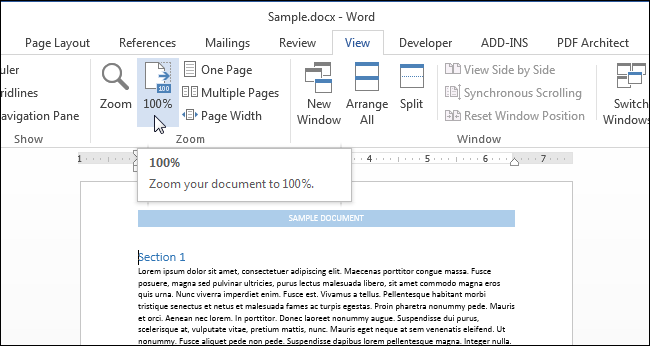
Вы можете просматривать более двух страниц одновременно. Для этого в разделе Масштаб (Zoom) вкладки Вид (View) нажмите кнопку Масштаб (Zoom).
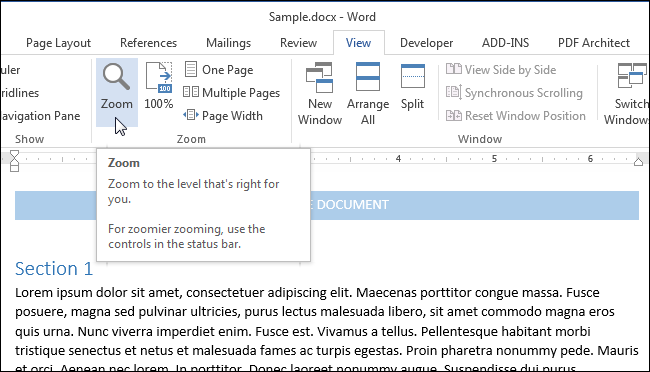
Откроется одноимённое диалоговое окно. В нём можно задать нужный масштаб в процентах (в том числе произвольный), увеличить страницу на весь экран по ширине или отобразить полностью. Чтобы просматривать несколько страниц, поставьте переключатель напротив Несколько страниц (Many pages). Затем нажмите на кнопку с изображением монитора и выберите из выпадающего меню количество страниц, которое нужно отобразить одновременно.
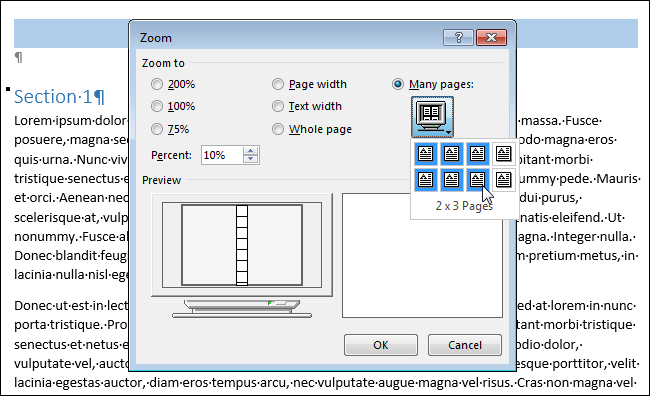
В поле Образец (Preview) можно увидеть, как страницы будут показаны на экране. Нажмите ОК, чтобы применить изменения и закрыть диалоговое окно Масштаб (Zoom).
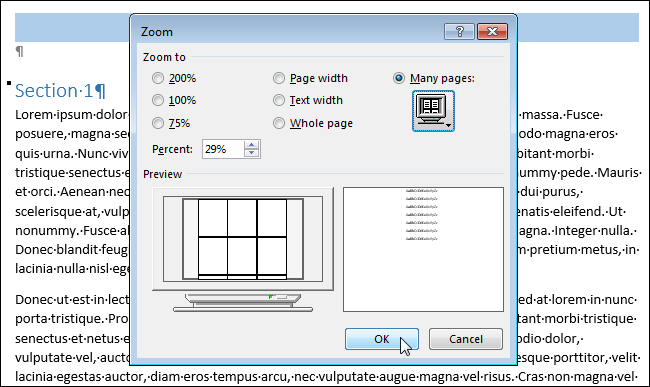
Режим просмотра изменится так, чтобы показывать одновременно столько страниц, сколько Вы указали.
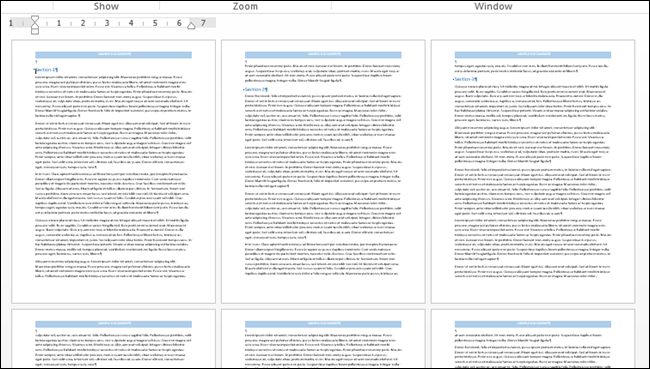
Помните, чтобы вернуться к обычному просмотру, нужно кликнуть по Одна страница (One Page). Чтобы вернуться к просмотру с масштабом 100%, нужно нажать кнопку 100%.
Добавление и удаление страницы в word
Документ мы создали, набрали текста, а теперь вдруг нам захотелось набирать другой текст, но уже со следующей страницы.
Первый самый простой вариант это абзац — мы печатаем текст и по завершении свободного места на странице ворд автоматически создаст новый лист и продолжит печатать на нем.
Если же текст не дошел до конца, то можно “отработать” свободное место пробелами )), абзацами (нажимая энтер или пробел много раз, до перехода на следующую страницу), или же выбрать пункт меню “разрыв страницы”. Тогда по нажатию сразу произойдет переход на новую страницу. Подробно про разрывы я писал в статье про ориентацию листов в ворде.
Естественно существуют и быстрые клавиши для быстрого перехода на новую страницу и это “ctrl”+”enter”. Думаю, в данной постановке вопроса — это самый простой вариант.
Также можно в 2007 ворде можно выбрать “вставка” — “пустая страница”. И в месте, где находился курсор, появится пустой лист.
Теперь, что касается удаления страниц
Допустим идут у нас страницы: первая, вторая, третья, четвертая. И надо нам удалить третью, и чтобы ничего не съехало со своих мест. Как поступить в данном случае? Первый самый допотопный вариант: выделить текст страницы и нажать “энтер” или “пробел” или “бэкспейс” или “дел” — в этом случае всё выделенное удалится и останется внести мелкие правки.
А можно ли как то щелкнуть и нажать удалить лист? Есть ли такая возможность… Надо подумать… Вероятно нет такой возможности, хотя, если ваши знания рвутся в бой и хотят доказать мне обратное, милости прошу в общение по электронной почте.
Как разделить страницы в ворде
Также бывает ситуация, когда страницы ворда “слились” и представляют собой одно сплошное “виртуально бумажное” полотенце.
Для того, чтобы разделить страницы между собой необходимо найти место стыка — это будет жирная линия горизонтальная. Если навести на эту линию мышь, то появится значок прямоугольной формы с двумя противо направленными стрелками. При появлении этого значка необходимо дважды щелкнуть мышью и листы разъедутся.
Аналогично, если хотите соединить листы, то потребуется два раза щелкнуть на зазор между страницами и произойдет слияние.
Если Вы научились добавлять-удалять страницы, то можете попробовать перевернуть текст в ворде

Единицы измерения физвеличин



Схемы групп соединения обмоток трансформатора

Изолированная, эффективно заземленная и глухозаземленная нейтраль
Как в Ворде пронумеровать страницы начиная с определенного номера
Иногда, у пользователей возникают вопросы, как пронумеровать страницы начиная с определенного номера по порядку, а не с первого, как обычно принято выполнять нумерацию в большинстве случаев.
Необходимо выполнить следующие настройки:
- В окне Microsoft Word войдите во вкладку «Вставка».
- Нажмите на кнопку «Номер страницы», расположенную в группе «Колонтитулы».
- Выберите расположение нумерации на странице документа.
- В контекстном меню нажмите на пункт «Формат номеров страницы…».
- В окне «Формат номера страницы», в параметре «Нумерация страниц» активируйте опцию «начать с:», а затем выберите подходящий номер страницы.
В этом случае, на месте первой страницы будет отображаться выбранный вами номер, и далее номера по порядку возрастания.
Как разместить заголовки только на одной странице
Работа с верхними и нижними колонтитулами в Microsoft Word не так проста, как вам хотелось бы. Когда вы добавляете в документ верхний или нижний колонтитул, этот же текст автоматически становится верхним или нижним колонтитулом для каждой страницы во всем документе. Однако, если вы хотите разместить заголовок Word только на первой странице или на одной определенной странице в документе, вы можете это сделать. Либо вы используете встроенный инструмент для присвоения уникального заголовка первой странице, либо разбиваете документ на разделы и назначаете уникальный заголовок каждому разделу.


Кредит изображения: Maskot / Maskot / GettyImages
Основные сведения о верхнем и нижнем колонтитулах Word
Создать верхний или нижний колонтитул для всего документа в Word очень просто. Все, что вам нужно сделать, это дважды щелкнуть либо в самом верху страницы, либо в самом низу, чтобы открыть раздел верхнего или нижнего колонтитула, чтобы вы могли ввести любой текст, который вам нравится. Либо перейдите на вкладку «Вставка», а затем выберите «Верхний колонтитул» или «Нижний колонтитул» в разделе «Верхний и нижний колонтитулы».Когда вы открываете верхний или нижний колонтитулы таким образом, у вас есть выбор из различных стилей верхних и нижних колонтитулов. Получите доступ к тем же параметрам, используя метод двойного щелчка, чтобы выбрать «Верхний колонтитул» или «Нижний колонтитул» на вкладке «Дизайн», которая открывается автоматически.
Введите содержимое верхнего и нижнего колонтитула, а затем щелкните в другом месте страницы или щелкните красный значок «x» для «Закрыть верхний и нижний колонтитулы» на вкладке «Дизайн».
Заголовок слова только на первой странице
Поместить верхний колонтитул только на одну страницу особенно просто, если это первая страница.Когда вы открываете раздел верхнего или нижнего колонтитула, на открывшейся вкладке «Дизайн» есть параметр «Другая первая страница», расположенный в разделе «Параметры» меню ленты. Установите флажок рядом с ним и введите заголовок первой страницы обычным способом. Это добавляет только верхний колонтитул (или нижний колонтитул) к первой странице, оставляя остальную часть документа пустой. Вы можете добавить другой заголовок для остальных страниц или оставить их пустыми.
Заголовок только на одной странице
Если вы хотите, чтобы заголовок был только на одной странице, а не на первой странице, процесс немного сложнее.Вы делаете это, используя разрывы разделов. Вы делаете соответствующую страницу отдельным разделом, а затем у нее может быть собственный заголовок. Для этого добавьте разрывы разделов до и после страницы.
Убедитесь, что курсор находится на странице документа перед той, у которой вы хотите иметь уникальный заголовок. Перейдите на вкладку «Макет страницы» и в разделе «Параметры страницы» нажмите «Разрывы». В разделе «Разрывы разделов» выберите «Следующая страница». Это устанавливает разрыв раздела в конце текущей страницы, поэтому новый раздел начинается на следующей странице.Перейдите на следующую страницу и сделайте то же самое. Поместите разрыв раздела в конце страницы.
Используйте один из методов применения заголовка ко всему документу, чтобы применить заголовок к новому разделу. Он автоматически применяется ко всему документу, но вы можете это изменить. Выберите заголовок, чтобы вы могли его ввести. В разделе «Навигация» вкладки «Дизайн» вы увидите, что выделена «Ссылка на предыдущий». Щелкните здесь, чтобы снять выделение. Это разрывает связь между заголовком на странице и предыдущим заголовком, чтобы они могли отображать другой текст.Возможно, вам потребуется сделать это на странице после той, на которой вы хотите разместить заголовок.
Используйте этот метод, чтобы настроить несколько разных заголовков в Word или иметь заголовок только на одной странице. Если вам нужен заголовок для одной страницы, вам нужно удалить заголовок с предыдущей страницы — открыть раздел и удалить текст — и, возможно, со страницы позже.
Печать нескольких копий на листе
Предположим, что вам нужно распечатать визитную карточку. Выбрав параметр Несколько копий на листе, вы можете напечатать 10 копий одной карточки на каждом листе бумаги.
Откройте публикацию, которую вы хотите распечатать, например наклейки.
На вкладке Файл выберите пункт Печать.
В разделе Параметры щелкните Одна страница на листе, а затем выберите в списке значение Несколько копий на листе.
В поле Число копий каждой страницы введите количество копий, которое вы хотите распечатать.
Совет: Если вы хотите распечатать материалы на бумаге конкретного производителя, например на листе наклеек, выполните пробную печать на чистом листе бумаги, чтобы убедиться, что публикация будет размещена правильно.
Как пронумеровать страницы в ворде без титульного листа
Далее будет рассказано о том, каким образом пронумеровать страницы в ворде без титульного листа. Данная информация пригодится для пользователей Ворда различных версий – начиная от 2007, и до 2016 года.
Этап 1. Выставляем номер на всех страничках.
- Если перед вами возникла задача выполнить нумерацию всех листов, но без титульной страницы, прежде всего, понадобится просто добавить номера на все странички.
- Для этого достаточно лишь перейти ко вкладке «Вставка» и кликнуть по кнопке «Номер страницы».
- В появившемся меню можно выбрать вариант расположения номера на листе: вверху, внизу или даже на полях. Выберете тот, который удобен вам.
- После того, как произведена нумерация всех страничек документа, останется лишь удалить номер с главного листа. О том, каким образом это выполнить, будет рассказано далее.
Этап 2. Удаляем нумерацию с главного листа.
Для этого потребуется перейти ко вкладке «разметка» и там кликнуть по кнопке «Параметры». Эта кнопка достаточно маленькая и располагается с правой стороны от пункта «Параметры листа».
Если вдруг не получится отыскать заветную кнопку, можно просто щелкнуть несколько раз по линейке файла, в котором проводится работа.
В любом случае, будет открыто окошко «Параметры». Там имеется блок с настройками под названием «Различать колонтитулы», а снизу – несколько опций. Для нумерации странички без титульного листа, необходимо выставить отметку рядом со второй опцией, которая называется «Колонтитулы первой странички».
После этого предстоит сохранить настройки путем нажатия на клавишу «Ок». В итоге в вордовском файле номер не будет отображен на главном листе. Однако, на второй странице нумерация будет начата с цифры 2. Если подобный вариант вас устраивает, на этом можно закончить.
Цель достигнута. Однако если вы хотите добиться того, чтобы на второй страничке располагалась единица, следует выполнить нижеприведенные действия.
Этап 3. Корректируем нумерацию.
Если перед вами стоит задача не только избавиться от номера на титульном листочке, но и начать нумерацию с цифры 2, предстоит вернуться ко вкладке «Вставка», заново кликнуть по клавише «Номер» и в меню, которое появится, выбрать пункт под названием «Формат номеров».
В итоге будет открыто окошко под названием «Формат номера листов», в котором можно внести корректировки в настройки. Для выставления цифры «2» на второй странице файла, необходимо выбрать функцию «Начасть с…» и пропечатать цифру «0». Наглядно это изображено на нижеприведенной картинке.
В конце остается только сохранить настройки путем клика по кнопке «ОК» и получить нужный результат. Теперь странички пронумерованы без учета главного листа. При этом на второй странице красуется двойка.
Предыдущая запись Закрепляем область в екселе 2010,2016,2003 в таблице
Следующая запись Забыли пароль? Не беда! Инструкция о том, как сбросить настройки Айфона
Как привыкнуть к линзам?
В среднем роговая оболочка привыкает к контактной оптике за 7-10 дней при условии, если не начинать носить оптику в течение всего дня сразу же.
Спустя шесть дней, когда пациент уже носит изделие в течение трех часов, последующее ежедневное увеличение может составлять по одному часу.
В случаях, если делается перерыв в ношении линз в несколько дней, велика вероятность, что этот процесс придется вновь пройти поэтапно.
Помните! Если по прошествии десяти дней так и не удалось привыкнуть к изделиям, а глаза испытывают дискомфорт – необходимо обратиться за консультацией к специалисту.
Возможно, придется подобрать другую модель контактной оптики или вовсе отказаться от нее.
Как напечатать выделенный фрагмент
Иногда требуется распечатать не всю страницу, а буквально часть документа. В этом случае можно воспользоваться тем, что в Word можно выделять на печать выделенный фрагмент. Следует выделить ту часть текста, которая интересна, после чего нажать меню “Печать”:
После чего непосредственно в установке параметров печати найти и установить флажок “выделенный фрагмент”. Кстати, в Word можно установить также печать отдельной группы страниц, а также текущей – будет напечатана лишь одна страница. При печати выделенного фрагмента будет напечатано только выделение, сколько бы оно листов не занимало. Однако изначальное форматирование будет потеряно. Особенно это будет заметно, если выделение пошло примерно с середины листа.
