Как сравнить два документа word
Содержание:
- Всё по закону. Сравнение документов от разработчиков корпоративного ПО
- Как сравнить два документа word и посветить изменения?
- Сравнение при помощи сводной таблицы.
- Как сравнить два документа если нет ворда?
- Сравнить несколько документов
- Сравнение двух версий одного документа
- ⇡ Комплексные решения для быстрого сравнения документов
- Шаг 1: подготовительный этап
- Как в ворде сравнить два документа одновременно?
- Встроенные средства сравнения документов в Word
- Онлайн-сервисы для сравнения: бесплатно и без SMS
- Программы и сервисы для сравнения файлов и текстов
- Как сравнить два документа word и посветить изменения?
- Способ 1. Сравнение файлов в программе Total Commander.
- Как сравнить два документа Word?
- ⇡ Комплексные решения для быстрого сравнения документов
Всё по закону. Сравнение документов от разработчиков корпоративного ПО
Если вы не готовы рисковать и использовать онлайн-сервисы,
воспользуйтесь готовыми корпоративными решениями. Сравнивать документы в этом
случае безопасно – ваш договор могут видеть только пользователи системы, у
которых есть права доступа. Многие решения позволяют отслеживать, кто и когда
вносил правки, а также формировать автоматический отчёт по последним
изменениям.
ABBYY ScanDifFinder SDK
Решение
от известного разработчика интеллектуальных решений. Встраивается в популярные
информационные системы.
Основное преимущество ABBYY ScanDifFinder SDK – можно
сравнивать документы как в разных текстовых форматах, так и в графических
(сканы, фотографии документов, PDF без текстового слоя и т.д.).
Решение игнорирует незначительные изменения в тексте. Так,
если изменилось форматирование или размер шрифта, вам не сообщат об этом. В
специальном поле справа будут показываются только правки, которые влияют на
смысл и содержание договора.
Результаты проверки можно выгрузить отдельным файлом с
комментариями в форматах PDF или
Word. Есть функция, которая позволяет создать отчёт о
сравнении документов.
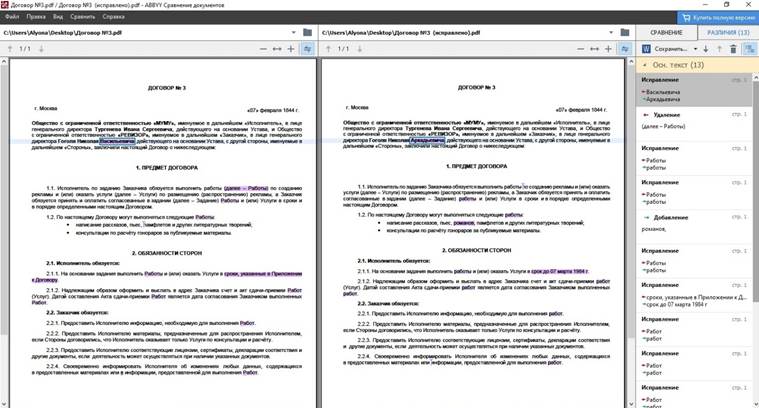
Сравнение документов в Directum
Решение автоматически
сопоставляет две версии документа – Word-Word, Word-PDF, PDF-PDF.
Также может сравнивать исходную версию договора со скан-копией, в которой нет
текстового слоя. Это возможно благодаря интеллектуальным сервисам Directum Ario.
Для сравнения необязательно заносить изменённый
документ в систему. Можно сверить договор, который находится в Directum, с сохранённой локально версией – например,
находящейся на рабочем столе.
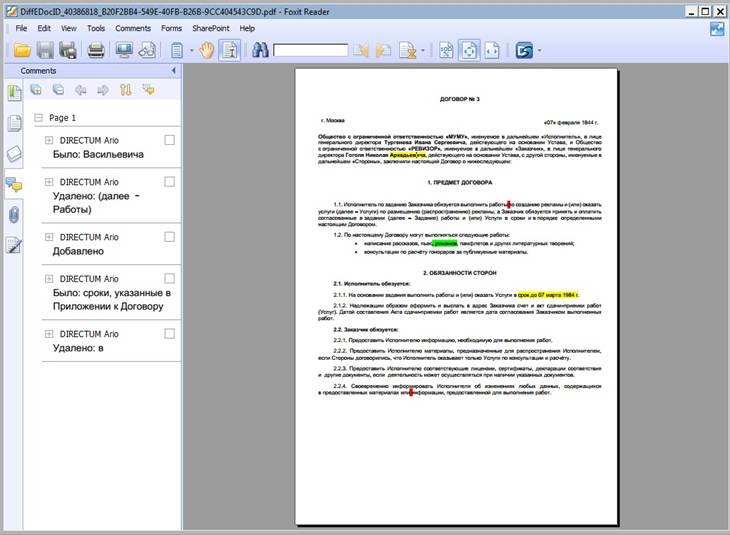
По итогам сверки в системе формируется отчёт с
визуализацией отличий. Текст выделяется разным цветом в зависимости
от типа правки (добавление, изменение, удаление). Более подробную
информацию можно посмотреть в примечаниях к изменениям.
Решение предоставляется дополнительно при
покупке Directum RX.
ТЕЗИС: сравнение и распознавание
Решение
от разработчика системы электронного документооборота. Пользователи могут
сравнивать электронные версии документов, а также сверять их со скан-копиями.
Решение реализовано с использованием технологии ABBYY FineReader Engine.

За опцию придётся доплатить – 40% от стоимости основной
лицензии.
Сравнение документов в 1С
Сервис ИТС «1C-ABBYY Comparator» разработан
с использованием уже описанного решения от ABBYY.
Функциональность та же: автоматически сравниваются как документы в привычном
электронном формате – Word, PDF,
так и в графическом – скан-копии и фотографии без текстового слоя.
Сервис оплачивается дополнительно, главное условие – нужно
приобрести лицензию 1С.
|
Конечно, в этом обзоре собраны только популярные сервисы Совет от ECM-Journal: |
Как сравнить два документа word и посветить изменения?
- Для начала открываем программу Microsoft Word
- Переходим во вкладку «Рецензирование», в разделе «Сравнение» нажимаем «Сравнить»
- Перед вами появляется выпадающее окно «Сравнение версий» в который сейчас и нужно загрузить два типа документов: исходный и измененный.
- После того как выбрали две версии текстового документа, нажимаете «ОК»
- В новом окне откроются результаты сравнения, и выглядеть это будет примерно так:
В выделенном квадрате с цифрой «1» появятся все удаленные и вставленные слова. Правее, зона с цифрой «2» Показывает сравниваемый документ с наличием в тексте и удаленные и вставленные на их место слова. Рабочая область с цифрой «3» отображает нам исходный документ (до внесения правок), в то время как пространство с цифрой «4» показывает нам измененный документ с внесенными правками.
- Оставшееся рабочее поле с номером «5» это набор инструментов, необходимый для редактирования окончательной версии разрабатываемого документа.
Нажимая «Принять»/«Отклонить» в первый раз, Вы выбираете то слово которое Вы примете или отклоните, во второй раз нажав Вы измените на один из предложенных вариантов.
Красные зачеркнутые слова помечены на удаление, а красный подчеркнутые будут заменены.
Сравнение при помощи сводной таблицы.
Поскольку структура сравниваемых данных одинакова, то мы можем объединить их. Чтобы различить, откуда взяты какие значения, добавьте еще один столбец и укажите там источник данных – прайс1 или прайс2.
Используя наш предыдущий пример, это можно сделать следующим образом:

Теперь через меню Вставка-Сводная таблица создадим свод, можно на этом же листе для наглядности.

Как видите, сводная таблица выводит в алфавитном порядке все уникальные (неповторяющиеся) значения из обоих прайс-листов и напротив каждого из них проставляет соответствующую цену. Так очень легко можно отследить все изменения.
Чтобы не мешали, итоги по строкам и столбцам можно убрать. Для этого используйте вкладку Конструктор – Общие итоги – Отключить итоги для строк и столбцов.
Это еще один пример того, что у функции ВПР есть весьма достойные альтернативные варианты во многих случаях.
Главный недостаток здесь – данные нужно предварительно подготовить, объединив их в единый массив.
Следует также отметить, что с большими объемами данных сводные таблицы умеют работать гораздо быстрее, чем ВПР.
Как сравнить два документа если нет ворда?
Что же делать если под рукой нет ворда. Многие люди имея в наличии самый распространённый текстовый редактор, не знают о его огромном потенциале, выходящего за рамки форматирования текста. И если Вы не запомните как сравнить или в у Вас другой текстовый редактор, то выход один, маркировать помеченные на удаление/вставляемые слова одним из следующих способов:
— красным цветом заливать текст на удаление, зеленным на добавление (цвета можете выбрать произвольные, но для этой операции эти самые распространённые).
— зачеркивать удаляемый текст/подчеркивать вставляемый и т.д.
Вдруг если Вы хотите скачать Microsoft Word то переходите на следующую ссылку:
Сравнить несколько документов
В текстовом окне сравнения вы можете выбрать любой текстовый файл или URL. Вы также можете скопировать и вставить простой текст прямо на панель сравнения, чтобы проверить два набора текста на сходство. У вас есть возможность загрузить файл с Google Диска, Dropbox, а также с One Drive. Мы создали надежный инструмент сравнения, чтобы обеспечить охват всех типов документов, поэтому вам не нужно беспокоиться об изменении типа документа для проведения онлайн-сравнения с помощью инструмента сравнения Copyleaks.
Если вы не знаете, как использовать наш инструмент для сравнения документов, мы создали пошаговый метод, который поможет вам сравнить ваши документы в кратчайшие сроки.
- Откройте инструмент «Сравнение текста» и загрузите документ в каждую панель. Документы, которые вы загружаете, будут сравниваться друг с другом на предмет сходства.
- После завершения процесса загрузки запустите процесс сравнения, выбрав «Сравнить».
- Вам будет предоставлен точный отчет об уровне сходства, включая идентичные, похожие и связанные значения.
- Для вашего удобства и использования в будущем вы можете загрузить отчет о результатах сравнения в формате PDF.
Сравнение двух версий одного документа
Cамоучитель MS Word → Работа над документом совместно с другими пользователями → Сравнение двух версий одного документа
Предположим, кто-то работал с вашим документом, и вы подозреваете, что этот «кто-то» не только читал текст, но и вносил в него изменения. Будучи грамотным пользователем, вы немедленно приказываете Word сравнить новый текст с вариантом, который хранится в вашем компьютере. Программа не только сравнит версии, но и отметит на экране все несовпадения. Хотите знать, как это сделать?
- Убедитесь, что отредактированный (более новый) документ находится на экране.
Исходный документ должен быть сохранен на диске. Открывать его нет необходимости. Открыть следует новый вариант документа, именно он должен быть на вашем экране.
Примечание
Стоп! Исходный документ и новый документ не могут иметь одинаковые имена. Переименуйте один из них, если требуется.
- Выберите в меню команду Сервис>Сравнить и объединить исправления.
Появится диалоговое окно Открытие документа, только теперь оно называется Сравнить и объединить документы.
- Найдите на диске первоначальный вариант документа.
Вы уже знаете, как пользоваться диалоговым окном Открытие документа. Отыщите первоначальный вариант своего документа.
- Щелкните на кнопке Объединить.
Word надолго задумывается — не торопите его. Что происходит? Word сравнивает документ, находящийся на экране, с его старой копией.
- Внимательно просмотрите изменения.
Проверьте, какой урон нанесла вашей отточенной прозе варварская рука редактора! Чтобы закрыть окно просмотра, щелкните еще раз на кнопке Окно просмотра.
Текст, который был добавлен, подчеркнут и представлен другим цветом. Удаленный текст также представлен другим цветом, но он перечеркнут.
Место документа, откуда был удален фрагмент текста, в режиме Разметка страницы отмечен небольшим треугольником, от которого под строкой к правому полю страницы тянется пунктирная линия. А на полях выведен удаленный текст. В режиме Обычный удаленный текст — перечеркнут.
Конечно, читать об этом утомительно — лучше проверить все самому!
- Каждому «рецензенту», приложившему руку к документу, после сравнения присваивается определенный цвет (на экране его вставки выделены другим цветом). Например, на моем экране ранее внесенные изменения выделены красным цветом. Если следующий «рецензент» тоже вносит свои правки в документ, его примечания на экране будут показаны другим цветом. Иными словами, изменения, вносимые после каждого открытия документа, будут выделяться другим цветом.
- Чтобы просмотреть изменения, которые появились в документе после сравнения с отредактированным документом, выберите в раскрывающемся списке Отобразить для проверки панели инструментов Рецензирование элемент Исправленияв исходном документе.
- Корректорские правки можно убрать с экрана. Для этого достаточно выбрать элемент Измененный документ в раскрывающемся списке Отобразить для проверки.
⇡ Комплексные решения для быстрого сравнения документов
Compare Suite 7.0Разработчик:Размер дистрибутива:Распространение:
После выбора метода сравнения, в меню «Файл» надо выбрать команду «Новое сравнение файлов» и указать на левой и правой панелях файлы для сравнения. Программа проанализирует файлы и выделит все имеющиеся отличия (добавленные, измененные и удаленные фрагменты) различными цветами. Дополнительно можно создать сравнительный отчет с детальной информацией о сравниваемых файлах (команда «Файл» > «Отчет»). При сравнении файлов, отличных от текстовых, следует иметь в виду, что их сравнение во всех комплексных решениях (как в Compare Suite, так и в других утилитах) производится после преобразования в текстовый формат. На практике это означает, например, что если в сравниваемых версиях Word-документа одно и то же слово в конкретном предложении оказалось на разных строках, то оно будет причислено к списку изменений. При сравнении XLS-документов данные из таблиц перед проведением анализа извлекаются, а найденные отличия отображаются построчно в текстовом формате с указанием имени листа и названий столбцов, что позволяет ориентироваться в данных. По такой же схеме осуществляется сравнение PDF-документов и презентаций PowerPoint.
Друзья, рад вас приветствовать на страницах моего блога. Сегодня хочу рассказать вам о 4 способах сравнения файлов по содержимому. Необходимость найти различия возникает довольно часто. Приходится делать сравнение файлов по типу или размеру. Сравнение файлов в Word и Excel тоже весьма распространённая процедура в офисах и конторах, где постоянно приходится работать с текстовыми документами и таблицами.
Но для веб-мастера или владельца сайта часто бывает необходимо сравнить два файла по содержимому. И речь идёт не о текстовых файлах, хотя и они тоже анализируются так же, а о форматах.html, .css, .php и так далее. Тех файлах, где нужно найти изменения в коде. И порой изменение одного лишь знака может обеспечить уйму трудностей с достижением результата.
Так, последний пример, когда я использовал сравнение двух файлов, — это проблема с работой комментариев. В своём я упоминал об этом. Причина была всего лишь в одном пробеле. Вы только представьте, как можно найти такое несущественное различие вручную.
И, вообще, работая с файлами сайта, достаточно часто приходиться анализировать код. Делать это вручную нереально. Куда проще воспользоваться подручными средствами, инструментами, которые должны быть у каждого веб-мастера и владельца сайта.
Шаг 1: подготовительный этап
Примечательно, что после того, как вы сравните два файла, они останутся неизмененными, а все несоответствия будут показаны в другом (новом) документе, который откроется автоматически. Но обо всем по порядку. Для начала разберемся, что нужно делать в первую очередь перед тем, как сравнить два файла Word.
Первым делом необходимо подготовиться. Перед тем как сравнить два файла Word, их необходимо открыть. Поэтому отыщите их на своем компьютере и кликните два раза по ним.
Теперь нужно в одном из файлов открыть нужный нам инструмент. Находится он во вкладке «Рецензирование» в группе инструментов «Сравнение». Называется инструмент «Сравнить», поэтому нажмите на него и в выпадающем меню выберите одноименный пункт.

Итак, вы на месте, теперь можно переходить непосредственно к тому, как сравнить два файла Word на различия или совпадения.
Как в ворде сравнить два документа одновременно?
В продолжении обучающего курса Microsoft Word я вам расскажу, как сравнивать два текстовых документа на отличия одновременно. Знание данной функции редактора MC Word поможет Вам убедиться в неизменности концепции текста или наоборот, выяснить что и где конкретно поменялось. Каждый символ (буква, знак препинания, даже пробел) будет выделен при процедуре сравнения прямо в документе. Итак поехали…
За пример возьмем самую сложную скороговорку, которую мне пришлось повстречать, и хаотично изменим слова в разных частях нашего документа, для того чтобы я смог показать как сравнить два текстовых файла. Один из документов (исходный) я назову «1», а другой соответственно «2».
Встроенные средства сравнения документов в Word
Программа Microsoft Word выпущена в большом количестве модификаций. В числе самых распространенных — Word 2007. Изучим то, какие в нем есть интерфейсы для быстрого и удобного сравнения документов.
Открыв программу Microsoft Word, необходимо выбрать вкладку «Рецензирование». Затем — опцию «Сравнить». После этого программа предложит указать два файла в формате Word, которые будут сверяться. Как только пользователь сделает это — перед ним откроется несколько окон. В них будут отображаться:
- исходный источник (справа);
- измененный документ (справа);
- «гибридный» документ (в центре);
- сводка исправлений (слева).
Нас будет, вероятно, интересовать в первую очередь окно, что располагается по центру. В нем отображается «комбинированный» текст, в котором будут «подсвечены» — выделены цветом — различия между исходным и измененным источником.

Красным шрифтом с зачеркиванием выделяется текст, который присутствует в исходном документе, но отсутствует в измененном. Красным подчеркнутым шрифтом — новый текст. Зеленым — абзацы, которые перемещены. Обычный шрифт — это то, что есть в обоих документах, совпадающие фрагменты.
С помощью вспомогательных элементов интерфейса можно превращать обнаруженные различия в полноценный элемент текста либо отклонять их (используя кнопку «Принять» либо «Отклонить и перейти к следующему»). После завершения работы с «комбинированным» текстом необходимо сохранить соответствующий документ с утвержденными изменениями.
Онлайн-сервисы для сравнения: бесплатно и без SMS
С одной стороны, такие решения выглядят очень
привлекательно. Платить за них не нужно, как только появилась необходимость –
открываешь браузер, заливаешь два документа и видишь отличия в версиях
договора. С другой стороны, есть и «подводные камни» – далеко не все бесплатные
веб-сервисы гарантируют сохранность и конфиденциальность обрабатываемых данных.
Вы точно готовы к тому, что ваш договор может появиться в открытом доступе?
Embedika Compire
С помощью этого
онлайн-сервиса можно найти отличия в документах DOC/DOCX и PDF,
сохранённых в как в одном формате, так и в разных. Чтобы
сравнить версии, необходимо загрузить их на сайт:
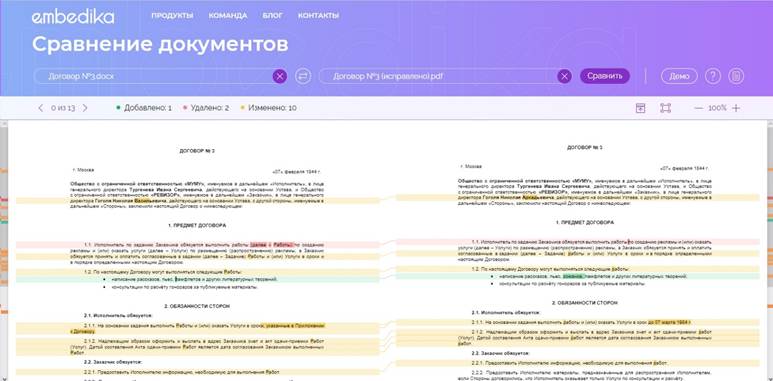
Интерфейс удобный и на русском языке, чего не скажешь о
большинстве аналогичных сервисов.
Dreaftable Online
Популярный зарубежный
онлайн-сервис для сравнения документов. Видит различия в файлах DOC/DOCX и PDF. Чтобы выявить различия, нужно загрузить два файла на
сайт.
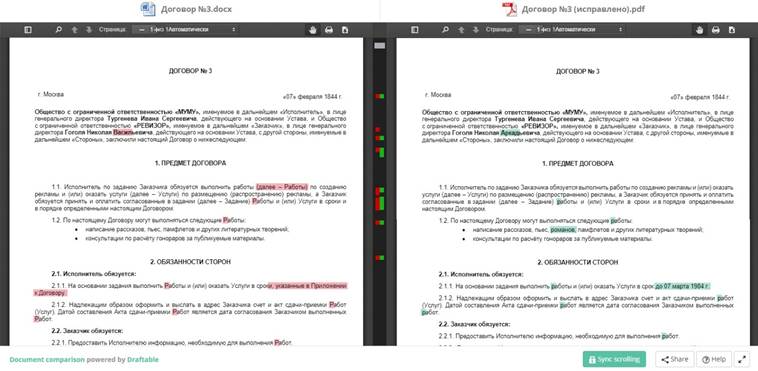
У сервиса есть десктопная версия для Windows и открытые API.
Diff Checker
Ещё один популярный бесплатный онлайн-сервис – Diff Checker. Если нужно сравнить две
версии документов в Word, достаточно перенести текст из
них в соответствующие поля. Далее нужно нажать на кнопку «Find Difference»:
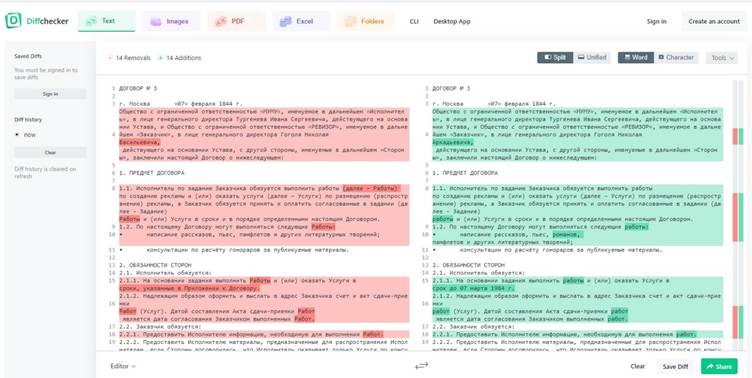
В сервисе также можно сравнить PDF-документы.
Сверки файлов в разных форматах (Word/PDF)
нет.
PDF Tools
Бесплатный онлайн-сервис
для сравнения документов в одном или разных текстовых форматах. Принцип работы
такой же, как у аналогов выше – загружаются две версии Word-Word, PDF-PDF и Word-PDF.
Однако отличия отображаются не в двух полях, а в одном:
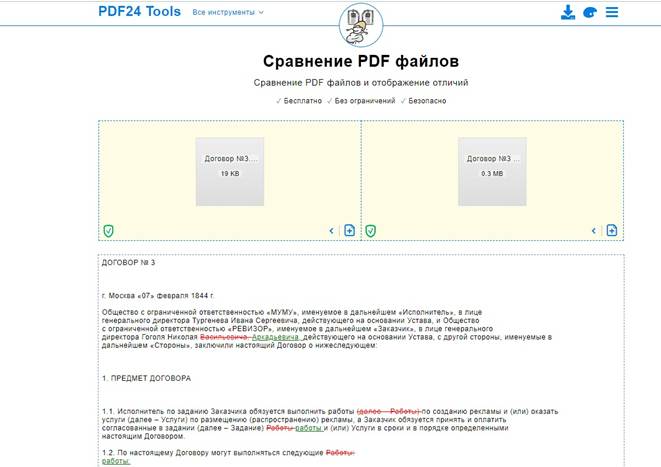
Интерфейс на русском языке. Удобный, но менее современный,
по сравнению с другими сервисами (по мнению ECM-Journal). Есть десктопное решение.
Программы и сервисы для сравнения файлов и текстов
Популярные программы и онлайн сервисы с помощью которых можно найти различия в файлах и текстах
Сравнить файлы
В программе Notepad++ можно сравнивать многие файлы, и html, и php, и js. Файлы формата Word для корректного сравнения нужно сохранить в текстовом формате.
1) Открыть файлы, которые нужно сравнить.2) Запустить плагин Compare: вкладка Плагины – Compare.
Если плагин не установлен в вашей версии Notepad++ — необходимо его установвить. Во вкладке Плагины – Plugin Manager – Show Plugin Manager из общего списка плагинов выбрать Compare, поставить галочку и запустить Install.
3) Выбранные файлы откроются в двух вкладках, в которых удобно и понятно выделены все различия.
Программа Total Commander
1) В окне программы выделить нужные файлы (сначала первый, затем с нажатой кнопкой Ctrl кликаем по второму).
2) Запустить сравнение: Файл – Сравнить по содержимому
3) Откроется новое окно, в котором различия между файлами будут выделены.
Сравнение документов Word
Программа Microsoft Word
1) Во вкладке Рецензирование выбрать Сравнить-СравнитьОткроется новое окно Сравнение версий
2) В окне выбрать Исходный документ и Документ для сравнения.
4) Откроется новый файл, в котором выделены различия
Можно, при желании посмотреть дополнительные настройки сравнения. Нажать кнопку «Больше» и отметить параметры, по которым нужно сравнить текст, а также выбирать, где просматривать изменения: в первом файле, во втором или в новом.
Сравнение текстов
Онлайн сервис для сравнения двух текстов
Сервис для сравнения двух текстов на процентное соотношение схожести по содержанию. Сравнение текстов основано на совпадение отдельных слов в текстах, без учета стоп-слов, игнорируются и перестановки слов местами. Такой способ проверки наиболее точен по сравнению с другими методами.
Анализ сравнения текстов будет интересен оптимизаторам, копирайтерам и рерайтерам. Стоп и одинаковые слова, для удобства и лучшего восприятия, подсвечены с возможность изменить цвет. Возможно проанализировать текст длиной до 20000 знаков. Ведется статистика по общему количеству слов в обоих текстах и словарному запасу (без шумных слов).
Сервис для сравнения текстов онлайн
Инструмент помогает найти различия в двух текстах. В настройках можно выбрать показ результатов по сравнению. Различия в текстах подсвечиваются цветами. Зеленый цвет это добавленный символ, красный — удаленный.
Сервис для сравнения текстов онлайн
Сервис помогает сравнить два текста и найти различия. Сайт работает по принципу сравнения знаков. Кроме этого, можно легко настроить результат отображения в зависимости от своих предпочтений, включая изменение цвета сравнения.
Как сравнить два документа word и посветить изменения?
- Для начала открываем программу Microsoft Word
- Переходим во вкладку «Рецензирование», в разделе «Сравнение» нажимаем «Сравнить»

Перед вами появляется выпадающее окно «Сравнение версий» в который сейчас и нужно загрузить два типа документов: исходный и измененный.

После того как выбрали две версии текстового документа, нажимаете «ОК»

В новом окне откроются результаты сравнения, и выглядеть это будет примерно так:

В выделенном квадрате с цифрой «1» появятся все удаленные и вставленные слова. Правее, зона с цифрой «2» Показывает сравниваемый документ с наличием в тексте и удаленные и вставленные на их место слова. Рабочая область с цифрой «3» отображает нам исходный документ (до внесения правок), в то время как пространство с цифрой «4» показывает нам измененный документ с внесенными правками.
Оставшееся рабочее поле с номером «5» это набор инструментов, необходимый для редактирования окончательной версии разрабатываемого документа.
Нажимая «Принять»/«Отклонить» в первый раз, Вы выбираете то слово которое Вы примете или отклоните, во второй раз нажав Вы измените на один из предложенных вариантов.

Красные зачеркнутые слова помечены на удаление, а красный подчеркнутые будут заменены.
Способ 1. Сравнение файлов в программе Total Commander.
Этой программой я пользуюсь давно. Для работы с файлами, на мой взгляд, это одна из лучших программ. Программа Total Commander платная, но можно в течение 30 дней пользоваться и пробной версией, которая по истечении времени также будет работать, но с предложением о покупке. Скачать пробную версию можно .
Ранее я рассказывал, как настроить через TC, которое позволяет легко управлять файлами сайта и осуществлять все необходимые операции прямо с компьютера, минуя личный кабинет хостинга. Только из-за одной этой возможности уже стоит использовать эту программу.
А теперь разберём инструмент сравнения файлов по содержимому, который также позволяет редактировать и копировать данные в процессе анализа.
Итак, запускаете Total Commander – в одной из панелей выбираете первый файл для сравнения – во второй панели открываете папку со вторым файлом.
Откроется новое окно, также разделённое на две панели. В самом верху, в каждой панели будет срока для выбора файла. В одной из них первый файл будет уже выбран (но может быть и пустым). Для выбора файла нужно нажать на небольшую кнопочку со стрелочками (>>)
.
Выбрав файлы для сравнения, нажимаете на кнопку «Сравнить»
. В каждой панели появится содержимое выбранного файла. Отличия будут отмечены фоновым цветом.
Для внесения изменений в файл достаточно нажать на кнопку «Редактировать»
. И можно приступать к внесению изменений. Также здесь будут доступны функции копирования и отката, поиска и изменение кодировки.
Если вы внесли изменения в файл, то после закрытия окна сравнения, будет предложено сохранить результат.
Как сравнить два документа Word?
В ряде случаев у пользователя программы Microsoft Word возникает потребность в том, чтобы сравнить два текста на предмет совпадений. Это можно сделать разными способами. Как сравнить два документа Word быстрее всего?
Самые доступные варианты решения данной задачи:
статьи
Рассмотрим оба варианта подробнее.
Встроенные средства сравнения документов в Word
Программа Microsoft Word выпущена в большом количестве модификаций. В числе самых распространенных — Word 2007. Изучим то, какие в нем есть интерфейсы для быстрого и удобного сравнения документов.
Открыв программу Microsoft Word, необходимо выбрать вкладку «Рецензирование». Затем — опцию «Сравнить». После этого программа предложит указать два файла в формате Word, которые будут сверяться. Как только пользователь сделает это — перед ним откроется несколько окон. В них будут отображаться:
- исходный источник (справа);
- измененный документ (справа);
- «гибридный» документ (в центре);
- сводка исправлений (слева).
Нас будет, вероятно, интересовать в первую очередь окно, что располагается по центру. В нем отображается «комбинированный» текст, в котором будут «подсвечены» — выделены цветом — различия между исходным и измененным источником.
Красным шрифтом с зачеркиванием выделяется текст, который присутствует в исходном документе, но отсутствует в измененном. Красным подчеркнутым шрифтом — новый текст. Зеленым — абзацы, которые перемещены. Обычный шрифт — это то, что есть в обоих документах, совпадающие фрагменты.
С помощью вспомогательных элементов интерфейса можно превращать обнаруженные различия в полноценный элемент текста либо отклонять их (используя кнопку «Принять» либо «Отклонить и перейти к следующему»). После завершения работы с «комбинированным» текстом необходимо сохранить соответствующий документ с утвержденными изменениями.
Внешние средства сравнения документов
Как сравнить два документа Word и «подсветить» различия между ними посредством встроенных инструментов Microsoft Word, мы теперь знаем. Но есть способы решения рассматриваемой задачи, предполагающие использование также и сторонних видов ПО. Они могут пригодиться, если собственно программы Microsoft Word нет под рукой.
В числе таких решений — программа WinMerge. Скачать ее можно здесь — http://winmerge.org/?lang=ru. Она бесплатна.
Ее нужно установить на компьютер, запустить и создать новый проект (выбираем «Файл», затем — «Открыть»). После необходимо загрузить в программу сравниваемые файлы с диска компьютера. Нажимаем OK и дожидаемся появления нескольких окон интерфейса:
- расположенных в центре и справа (в них будут отображаться сравниваемые тексты);
- расположенного слева (графическое отображение структуры документов);
- находящегося внизу (в нем отображаются фактические различия между текстами).
Примечательно, что различия отображаются построчно. Используя элементы интерфейса программы, можно перемещаться между ними. Различия, которые выявлены при сравнении двух файлов, можно копировать из одного текста в другой — последовательно или все одновременно.
Программа WinMerge включает полезные функции:
- поиск и замена текста;
- подсветка HTML-тегов, элементов языков PHP, Python;
- создание отчета в формате HTML по итогам сверки текстов.
Как сравнить два документа Word на совпадения посредством встроенных средств программы от Microsoft, а также сопоставить тексты с помощью внешних решений, мы теперь знаем. Но вполне может оказаться так, что под рукой не окажется ни Word, ни WinMerge либо аналогов данного ПО. В этом случае можно воспользоваться одним из онлайновых сервисов для сравнения текстов.
Задействование онлайновых сервисов
В числе самых удобных и популярных сайтов, позволяющих решить задачу по сравнению текстов онлайн, — http://text.num2word.ru/.
Нужно зайти на него, разместить два текста в правой и левой формах соответственно и нажать кнопку «Сравнить».
Синим цветом отображается информация, которая есть только в левом документе, красным — та, что присутствует исключительно в правом. Черным шрифтом отмечается общий для обоих источников текст.
Интересный инструмент — TopWriter (http://www.topwriter.ru/comparison/). Он позволяет отображать схожесть текстов в процентном выражении. Чтобы воспользоваться данным сервисом, следует зайти на указанный сайт, поместить в соответствующие онлайн-формы два текста и нажать кнопку «Сравнить». Сразу же отобразится цифра в процентах, свидетельствующая о степени схожести двух текстов.
⇡ Комплексные решения для быстрого сравнения документов
Compare Suite 7.0
Разработчик:Размер дистрибутива:Распространение:
После выбора метода сравнения, в меню «Файл» надо выбрать команду «Новое сравнение файлов» и указать на левой и правой панелях файлы для сравнения. Программа проанализирует файлы и выделит все имеющиеся отличия (добавленные, измененные и удаленные фрагменты) различными цветами. Дополнительно можно создать сравнительный отчет с детальной информацией о сравниваемых файлах (команда «Файл» > «Отчет»). При сравнении файлов, отличных от текстовых, следует иметь в виду, что их сравнение во всех комплексных решениях (как в Compare Suite, так и в других утилитах) производится после преобразования в текстовый формат. На практике это означает, например, что если в сравниваемых версиях Word-документа одно и то же слово в конкретном предложении оказалось на разных строках, то оно будет причислено к списку изменений. При сравнении XLS-документов данные из таблиц перед проведением анализа извлекаются, а найденные отличия отображаются построчно в текстовом формате с указанием имени листа и названий столбцов, что позволяет ориентироваться в данных. По такой же схеме осуществляется сравнение PDF-документов и презентаций PowerPoint.
Всем известно, что «Ворд» — это многофункциональный текстовый редактор. Множество его возможностей и вовсе выходит далеко за рамки В этой статье будет рассказано о том, как сравнить два файла Word в самой программе. Процедура эта довольна простая, однако мало кто о ней вообще знает. Пригодиться она может в разных случаях, например, когда на компьютере есть два файла: ваша работа и ее черновик. Чтобы не ошибиться и не отправить заказчику черновик, лучше всего использовать именно сравнение двух файлов.






