Как восстановить сессию в яндекс браузере
Содержание:
- Способ 6: Использование расширений
- Google Chrome
- Способ 4: Перемещение вкладок
- Как восстановить закрытые закладки в Яндекс Браузере
- Зачем переносить
- Internet Explorer
- Как открыть закрытую вкладку.
- Способы открытия вкладок
- Как восстановить страницу через Историю
- Как вернуть закрытые вкладки в Яндекс.Браузере восстановить
- История посещений
- Как восстановить закрытые вкладки в Яндекс браузере?
Способ 6: Использование расширений
Возможно, вы хотите не закрывать страницы, а прятать их, например, от любопытных глаз дома или на работе. Предлагаем воспользоваться расширением, скрывающим их по нажатию кнопки или сочетания клавиш. Разберем этот процесс на примере дополнения Panic Button.
Дополнительно: Параметры запуска браузера
Далеко не всем юзерам нравится, когда закрытый ранее браузер запускается с вкладками из предыдущего сеанса. Закрывать их каждый раз самостоятельно не совсем удобно, и лучше настроить автоматическое их закрытие.
- Для этого перейдите в «Настройки» через «Меню».

Найдите там пункт, отвечающий за запуск веб-обозревателя. В Google Chrome это последний блок основных настроек. Установите пункт «Новая вкладка», если хотите, чтобы вместо страниц из последнего сеанса открывалась лишь одна пустая вкладка.

Или выберите вариант «Заданные страницы», чтобы задать конкретные URL тех сайтов, которые вам точно нужны при каждом включении браузера.

В зависимости от браузера эти возможности могут меняться и быть более настраиваемыми.
Дополнительно: Расширенные возможности (только браузер Vivaldi)
Дополнительно отметим браузер Vivaldi, предлагающий более удобную работу с вкладками, чем другие веб-обозреватели. Так, в нем есть боковая панель, отображающая количество открытых сайтов, и если вызвать это меню, появятся различные функции управления ими. Наводя курсор на вкладку, вы сможете закрывать ее на «крестик», но удобнее всего делать это, если вы группируете страницы. На скриншоте ниже как раз видно, что нажатием на кнопку вы можете закрыть сразу группу вкладок, ставшую ненужной.

То же самое можно сделать и просто нажимая правой кнопкой мыши по вкладке-группе. Пункт «Закрыть группу» появляется только тогда, когда помимо группы открыт еще какая-нибудь сайт или системное меню.

Если навести курсор на кнопку-«крестик» у группы вкладок, появятся всплывающие миниатюры со страницами, для каждой из которых есть отдельная кнопка закрытия. Кроме того, если нажать на основной «крестик» (на который был наведен курсор), произойдет закрытие активной страницы, при этом другие сгруппированные вкладки останутся. А сочетание Alt + клик ЛКМ по «крестику» закроет все остальные сгруппированные вкладки кроме текущей. Под активной (текущей) подразумевается страница, открывающаяся при обращении к группе.

Опишите, что у вас не получилось.
Наши специалисты постараются ответить максимально быстро.
Google Chrome
Кнопка управления находится справа вверху и помечена тремя точками. Нажмите на нее и перед нами выпадет длинный список команд. Нам нужна только «История». Можно нажать на нее и перейти к списку закрытых страниц или просто навести на нее курсор и выпадет окно с тремя строчками. Нас интересуют «Недавно закрытые» и «История».

Как вернуть закрытую вкладку в браузере Google Chrome
В этом браузере есть функция поиска «Искать в истории» среди ранее просмотренных страниц. Это удобно, если вы забыли дату просмотра, а количество просмотренных сайтов велико.
Yandex
Во многом копирует браузер от Google. Порядок открытия следующий: находим кнопку меню в верхней части справа, появится меню настроек браузера, выбираем строку «история». Переходим на «недавно закрытые» или открываем всю историю, если визит на нужную страницу был давно.

Как вернуть вкладку которую закрыл в yandex браузере
Способ 4: Перемещение вкладок
Одной из особенностей Яндекс.Браузера является возможность помещения верхней панели с вкладками в нижнюю часть экрана. Для возвращения стандартного внешнего вида придется воспользоваться настройками программы.
- В любом месте рассматриваемой панели кликните правой кнопкой мыши и воспользуйтесь опцией «Показывать вкладки сверху». После этого внешний вид интерфейса изменится соответствующим образом.

Можно также произвести отображение через внутренние параметры. Для этого первым делом откройте главное меню и выберите «Настройки».

С помощью панели в левой части страницы переключитесь на вкладку «Интерфейс» и найдите блок «Вкладки». Здесь необходимо воспользоваться ссылкой «Настройки внешнего вида вкладок».
Установите маркер рядом с пунктом «Сверху» в подразделе «Расположение», чтобы изменить параметры. Новые настройки сохраняются автоматически, и потому интерфейс сразу же вернется в прежнее состояние.

Опишите, что у вас не получилось.
Наши специалисты постараются ответить максимально быстро.
Как восстановить закрытые закладки в Яндекс Браузере
Для удобства работы с браузером Yandex разработчики предусмотрели две функции: закладки и историю просмотра. Первая позволяет сохранять, а далее получать быстрый доступ к понравившимся веб-ресурсам. Вторая – не терять ссылки на ранее открытые сайты (без сохранения в закладки), контролировать доступ других пользователей одного ПК к сети. Обе функции можно настроить под свои потребности. Однако, бывают случаи, когда браузер глючит, переполнен кэш, появляются ошибки и закладки могут автоматически закрываться. Поэтому предлагаем рассмотреть тему о том, как восстановить закладки в Яндекс Браузере различными способами и при разных обстоятельствах.
Читайте на SoftikBox:Не устанавливается Яндекс браузер на Виндовс 7: причины
Если вы добавили в закладки любимый сайт, например Softikbox.com, а далее при работе с ресурсом браузер Яндекс аварийно завершил свою работу, заглючил или вы случайно закрыли нужную закладку, то восстановить её можно различными способами. Рассмотрим их на практике.
Открываем ранее закрытые вкладки через Меню браузера
Самый легкий и доступный способ, как вернуть ранее закрытые вкладки в Яндекс Браузере, это нажать правой кнопкой мыши на строке вкладок и из функционального меню выбрать «Открыть закрытое окно» или «Открыть ранее закрытую вкладку».
Вкладка восстановиться. Такой способ работает на компьютерах с Виндовс. Если у вас смартфон с операционной системой Андроид, то вернуть закрытые вкладки таким способом не удастся.
Как открыть последнюю закрытую вкладку, используя комбинацию клавиш?
Возможный также следующий быстрый вариант восстановления ранее закрытой вкладки в Яндексе – комбинация клавиш Ctrl+Shift+T. Её можно заметить в подсказках контекстного меню обозревателя.
Восстановление закрытой вкладки через Историю просмотров
История просмотров позволяет восстанавливать ранее закрытые вкладки. При этом данный способ подходит и для тех пользователей, которые используют для серфинга в сети мобильный телефон или планшет. В данном случае нужно выполнить несколько несложных действий:
Открываем браузер. Переходим в Меню и выбираем «История», «Недавно закрытые».
Смотрим, какой сайт или страницу в сети мы просматривали последней и открываем её кликом мышки.
Как восстановить закрытую вкладку или закладку через Табло?
В Яндексе есть Экспресс панель, которая называется «Табло». Если внимательно посмотреть, то под иконками есть несколько кнопок. Здесь находится и кнопка «Недавно закрытые».
Нажав на неё, появится точно такое же меню, как и в истории просмотров.
Выбираем нужный ресурс из списка. Доступ ко вкладке восстановлен.
Настройка автоматического восстановления вкладок
Для того, чтобы настроить автоматическое восстановление вкладок на Яндекс.Браузере, можно воспользоваться простой инструкцией:
Запускаем обозреватель. Выбираем «Меню», «Настройки».
Находим раздел «Вкладки» и ставим отметку возле пункта «При запуске браузера открывать ранее открытые вкладки».
Теперь, даже если система будет сбоить, то при запуске браузер будет иметь открытые вкладки, с которыми вы работали ранее.
Если вам нужна переустановка Windows или ваш ПК начал сбоить, получив очередное обновление, то с помощью bookmarks можно сохранить, перенести или восстановить многие закладки. Для того, чтобы создать букмарк, нужно выбрать способ его сохранения: в файл или облако. Мы рассмотрим пример создания букмарка в файл.
Открываем браузер. Выбираем «Настройки», вкладка «Закладки» и нажимаем на троеточие. Далее выбираем из списка «Экспорт закладок в файл HTML».
Далее указываем, куда сохранить файл.
Теперь, чтобы восстановить утраченные закладки на браузере, нужно установить новый клиент обозревателя. Далее нужно выбрать опять «Настройки», «Закладки», нажать на троеточие и кликнуть «Импорт закладок из файла HTML».
Указываем на файл. Запуститься импорт и восстановление вкладок.
Восстановление завершено.
Все способы о том, как восстановить удаленные закладки в Яндекс Браузере будут работать, если у вас включена синхронизация данных.
Для того, чтобы включить синхронизацию данных в Яндекс.Браузере, стоит выполнить несколько несложных действий:
Нажимаем на кнопку «Меню» и выбираем «Синхронизация».
Далее нажимаем на кнопку «Сохранить данные».
Необходимо ввести логин и пароль от аккаунта Яндекс или создать его, если нет. Можно подключить аккаунт любой социальной сети и выполнить синхронизацию через него.
Синхронизация готова. Изменить некоторые параметры можно в настройках программы.
Теперь, если вам нужно переустановить браузер или перенести его на другой ПК, все закладки будут восстановлены после включения синхронизации на новом гаджете.
Зачем переносить
При активном использовании Yandex.Browser, у пользователей собирается не менее 10 сохраненных адресов для быстрого доступа к:
Импорт с помощью HTML-файла
В Yandex.Browser и других обозревателях (Opera, Firefox, Brave) пользователи могут создавать документы с информацией о сохраненных страницах, с последующим их переносом в другую программу:
- Запустите Яндекс Браузер. Используйте горячую комбинацию клавиш Ctrl+Shift+O или откройте дополнительное меню, наведите курсор на «Закладки» и откройте «Диспетчер закладок».
- Выберите папку, где хранятся необходимые адреса, в качестве примера используют сайты, занесенные в «Панель». Напротив называния раздела щелкните по трем вертикальным точкам, подменю «Еще».
- В перечне выберите «Экспорт в файл HTML».
- Выберите папку, куда сохранить документ. Если необходимо, измените его название.
Теперь следующий шаг:
- Откройте Google Chrome. В правом верхнем углу щелкните по дополнительному меню.
- В развернувшемся перечне выберите «Настройки».
- Сверху, клацните по «Импорт закладок и настроек».
- В верхней строке установите «HTML-файлы c закладками» вместо «Microsoft Edge». Теперь клацните по «Выберите файл».
- Появится сообщение об успешной операции и предложение отобразить/скрыть панель.
Перенесенный адрес появится в строке с другими сайтами. Если до этого в обозревателем уже пользовались, то страницу занесут в отдельную папку под названием «Выполнен импорт».
Перенос вручную
Этот вариант, как перенести в Хром закладки из Яндекс Браузера актуален для важных ссылок из «Избранного»:
- Снова откройте Yandex.Browser. В верхней строке щелкните по иконке двух корешков книг. Появится окно, где нужно перейти в «Коллекции».
- Оказавшись на новой странице, наведите курсор на «Мои коллекции», а затем щелкните по «Мои ссылки».
- Нажмите по карточке с сайтом, чтобы она открылась в дополнительной вкладке. Клацните по поисковой строке и скопируйте адрес сайта сочетанием горячих клавиш Ctrl+C.
- Теперь перейдите в Хром и вставьте адрес в поисковую строку, воспользовавшись сочетанием Ctrl+V и клацните Enter.
- После загрузки сайта нажмите по изображению звездочки напротив его адреса в поисковой строке.
- Развернется дополнительный список, где нажмите «Добавить закладку».
- В дополнительном окне вы можете изменить название сохраненного сайта и определить папку его размещения — созданную программой или отдельно пользователем.
Импорт закладок с российского в американский обозреватель происходит с помощью специального HTML-файла или вручную, если ссылки были сохранены в избранном списке. Самым удобным является первый вариант, поскольку он не требует лишних действий.
Internet Explorer
Еще несколько лет назад все новые страницы в Internet Explorer запускались исключительно в новом окне. К счастью, этот недостаток был исправлен и для браузера стала доступна поддержка вкладок. Тем не менее, случайно закрыть вкладку в IE можно точно так же, как и в любом другом обозревателе.
Что бы ее восстановить, необходимо выбрать в меню раздел «Сервис», затем пункт «Панели Explorer» — «Журнал».

К сожалению, восстановить вкладку здесь можно только через просмотр журнала. Быстрый доступ к журналу можно получить, нажав на сочетание клавиш CTRL+SHIFT+H.
Последняя закрытая вкладка открывается все тем же хаком — CTRL+SHIFT+T.
В отличии от других обозревателей, Opera позволяет сохранять аж до 50 закрытых страниц. Зачем это может понадобиться обычному пользователю, не совсем понятно.
В правом углу окна находится кнопка с надписью Opera. Кликните по ней и появится меню. Выберите пункт «Вкладки и окна», а затем — «Закрытые вкладки», после чего увидите все недавно закрытые страницы. CTRL+SHIFT+T в «Опере» также работает.
ВНИМАНИЕ! Этот способ актуален для всех браузеров, включая Opera. Открываем новую вкладку, нажимаем на нее правой кнопкой мыши и в меню выбираем «открыть последнюю закрытую вкладку»
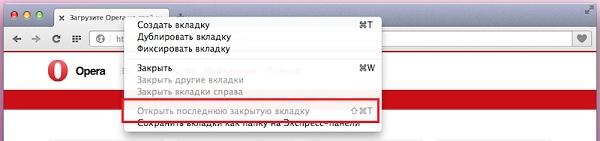
Вопросы задавайте через комментарии.
Как открыть закрытую вкладку.
В данной статье мы с вами рассмотрим одни из самых популярных на сегодняшний день браузеров. Это Google Chrome, Mozilla Firefox, Opera, Яндекс Браузер, Safari и детище компании «мелкомягких» — Microsoft под названием Edge. В некоторых браузерах горячие клавиши для восстановления закрытых вкладок не отличаются, но есть и иные способы. Мы постараемся рассмотреть все возможные варианты.
Как вернуть закрытую вкладку в Google Chrome.
Как я писал выше приведем несколько способов.
- Самый быстрый и легкий вариант это воспользоваться сочетанием горячих клавиш Ctrl+Shift+T.
- Нажмите на любой открытой вкладке правой кнопкой мыши и далее выберите пункт Открыть закрытую вкладку.
- Откройте новую вкладку. В нижней части начальной страницы (работает если не установлены плагины меняющие начальную страницу) вы увидите ссылку Недавно закрытые вкладки. Нажмите её. Выйдет список недавно закрытых страниц.
- Нажмите кнопки CTRL+H. Откроется страница История Chrome. Здесь весь список сайтов, которые вы когда либо посещали на данном браузере. Они отсортированы по времени посещения. Наверху самые последние. Нажав на нужную запись можно заново открыть любую из когда либо ранее открытых вкладок.
Как открыть закрытую вкладку в Mozilla Firefox
- В Firefox работают те же горячие кнопки, что и в Хроме. Это Ctrl+Shift+T для мгновенного открытия вкладки. Нажатие на эти кнопки открывает последнюю закрытую вкладку. Повторное нажатие откроет вкладку, которая была закрыта предпоследней и так далее.
- Ctrl+Shift+H или Ctrl+H также служат для открытия журнала, то есть истории посещений браузера. Первая комбинация открывает журнал в диалоговом окне, а вторая раскрывает панель слева в активном окне.
Как восстановить закрытую вкладку в Opera.
- Нажмите в левом верхнем углу на меню и из списка выберите пункт История. Здесь уже как обычно нажмите на запись любой страницы для её открытия. Также на страницу Истории в Опере можно попасть нажав на привычную комбинацию кнопок Ctrl+H (уже без кнопки SHIFT).
- Кроме этого здесь работают те же кнопки для быстрого открытия случайно закрытой вкладки. Это Ctrl+Shift+T.
Случайно закрытая вкладка в Safari.
Для тех кто не знает скажу, что Safari это браузер, встроенный по умолчанию в операционные системы IOS и MAC OS от компании Apple. Этот браузер стоит по умолчанию на Макбуках, Ipad’ах, IPhone’ах, производителями которых являются «Яблочные».В данном браузере восстановить последнюю закрытую вкладку можно нажав кнопки Ctrl+Z (на МАК ОС). Но таким образом можно вернуть только последнюю закрытую страницу.
Microsoft Edge
Edge — это современный браузер от компании MicroSoft, который пришел на смену браузеру Internet Explorer от той же компании. Он является браузером по умолчанию в операционной системе Windows 10.
- Нажмите комбинацию клавиш Ctrl+Shift+T для повторного открытия последней закрытой вкладки.
- И как обычно воспользуемся Историей браузера. Для этого нажмите кнопки Ctrl+H и справа откроется панель с журналом. Также можно открыть журнал нажав на кнопку Концентратор. Справа раскроется панель в которой содержится 4 вкладки: Избранное, Список для чтения, Журнал и Загрузки. Выбираем Журнал.
Способы открытия вкладок
В случаях сбоя в работе современных браузеров предыдущий сеанс восстанавливается программными средствами. Об этом приложение спрашивает, когда впервые запускается после сбоя. В этом случае необходимо просто подтвердить данное действие, и программа сделает все самостоятельно в автоматическом режиме.
Но, если вдруг такая функция почему-то не запускается, пользователь может воспользоваться одним из способов:
- щелкнув по активной вкладке правой кнопкой мыши, выбрать Открыть закрытую вкладку из выпадающего контекстного меню
- войти в Настройки, открыть Недавно закрытые вкладки, выбрать нужную страницу из предложенного списка и щелкнуть по ней – страница откроется в новом окне
- выбрать сайты из истории: войти в Настройки, открыть Историю в выпадающем меню. Когда появится хронологический список всех предыдущих входов на страницы в интернете, следует выбрать из него интересующие страницы, которые откроются в новых окнах
- находясь в открытом окне обозревателя, получить список сайтов, нажимая на клавиатуре вместе две клавиши Ctrl+H, из которого выбрать тот, который нужен
- отыскать потерянный адрес, нажимая на клавиатуре комбинацию из трех клавиш Ctrl + Shift + T в открытом окне веб-обозревателя
Сначала следует одним пальцем включить Ctrl и, удерживая эту кнопку, вторым пальцем зажать Shift, а третьим — английскую букву T (русскую Е).

Данное сочетание кнопок откроет в адресной строке последние входы на ресурсы в интернете. Затем мышкой среди них следует выбрать необходимый сайт.
Как восстановить страницу через Историю
Предыдущий способ подходит, если нужно срочно вернуть только что нечаянно закрытые страницы. А что делать, если надо восстановить старые вкладки?
Как раз для этого в браузере есть специальное место, где хранятся просмотренные на компьютере сайты. Называется оно История или Журнал. Там находятся все удаленные страницы не только из последнего сеанса, но и за предыдущие дни и даже недели.
Сайт может не сохраниться в Истории только по двум причинам: либо История была очищена, либо страницу открывали в режиме инкогнито.
Сейчас я покажу, как открывать сайты из Истории. Но так как у каждого браузера свои особенности, я написал для них отдельные инструкции. Щелкните по названию своей программы, чтобы быстро перейти к нужной информации.
Яндекс Браузер
Если через комбинацию клавиш не получилось вернуть закрытую вкладку в Яндексе, то на помощь придет История.
Чтобы зайти в Историю Яндекс браузера, нажмите сочетание клавиш Ctrl + H или щелкните мышкой по кнопке с тремя горизонтальными линиями.
В новой вкладке появится список всех страниц, которые раньше открывали на этом компьютере. Вверху будут недавно просмотренные сайты, а если опуститься ниже, покажутся страницы за предыдущие дни. Чтобы открыть нужный сайт, просто кликните по нему.
В ситуации, когда быстро найти вкладку не получается, воспользуйтесь поиском. Он находится в правом верхнем углу, над списком сайтов. Напечатайте туда ключевое слово и нажмите Enter.
На заметку: можно искать не только по целому слову, но и по части слова или по названию/адресу сайта.
Например, мне нужно найти сайт компьютерного обучения, который я когда-то отрывал. По слову «обучение» поиск ничего не выдал. Значит, нужно напечатать какое-то другое определяющее слово, например, компьютер или комп.
Google Chrome
Все вкладки, которые вы раньше открывали в Google Chrome, можно восстановить после закрытия. Они надежно хранятся в специальном отсеке под названием «История». Причем там находятся не только адреса, которые вы просматривали сегодня или вчера, но и неделю назад.
Зайти в Историю Хрома можно через сочетание клавиш Ctrl + H или через кнопку настроек – три вертикальные точки в правом верхнем углу программы.
В Истории показаны все сайты, которые открывали в Google Chrome за последнее время. Список отсортирован по дням, часам и минутам. Чтобы перейти на страницу, просто щелкните по ней мышкой.
Если найти нужный сайт не удается, то, чтобы восстановить вкладку, воспользуйтесь поиском.
Например, несколько дней назад я открывал инструкцию по входу в электронную почту. Но забыл, когда точно это было. В таком случае просто печатаю определяющее слово в строке «Искать в Истории». А еще лучше не целое слово, а его основную часть. В моем случае это «почт».
Кроме того, здесь можно искать и по адресу сайта. Достаточно напечатать лишь часть адреса и Гугл Хром покажет все совпадения.
Mozilla Firefox
В программе Мозила есть возможность вернуть последнюю вкладку даже после сбоя и перезагрузки компьютера. Для этого нажмите кнопку с тремя горизонтальными линиями в верхнем правом углу и выберите «Восстановить предыдущую сессию».
Другие ранее закрытые страницы можно вернуть через Журнал: → Библиотека → Журнал (пример 1, пример 2).
В окне появится список страниц, которые недавно открывали. Здесь же можно вернуть любую из них – достаточно просто по ней щелкнуть.
А чтобы посмотреть все недавно закрытые сайты, нажмите на «Показать весь журнал» внизу списка.
Откроется новое окно со списком адресов. С левой стороны можно выбрать дату. А вверху есть удобный поиск по журналу.
Opera и другие браузеры
Opera. Все страницы, которые вы раньше открывали в Опере, хранятся в Истории. Перейти в нее можно через кнопку Меню в верхнем левом углу программы.
Для поиска страницы используйте поле «Искать в истории» над списком сайтов. Напечатайте туда ключевое слово, и Опера покажет все страницы, в названии которых оно встречается.
Искать в Истории можно не только по названию статьи, но и по адресу сайта. Для этого наберите часть адреса, и программа покажет все подходящие варианты.
Internet Explorer. В Эксплорере для восстановления старых вкладок используйте Журнал. Находится он под кнопкой с изображением звездочки в правом верхнем углу.
В Журнале хранятся все сайты, которые вы раньше открывали в IE. Для удобства они рассортированы по дням. Но эту сортировку можно поменять, выбрав другой порядок из верхнего выпадающего списка (пример).
Safari. В браузере Сафари на Маке для отображения недавно закрытых сайтов щелкните правой клавишей мыши по кнопке, которая открывает новые вкладки. То есть по иконке со знаком плюс в верхнем правом углу программы.
Еще для возврата последних страниц можно использовать комбинацию клавиш Cmd + Shift + T или же Cmd + Z.
Как вернуть закрытые вкладки в Яндекс.Браузере восстановить
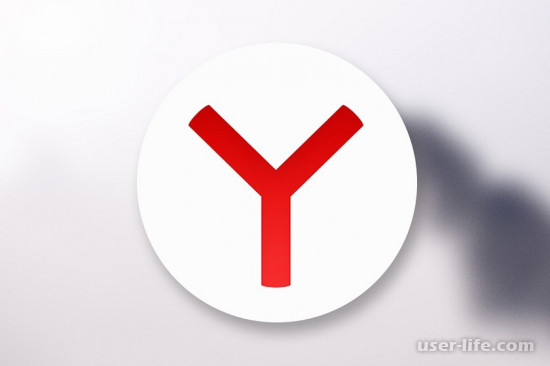
Бывают ситуации, когда при работе с Яндекс.Браузером у нас открыто много вкладок. И случается так, что мы ненамеренно можем закрыть сразу все вкладки или может произойти какой-либо сбой в программе. Тогда возникает вопрос: Что же делать? Сейчас мы и будем рассматривать решение данной проблемы, как их восстановить если пропали.
Примечание: восстановление вкладок будет зависеть от времени их закрытия и количества. Однако есть специальная функция в Яндекс.Браузере. Когда вы заново откроете браузер, чтобы вкладки восстанавливались сами, необходимо перейти в «Настройки».
Затем нажимаем на «Интерфейс» и ставим напротив пункта «При запуске браузера открывать ранее открытые вкладки» галочку.
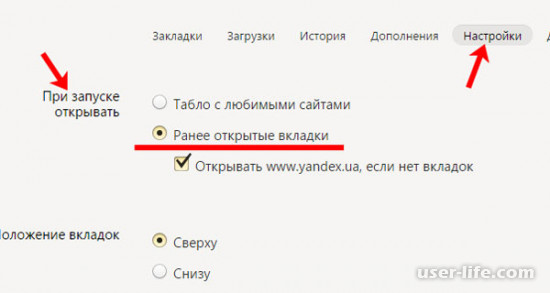
Готово. Теперь браузер автоматически будет восстанавливать вкладки.
Теперь переходим непосредственно к методам:
Метод 1. Контекстное меню или комбинация клавиш
Чтобы открыть последнюю закрытую вкладку используем сочетание горячих клавиш: Shift + Ctrl + T. После чего вкладка восстановится. Если же вам нужно восстановить сразу несколько вкладок, то данную комбинацию необходимо повторить несколько раз. Заметим, что открываться страницы будут в обратном порядке.
Что касается контекстного меню, то нажимаем по панели вкладок и щелкаем правой кнопкой мыши (ПКМ). Появляется меню, где выбираем «Открыть только что закрытую вкладку».
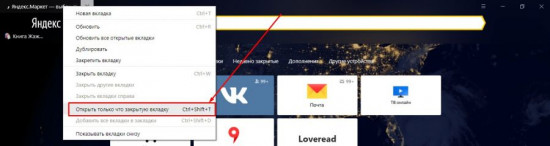
Метод 2. Кнопка «Назад»
Эта кнопка поможет нам вернуться на предыдущую страницу. Но есть один важный момент. Если мы нажмем на нее и зажмем, то нам будет виден список страниц с переходами. Выбираем любой пункт и переходим на нужный нам сайт.
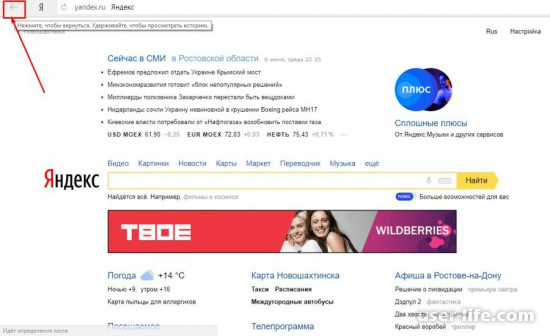
Метод 3. Список недавно закрытых вкладок
В Яндекс.Браузере есть такая функция, как сохранять последние закрытые вкладки. Чтобы получить доступ к этим страницам, нажимаем на меню, после чего видим пункт «История». Откроется еще одно меню, где выбираем «Недавно закрытые».
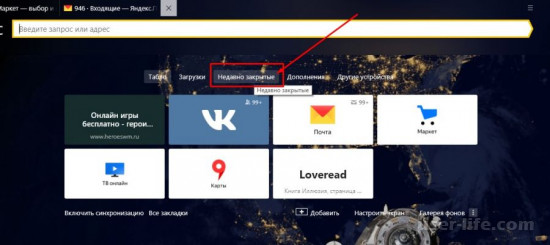
Выбираем нужный нам сайт, и он откроется в новой вкладке.
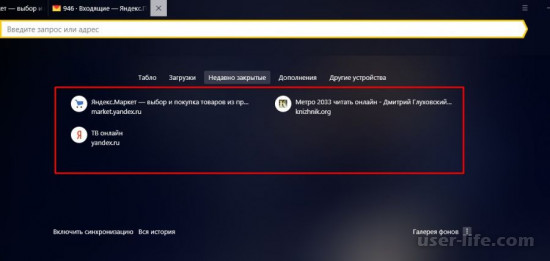
Метод 4. История посещений
Бывают случаи, когда вы работаете с огромным количеством сайтов. И вот теперь вам снова нужно открыть определенный сайт, который вы использовали достаточно давно. В такой ситуации вышеперечисленные методы не помогут. Для этого случая есть в Яндекс.Браузере история посещений, в которой хранится вся информация, используемая вами когда-либо. Для этого нажимаем снова на меню браузера – «История». Или же можно воспользоваться набором горячих клавиш Ctrl+H.
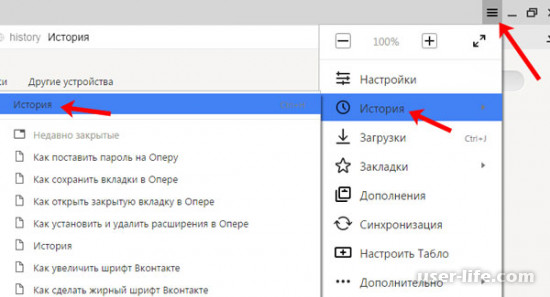
Перед нами появится окно с историей посещений. Сортировка идет от новых страниц к более старым. Ищем нужный сайт и нажимаем по нему ПКМ.
Метод 5. Включение синхронизации
Данный метод подойдет пользователям, которые хотят восстановить вкладки после переустановки браузера или же на другом компьютере. Если вы войдете в свой профиль, то можете с помощью синхронизации получить доступ к открытым вкладках на любом устройстве, где открыт Яндекс.Браузер.
Метод 6. Восстановление прошлой сессии
Иногда браузер может зависнуть, и некоторые вкладки исчезают. Сеанс можно восстановить, но нужно иметь в виду, что это можно сделать лишь до того момента, пока вы не начнете открывать новые вкладки и закрывать браузер. Поэтому как только вы заметили проблему, не стоит перезапускать браузер. Выполняем следующее:
Шаг 1. Открываем «Проводник» и переходим: C:UsersИМЯAppDataLocalYandexYandexBrowserUser DataDefault. «ИМЯ» – это название вашего профиля.
Шаг 2. В «Default» видим файлы: «Current Session» и «Last Session». Первый отвечает за актуальную на данный момент сессию, второй – за последний сеанс. Работает это так: когда вы закрываете браузер, данные о вкладках из «Current Session» переходят в «Last Session», и вместо них в «Current Session» записывается сессия, которая была только что закрыта.
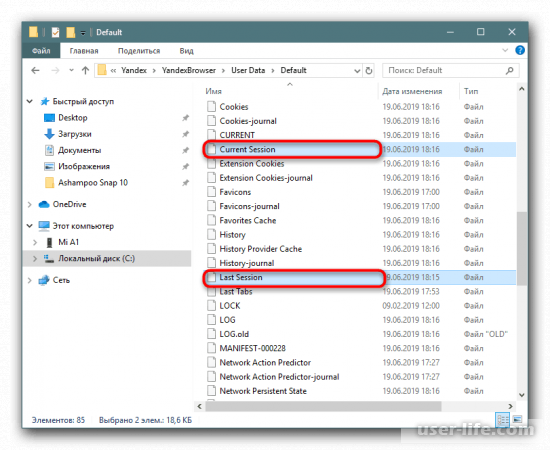
Шаг 3. После следующего открытия браузера без вкладок «Current Session» окажется пустым. Но важный момент. Если же вы не открывали страницы и не закрывали после этого браузер, то с помощью «Last Session» можно восстановить предпоследний сеанс.
Шаг 4. Переносим файл «Current Session» в другое удобное нам место. «Last Session» переименовываем в «Current Session». После чего запускаем браузер.
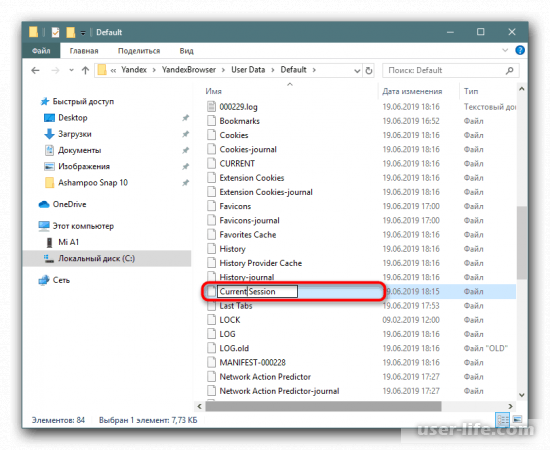
Шаг 5. Есть вероятность, что аналогично нужно будет проделать и с файлом «Last Tabs». Можно переименовать его в «Current Tabs» и заменить им файл, который уже есть в этой папке. Воспользуйтесь этим способом, если вдруг действие выше не помогло.
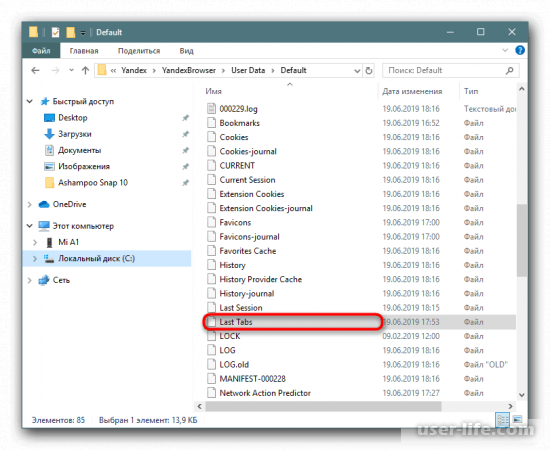
Вот и все. Мы рассмотрели методы по восстановлению закрытых вкладок в Яндекс.Браузере. Выбирайте и используйте способ, подходящий к вашей ситуации. Удачи!
История посещений
Если вы хотите восстановить вкладку, закрытую не только что, а ранее, вы можете воспользоваться менеджером истории. Для этого вызовите панель быстрого доступа Яндекса, как описано в предыдущем разделе руководства. Наведите курсор на категорию «History» («История»). Выберите опцию, которая называется «History Manager» («Диспетчер истории»). Вы также можете открыть данный раздел, одновременно нажав на своей клавиатуре клавиши Control и H (буква «Р» в русской раскладке).

На данной странице представлен полный список сайтов, которые вы когда-либо посещали с помощью Яндекс браузера. Посещения рассортированы в виде «от младшего к старшему» и удобно рассортированы по дням недели. Возле каждой записи указано время, в которое вы заходили на вебсайт. Каждая запись представляет собой обычную гиперссылку, и пользователи могут легко переместиться на нужный ресурс с помощью нажатия ЛКМ, и восстановить утерянный ресурс.
Если вы нашли какую-то важную или интересную для вас информацию, вы можете добавить вебсайт, на котором она расположена, в закладки. С помощью закладок пользователи получают возможность быстро открывать любой ресурс бесконечное количество раз с удобной панели. В веб-обозревателе от Yandex существует два вида закладок – обычные текстовые и визуальные.
Если вам необходимо добавить обычную закладку, вам нужно открыть интересующий вебсайт кликнуть по пиктограмме в виде звездочки в правой части строки адресации. В открывшемся всплывающем окошке можно указать имя создаваемого объекта, а также выбрать, хотите ли вы поместить его на панель закладок под поисковой строкой для быстрого доступа или в специальную директорию.

Для того чтобы поместить ссылку на страничку в виде визуальной закладки, пользователям потребуется открыть новую вкладку, чтобы попасть на экспресс-панель. Здесь необходимо нажать на значок «+Add» («+Добавить») и ввести URL-адрес ресурса, который вы хотите сохранить.

Теперь, если вы случайно закроете важную страницу, вы легко сможете восстановить ее, кликнув по закладке на данной панели.
Как восстановить закрытые вкладки в Яндекс браузере?
Да, можем приложить ментальные усилия и попытаться вспомнить, какие сайты были открыты в браузере и как их нашли. И всё-таки это не лучший способ, так как потребует много времени, да и скорее всего вспомнить удастся не всё. Нам не придётся так сильно напрягаться, ведь в Яндекс веб-обозревателе есть функции, позволяющие восстановить вкладки автоматически.
Способ 1: С помощью горячих клавиш
Это самый простой метод, достаточно нажать сочетание горячих клавиш, и прошлая закрытая вкладка восстановится. Чтобы вернуть загруженную страницу обратно, нажимаем Ctrl + Shift + T, где T – английская буква. Комбинация работает на всех раскладках клавиатуры. При использовании русской раскладки жмём на кнопки Ctrl + Shift + Е. Caps Lock никак не отражается на работе комбинации.
Повторное нажатие сочетания клавиш вызовет вкладку, которая была закрыта предпоследней и так дальше. Некое ограничение есть, со временем страницы выгружаются с памяти. Таким образом не получится открыть страницу, убранную несколько сотен вкладок назад. Однако, ближайшие 20-30 вкладок всегда доступны.
Способ 2: Через панель вкладок
Результат процедуры полностью идентичен предыдущему способу, отличается только способ выполнения.
Как восстановить последнюю закрытую вкладку Yandex браузера:
- Нажимаем ПКМ на панель вкладок (верхняя строка в веб-обозревателе).
- Выбираем опцию «Открыть закрытую вкладку».
Таким способом можем возобновить даже те вкладки, которые были закрыты перед завершением прошлого сеанса. Если кнопка неактивная, заново открыть прошлую вкладку не получится. Это значит, что браузер выгрузил необходимые данные из памяти. Здесь уже придётся воспользоваться другим инструментом – «История», в которой сохранены все открытые ссылки.
Способ 3: Из табло
Данным методом удобно восстановить вкладки в Yandex browser после сбоя или аварийного завершения. Прямо на странице с табло можем посмотреть недавно закрытые элементы и выбрать из них уместную для восстановления вкладку.
Инструкция:
- Создаём новую страницу с табло.
- Нажимаем на кнопку «Недавно закрытые», расположенную под сохранёнными сайтами.
- Жмём на интересующую страницу из выпадающего списка.
Способ 4: Посредством меню браузера
Раздел «Недавно закрытые» продублирован и в меню веб-обозревателя. Им удобно пользоваться благодаря тому, что не нужно открывать табло, нужный инструмент доступен на любой странице.
Восстановление вкладок в Яндекс браузере:
- Нажимаем на иконку с параллельными полосами (правый верхний угол).
- Наводим курсор на строку «История».
- В списке выбираем подходящую страницу, она сразу открывается в новой вкладке.
Достоинство способа в том, что в данном разделе отображаются ссылки на сайты, которые были недавно просмотрены на другом устройстве, к примеру, на телефоне.



