Как полностью удалить яндекс браузер с компьютера
Содержание:
- Удаление Яндекс браузера с компьютера
- Дополнительные советы
- Как удалить Яндекс Браузер полностью
- Частичная деактивация мессенджера: запрет уведомлений
- Удаление Яндекса с Андроид
- Ручное удаление
- Удаление браузера со смартфона
- На телефоне
- Как отключить Яндекс Дзен в браузере
- Деинсталляция «Яндекс.Браузера» через специальные утилиты
- Автозагрузка
- Работа с Яндекс кошельком
- Как отключить обновление Yandex на компьютере
- На компьютере
- Способы удаления Яндекс Браузера
Удаление Яндекс браузера с компьютера
Удалить Яндекс браузер с компьютера можно несколькими способами. Один из них предполагает штатные средства, а другой – сторонний софт, который чистит ПК в несколько кликов. Второй вариант тщательно сканирует записи реестра и скрытые папки на наличие остаточных файлов обозревателя. Рассмотрим наиболее эффективный методы деинсталляции браузера.
Штатные средства системы
Самый простой способ удаления – это использование встроенных инструментов операционной системы. Для начала необходимо закрыть браузер через Диспетчер устройств.
- Закройте Яндекс браузер.
- Используйте комбинацию клавиш Ctrl + Alt + Delete, чтобы открыть системное окно.
- Выберите пункт «Диспетчер задач».
- Перейдите на вкладку «Подробности», затем отыщите в списке процесс Yandex.exe.
- Выделите процесс и нажмите на кнопку «Снять задачу». Также это можно сделать с помощью контекстного меню, вызванного правой кнопкой мыши.
После этого нужно перейти в «Панель управления». Для этого воспользуйтесь системным поиском или диалоговым окном «Выполнить» и командой control.
Затем действуйте следующим образом:
- Установите в качестве просмотра средств значение «Крупны значки» или «Мелкие значки».
- Выберите раздел «Программы и компоненты».
- В списке установленного софта найдите Яндекс браузер.
- Нажмите на кнопку «Удалить», которая располагается вверху.
- В появившемся окне подтвердите удаление.
Чтобы полностью удалить браузер, поставьте галочку напротив пункта деинсталляции всех настроек, истории просмотров и других параметров. После этого остаточные файлы также будут ликвидированы.
Удаление вручную
Существует еще один способ удалить Яндекс браузер на Windows 10 – запустить файл для деинсталляции. Для этого нужно сделать его в коренной папке обозревателя:
- Щелкните правой кнопки мыши по ярлыку Яндекс браузера и выберите в меню пункт «Свойства».
- Перейдите во вкладку «Ярлык».
- Нажмите на кнопку «Расположение файла».
- В появившемся окне «Проводника» откройте папку с цифровым значением, затем в каталог под названием Installer.
- По файлу Setup щелкните правой кнопкой мыши и создайте его ярлык.
- Затем вызовите контекстное меню полученного ярлыка и перейдите в его свойства.
- Перейдите на вкладку «Ярлык».
- В строке «Объект» после значения пропишите флаг —uninstall с двумя дефисами.
- Кликните по кнопке «Применить», затем «ОК», чтобы изменения вступили в силу.
После выполненных действий ярлык превращается в файл для деинсталляции Яндекс браузера. Двойным щелчком мыши запустите его и выполните удаление обозревателя.
Сторонний софт
Существует большое количество утилит, позволяющих полностью деинсталлировать браузер от Яндекса. На примере одной из самых популярных – Revo Uninstaller. Предусматривается бесплатная версия, функционала которого хватает для удаления приложений вместе с остаточными файлами.
Рассмотрим, как пользоваться Revo Uninstaller:
После этого можно просканировать систему на наличие остаточных файлов. Предусмотрено три режима сканирования системы. После анализа, который займет некоторое время, в окне отобразятся файлы и каталоги, которые остались после обозревателя. Отметьте галочкой нужные папки и нажмите на кнопку «Продолжить», затем «Готово».
У Revo Uninstaller есть следующие достоинства:
- создание точки восстановления перед удалением;
- убирает процесс из Автозапуска операционной системы;
- тщательный анализ системных файлов на наличие следов от браузера;
- простое использование.
Альтернативы: iObit Uninstaller, Ashampoo UnInstaller 7.
Дополнительные советы
Какие еще меры принять, чтобы избавиться от Mail.ru в Яндексе:
- Проверить список установленных на ПК программ. Удалить любые сервисы от Майл.
- Установить антивирус и запустить проверку наличия вредоносного ПО. Под поисковиком может маскироваться вирус-вымогатель или шпион.
- Посмотреть свойства ярлыка. При установке обозревателя не из официального источника, мог быть добавлен домашний адрес поисковика в качестве домашней страницы.
- Временно отключить синхронизацию, чтобы после переустановки веб-обозревателя Мэйл не появился вновь.
Способ, как удалить или отключить Mайл.ру в Yandex.Browser зависит от того, как поисковик попал в обозреватель.
Как удалить Яндекс Браузер полностью
Завершить работу Яндекс Браузера
Сразу же закройте все окна браузера. Или в разделе Процессы диспетчера задач выделите Yandex (32 бита) и нажмите Снять задачу. Иначе Вам будет выскакивать предупреждение: Закройте все окна Яндекс.Браузера и попробуйте ещё раз
Важно завершить все его процессы
 Запустить деинсталлятор Яндекс Браузера
Запустить деинсталлятор Яндекс Браузера
Перейдите в раздел Параметры > Приложения > Приложения и возможности. Выделите программу Yandex и нажмите два раза Удалить. Приложение и все его данные будут удалены.

В классической панели откройте Программы > Программы и компоненты. Теперь в контекстном меню ПО Yandex выбираем Удалить. Этот способ не отличается от предыдущего.

В окошке выберите Вы хотите удалить или переустановить Яндекс.Браузер. Собственно нас интересует кнопка Удалить. Далее отмечаем Удалить настройки браузера, историю просмотров и другие данные и тыкаем Удалить браузер. Дождитесь завершения процесса.

Теперь Вас перекидывает на страницу Яндекса для получения фидбэка. По возможности расскажите, почему Вам не подошёл Яндекс Браузер выбрав ниже предложенный ответ или добавив свой. Это может повлиять на качество программного обеспечения Яндекса в будущем.

В бесплатной программе CCleaner откройте раздел Инструменты > Удаление программ. В контекстном меню программного обеспечения Yandex выберите Деинсталляция. Как указывалось ранее, в окне деинсталлятора выберите Удалить или переустановить программу.

Дополнительно можете воспользоваться средствами очистки CCleaner. При необходимости смотрите, как пользоваться программой CCleaner. Вас должны заинтересовать разделы Стандартной очистки и Реестра. В полуавтоматическом режиме ПО выполняет очистку.
Удалить Яндекс Браузер и его данные вручную
Все приложения можно удалять и вручную. Вам достаточно знать расположение программы и её хвостов. Ручное удаление не очищает реестр
К сожалению, отдельное внимание придётся ему. Например, Яндекс Браузер и его данные можно найти в следующих расположениях:
- C:\ProgramData\Yandex\YandexBrowser
- C:\Program Files (x86)\Yandex\YandexBrowser
- C:\Пользователи\Имя_пользователя\AppData\Local\Yandex\YandexBrowser
Действительно, бывает не удаляется Яндекс Браузер, а ранее он мог повторно появиться на Вашем компьютере. И вроде бы Вы всё делали правильно. В таком случае стоит пройтись по вышеуказанным папкам и полностью стереть его данные. Деинсталляция будет надёжнее.
Заключение
Интернет Яндекс Браузер конкретно обновился и был доработан. Возможно, Вас не устраивали его пользовательский интерфейс или возможности, тогда попробуйте его обновить. Последняя версия действительно кардинально изменилась. Как ни странно, даже в лучшую сторону.
Если же Вы уже всё решили, и он Вам не нужен, тогда смело его удаляйте. Для удаления достаточно любым способом запустить деинсталлятор браузера. Яндекс Браузер сам себя удалит. Пользователю не нужно искать непонятные сторонние программы для его удаления.
Частичная деактивация мессенджера: запрет уведомлений
Иногда полного удаления не требуется: достаточно ограничить прием уведомлений. Для того чтобы отключить уведомления, необходимо:
- Найти интересующий чат, после чего вызвать меню, нажав на соответствующий значок в правом верхнем углу.
- Затем выбрать пункт «Выключить уведомления».
Если существует необходимость ограничить круг лиц, которые могут с Вами общаться, то следует:
- Найти пиктограмму «Настройки» в правом верхнем углу диалогового окна.
- Отметить галочками категории пользователей, которым будет предоставлено право создавать чат, звонить через мессенджер, видеть аккаунт после входа в чат, а также добавлять пользователя в каналы и чаты.
- Сохранить настройки.
Воспользовавшись настройками Мессенджера, можно устанавливать запрет на рассылку уведомлений из одного или всех чатов. Для этого нужно открыть интересующий чат и установить галочку в графе «Отключить уведомления» в открывшемся меню. Для того чтобы отключить уведомления всех чатов, нужно кликнуть по значку «Настройки» и снять отметку с «Уведомления Яндекс.Мессенджера», а также «Показывать текст уведомления Яндекс.Мессенджера».
Удаление Яндекса с Андроид
Как выполняется очистка кэша Яндекс браузера
Чтобы удалить браузер или любую другую программу из телефона на базе Андроида, нужно перейти к его меню в настройках.
- Заходим в Настройки. Ищем раздел «Приложения» или в «Диспетчер приложений». Название зависит от версии Андроид.
- В списке «Загруженные» находим приложение. Тапаем по нему. Жмём по кнопке «Удалить».
- Подтверждаем удаление клавишей ОК.
Убрать браузер Яндекс из смартфона или планшета можно при помощи магазина Play Market. Удаляемое приложение можно найти в загрузках магазина.
Удаление таким вот образом не означает, что в системной памяти телефона не останутся мусорные файлы. Их можно удалить только очисткой кэша всего устройства.
Ручное удаление
Помимо стандартных средств Windows, браузер можно удалить вручную, через проводник. Сделать это чуть сложнее, однако, такой способ актуален для любой Windows. Он работает, даже если Metro-интерфейс внезапно откажет, а браузер отсутствует в стандартном списке приложений. Его реализация также происходит в несколько шагов.
Первостепенная задача – открыть папку, где находится установочный файл браузера. Для этого необходимо открыть проводник и ввести туда следующую строку: «C:\Users\ИНДИВИДУАЛЬНОЕ_ИМЯ_ПОЛЬЗОВАТЕЛЯ\AppData\Local\Yandex\YandexBrowser\Application\ПАПКА_С_АКТУАЛЬНОЙ_ВЕРСИЕЙ\Installer\». Системное имя пользователя обычно отображается в каталоги «Пользователи» системного диска, а папка с актуальной версией браузера лежит в каталоге «C:\Users\ИНДИВИДУАЛЬНОЕ_ИМЯ_ПОЛЬЗОВАТЕЛЯ\AppData\Local\Yandex\YandexBrowser\Application», то есть в паре уровней от конечной цели.
Находим в каталоге файл setup.exe. Файл может называться просто setup, без расширения, так как его отображение может быть отключено по умолчанию.
Создаём ярлык этого файла, нажав по нему правой кнопкой мыши и выбрав пункт «Создать ярлык».
Открываем свойства ярлыка похожим способом: нажимаем по нему правой кнопкой мыши и выбираем параметр «свойства».
Появившееся окно автоматически откроет вкладку «Ярлык»
Если оно не сделало это, то делаем это вручную и обращаем внимание на поле «Объект». После названия файла (setup.exe) добавляем флаг «—uninstall»
Это не опечатка, дефисов должно быть именно два. Чтобы сохранить изменения нажимаем «Приметить» и «Ок».
Дважды кликаем на ярлык, совершаем те же действия, что указаны выше: подтверждаем намерения удалить браузер, активируем галочку «Удалить настройки браузера, историю…». После этого браузер полностью удалится с вашего устройства.
Удаление браузера со смартфона
Процесс деинсталляции отличается тем, что при использовании любого способа программа исчезает полностью. Дополнительного очищения не требуется.
Без использования программ
Удаление стандартным способом выполняют так:
- Нажимают на значок обозревателя, удерживая палец на экране до появления корзины. Переносят приложение на эту иконку.
- Подтверждают действие, нажимая клавишу «Удалить».
В некоторых версиях мобильных операционных систем при нажатии на ярлык вместо корзины появляется меню, где присутствует вариант удаления.
С помощью Easy Uninstaller
Простая утилита помогает удалять любые установленные пользователем приложения. Для деинсталляции предустановленных программ она не используется. «Яндекс.Браузер» со смартфона удаляют так:
- Загружают Easy Uninstaller с сайта разработчиков. Запускают его, используют клавишу Start Using Now.
- Находят в списке компонент «Браузер» с указанием даты обновления и значком. Возле него нужно установить выделение.
- Нажимают кнопку «Удалить», подтверждают действие.
На телефоне
Смартфоны обладают несколько уменьшенными версиями браузеров, причём такая особенность наблюдается не только с Яндекс браузером. Пункт массового закрытия вкладок такое уменьшение функциональности не затронуло, по крайней мере, если речь идёт про Android.
Android
Процесс, в целом, сравним с тем, что проводится на компьютере, только действий осуществить придётся чуть-чуть больше.
- Находим кнопку с количеством открытых выкладок, нажимаем её.
- Откроется список активных страниц. Трогать их не нужно, нам потребуется нажать на вертикальное троеточие справа внизу.
- Из открывшегося списка выбираем пункт «Закрыть все вкладки» и нажимаем его.
Таким образом мы можем закрыть всё, что было открыто, переместившись на стартовую страницу Яндекс браузера. Для того, чтобы закрыть, к примеру, все вкладки, кроме одной, или кроме нескольких, нужно дойти до второго шага вышеописанного алгоритма и осуществить длительное нажатие на одну из них. Браузер предложит три пункта на выбор, которые работают так же, как и вышеописанное «Закрыть вкладки справа» в компьютерной версии.
iPhone
С iPhone ситуация интересная. Здесь также нужно выполнить несколько простых шагов, как и на Android, однако, процесс закрытия интересным образом отличается.
- Открываем панель с открытыми вкладками нажав клавишу с их количеством.
- Закрываем одну из открытых страниц.
- На появившейся панели нажимаем пункт «Закрыть всё».
- Подтверждаем выбор.
На этом всё. Версия Яндекс браузера, к сожалению, не обучена закрытию нескольких вкладок, кроме выбранных, которые нужно оставить. Такова особенность яблочной версии.
Как отключить Яндекс Дзен в браузере
Стоит поговорить про персональную ленту рекомендаций в браузере. Тут все максимально стандартно — ZEN вшит в Яндекс.Браузер и отключается в настройках обозревателя, а для других существует как расширение или дополнение (его можно достаточно просто подхватить от нехороших вебмастеров, которые предлагают его вам незаметно установить вместе с необходимой вам программой).
Проанализировав ситуацию, я решил не описывать о каждом из случаев отдельно, а взять ситуацию с Яндекс.Браузером и самым популярным Google Chrome (по его аналогии все отключается в Firefox и Opera). Я просто не вижу смысла переписывать одно и то же, как это делают некоторые авторы.
Как убрать Дзен из Яндекс Браузера
С Яндекс.Браузер у нас все максимально просто (как и все в этой жизни) — открываем обозреватель, переходим в настройки (три черточки в правом верхнем углу и кликаем по «Настройки»).
В категории «Настройки внешнего вида» уберите галочку с пункта «Показывать в новой вкладке Дзен — ленту персональных рекомендаций»
Обратите внимание что количество пунктов у вас будет больше — частично я их убрал, чтобы сэкономить место и время
Вот таким нехитрым способом можно удалить Яндекс Дзен из родного браузера (вернее отключить, но главное — цель достигнута)
Как удалить Яндекс Дзен из Google Chrome
В случае со сторонними браузерами (на примере Google Chrome) все несколько сложнее, ведь изначально Яндекс Дзен там не установлен и неизвестно каким способом он у вас появился в вашем, конкретном случае.
Если вам мешает Дзен, его необязательно удалять из Google Chrome, ведь всегда существуют простые способы его отключить. Вот смотрите на примере, жмакаем по «Настройки» как на картинке ниже и находим там «Показывать в новой вкладке Дзен — ленту персональных рекомендаций». Достаточно убрать галку и ZEN больше не будет вам надоедать…
Для этого перейдите в меню настроек, выберите выпадающий пункт «Дополнительные инструменты» и активируйте «Расширения» (обратите внимание, что некоторые элементы могут незначительно отличаться в зависимости от версии Google Chrome, но в целом алгоритм действий всегда одинаковый)
Найдите расширение «Визуальные закладки» от Яндекса и нажмите на значок «Корзина» и подтвердите их удаление…
Если вам нравятся визуальные закладки и вы к ним привыкли, то просто отключите Яндекс Дзен как я писал выше — это же несложно и отключенный функционал никак не повлияет на производительность вашего компьютера
Какие еще могут быть нюансы с Яндекс Дзен и браузером Chrome? В самом начале заметки я написал что на сайте Яндекс сервис персональных рекомендаций отключить или удалить невозможно, поэтому если вы ярый противник Zen и Яндекс, то после удаления визуальных закладок у вас в стартовой странице вероятнее всего, находится ваш ненавистный Яндекс с этим самым Дзеном.
Стартовую страницу в Google Chrome сменить достаточно просто — переходим в настройки и прокручиваем страницу с параметрами вниз до раздела «Запуск Chrome», здесь можно задать страницу, которая будет запускаться при старте браузера (я буду немного наглым и предложу в качестве стартового сайта указать Блог Айтишнега — так вы сможете получаться полезную информацию быстрее и чаще).
Деинсталляция «Яндекс.Браузера» через специальные утилиты
Главным преимуществом деинсталляции «Яндекс.Браузера» через сторонние утилиты является 100% гарантия удаления всех «следов» браузера с ПК. Существует множество подобного рода программ, среди которых можно выделить:
- CCleaner;
- Reg Organizer;
- Revo Unistaller;
- Total Unistall;
- Soft Organizer и другие.
Рассмотрим на примере Reg Organizer алгоритм удаления «Яндекс.Браузера»:
-
Скачайте с официального сайта и установите Reg Organizer.
-
Запустите утилиту, выберите в меню навигации категорию «Удаление программ», найдите и выделите в списке «Яндекс.Браузер», после чего щёлкните по кнопке «Удалить программу».
-
Дождитесь окончания деинсталляции «Яндекс.Браузера» и запустите автоматический процесс поиска и удаления «следов» браузера.
- Готово, с помощью Reg Organizer вы провели полное удаление браузера от «Яндекса».
Если вы решили полностью удалить «Яндекс.Браузер» с вашего ПК, не оставляя никаких «следов» и сохранив при этом все важные информационные данные (закладки, логины, пароли), тогда перед запуском процесса деинсталляции проведите небольшой подготовительный этап. После чего переходите непосредственно к удалению браузера с помощью встроенного в ОС Windows инструмента или сторонних утилит.
Автозагрузка
Системная утилита для управления запуском позволит убрать Яндекс.Браузер и Алису из автозагрузки. Откройте командный интерпретатор комбинацией клавиш Win+R и выполните в нем msconfig.
- Перейдите во вкладку «Службы» и снимите флажок, стоящий возле строчки Yandex.Browser Update Service.
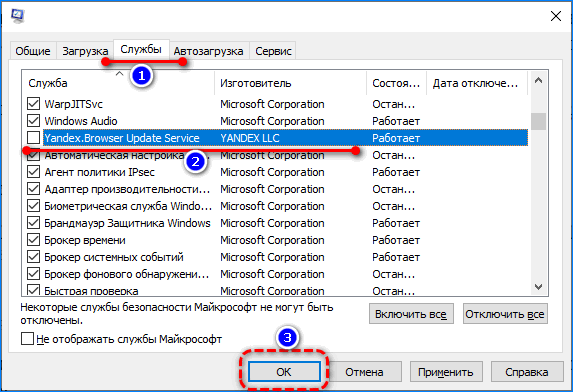
Этим отключите сервис для поиска обновления браузера. Для простоты поиска можете активировать опцию «Не отображать службы Microsoft».
- Посетите следующую вкладку и нажмите «Открыть диспетчер задач».
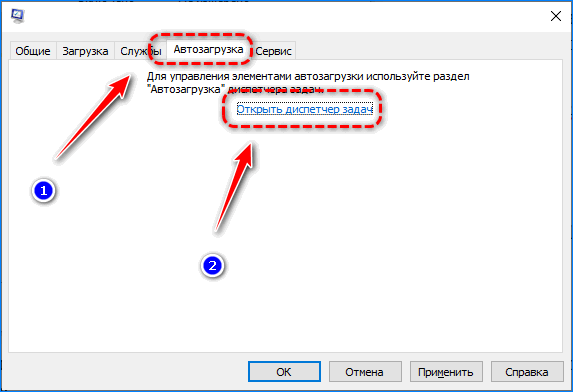
Можете закрыть окно и запустить его самостоятельно.
- Если отображается в миниатюрном виде, переключитесь на подробный.
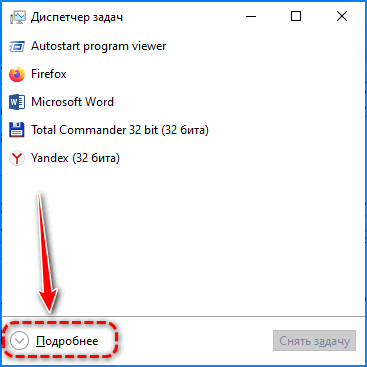
- Во вкладке «Автозагрузка» вызовите контекстное меню записи Yandex и выберите «Отключить».
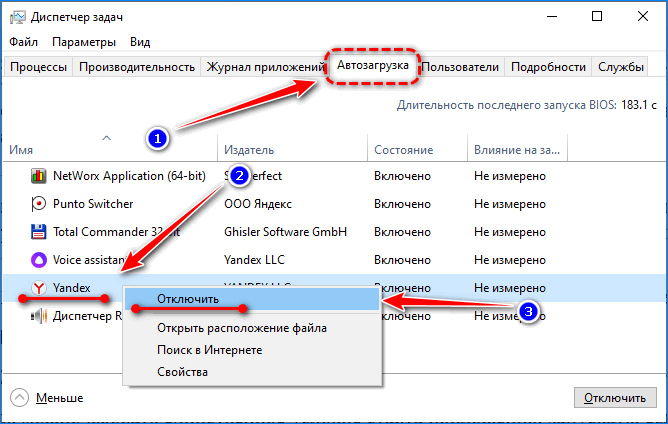
То же самое можете проделать с голосовым помощником Voice assistant.
Работа с Яндекс кошельком
Поскольку деньги не имеют физического тела, их хранение и контроль осуществляются посредством виртуальных счетов и кошельков. Яндекс кошелек представляет собой электронную базу, привязанную к конкретному пользователю и отражающую наличие средств, в виде цифровой валюты. По сути, это аналог «Сбербанк Онлайн» только вместо счета в рублях, у пользователя имеется счет в Яндекс валюте, которая может быть конвертирована или обменена на другие валюты мира. Создать подобный кошелек уже успели тысячи людей по всей стране. Популярность услуги очень велика. Однако случаются ситуации, его нужно удалить или заблокировать. Причин для этого может быть множество, в том числе и кража пароля или хакерская атака.

Среди основных способов закрытия виртуального кошелька, выделяют самостоятельное блокирование сервиса и удаление с помощью техподдержки.
Как отключить обновление Yandex на компьютере
Есть несколько способов: отключение параметра в настройках, ручное удаление файлов и редактирование сетевого файла hosts.
Выключение обновлений, если браузер не запущен
Фоновый апдейт отключается в настройках:
- Щелкнуть по трем линиям справа вверху. Выбрать «Настройки».
- Перейти в списке слева в блок «Системные».
- В «Производительности» убрать галочку с последнего пункта «Обновлять браузер, даже если он не открыт».
Полное отключение автообновления
Если браузером активно пользуются, подойдет этот вариант. Суть метода – удаление файлов обозревателя в «Проводнике Windows», которые используются для запуска апдейта.
Чтобы отключить автообновление браузера Яндекс, нужно:
- Открыть главную страницу «Проводника Windows» через ярлык «Этот компьютер» на рабочем столе.
- Перейти в папку с такой директорией: C:\Program Files (x86)\Yandex\YandexBrowser.
- В каталоге будут папки с названиями версий Яндекс Браузера. Выделить их левой клавишей мышки и нажать на Delete на клавиатуре. Либо кликнуть по выделенному правой кнопкой и выбрать «Удалить».
- При необходимости подтвердить действие.
- Поочередно открыть такие каталоги: C:\Users\Имя ПК\AppData\Local\Yandex\YandexBrowser\Application. Вместо «Имя ПК» зайти в папку с названием текущего профиля на компьютере. Название можно узнать в меню «Пуск».
- Перейти в папку с названием версии Yandex (числа, разделенные точками).
- Отыскать файл под названием service-update.exe. Щелкнуть по нему правой кнопкой и выбрать удаление в контекстном меню.
- Таким же образом удалить файл yupdate-exec.exe.
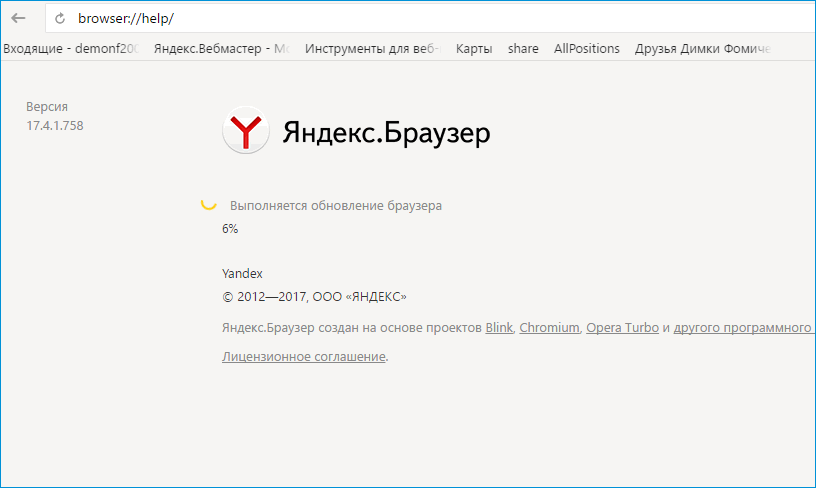
Полное отключение обновления – блокировка доступа к серверам Яндекса
Запретить доступ к серверам можно с помощью системного файла hosts:
- Открыть следующую директорию в «Проводнике Windows»: C:\Windows\System32\drivers\etc.
- Кликнуть дважды по файлу hosts, чтобы открыть его.
- В новом окне выделить один из текстовых редакторов, к примеру, встроенный «Блокнот».
- Прокрутить документ вниз. Вставить после всего текста: «0.0.0 browser.yandex.ru», а затем «0.0.0.0 yandex.ru» с новой строки (вставлять без кавычек).
- Кликнуть по «Файл», а затем по «Сохранить». Либо зажать одновременно клавиши Ctrl + S. Можно также щелкнуть по крестику справа вверху и выбрать сохранение изменений.
- Перезагрузить компьютер, чтобы изменения вступили в силу.
- Попробовать открыть поисковик Yandex. Если появится ошибка доступа, значит, все сделано верно.
Как включить доступ обратно: снова зайти в файл hosts и удалить строчки с Яндексом.
На компьютере
Проблема кучи открытых страниц более актуальна для компьютеров, поскольку для поддержания их работоспособности требуется больше ресурсов. Кроме того, здесь нельзя организовать наглядную навигацию, как на смартфонах. Чтобы избавить процессор и оперативную память от лишней нагрузки, следует их закрывать. Чтобы закрыть сразу все парой кликов, существует несколько простых способов.
Закрыть браузер
Первый способ – закрыть браузер. Он самый простой, но сработать может не всегда. По умолчанию, Яндекс браузер запоминает, что было открыто пользователем, когда он закрывал приложение. Чтобы обеспечить автоматическое закрытие таких страниц при отключении, нужно выполнить несколько простых действий.
- Открываем меню браузера.
- Выбираем пункт «Настройки».
- Находим кнопку «Интерфейс» на левой панели и нажимаем её.
- Опускаемся вниз до пункта «Вкладки».
- Снимаем галочку с параметра «При запуске браузера открывать ранее открытые вкладки».
После проделанного пути можно закрывать браузер, вместе с ним закроются все запущенные страницы, а при следующем запуске будет открываться табло, о добавлении закладок на которое мы писали ранее. Но что делать, если не нужно закрывать всё? Для таких случаев придуман ещё один способ. Его реализация также потребует выполнения нескольких простых шагов.
Всё, кроме выбранной страницы
- Наводим курсор на вкладку, которую хотим оставить открытой.
- Нажимаем правую кнопку мыши.
- В контекстном меню выбираем параметр «Закрыть другие вкладки».
После выполнения этих действий закроются всё, кроме выбранной страницы, по которой был осуществлён клик правой кнопкой мыши. Иногда возникает потребность оставить открытыми несколько сайтов. Специально для этого разработан алгоритм закрытия справа, осуществление которого также пошаговое.
Правее выбранной страницы
- Определяем, какая из открытых вкладок окажется «граничной», то есть будет определять, какие страницы закроются по выполнению следующих шагов.
- Перетаскиваем все нужные страницы влево от «граничной».
- Нажимаем правой кнопкой по «граничной» вкладке.
- Выбираем параметр «Закрыть вкладки справа».
После этого всё, что окажется правее выбранной страницы будет закрыто, левее – останется открытым. Следующий способ закрытия подходит для страниц, которые зависли или «не отвечают» по разным причинам. Они могут затормаживать работу всего приложения, поэтому поступать с ними стоит радикально. Чтобы закрыть зависшие вкладки, нужно осуществить небольшое путешествие вглубь браузера.
Зависшие вкладки
- Открываем меню браузера.
- Наводим курсор на пункт «Дополнительно».
- Выбираем «Дополнительные инструменты».
- Запускаем «Диспетчер задач».
Чтобы в будущем не проделывать предыдущие 4 шага, рекомендуем использовать сочетание клавиш «Shift + Ecs».
- В открывшемся окне Диспетчера задач браузера сортируем процессы по типу, то есть нажимаем пункт «Задачи».
- Зажимаем клавишу Ctrl и выбираем вкладки, которые нужно закрыть.
- Нажимаем «Завершить процесс».
Когда вы выполните седьмой шаг, программа автоматически закроет всё выбранное, при этом, оставшись запущенной и готовой для дальнейшей работы.
Способы удаления Яндекс Браузера
Для удаления можно воспользоваться стандартным деинсталлятором Windows или утилитой CCleaner. Программой CCleaner рекомендуется воспользоваться в любом случае, чтобы очистить реестр и временные файлы, остающиеся после удаления браузера.
Удаление через Панель управления
Данный способ привлекает внутренние возможности операционной системы. Необходимо запустить меню «Пуск», которое находится в левом нижнем углу на панели задач. В более поздник версиях Windows (8-10) значок меню не подписан, выглядит как круглая цветная кнопка.
В появившемся меню нужно выбрать пункт «Панель управления». На Windows 8-10 можно воспользоваться встроенным поиском.
Откроется окно, содержащее в себе основные возможности операционной системы. Здесь выбирается раздел «Программы и компоненты». Пользователя перенаправят на следующую страницу, где можно удалять, изменять установленное на компьютере ПО.
В этом окне необходимо найти браузер Яндекс.
Для удаления следует кликнуть по нему левой или правой кнопкой мыши, выбрать действие «Удалить».
Деинсталлятор попросит подтвердить действие.
На последнем этапе рекомендуется поставить галочку напротив удаления браузера вместе с историей просмотров.
После того, как программа деинсталлируется, появится окно, подтверждающее удаление с просьбой указать причину, по которой пользователю не понравился Яндекс Браузер.
Чтобы качественно завершить процедуру, рекомендуется воспользоваться утилитой CCleaner для удаления записей в реестре и остатков файлов программы. На разных версиях операционных систем действия проводятся по аналогичному алгоритму.
Удаление с помощью CCleaner
Скачивается CCleaner на официальном сайте разработчика. Версии на других ресурсах могут содержать вирусы и нежелательное программное обеспечение. После скачивания и установки утилиты, необходимо:
- Запустить CCleaner;
- Перейти в раздел «Сервис»;
- Найти в списке установленных программ Яндекс Браузер;
- Выделить его левой кнопкой мыши;
- Справа нажать на кнопку «Удалить»;
- Подтвердить действие, дождаться полной деинсталляции.
Независимо от способа удаления ПО от Яндекса, следует почистить реестр и временные файлы на компьютере:
- Запустить CCleaner;
- Перейти в раздел «Реестр»;
- Нажать кнопку «Поиск проблем», дождаться окончания сканирования;
- Нажать кнопку «Исправить», подтвердить или отказаться от создания резервной копии файлов;
- Нажать «Ок».
Очистка временных файлов и программного мусора проводится по аналогичному алгоритму во вкладке «Очистка».
После перечисленных действий Яндекс Браузер будет полностью удален с компьютера или ноутбука, не останется никаких файлов и вирусных элементов.
Пожаловаться на контент



