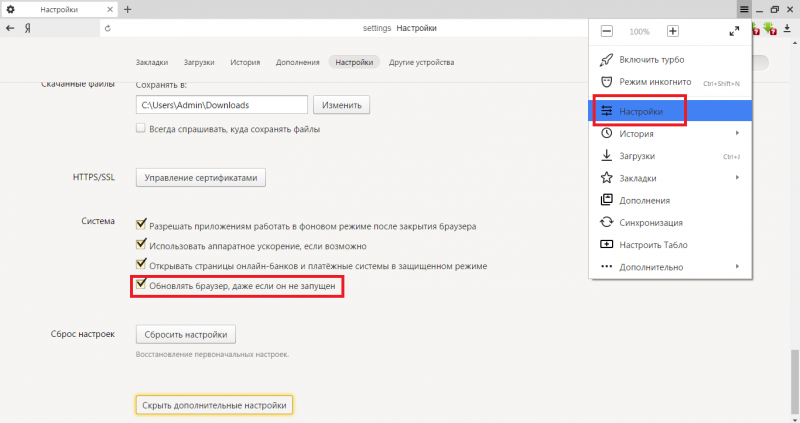Обновление яндекс браузера до последней версии
Содержание:
- Настройка параметров обновлений Windows
- Как отключить обновление Yandex на компьютере
- Настройки по умолчанию
- Фолликулостимулирующий гормон
- Различные способы обновления
- Отключение Protect в Яндекс.Браузере
- Кратко о голосовом помощнике
- На компьютере
- Как обновить Яндекс браузер?
- Обновление браузера Yandex на компьютере
- Обновление Adobe Flash Player
- Зачем обновлять браузер
- Способы
- Способы обновления интернет-обозревателя
- Как сделать обновление Яндекс браузера
- Другие методы обновления
Настройка параметров обновлений Windows
Центр обновления Windows (Windows Update) позволяет быстро и своевременно обновить операционную систему, обеспечив тем самым максимальный уровень безопасности. Существует несколько вариантов настройки Центра обновления Windows. Чтобы открыть окно этой программы, выполните команду Пуск > Все программы > Центр обновления Windows. В левой части открывшегося окна щелкните на ссылке «Настройка параметров».
Появится диалоговое окно, в котором следует щелкнуть на раскрывающемся списке «Важные обновления», чтобы стали доступными следующие параметры:
Параметры обновлений Window
- Устанавливать обновления автоматически (рекомендуется). После выбора этого параметра Центр обновления Windows будет устанавливать обновления в указанное вами время в определенный день недели, конечно, если в этот день и час компьютер будет работать. Если компьютер отключен, процесс автоматического обновления запустится при следующем включении компьютера. Для завершения обновления, возможно, придется перезагрузить компьютер.
- Загружать обновления, но решение об установке принимается мной. Выбор этого параметра приводит к тому, что Центр обновления Windows загружает обновления, и на панели задач появляется всплывающее окно с соответствующим сообщением. Пользователю же предоставляется возможность выбора загружаемых обновлений и времени их установки. Что касается автора этих строк, то я предпочитаю именно эту настройку, так как при этом можно управлять процессом установки, и перезагрузка компьютера произойдет именно тогда, когда вам нужно. Щелкните на стрелке раскрывающегося списка, если хотите выбрать этот или другие параметры загрузки и установки обновлений.
- Искать обновления, но решение о загрузке и установке принимается мной. В результате выбора этой настройки обновления не загружаются и не устанавливаются до тех пор, пока пользователь не примет соответствующее решение. В случае появления обновлений на сайте Microsoft на панели задач отобразится соответствующее сообщение.
- Не проверять наличие обновлений (не рекомендуется). Выбор этой настройки приведет к тому, что Windows перестанет проверять наличие обновлений на веб-сайте Microsoft, переложив эту задачу на пользователя. В результате ваш компьютер будет подвергаться серьезному и совершенно неоправданному риску, и рано или поздно вам все равно придется вручную искать и устанавливать обновления для корректного выполнения новых прикладных программ или драйверов, устанавливаемых на компьютере.
Как отключить обновление Yandex на компьютере
Есть несколько способов: отключение параметра в настройках, ручное удаление файлов и редактирование сетевого файла hosts.
Выключение обновлений, если браузер не запущен
Фоновый апдейт отключается в настройках:
- Щелкнуть по трем линиям справа вверху. Выбрать «Настройки».
- Перейти в списке слева в блок «Системные».
- В «Производительности» убрать галочку с последнего пункта «Обновлять браузер, даже если он не открыт».
Полное отключение автообновления
Если браузером активно пользуются, подойдет этот вариант. Суть метода – удаление файлов обозревателя в «Проводнике Windows», которые используются для запуска апдейта.
Чтобы отключить автообновление браузера Яндекс, нужно:
- Открыть главную страницу «Проводника Windows» через ярлык «Этот компьютер» на рабочем столе.
- Перейти в папку с такой директорией: C:\Program Files (x86)\Yandex\YandexBrowser.
- В каталоге будут папки с названиями версий Яндекс Браузера. Выделить их левой клавишей мышки и нажать на Delete на клавиатуре. Либо кликнуть по выделенному правой кнопкой и выбрать «Удалить».
- При необходимости подтвердить действие.
- Поочередно открыть такие каталоги: C:\Users\Имя ПК\AppData\Local\Yandex\YandexBrowser\Application. Вместо «Имя ПК» зайти в папку с названием текущего профиля на компьютере. Название можно узнать в меню «Пуск».
- Перейти в папку с названием версии Yandex (числа, разделенные точками).
- Отыскать файл под названием service-update.exe. Щелкнуть по нему правой кнопкой и выбрать удаление в контекстном меню.
- Таким же образом удалить файл yupdate-exec.exe.
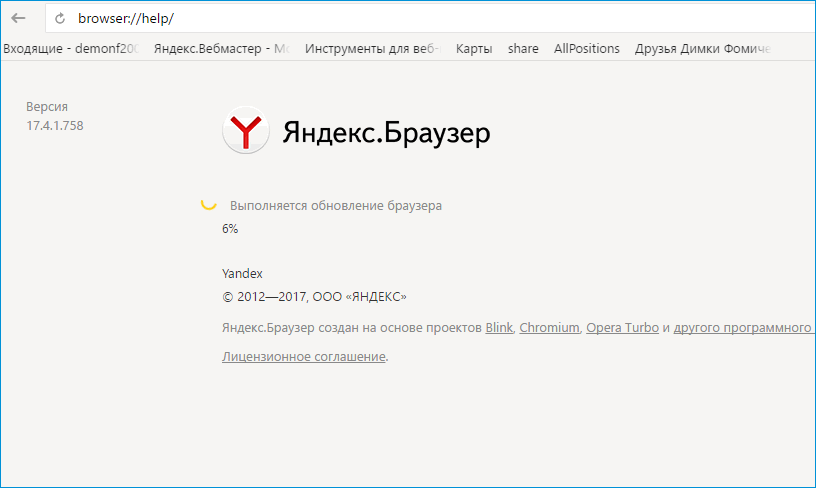
Полное отключение обновления – блокировка доступа к серверам Яндекса
Запретить доступ к серверам можно с помощью системного файла hosts:
- Открыть следующую директорию в «Проводнике Windows»: C:\Windows\System32\drivers\etc.
- Кликнуть дважды по файлу hosts, чтобы открыть его.
- В новом окне выделить один из текстовых редакторов, к примеру, встроенный «Блокнот».
- Прокрутить документ вниз. Вставить после всего текста: «0.0.0 browser.yandex.ru», а затем «0.0.0.0 yandex.ru» с новой строки (вставлять без кавычек).
- Кликнуть по «Файл», а затем по «Сохранить». Либо зажать одновременно клавиши Ctrl + S. Можно также щелкнуть по крестику справа вверху и выбрать сохранение изменений.
- Перезагрузить компьютер, чтобы изменения вступили в силу.
- Попробовать открыть поисковик Yandex. Если появится ошибка доступа, значит, все сделано верно.
Как включить доступ обратно: снова зайти в файл hosts и удалить строчки с Яндексом.
Настройки по умолчанию
В последних версиях Яндекс браузера по умолчанию стоит функция автозапуск при включении компьютера. Для чего и почему это было сделано разработчиками не ясно. Но хорошая новость, отключения автозагрузки происходит в два клика.
Для этого нужно зайти в настройки браузера. Для этого нажимаем в верхней правой части окна три горизонтальных полоски и далее настройки. Либо просто копируем адрес browser://settings и вставляем его в адресную строку и жмем Enter. После чего откроется страница с настройками.
Далее переходим в блок под названием «Системные». И в поле «Запускать браузер вместе с Windows» выбираем никогда. После это перегружаем систему и Яндекс браузер больше не должен самостоятельно запускаться.
Если же не помогло. Стоит проверить автозапуски системы и планировщик задач.
Фолликулостимулирующий гормон
ФСГ – гонадотропный гормон, находящийся в гипофизе и стимулирующий работу семенных канальцев и сперматогенез. Этот гормон увеличивает количество тестостерона в крови, происходит созревание семенной жидкости.
Когда нужно сдавать анализ:
Основные правила подготовки к анализу на ФСГ: за трое суток до забора крови исключить физнагрузки, а за 1 час – не курить и не нервничать. Кровь берут с вены, натощак, в лежачем или сидячем положении.
Через сколько дней будет результат: через 1 рабочий день.
Какие нормы уровня гормона в крови здорового мужчины: 0,7 — 11,1 мЕд/мл.
Видео: «Анализы на гормоны»
Различные способы обновления
Есть несколько методов, позволяющих получить последнюю версию браузера. Все они бесплатны, так как Yandex Browser является бесплатным продуктом, и приведут к одному результату: на вашем компьютере появится актуальная версия браузера.
Автоматическое обновление
По умолчанию Яндекс Браузер проверяет наличие новых версий и, найдя доступные, устанавливает их. Если функция автообновления не была отключена вручную, то вы рано или поздно увидите, что браузер обновляется сам — об это будет свидетельствовать изменение его версии, номер которой можно просмотреть в настройках, и особая вкладка с некоторой информацией о самых важных нововведениях.
Если же браузер не обновляется автоматически, необходимо проверить и включить данную возможность вручную:
- Разверните меню, кликнув по иконке в виде трёх параллельных линий в верхнем правом углу браузера, и выберите раздел «Настройки».
- Пролистай страницу с параметрами до самого низа, перейди к дополнительным настройкам, и отыщите раздел «Система». Поставьте в нём галочку напротив строки «Обновлять браузер, даже если он не запущен».
Готово, после перезапуска браузера изменения окончательно вступят в силу. Как только он получит доступ к сети, будет произведена проверка на наличие новых версий. Если обновления отыщутся, начнётся их скачивание и установка. Весь процесс будет протекать в фоновом режиме.
Ручное обновление
Если автообновление вас по каким-то причинам не устраивает, вы можете запустить процесс обновления в любой момент:
Завершив процедуру установки, вы обновите свой Yandex Browser до самой актуальной версии. Данную процедуру можно повторять каждый раз, когда вы заметите, что новая версия стала доступной.
Через настройки браузера
В самом браузере также есть функция, позволяющая выполнить поиск обновлений. Чтобы ей воспользоваться, необходимо выполнить следующие шаги:
-
Разверните меню, кликнув по иконке в виде трёх параллельных линий в верхнем правом углу браузера, и выберите раздел «Дополнительно» — «О браузере».
- В открывшейся вкладке используйте кнопку «Обновить» для запуска процедуру поиска и установки актуальной версии.
Отключение Protect в Яндекс.Браузере
Благодаря защитнику пользователь защищен не только от модифицирования браузера, но и перехода на небезопасные страницы, что очень важно, поскольку подобных сайтов в интернете довольно много. Протект работает очень просто: у него есть постоянно обновляемая база опасных ресурсов, которую он использует в целях обеспечения безопасности. Перед тем, как пользователь совершит переходит на сайт, браузер проверит его наличие в этом черном листе
Кроме того, Protect обнаруживает вмешательство других программ в работу Яндекс.Браузера, блокируя их действия
Перед тем, как пользователь совершит переходит на сайт, браузер проверит его наличие в этом черном листе. Кроме того, Protect обнаруживает вмешательство других программ в работу Яндекс.Браузера, блокируя их действия.
Поэтому мы вам, как и сама компания Яндекс, не рекомендуем отключать защиту браузера. Обычно пользователи выключают защитник в случае, когда скачивают на свой страх и риск сомнительный файл из интернета или пытаются установить расширение в браузер, но Protect не дает это сделать, блокируя потенциально опасные объекты.
Если вы все же решили отключить Протект в Яндекс.Браузере, то вот как это можно сделать:
- Нажмите «Меню» и выберите «Настройки».
В верхней части экрана переключитесь на вкладку «Безопасность».
Нажмите кнопку «Отключить защиту браузера». В этом случае все текущие выставленные настройки сохранятся, но будут деактивированы до определенного момента.
Выберите время, в течение которого Протект будет неактивен. Временное выключение пригодится в случае, если Протект блокирует установку дополнения или скачивание файла. «До ручного включения» отключает работу защитника, пока пользователь самостоятельно не возобновит его работу.
Если же вы не хотите полностью приостанавливать работу компонента, уберите галочки с тех параметров, которые не требуют защиты.
Чуть ниже отображаются приложения, которые по мнению Яндекс.Браузера могут отрицательно сказаться на его работе. Объективно говоря, сюда нередко попадают совершенно безобидные программы, например, CCleaner, очищающий веб-обозреватель от мусора.
Снять блокировку с любого приложения вы можете, наведя курсор на него курсор и выбрав «Подробности».
В окне выберите «Доверять этому приложению». Больше запуск того или иного ПО не будет блокироваться Яндекс.Протектом.
Несмотря на то, что основная защита отключена, частично Протект продолжает функционировать. При необходимости снимите галочки с других компонентов, которые находятся внизу страницы.
Отключенные параметры будут находиться в этом состоянии, пока не будут включены заново вручную.
Опишите, что у вас не получилось.
Наши специалисты постараются ответить максимально быстро.
Кратко о голосовом помощнике
Впервые Алиса была представлена широкой публике в мае 2017 года в качестве бета-версии. Официальный старт голосового ассистента состоялся в октябре того же года. По одной из версий, прототипом виртуального помощника стала главная героиня фильма «Гостья из будущего» Алиса Селезнёва, умеющая предсказывать будущее и готовая прийти на помощь в любой ситуации.
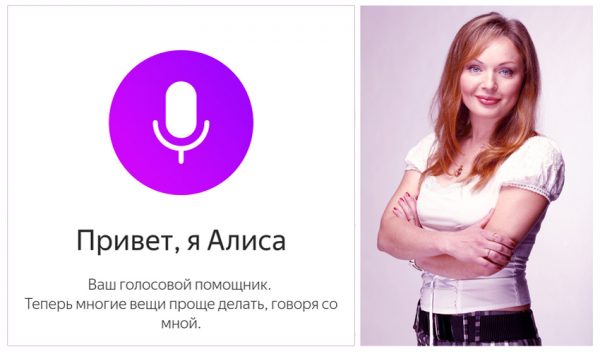
Алиса говорит голосом Татьяны Шиловой, российской актрисы кино и дубляжа, знакомой нам по озвучиванию таких голливудских звёзд, как Камерон Диас и Скарлетт Йохансон
Голосовой помощник не имеет своего приложения. Он является частью «Яндекс.Браузера» и взаимодействует со многими сервисами «Яндекса», тем самым упрощая рутинную работу пользователям. Алиса умеет:
- находить нужную информацию в интернете;
- отвечать на вопросы;
- вызывать такси и заказывать пиццу;
- прокладывать оптимальные маршруты;
- информировать о новостях и прогнозе погоды;
- запускать программы, открывать приложения и управлять компьютером;
- распознавать изображения на фотографиях;
-
поддерживать беседу, рассказывать анекдоты и играть в игры.
Лично меня приятно удивила скорость ответов Алисы. Она отлично распознаёт человеческую речь и мгновенно реагирует на вопросы и команды. Отвечает довольно эмоционально, стараясь подобрать подходящую интонацию, может пошутить, правда, не всегда удачно, а может и обидеться. Для меня Алиса является отличным помощником в поиске нужной информации в браузере и на сервисах «Яндекса». Надеюсь, в будущем команда разработчиков продолжит работу над начатым масштабным проектом и научит ассистента новым навыкам.
На каких устройствах работает
Голосовой ассистент Алиса работает в универсальном приложении «Яндекс», в десктопной и мобильной версиях «Яндекс.Браузера», в «Яндекс.Навигаторе» и доступен для установки на персональные компьютеры и ноутбуки, управляемые ОС Windows 7, 8 и 10 версий, а также на мобильные устройства с операционными системами Android не ниже 5 версии и iOS 9 версии и выше.
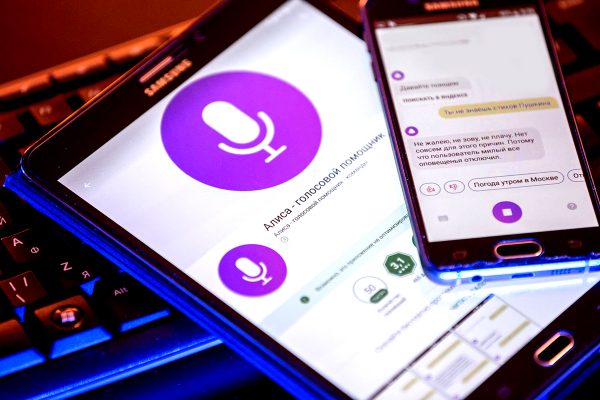
Голосовый помощник Алиса быстро заслужила признание россиян и уже установлена на 53 млн устройств
Из пользовательской электроники с интегрированным виртуальным ассистентом можно назвать:
- «Яндекс.Станцию» — домашнее мультимедийное устройство, ставшее первой семейной платформой с голосовым управлением;
- детские смарт-часы Elari KidPhone, в которых голосовой ассистент Алиса помогает ребёнку решать повседневные задачи и отвечает на его вопросы;
- домашние «умные» колонки Irbis и DEXP, более бюджетные варианты по сравнению с «Яндекс.Станцией»;
- «Яндекс.Телефон» — первый смартфон компании «Яндекс», центральное место в интерфейсе которого отведено Алисе.
Для чего нужно обновлять Алису
Алиса постоянно совершенствуется, самообучается, её речь пополняется новыми фразами и оборотами, а возможности дополняются новыми функциями. С марта 2018 года платформа «Яндекс.Диалоги», на которой публикуются все навыки Алисы, открыта для сторонних программистов и любой обладающий соответствующими знаниями человек может внести свой вклад в развитие голосового помощника, обучив его новым навыкам.
Чтобы иметь возможность общаться с усовершенствованной Алисой, нужно периодически её обновлять. Изначально голосовой помощник от российской IT-компании «Яндекс» обладал довольно скромным функционалом по сравнению с имеющимися аналогами: Siri от компании Apple, Cortana от мирового разработчика Microsoft и Google Assistant. Но после обновления Алиса «обзавелась» новыми навыками, научилась взаимодействовать с сервисами «Яндекса», тем самым значительно расширив свою аудиторию.
На компьютере
Автоматически
Обновление Яндекс браузера всегда производится автоматически, поэтому здесь вам даже не стоит беспокоиться. Выключить данную функцию также нельзя, потому как она встроена разработчиками.
Мы покажем, как обновлять браузер , даже если он не запущен. Для этого вам нужно:
- Зайдите в «Настройки»
- Далее перейдите в раздел «Системные», найдите блок«Производительность» поставьте галочку напротив «Обновлять браузер, даже если он не запущен».

А вот если у вас происходят в авто обновлении какие-либо сбои, то нужно самостоятельно загрузить новую версию, о чем мы и поговорим в следующем разделе.
Вручную
Итак, ваш браузер не обновляется? Не беда! Есть два решения для данной проблемы.
Первое – это загрузить последнюю версию с официального сайта https://browser.yandex.ru/.
Второе решение находится в настройках браузера:
- В верхней части браузера нажимаем на три параллельные линии, переходим в подраздел «Дополнительно» и выбираем «О браузере».
- Если вы используете последнюю версию браузера, то об этом будет сказано, как на рисунке нижу. Иначе же будет предложено скачать новую версию.
Как обновить Яндекс браузер?
Очевидно, что достоинства данного браузера несколько перевешивают его потенциальные недостатки, поэтому он смог распространиться среди русскоговорящих интернет-пользователей. С момента выхода появлялись разнообразные новые версии, в частности, улучшающие скорость работы.
Обновить Яндекс.Браузер можно несколькими методами, большинство из которых достаточно простые. Например, всё может происходить практически в полностью автоматическом режиме.
- Для начала нужно проверить, есть ли более новые версии программы. Для этого необходимо открыть браузер.
- Вверху справа находится кнопка, после нажатия на неё появится меню, в нижней части которого нужно выбрать пункт «О браузере Yandex».
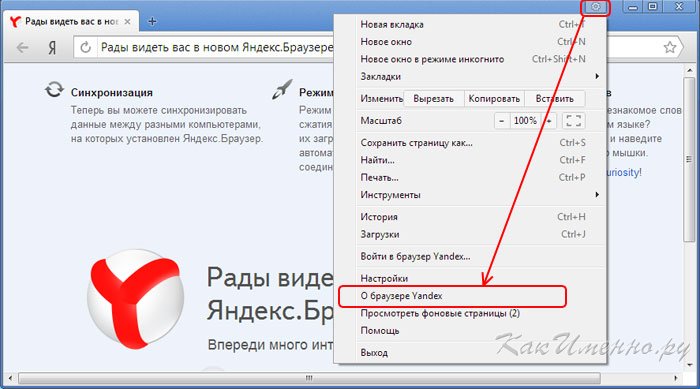
- Теперь откроется новая вкладка, в левой части которой находится несколько граф. Из них выбирается «Помощь».
- После открытия программа сама проверит, имеются ли её свежие версии.
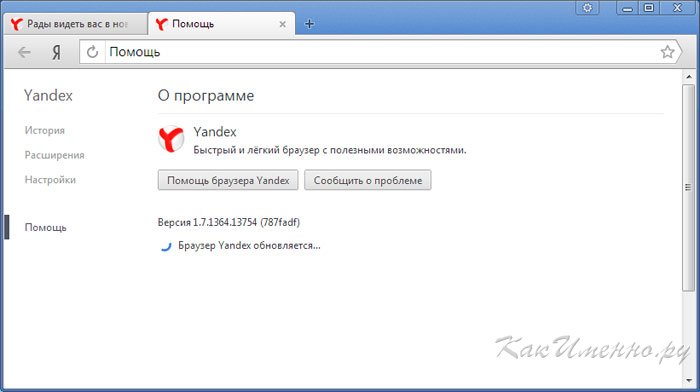
- Если будут найдены необходимые обновления, то их установка начнется автоматически. За процессом можно будет следить по значку под строкой «Версия…».
- Когда все будет готово, появится зеленая галочка и просьба перезапустить браузер.
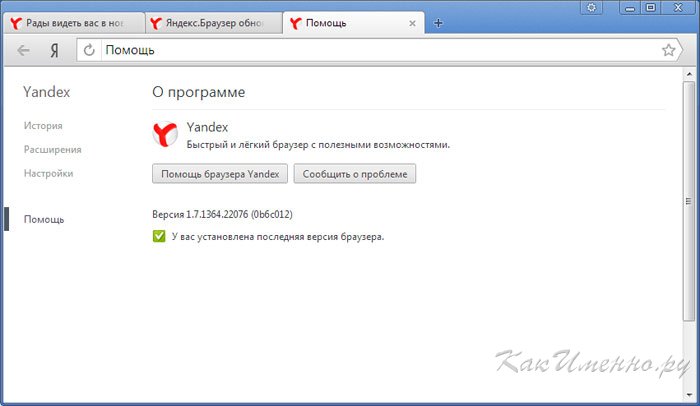
Остается только последовать указаниям и нажать на кнопку перезапуска. В результате заново откроется эта же страница, и будет видно, что установлена самая последняя версия Яндекс.Браузера.
Обновление браузера Yandex на компьютере
На данный момент, обновление происходит автоматически, и пользователь в данном процессе совсем не участвует. Отключить автоматическое выполнение данной функции нельзя, то есть, независимо от того, пользуетесь Вы им или нет, он все равно будет обновляться. Единственное, что можно сделать, это в настройках запретить выполнение данного действия, если обозреватель не запущен.
Но если, по какой-либо причине, обновить автоматически браузер не удается, пользователь всегда может сделать это вручную.
Для этого на компьютере или ноутбуке, нажмите на три горизонтальные полоски в правом верхнем углу и выберите из меню пункт «Дополнительно». Затем нажмите на пункт «О браузере».
Дальше нужно нажать на подходящую нам кнопку. Подождите, пока загрузятся все необходимые файлы, и перезапустите обозреватель– закройте и откройте его снова. Если все прошло успешно, откроется вкладка, где будет написано, что Яндекс браузер был успешно обновлен.
Кликнув пункт «О браузере» Вы можете увидеть и такую информацию в открывшейся вкладке: «Идет проверка обновлений». Если будет нужно, он установит их автоматически.
После этого появится надпись: «Вы используете актуальную версию».
Если у Вас установлено несколько различных веб-обозревателей, и Яндекс браузером Вы пользуетесь не часто, тогда можно сделать так, чтобы он постоянно не обновлялся.
Для этого нажмите на три горизонтальные полоски вверху справа и выберите пункт «Настройки».
На вкладке с настройками нажмите на кнопку «Показать дополнительные настройки».
Пролистайте страницу в самый низ, и в разделе «Система», уберите галочку в поле «Обновлять браузер, даже если он не запущен».
Теперь, если Вы долго не будете им пользоваться, то он не будет устанавливать новые версии. Но как только решите начать с ним работу, все необходимые файлы будут загружены автоматически.
Обновление Adobe Flash Player
Adobe Flash Player — дополнение к Яндекс Браузеру и многим другим приложениям, необходимое для запуска различных медиаэлементов: поддержки видео, анимированных картинок, онлайн и офлайн игр и многого другого. Если на компьютере используется неактуальная версия Adobe Flash Player или данное приложение не установлено, браузер не сможет полноценно разворачивать многие части большого количества сайтов. Установка и обновление программы осуществляется всего в пару шагов:
Браузер необходимо постоянно обновлять, чтобы он мог поддерживать все современные новинки, имел удобный дизайн и был способен защитить ваши данные. По умолчанию он будет обновляться самостоятельно, но можно установить последнюю версию вручную поверх уже установленного браузера или предварительно удалив его. Также нельзя забывать об установке и обновлении Adobe Flash Player.
Зачем обновлять браузер
Интернет-технологии постоянно совершенствуются, усложняясь и обучаясь все новым и новым функциям, а браузер выступает в роли платформы для размещения и реализации всех нововведений. Именно он должен уметь работать с чем-то новым, чтобы пользователь мог этим воспользоваться. По вышеописанной причине разработчики вынуждены постоянно дописывать код браузера, чтобы дать ему возможность поддерживать все новинки рынка.
С повышением уровня возможностей различных сервисов вырастает их сложность, соответственно, браузеру нужно всё больше и больше ресурсов для их реализации на компьютере пользователя. Чтобы избежать перегрузки системы, необходимо оптимизировать работу браузера. Сделать идеальный вариант, позволяющий выполнять любые запросы моментально, невозможно, так как необходимы глобальные тесты на множествах компьютерах. Только проведя их, разработчики смогут создать конечный вариант подхода к новой функции и после этого выпустят новую версию. Обновлять браузер нужно, чтобы получить его максимально оптимизированную версию.
Также незаметно для обычных пользователей постоянно идёт война со злоумышленниками, старающимися украсть данные пользователей. Не только антивирус, установленный на компьютере, должен следить за сохранностью личной информации человека — эта ответственность лежит и на самом браузере. Обновляя его, вы получаете гарантию того, что ваши данные защищены наиболее оптимальным и современным способом.
Со временем изменяется не только техническая, но и визуальная часть браузера. Если посмотреть на первые версии Yandex Browser, то можно сразу понять, как сильно был преобразован дизайн за время его развития. Изменилось расположение кнопок, разделов и вкладок, улучшился их внешний вид. Обновлять браузер необходимо, чтобы получить наиболее современный, удобный и комфортный дизайн.
Примеры нововведений после обновления
Чтобы понять, насколько полезно устанавливать обновления, стоит узнать, какие нововведения были добавлены в браузер, например, за последние несколько месяцев.
- появился новый встроенный сервис «Мастер-пароль», позволяющий защитить пользователя от той ситуации, когда другой человек может получить доступ к различным сайтам, используя сохранённые в памяти браузера пароли. Ведь многие, чтобы не вводить логин и пароль каждый раз при входе на какой-либо ресурс, сохраняют пароль, позволяя браузеру заполнять его автоматически. С новой функцией автозаполнением сможет воспользоваться только настоящий хозяин, знающий специальный код, что значительно повышает уровень безопасности,
- была реализована система, позволяющая сохранить вкладки и данные при неожиданной пропаже доступа к интернету,
- добавлена возможность размещать виджеты в главном меню браузера. Например, можно добавить виджет с погодой или новостным блоком, обновляющимся автоматически,
- внедрена полноценная поддержка голосовой помощницы Алиса и многое другое.
С полным списком нововведений можно ознакомиться на официальном сайте Yandex — https://browser.yandex.ru/blog/.

На сайте Яндекса есть информация об обновлениях браузера
Способы
Вариантов обновления браузера на телевизорах Smart TV несколько. Все они довольно просты. Необходимо только следовать четкому порядку действий. Первым способом обновления софта является загрузка новой версии прошивки и обновление для браузера.
Для этого нужно выполнить ряд действий.
- Зайти в меню настроек телевизора и выбрать раздел «Поддержка».
- Далее надо выбрать пункт «Обновление ПО» и нажать клавишу «Обновить сейчас». Если последнего пункта нет, то необходимо нажать на кнопку «По сети».
- Телевизор выполнит поиск новой версии ПО и предложит его установить. Установку необходимо подтвердить, нажав на «ОК».
После этого должны начаться загрузка и установка ПО. Нужно дождаться завершения процесса. При обновлении нельзя выключать телевизор из сети. Это может привести к некорректной работе и дальнейшему сбою ОС. После самостоятельного обновления ТВ-приемник сам начнет процесс перезагрузки системы.
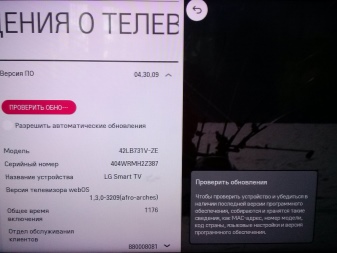
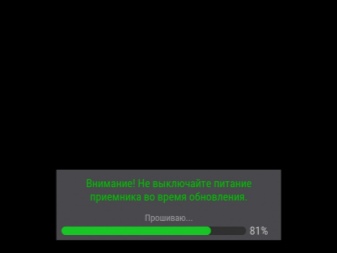
Кроме того, возможен способ проводного подключения сети прямо к телевизору. В этом случае скорость передачи данных значительно выше. Процесс загрузки обновления займет меньше времени.
Следующий способ – обновление через USB-накопитель. Перед загрузкой файлов на флешку необходимо проверить версию браузера, установленного на телевизоре. Для этого нужно на пульте ДУ нажать клавишу Settings и выбрать раздел «Поддержка». В открывшемся окне появится пункт «Информация о продукте».
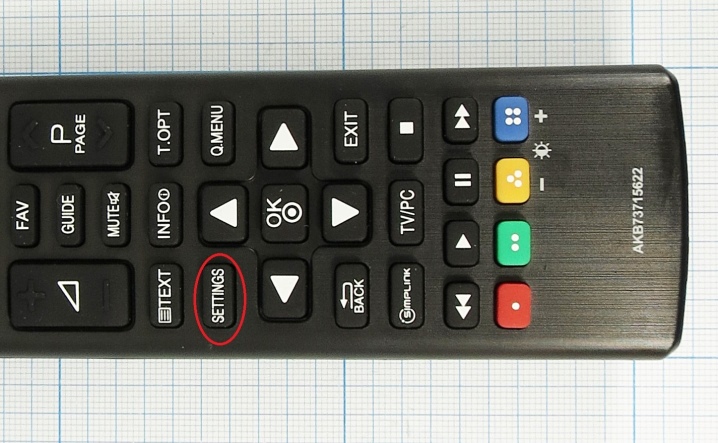
После этого новую версию браузера нужно загрузить с сайта производителя. Софт необходимо распаковать и извлечь из архива. Для обновления на телевизоре выполняют такие шаги:
- выключить телевизор;
- вставить флешку в USB-разъем на задней панели телеприемника;
- включить технику;
- открыть меню, выбрать пункт «Поддержка», а затем «Обновление ПО» и «Обновить сейчас».
Посредством этих действий телевизор начнет поиск новых версий ПО на накопителе. Затем техника предложит установить софт. Необходимо подтвердить действие и дождаться завершения установки. Как только обновление будет выполнено, телевизор начнет перезагрузку.

Кроме описанных способов, обновить браузер возможно через магазин приложений. В данном случае речь идет о сторонних программах. Если по каким-то причинам пользователя не устраивает встроенный браузер, он может скачать другой подходящий в фирменном магазине.
Как и встроенная программа, любой другой браузер тоже должен обновляться. Как правило, установка обновления выполняется автоматически. Но если этого не произошло, нужно зайти в меню телевизора и выбрать раздел My Apps. Название раздела может отличаться в зависимости от ОС и бренда ТВ-приемника. В открывшемся каталоге установленных приложений следует найти название нового браузера и нажать клавишу «Обновить».

Способы обновления интернет-обозревателя
Любое приложение нуждается в своевременном обновлении. Если этого не сделать, в процессе работы могут возникать серьезные ошибки. Разработчики периодически выпускают новые версии своих продуктов.
Некоторые пользователи не знают, но обновить Яндекс браузер до последней версии можно несколькими способами. Специалисты рекомендуют воспользоваться одним из трех существующих методов. К ним относится:
- Автоматическое обновление;
- Ручное обновление через настройки браузера;
- Полная переустановка.
Каждый из вышеперечисленных способов позволяет обновить Яндекс браузер совершенно бесплатно. Необходимо внимательно ознакомиться с инструкцией, после чего можно будет приступать к процессу обновления.
Автоматическое обновление
Интернет-обозреватель способен обновляться в автоматическом режиме. Обычно при установке, у приложения по умолчанию установлено автоматическое обновление. Если Yandex Browser не обновляется, пользователю следует проверить настройки.
Сначала нужно открыть меню с настройками. Для этого следует кликнуть «мышью» по значку в виде трех параллельных линий. Иконка размещена в правом верхнем углу браузера. Когда меню откроется, нужно будет выбрать раздел «настройки».
После открытия окна настроек, необходимо опуститься в самый низ страницы, а затем нажать на кнопку «Показать дополнительные настройки». Это необходимо для того, чтобы открылся полный перечень настроек.
Когда все настройки будут доступны, необходимо найти раздел «Система», а затем установить галку напротив строчки «Обновлять браузер, даже если он не запущен».
Теперь обновить Яндекс браузер до последней версии можно будет бесплатно в автоматическом режиме. После выхода новой версии, приложение обновится, даже если пользователь не запускал его.
Ручное обновление
В том случае, если браузер не обновляется, необходимо все сделать вручную. Для этого нужно открыть меню, расположенное в правом верхнем углу, а затем навести курсором на строчку «Дополнительно». Когда откроется еще одно подменю, следует кликнуть «мышью» на строчку «О браузере».
В открывшемся окне будет написана версия браузера, а также нужно ли ему обновляться. Если на компьютер установлена устаревшая версия появится активная кнопка «Обновить».
После того как получится обновить Яндекс браузер на компьютере, приложение нужно будет перезагрузить. Для этого достаточно нажать на кнопку «Перезапустить».
Когда интернет-обозреватель будет перезагружен, пользователь увидит сообщение «Вы используете актуальную версию Яндекс браузера».
Переустановка интернет-обозревателя
Иногда бывает так, что обновление из браузера не работает. В связи с этим у многих пользователей возникает вопрос, как обновить Яндекс браузер. Для установки нового веб-навигатора нужно удалить старый, а затем скачать и инсталлировать обновленное приложение.
Удаление старой версии
Чтобы удалить ранее установленное приложение необходимо запустить панель управления. Для этого следует открыть меню «Пуск». Пользователь должен выбрать пункт «Панель управления».
Когда откроется окно панели управления, необходимо найти раздел «Программы и компоненты», а затем войти в него.
В открывшемся окне нужно будет выбрать браузер Яндекс, а затем удалить его, нажав на кнопку «Удалить».
Для Яндекс браузера – это не последний этап деинсталляции. Необходимо удалить оставшуюся после установки папку, которая расположена в директории «Program Files». Только после этого можно перезагружать компьютер и устанавливать новую версию интернет-обозревателя.
Установка новой версии
Установить новую версию совсем несложно. Для этого необходимо скачать установочный файл с сайта «browser.yandex.ru». После загрузки, приложение нужно запустить, а затем выполнять требования инсталлятора.
Через несколько минут на компьютер будет установлена новая версия интернет-обозревателя. В этом можно убедиться посмотрев сведения о браузере.
Как сделать обновление Яндекс браузера
Запустить апдейт можем тремя способами:
- Вручную;
- Автоматически;
- Через установочный файл.
Ручное обновление
При отсутствии желания ждать самообновления обозревателя, можем ускорить процесс:
- Переходим на страницу «О программе» в Браузере.
- Если показывается «Доступно обновление для установки в ручном режиме», нажимаем на кнопку «Обновить».
- Ожидаем завершения процедуры и перезагружаем браузер.
Автообновление Яндекс браузера
По умолчанию браузер обновляется самостоятельно, без спроса пользователя и его активного участия. Это может происходить даже в то время, когда веб-обозреватель от Яндекс не запущен в системе. Автоматическое обновление приходится активировать только в случае, когда оно предварительно было выключено.
Как включить автоматическое обновление браузера, если оно было выключено:
- Загружаем файлы service_update.exe и yupdate-exec.exe с облачного хранилища (прилагаю в архиве).
- Переходим в каталог C:\Users\Имя ПК\AppData\Local\Yandex\YandexBrowser\Application\ и открываем папку с названием текущей версии браузера. Сюда вставляем оба файла.
- Идём в раздел C:\Program Files (x86)\Yandex\YandexBrowser, а затем – в папку с новейшей версией браузера из установленных в системе. Сюда вставляем только первый файл – service_update.exe.
Если не удаётся найти папку AppData, в системе выключено отображение скрытых файлов. Включаем отображение скрытых данных:
- Находясь в любой папке (например, в User) нажимаем на вкладку «Вид», она находится сверху от каталога файлов, выше адресной строки.
- Кликаем на последний пункт «Параметры» и выбираем «Изменить параметры папок и поиска».
- Снова идём на вкладку «Вид», опускаем ползунок вниз и активируем «Показывать скрытые файлы…».
Перед добавлением файлов, рекомендуем проверить, что нет запущенных процессов от Яндекса:
- Нажимаем правой кнопкой мыши по «Панели задач» (строка снизу экрана) и выбираем «Диспетчер задач».
- В нижнем углу слева нажимаем на кнопку «Подробнее» (если список не был развёрнут ранее).
- Ищем процессы yandex.exe, нажимаем ПКМ и выбираем «Снять задачу» для каждого элемента, либо нажимаем на кнопку «Снять задачу» в правом нижнем углу.
После следующего запуска браузера обновления начнут приходить автоматически.
Инсталлятор веб-обозревателя
Загружая установочный файл и запуская его, происходит проверка актуальная ли версия установлена в системе. Если уже есть последняя версия браузера, ничего не произойдёт, лишь запустится уже существующий обозреватель. При обнаружении новых версий, во время установки произойдёт обновление обозревателя.
Есть и более радикальный способ обновления – удаление старой версии браузера и установка новой. Недостатком метода является возможная потеря личных данных. Его имеет смысл использовать только при невозможности начать обновление другими методами. Перед переустановкой ПО от Яндекс рекомендуем включить синхронизацию с профилем. Для этого переходим на страницу «Настройки», в первой же строке нажимаем «Настроить синхронизацию» и входим в профиль или регистрируем аккаунт на сервисе Яндекс.
Другие методы обновления
Существует ещё один вариант обновления Яндекс.Браузера – можно воспользоваться специальным менеджером обновлений. Если его настроить, то процесс модернизации будет происходить абсолютно независимо от действий пользователя. Браузер сможет обновляться сразу после выхода новых файлов.
- Нужно открыть браузер.
- В всплывающем меню находится пункт «Настройки».
- Примерно в середине открывшейся вкладки располагается раздел «Система».
- Одной из последних строк будет идти «Обновить браузер, даже если не запущен».
После этого система будет следить за возможными обновлениями ПО и установит их сама. Таким образом, можно всегда быть уверенным в том, что на компьютере стоит браузер последней версии. Конечно, временами можно пользоваться предыдущими методами, чтобы удостовериться в удачном апгрейде.