Как обновить mozilla firefox до последней версии
Содержание:
- Автообновление
- Автообновление
- Проблемы с запуском после обновления
- Второй способ: автоматическое обновление
- Возможные проблемы с обновлением
- Важная информация
- Как обновить браузер Мазила (Mozilla Firefox) — подробная инструкция
- Обновление браузера
- Установка обновления
- Firefox ранее работал
- Firefox не запускается из-за отсутствующих библиотек
- На телефоне
- Как отключить обновление
- Автообновление HTML-страниц в браузерах Chrome, Firefox и Opera
- Как сбросить настройки по умолчанию
- Как осуществляется обновление Firefox?
- Как импортировать закладки
- Если Firefox не запускается
- Способы устранения неполадок с обновлением Firefox
- Баннеры Firefox
Автообновление
Обновление Mozilla Firefox возможно в автоматическом режиме, если соответствующая опция в настройках активирована.
- Нажмите на иконку с тремя линиями и перейдите в раздел «Настройки».
- Далее переключитесь на блок «Дополнительные» и вкладку «Обновления».
- Установите отметку рядом с «Автоматически устанавливать обновления…» либо рядом со вторым пунктом, чтобы браузер вас спрашивал, ставить апдейт или нет.
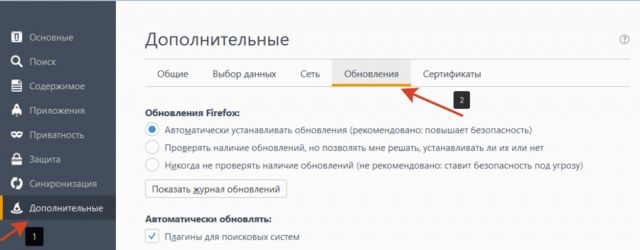
Отключить проверку на наличие новых версий в Firefox означает подвергнуть устройство опасности заражения вирусом. Вредоносное ПО часто находит лазейки именно через необновленный браузер. С обновленным обозревателем риск значительно снижается.
Кроме всего браузера в целом, можно автоматически обновлять еще и плагины. Например, вы сможете так обновлять Adobe Flash Player. Апдейт плагина Флеш происходит по умолчанию. Это, конечно, не касается тех плагинов, которые уже не поддерживаются с версии 52, например, модуля Java.
Автообновление
Обновление Mozilla Firefox возможно в автоматическом режиме, если соответствующая опция в настройках активирована.
- Нажмите на иконку с тремя линиями и перейдите в раздел «Настройки».
- Далее переключитесь на блок «Дополнительные» и вкладку «Обновления».
- Установите отметку рядом с «Автоматически устанавливать обновления…» либо рядом со вторым пунктом, чтобы браузер вас спрашивал, ставить апдейт или нет.
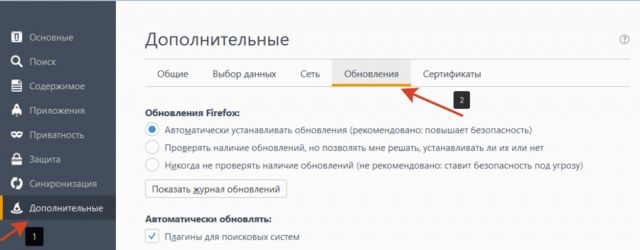
Отключить проверку на наличие новых версий в Firefox означает подвергнуть устройство опасности заражения вирусом. Вредоносное ПО часто находит лазейки именно через необновленный браузер. С обновленным обозревателем риск значительно снижается.
Кроме всего браузера в целом, можно автоматически обновлять еще и плагины. Например, вы сможете так обновлять Adobe Flash Player. Апдейт плагина Флеш происходит по умолчанию. Это, конечно, не касается тех плагинов, которые уже не поддерживаются с версии 52, например, модуля Java.
Проблемы с запуском после обновления
Иногда случается так, что Firefox не запускается после обновления. В процессах в Диспетчере задач он может быть, но обращений к диску и роста потребления памяти не наблюдается. В таком случае и окно, соответственно, не открывается. Что делать? Попробуйте решить проблему такими способами:
- Попробуйте включить браузер в безопасном режиме.
- Запустите программу с удаленного профиля.
- Отключите антивирус и брандмауэр и повторите запуск обозревателя.
- Попробуйте удалить обозреватель и установить его снова. Причем удалять лучше с помощью сторонней программы, например, CCleaner, а не стандартными средствами, так как специальная программа сразу почистит записи в реестре, связанные с браузером и другой «мусор».
Если никакой из этих способов не помог, нужно откатить браузер до предыдущей версии. Скачайте более старый вариант программы и установите его. Таким образом, вы сможете отменить апдейт.
Обновляться рекомендуется регулярно. Если вы не хотите сами запускать проверки постоянно для Mozilla Firefox, поставьте браузер в режим автоматического обновления. Однако от ручного апдейта полностью отказываться тоже не стоит. Многие пользователи задают вопрос, почему не обновляется Firefox. Зачастую это просто единичный сбой в системе. Обновляться в таком случае нужно вручную.
Второй способ: автоматическое обновление
Если вы только что впервые в своей жизни решили скачать «Мозиллу» на свой компьютер, то по умолчанию браузер будет автоматически обновляться. Если программа уже установлена, вы можете настроить обновление самостоятельно, благо, делать это нетрудно.
Снова обращаем внимание на меню в верхней части программы. Выбираем раздел «Инструменты» — «Настройки» — «Дополнительные» — «Обновления»
Ставим галочки, как показано у меня на скриншоте («Автоматически устанавливать обновления…») и нажимаем ОК. В таком случае обновление браузера будет происходить автоматически в фоновом режиме.
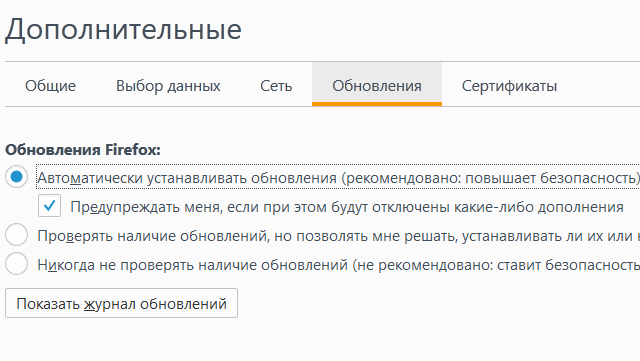
Также вы можете поставить галочку рядом с пунктом «Проверять наличие обновлений, но позволять мне решать, устанавливать ли их или нет». В таком случае вы будете видеть сообщения о том, что вышла новая версия программы, но устанавливаться она не будет (только по вашему желанию). Однако не забывайте о том, что это может пагубно сказаться не только на безопасности браузера, но и всего компьютера одновременно.
Появились вопросы по теме? Спрашивайте и не стесняйтесь
Возможные проблемы с обновлением
Одна из самых популярных причин того, что Firefox не обновляется, заключается в сбое работы компьютера, это легко можно решить, просто перезагрузив компьютер. Для того чтобы это сделать нажмите кнопочку «Пуск». В появившемся окошке в его нижней правой части, справа от кнопочки «Завершение работы», наведите курсор на кнопочку с изображением стрелки и выберите пункт «Перезагрузка».
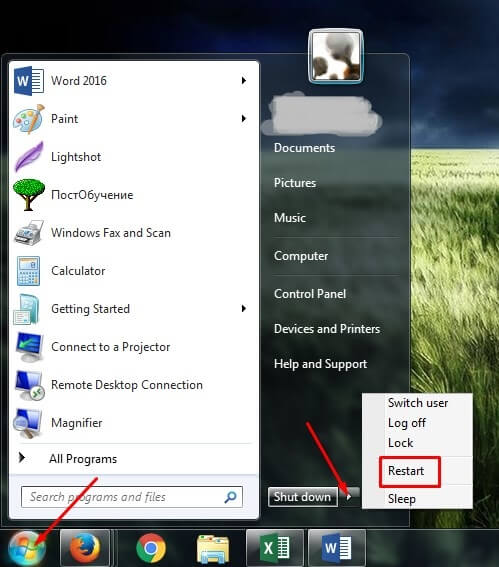
После перезагрузки персонального компьютера запустите веб-браузер и попробуйте снова выполнить установку обновлений для Фаерфокс.
Так же бывает, что для выполнения процесса обновлений вам может не хватать прав администратора. Для того чтобы это исправить, кликните правой кнопочкой мышки по ярлычку интернет-поисковика Mozilla, в появившемся списке найдите пункт Mozilla Firefox и также нажмите на него правой кнопкой, в появившейся панельке нажмите на пункт «Запуск от имени администратора».
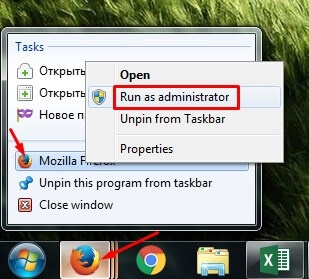
После этого попробуйте еще раз установить обновления для Мозилы.
Если предыдущие действия не помогли, то можно попробовать переустановить интернет – поисковик Firefox. Чтобы это сделать, сначала надо удалить браузер с компьютера. Для этого, открываем меню «Пуск», выбираем «Панель управления»;
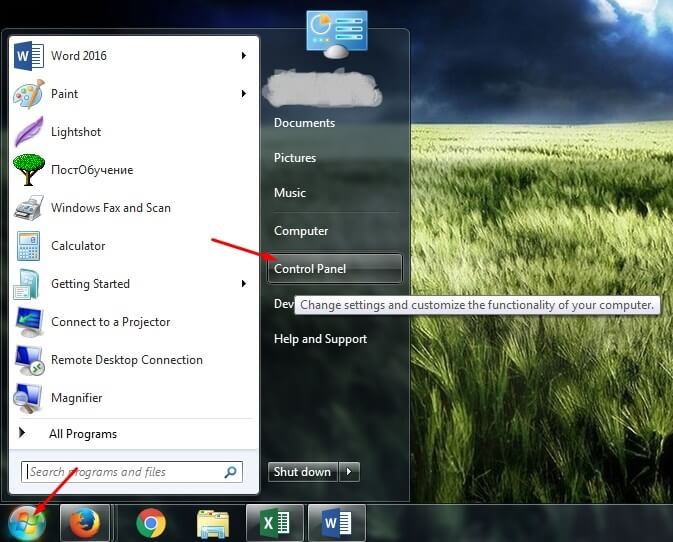
В открывшейся папке кликаем по пункту «Программы»;
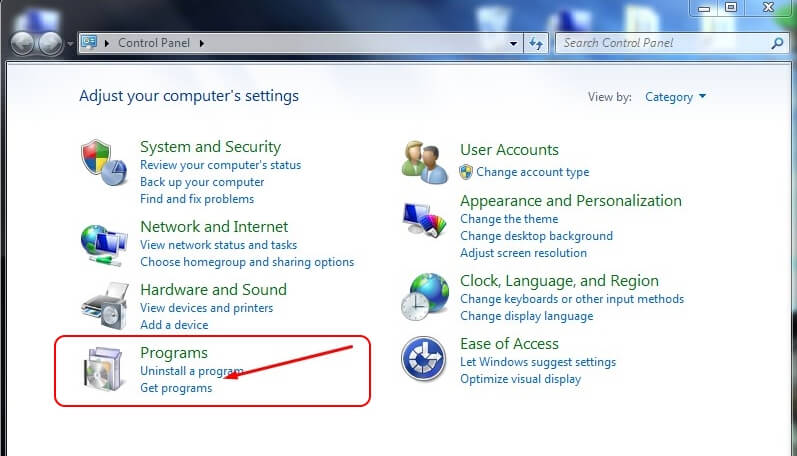
Далее выбираем «Программы и файлы»;
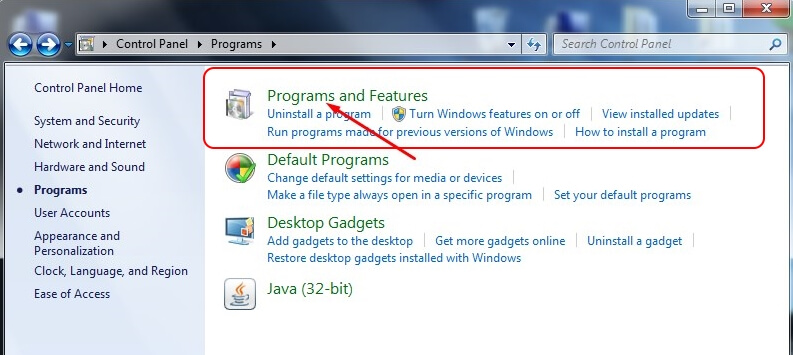
Ждём пока загрузится список установленных на компьютере программ, ищем Mozilla Firefox и Mozilla Maintenance Service, жмём на него правой кнопкой мыши и выбираем действие для удаления.
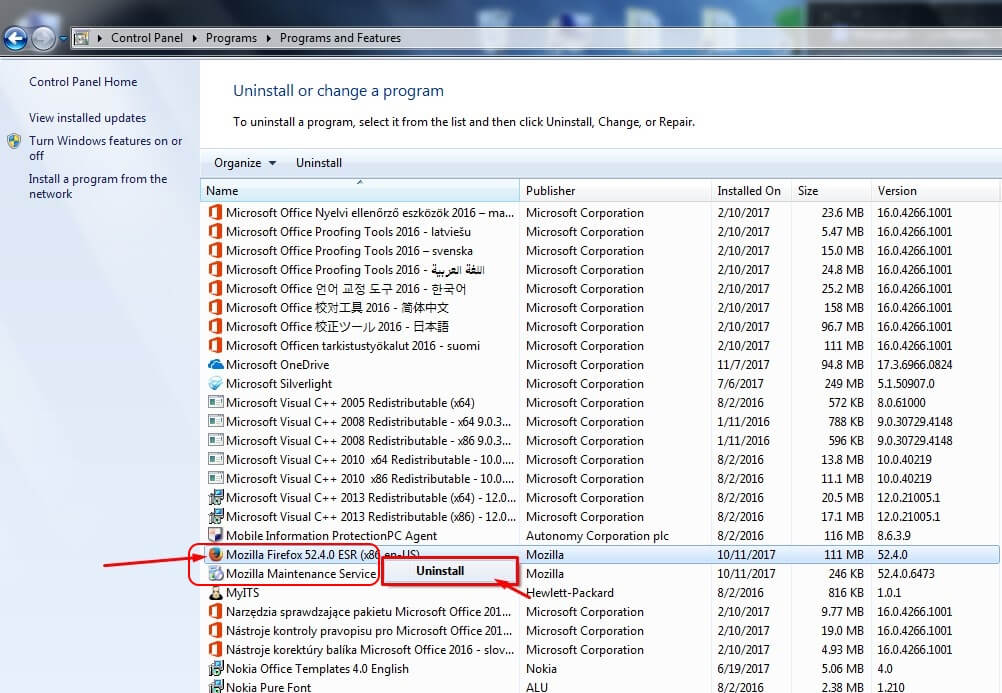
После этого, перезагрузите компьютер и установите новую версию интернет – браузера с официального сайта или с нашего интернет портала Mozilla Firefox.
Ещё вы можете попробовать проверить свой компьютер на наличие вирусов. Запустите свой антивирус на сканирование, при наличии вирусных угроз удалите зараженные файлы и перезагрузите компьютер.
Проделав вышеперечисленные действия, работа интернет – браузера Mozilla Firefox должна нормализоваться.
Важная информация
Разработчики постоянно выпускают новые версии программы – обновление Mozilla Firefox позволяет:
- Улучшить настройки безопасности;
- Расширить пользовательские возможности;
- Устранить недочеты и проблемы в работе.
Именно поэтому вы обязаны обновить браузер Mozilla Firefox при наличии последней актуальной версии программы. Утилиты обновляется в автоматическом режиме, вы можете убедиться в этом, открыв настройки:
- Войдите в браузера;
- Нажмите на иконку панели управления;
- Выберите строку «Справка»;

Перейдите к пункту «О программе»;
Вы увидите строку «Установлена последняя версия».

Отметим, что обновить Mozilla Firefox при отсутствии автоматического режима, можно вручную. Читайте нашу подробную инструкцию ниже.
Как обновить браузер Мазила (Mozilla Firefox) — подробная инструкция
Способ № 1: Запуск быстрого обновления Mozilla Firefox
Как обновить браузер мазила бесплатно всего несколькими кликами мышки? Проще простого. В этом случае действуем так:
- жмем кнопку «Открыть меню» и нажимаем в открывшемся окошке значок вопросительного знака («Открыть меню справка»). После этого в появившемся меню находим и выбираем пункт «О Firefox»:
- В результате Mozilla Firefox в автоматическом режиме выполнит поиск и скачивание обновлений:
После того как файлы с обновлением загрузятся на компьютер, для установки их достаточно будет нажать в открытом окошке кнопку «Перезапустить для обновления».
Между тем стоит иметь в виду, что порой этот способ может не сработать. В этом случае единственным вариантом решения проблемы будет закачка обновлений с официального сайта браузера.
Способ № 2: Загрузка обновления с официального сайта
Как обновить браузер мазила фаерфокс на официальном сайте? Достаточно просто. В этом случае для начала идем по этой ссылке, дабы попасть на нужную нам веб-страничку разработчиков Mozilla Firefox. После этого в открывшемся окошке находим пункт «Загрузить свежую копию», выбираем язык для установки и версию операционной системы (Windows, Mac OS X, Linux) и жмем кнопку «Загрузить»:
После того как файл с обновленной версией Mozilla Firefox полностью загрузится, открываем его и устанавливаем на компьютер, пользуясь подсказками мастера установки.
Способ № 3: Настройка автоматического обновления браузера
Для того чтобы каждый раз вручную не обновлять Mozilla Firefox, можно настроить браузер на закачку и установку обновлений в автоматическом режиме. Как это сделать? Весьма несложно. Для начала открываем браузер, входим в его меню и выбираем вкладку «Настройки»:
В открывшемся окошке находим раздел «Дополнительно» и выбираем в нем вкладку «Обновления». После этого прописываем для Mozilla Firefox такие задания, как:
- выполнение автоматической установки обновлений;
- использование фоновой службы;
- обновление плагинов для поисковых систем в автоматическом режиме.
Теперь дабы настройки вступили в силу, остается нажать кнопку OK внизу окошка и перезапустить браузер:
В результате таких нехитрых манипуляций, Mozilla Firefox будет обновляться самостоятельно, без посторонней помощи. Однако для пущей уверенности в этом можно периодически проверять браузер на наличие новых версий, пользуясь инструкцией, изложенной в способе № 1. Все просто, не так ли?
Обновление браузера
Многих пользователей интересует, как обновить браузер Mozilla Firefox. На самом деле существует несколько способов, позволяющих установить обновление. Пользователи могут:
- Установить обновление вручную;
- Изменить настройки браузера, для автоматического обновления;
- Использование установщика обновлений;
- Переустановить Firefox.
Лучше всего ознакомиться с каждым способом более подробно, а затем выбрать самый подходящий вариант.
Ручное обновление
Чтобы обновить браузер Мозилу, необходимо войти в меню. Для этого следует кликнуть по иконке в виде трех горизонтальных линий. Когда меню откроется, нужно нажать на иконку со знаком «?».

На следующем шаге откроется еще одно подменю. Среди всего списка нужно найти раздел «О Firefox», а затем кликнуть по нему.

Сразу после открытия окна с информацией о браузере, будет произведена проверка обновлений. При наличии старой версии веб-навигатора, начнется установка патча.

Следует учесть, что после загрузки и установки обновления, потребуется перезагрузка веб-навигатора. Для этого достаточно кликнуть по кнопке «Перезапустить Firefox для обновления».

Когда интернет-обозреватель запустится, он будет обновлен до последней версии.
Автоматическое обновление
Веб-навигатор Фаерфокс пользователи могут не обновлять, но для этого следует настроить браузер таким образом, чтобы он обновлялся в автоматическом режиме. Это сделать совсем несложно, достаточно изменить настройки. Сначала следует открыть основное меню, а затем кликнуть по иконке «Настройки».

Вскоре откроется окно с настройками. После этого пользователю следует кликнуть по вкладке «Дополнительные».

Когда откроется новая форма, рекомендуется перейти во вкладку «Обновления», а затем выбрать пункт: «Автоматически устанавливать обновления».

Теперь интернет-обозреватель будет своевременно, а главное, бесплатно устанавливать обновления.
Установка обновления через установщика
На загрузившейся странице отобразится сообщение о необходимости произвести обновление браузера. Для загрузки новой версии, следует кликнуть по графической ссылке «Загрузить бесплатно»

После этого появится форма загрузчика, на которой нужно нажать на кнопку «Сохранить». Так как приложение «весит» немного, загрузка будет завершена через несколько секунд.

Чтобы запустить скачанный файл, рекомендуется кликнуть по иконке в виде стрелочки, расположенной на панели управления, а затем запустить файл.

На следующем шаге откроется окно установщика браузера Мазила. Пользователю остается только кликнуть по кнопке «Обновить».

На компьютер будет загружена новая версия продукта.
Нестандартный способ обновления
Существует еще один способ обновления, который применяю в том случае, если другие способы не срабатывают или появляются ошибки в работе программы. Полная переустановка позволит избавить от ошибок, а также обеспечит пользователя последней версией браузера.
Удаление браузера
Прежде чем установить обновленную версию, необходимо избавиться от старого браузера. Для этого рекомендуется войти в панель управления.

В открывшемся окне лучше всего изменить вид отображения пунктов панели. Рекомендуется выбрать «Мелкие значки». После этого необходимо среди всех разделов отыскать пункт: «Программы и компоненты». Следует заметить, что для операционной системы Windows XP, раздел будет называться «Удаление программ».

Когда откроется форма с установленными программами, необходимо отыскать все программы, относящиеся к браузеру Firefox. После этого остается только кликнуть по кнопке «Удалить».

Чтобы браузер был полностью удален с компьютера, необходимо деинсталлировать все его элементы.
Установка
Удаление веб-навигатора занимает не более 5 минут. Когда все элементы будут деинсталлированы, остается только скачать и установить новую версию. Для этого необходимо перейти на web-сайт разработчика. На главной странице следует кликнуть по графической гиперссылке «Загрузить Firefox».

После загрузки дистрибутива, остается только произвести его установку. Когда инсталляция будет завершена, на компьютере появится новая версия продукта.
Установка обновления
Обновить Мозилу Фаерфокс до последней версии на русском языке несложно – с задачей справится каждый пользователь. Вот, как сделать это вручную:
- Войдите в браузер;
- Нажмите на значок в виде трех горизонтальных полос;
- Выберите пункт «Справка»;
- Откройте блок «О программе»;
- Вы увидите кликабельную кнопку «Перезапустить для обновления»;

Нажмите на нее – процесс будет запущен автоматически вместе с перезагрузкой утилиты.
Теперь вы знаете, как обновить Мазилу до последней версии с официального сайта бесплатно. Инструкция актуальна для операционных систем Windows (7-10) и MacOS (Х 10.9-13). Процесс примерно похож на аналогичный в любом другом браузере, например в обновление Opera, Гугл Хром, Яндекс Браузер и т.д.
Чтобы не задаваться вопросом, как обновить браузер Фаерфокс, стоит автоматизировать процесс:
- Откройте браузер;
- Нажмите на иконку меню управления;
- Выберите пункт «Настройки»;
- Перейдите к блоку «Обновление»;
- Выберите пункт «Устанавливать автоматически».

Вот и все! При невозможности совершить установку вручную:
Напоследок отметим, как обновить браузер Мазила Фаерфокс на дистрибутивах Linux.
Установка на Линукс
Зачастую пользователи Ubuntu не могут установить актуальную версию программы из-за ее отсутствия в официальном репозитории. Чтобы решить проблему, необходимо:
- Открыть терминал;
- Ввести команду «sudo add-apt-repository ppa:mozillateam/firefox-stable» (без кавычек);
- Добавить репозиторий;
- Сохранить внесенные в систему изменения с помощью команды «sudo apt-get update && sudo apt-get upgrade» (без кавычек).
Готово! Теперь вы знаете все о том, как поддерживать стабильную работу утилиты и вовремя загружать новые пакеты для комфортного использования браузера. Далее читайте, как в Firefox очистить кэш.
Firefox ранее работал
Если Firefox ранее работал, но вдруг не запускается, это может быть связано с повреждениями некоторых данных в настройках. Удаление и повторная установка Firefox не решает эту проблему, потому что ваши настройки не стираются при удалении Firefox.
Чтобы проверить, является ли именно это проблемой, используйте Менеджер Профилей для создания нового профиля. Если проблема исчезнет, то тогда вы можете переместить ваши закладки и другие важные параметры в новый профиль.
Firefox не запускается из-за отсутствующих библиотек
Если вы установили Firefox не из вашего менеджера пакетов, убедитесь, что в вашей системе установлены библиотеки, перечисленные в системных требованиях.
На телефоне
По умолчанию обновления всех приложений в телефоне осуществляется в автоматическом режиме. Однако, многие пользователи отключают данную опцию, чтобы не засорять телефон ненужными обновлениями. Давайте посмотрим, используется ли последняя версия браузера или нет.
Обновляем Firefox на телефоне:
Запускаем на телефоне приложение Play Маркет или AppStore в зависимости от операционной системы.

Далее в верхней строчке вводим запрос «FireFox».

В результате перед нами отобразится приложение FireFox. Если оно обновлено до последней версии как у меня, то у вас будет активна кнопка «Открыть». В том случае, если браузер устарел, то вы увидите кнопку «Обновить». Нажмите на нее, чтобы обновить браузер.

Обновление браузера занимает обычно всего пару минут, но этот процесс напрямую зависит от скорости вашего интернета. Как только браузер будет обновлен, вы будете об этом уведомлены.
Теперь вы знаете как можно обновить мозилу до последней версии на компьютере и телефоне
Надеемся, что вам было все понятно, спасибо за внимание!
Как отключить обновление
Для Огнелиса довольно часто выходят обновления и, как правило, устанавливаются они автоматически, что не всегда удобно для пользователей. Обновление программы можно отключить в настройках. Необходимо выбрать вкладку «Инструменты», нажать «Настройки», перейти в раздел «Обновления» и отметить пункт «Никогда не проверять наличие обновлений». Подтвердите внесённые изменения нажатием на кнопку «Ок» и перезапустите обозреватель, чтобы изменения вступили в силу.
В последних версиях программы можно выбирать, какие именно разделы можно обновлять, а какие не следует. Просто в настройках по отключению обновлений необходимо отметить нужные пункты.
После отключения автоматического обновления можно загружать обновления при необходимости в ручном режиме. Для этого необходимо время от времени заходить в раздел «Обновления» и самостоятельно решать, какое нововведение можно установить.
Автообновление HTML-страниц в браузерах Chrome, Firefox и Opera
При кодинге достаточно удобной штукой является автообновление страницы в окне браузера. То есть, это когда в открытом редакторе (пускай это будет мой любимый Sublime Text) вносятся правки или изменения в самом HTML или CSS-коде, а в окне браузера сразу наглядно видны эти изменения. Очень удобная возможность именно благодаря своей наглядности.
Но вот “беда” – почти все популярные браузеры не обладают такой способностью изначально. Их этому нужно научить. Самый простой способ – это установить в них расширения или дополнения, предназначенные именно для этой цели. Другой, более сложный способ – это воспользоваться скриптом LiveReload. Также я видел на GitHub одноименное расширение под редактор Sublime Text.
Но сегодня я остановлюсь на самом простом способе – встраивание расширений в браузеры. Первоначально хотел сам написать обзор таких дополнений, но наткнулся в Интернете на статью, в которой уже был описан такой способ для Chrome, Firefox и Opera. Поэтому изменил свое решение и сделал вольный перевод статьи, текст которой привожу ниже.
Далее – перевод статьи.
Иногда при работе в Интернете может возникнуть необходимость в автообновлении страниц.
Например, необходимо постоянно следить за счетом в online-игре, регулярно проверять новости или же с нетерпением ждать своих оценок на сайте колледжа.
В предыдущей статье шла речь об online-сервисе, служащем для подобных задач – “Refresh This”. Однако на сегодня его уже не существует, он благополучно канул в лету. Но ведь потребность в такой задаче у нас осталась.
Если все же есть необходимость в таком Интернет-сервисе, то можно попробовать , но он кажется не слишком надежным.
Поэтому сегодня мы поговорим о возможности встраивания автообновления страниц прямо в браузер (Chrome, Firefox или Opera), без нужды использования сторонних служб.
Автообновление в Google Chrome
Для того чтобы задействовать автообновление страниц в Chrome, нужно скачать и установить расширение “Auto Refresh Plus” с ресурса Web Store. После установки значок расширения появиться в панели инструментов браузера, в секции расширений. Чтобы включить автообновление выбранной страницы, нужно кликнуть мышью на этом значке. Появится очень простое окошко настроек расширения:
В нем необходимо выбрать интервал времени, через которое будет выполняться автообновление. Можно выбрать заранее заданные величины, а можно установить и свою собственную. И затем нажать кнопку Start.
Чтобы остановить обновление, снова щелкните на иконке расширения и в открывшемся окне нажмите кнопку Stop.
Автообновление в Mozilla Firefox
Для интеграции подобной возможности в браузер Firefox, нужно скачать и установить дополнение “Auto Refresh”, а затем перезагрузить браузер. Теперь открываем интересующую нас страницу и выбираем интервал времени, через который она будет обновляться, путем правого щелчка мыши на иконке дополнения “Auto Refresh”:
В настройках можно выбрать автообновление для отдельной страницы или же для всех открытых вкладок. Помимо прочих настроек, есть и еще один пункт – принудительное обновление страницы “Hard Refresh”. В списке представлены интервалы времени, установленные по умолчанию. Но можно задать и свой собственный, выбрав пункт меню “Customize”.
Автообновление в Opera
Возможность автообновления страниц в браузере Opera встроена по умолчанию, поэтому нет необходимости устанавливать какие-либо расширения.
Чтобы задействовать такую функцию, достаточно щелкнуть правой кнопкой мыши на любом месте страницы и выбрать в выпадающем меню интервал обновления в разделе “Reload Every”.
В браузере уже заданы интервалы по умолчанию, но можно выставить и свой вручную, перейдя в раздел “Custom”:
Чтобы остановить автообновление страницы, снова откройте контекстное меню и нажмите пункт “Never”.
Заключение
Такими простыми способами можно настроить автообновление страниц в браузерах Google Chrome, Mozilla Firefox и Opera. Но вот для еще одного популярного браузера – Internet Explorer – я так и не нашел ничего подобного. Единственное, что я могу посоветовать людям, пользующимся IE – это перейти на любой из трех названных ранее, чтобы полноценно пользоваться всеми возможностями Интернета.
Оригинал – How to Auto Refresh Pages in Chrome, Firefox and Opera
На этом все.
## Git Stash> Я прямо влюбился в команду stash от git, хотя к самому git отношусь без … фанатизма.Команда _git stash_ предназначена для…… Continue reading
Published on November 06, 2018 Published on June 19, 2018
Как сбросить настройки по умолчанию
Чтобы выставить в браузере настройки по умолчанию, что может стать выходом для устранения внутренних программных ошибок, необходимо пройти следующий путь.
Открыв выпадающее меню браузера (три горизонтальные линии в правом верхнем углу), следует найти значок с вопросом — это раздел «Справка», в котором нужно найти пункт «Информация для решения проблем». Справа в поле «Наладка Firefox» нужно выбрать подходящий режим. Если при использовании безопасного режима проблемы в работе не исчезли, то следует на странице поддержки восстановить все параметры по умолчанию, последовательно нажав кнопки «Очистить» и «Очистить Firefox».
После восстановления изначальных настроек на рабочем столе появляется каталог с файлами, которые можно при необходимости восстановить.
Данные можно сбрасывать и выборочно, вручную, сохранив тему оформления и некоторые другие данные, не влияющие на работу браузера. Для этого в разделе «Справка» нужно перейти во вкладку «Информация для решения проблем», выбрать пункт «Папка профиля», а затем «Показать папку».
Повторно открыв меню управления выключите браузер. Теперь в открытой папке удалите файл prefs.js (подобных файлов может быть несколько, работать следует со всеми). Можно переименовать данный файл так, чтобы получилось prefs.jsOLD, таким образом, появится резервная копия, которую можно будет восстановить при необходимости.
Как осуществляется обновление Firefox?
Рассмотрим, как производится обновление Firefox:
Потребуется запустить браузер Firefox. Затем в появившейся панели нажать на вкладку «Справка» – (это знак вопроса).

Затем в следующем окошке найти функцию «О Firefox» и нажать на нее.

Дальше появится следующее окошко:

- Нажмите вкладку «Обновить Firefox», «ОК».
- Раньше было необходимо включить все дополнения, поставить отметки во все чекбоксы, затем «Далее». Сейчас же после обновления открывается дополнительная вкладка, на которой будет предложено обновить расширение. Вот так это выглядело раньше:

Сейчас окно обновления программного обеспечения не открывается как раньше, а происходит обновление в том же окошке, это может занять пару минут.

Затем в этом же окошке меня уведомили, что идет применение обновления.

Все в том же окошке мне предложили перезапустить Firefox Mozilla – это выглядело так:

Перезапускаем и вуаля – готово, можно работать дальше и серфить в интернете
Как импортировать закладки
После того, как скачали Mozilla Firefox на Windows, может возникнуть необходимость перенести сохранённые закладки, другие настройки и личные данные из браузера, которым пользовались до этого. Конечно, Firefox предоставляет такую возможность. Для этого необходимо нажать на «Закладки» в верхней части рабочей области, выбрать пункт «Показать все закладки». В открытом разделе «Библиотека» выберите меню «Импорт и резервные копии» и выберите «Импорт данных из другого браузера». В новом диалоговом окне можно выбрать обозреватель, из которого необходимо импортировать данные.
Если в предлагаемом списке нет вашего браузера, то предварительно понадобится экспортировать данные из предыдущего браузера в формате HTML-файла, который можно загрузить в Mozilla Firefox. Чтобы узнать, как экспортировать данные из предыдущего обозревателя, посетите сайт поддержки предыдущего браузера.
Если Firefox не запускается
Если не производится запуск Firefox, то первое, на что я рекомендую обратить внимание, это на наличие проблем с имеющимися расширениями Firefox. В браузере имеется функция очистки Firefox, она сбрасывает настройки в «дефолтное» состояние, причем сохраняется вся важная информация
По пунктам, что и как надо сделать:
Чтобы решить проблему без потери настроек, необходимо запустить Firefox в безопасном режиме, это временно отключит все расширения. Чтобы запустить браузер в безопасном режиме, потребуется запустить его с помощью зажатой клавиши Shift, вот так это выглядит:

Либо при открытом браузере, для устранения проблем с браузером необходимо выполнить следующее:
Нажмите на имеющуюся кнопку меню в правом верхнем углу, далее на кнопку справки, нажать перезапустить без дополнений.

- Открывается окно, нужно нажать — Запустить в безопасном режиме.
- По завершению запуска проверить наличие проблемы.
Так же существует проблема, связанная с видеоадаптером вашего компьютера. Дело в том, что в момент включенного аппаратного ускорения можно увидеть искажение текста или изображений в окне браузера.
Делаем это так: Нажать меню, затем Настройки.
- Нажать вкладку Дополнительные, затем Общие.
- Снять галочку на пункте — По возможности применять аппаратное ускорение.
- Затем снова нажать на кнопку меню, после Выход.
- Произвести перезапуск Firefox.
Если данная проблема больше себя не проявляет, значит дело было как раз в аппаратном ускорении. Если же не помогло, я вам рекомендую обновить драйвер видеокарты и еще раз проверить работу браузера.
Также предлагаю ознакомиться с интересной информацией на тему: Как открыть только что закрытую вкладку? – Ответ здесь – > https://abisab.com/youtube/kak-otkryit-zakryituyu-vkladku-lyubogo-brauzera.
Если не хватает места на жестком диске, то прочитайте эту статью: Как очистить жесткий диск – освободить место.
В видео в живую так сказать, можно увидеть как будет происходить обновление:
Способы устранения неполадок с обновлением Firefox
Способ 1: ручное обновление
Прежде всего, столкнувшись с проблемой при обновлении Firefox, вам следует попробовать установить свежую версию Firefox поверх уже существующей (система выполнит обновление, вся накопленная браузером информация будет сохранена).
Способ 2: перезагрузка компьютера
Одна из наиболее распространенных причин того, что Firefox не удается установить обновление – это сбой в работе компьютера, который, как правило, легко решается простой перезагрузкой системы. Для этого щелкните по кнопке «Пуск» и в самом левом нижнем углу выберите иконку питания. На экране всплывет дополнительное меню, в котором вам потребуется выбрать пункт «Перезагрузка».

Как только перезагрузка будет завершена, вам потребуется запустить Firefox и выполнить проверку на наличие обновлений. Если попробовать выполнить инсталляцию обновлений после перезагрузки, то она должна завершиться успешно.
Способ 3: получение прав администратора
Вполне возможно, что для установки обновлений Firefox вам не хватает прав администратора. Чтобы исправить это, щелкните по ярлыку браузера правой кнопкой мыши и во всплывшем контекстном меню выберите пункт «Запуск от имени администратора».
После выполнения данных простых манипуляций попробуйте снова выполнить установку обновлений для браузера.
Способ 4: закрытие конфликтующих программ
Вполне возможно, что обновление Firefox не удается завершить из-за конфликтующих программ, работающих в данный момент на вашем компьютере. Для этого запустите окно «Диспетчер задач» сочетанием клавиш Ctrl+Shift+Esc. В блоке «Приложения» отображаются все текущие программы, запущенные на компьютере. Вам потребуется закрыть максимальное количество программ, щелкнув по каждой из них правой кнопкой мыши и выбрав пункт «Снять задачу».

Способ 5: переустановка Firefox
В результате системного сбоя или действия иных программ на компьютере, браузер Firefox может работать неправильно, в результате чего может потребоваться полная переустановка веб-обозревателя для решения проблем с обновлением.
И после того, как удаление браузера будет завершено, вам потребуется перезагрузить компьютер и выполнить установку новой версии Mozilla Firefox, скачав свежий дистрибутив веб-обозревателя обязательно с официального сайта разработчика.
Способ 6: проверка на наличие вирусов
Если ни один способ, описанный выше, вам так и не помог решить проблемы, связанной с обновлением Mozilla Firefox, стоит заподозрить на компьютере вирусную активность, которая и блокирует корректную работу браузера.
В данном случае вам потребуется обязательно выполнить проверку компьютера на наличие вирусов с помощью вашего антивируса или специальной лечащей утилиты, например, Dr.Web CureIt, которая доступна для скачивания абсолютно бесплатно и не требует установки на компьютер.
Если в результате сканирования на компьютере были обнаружены вирусные угрозы, вам их потребуется устранить, а затем выполнить перезагрузку компьютера. Вполне возможно, что после устранения вирусов работа Firefox не будет нормализована, поскольку вирусы уже могли нарушить его корректное функционирование, из-за чего вам может потребоваться переустановка браузера, как это описано в прошлом способе.
Способ 7: восстановление системы
Если проблема, связанная с обновлением Mozilla Firefox, возникла относительно недавно, а прежде все работало нормально, то стоит попробовать выполнить восстановление системы, откатив работу компьютера к тому моменту, когда обновление Firefox выполнялось нормально.
Для этого откройте окно «Панель управления» и установите параметр «Мелкие значки», который располагается в верхнем правом углу экрана. Пройдите к разделу «Восстановление».

Откройте раздел «Запуск восстановления системы».

Попав в меню запуска восстановления системы, вам потребуется выбрать подходящую точку восстановления, дата которой совпадает с тем периодом, когда браузер Firefox работал нормально. Запустите процедуру восстановления и дождитесь ее завершения.
Как правило, это основные способы, которые позволяют устранить проблему с ошибкой обновления Firefox.
Опишите, что у вас не получилось.
Наши специалисты постараются ответить максимально быстро.
Баннеры Firefox
Помогите распространить Firefox по всему миру! Установите на свой сайт баннеры Firefox
Где бы вы ни находились, вы всегда можете иметь при себе именно ваш Firefox, с вашими закладками, настройками и расширениями. Для этого вам нужно всего лишь установить на ваш флеш-диск специальную версию Firefox для переносных носителей, и Firefox всегда будет с вами!
Portable Firefox 92.0
Windows (Русская версия)
С помощью MozBackup вы можете сделать резервную копию данных профиля Firefox или восстановить данные из резервной копии профиля Firefox. Вы можете сохранять и восстанавливать такие данные как настройки, закладки, историю, расширения, пароли, куки, сохранённые формы, список загрузок, сертификаты и стили пользователя Firefox.
MozBackup 1.5.1
Windows (Русская версия)



