Как бесплатно обновить яндекс.браузер до последней версии?
Содержание:
- Установка Яндекс.Браузера
- Обновление на iOS
- Установка Яндекс.Браузера на телефон Android
- Особенности
- Установка
- На какой телефон можно установить браузер Yandex
- Как обновиться на компьютере
- Способ 1. Обновление встроенного в ОС интернет-обозревателя
- Для Android
- Основные настройки веб-обозревателя
- Дополнительные функции
- О скорости
- Блокировка рекламы в Яндекс браузере на андроид
- Возможности Яндекса
- Алиса в Яндекс браузере
- Функционал
- Способ 2. Проверка состояния приложения
Установка Яндекс.Браузера
Рассмотрим, как установить Яндекс.Браузер на устройства с различными операционными системами.
На Windows
Рассмотрим, как установить обозреватель на Windows.
- Скачайте установочный файл.
- Запустите установщик. Откроется специальное окно, здесь можно ознакомиться с лицензионным соглашением, выбрать Яндекс.Браузер обозревателем по умолчанию и закрепить голосового помощника.
- После установки значок браузера закрепляется на панели задач и появляется ярлык на рабочем столе.
- При первом запуске появится вопрос «Сделать основным браузером по умолчанию». Если вы не планируете делать этот обозреватель основным, можно поставить отметку «Больше не спрашивать».
- Появится окно переноса данных, можно выбрать, из каких браузеров их необходимо выгрузить. Если хотите использовать обозреватель с нуля, нужно выбрать «Не переносить».
- Отобразятся поля для ввода логина и пароля для сервисов Яндекса. Этот шаг можно пропустить.
После этого браузер готов к работе. В стартовом окне слева будут инструменты, справа виджеты сервисов Яндекса.
Яндекс.Браузер для Windows 10
На MacOS
Последовательность действий для установки на операционную систему MacOs.
- Загрузите официальный установщик Яндекс.Браузер.
- Подтвердите сохранение файла под названием «Yandex.dmg».
- Откройте скачанный файл, появится окно установки.
- Дважды нужно кликнуть на картинку слева «Yandex».
- Начнется процедура установки, после окончания появится иконка на панели внизу экрана, с помощью которой можно запустить браузер.
На Linux
В версии Яндекс.Браузера для Linux есть новые функции, но пользователи жалуются на проблемы со стабильностью работы обозревателя. На устройство с этой операционной системой можно установить только бета-версию. Рассмотрим, что для этого нужно сделать.
- Зайти на страницу и сохранить предложенный deb-пакет.
- Открыть его, после этого отобразится окно распаковщика.
- Запустить установку.
- Подтвердить действия, если потребуется – ввести логин и пароль.
- Подождать, пока закончится распаковка.
На Android
Последовательность действий для установки Яндекс.Браузера на устройство с Android.
- Зайти в Google Play Market и ввести в поисковой строке запрос «Яндекс Браузер».
- Выбрать первый пункт из появившегося списка.
- Запустить установку, если нужно – дать соответствующие разрешения.
- Дождаться окончания загрузки.
На iOs
Последовательность действий для установки на устройства с iOs.
- Зайти в App Store, ввести в поисковый запрос «Яндекс браузер».
- Перейти на страницу приложения и начать загрузку, подтвердив выполнение действия.
- После окончания загрузки, значок появится на экране смартфона или планшета.
Обновление на iOS
На устройствах Apple с операционной системой iOS или iPadOS тоже есть встроенный браузер по умолчанию — Safari. В отличие от Google Chrome на Android, он обновляется вместе с системой. А самый простой способ обновить систему — подключиться к Wi-Fi и скачать доступный апдейт.
Как это сделать:
- Подключите к айфону или айпаду зарядное устройство.
- Включите соединение с интернетом через Wi-Fi.
- Откройте «Настройки», перейдите в раздел «Основные» и нажмите на пункт «Обновление ПО».
- Тапните «Загрузить и установить». Вы можете выбрать время установки (прямо сейчас, позже, сегодня ночью) или попросить систему напомнить о наличии апдейта.

На устройствах с версией iOS 12 и выше доступно автоматическое обновление. Для его включения:
- Откройте раздел «Основные» в «Настройках».
- Перейдите в меню «Обновление ПО».
- Нажмите на пункт «Автообновление».
Теперь доступные обновления системы будут устанавливаться автоматически. Однако некоторые из них всё же придётся инсталлировать в ручном режиме. Это актуально и для iOS, и для iPadOS.
Если нет возможности подключить мобильное устройство к Wi-Fi, то обновите систему, а вместе с ней и браузер Safari, с помощью компьютера. На macOS Catalina 10.15 это можно сделать через Finder. На macOS Mojave 10.14 и более ранних версиях и на компьютерах с Windows понадобится программа iTunes.
Порядок обновления Safari с помощью с помощью компьютера:
- Подключите смартфон или планшет к компьютеру.
- Найдите в системе мобильное устройство.
- Откройте раздел «Настройки» или «Основные».
- Выберите пункт «Проверить обновления».
- Нажмите «Загрузить и обновить».

Для обновления сторонних обозревателей вроде Google Chrome или Яндекс.Браузер на iOS и iPadOS используется магазин приложений App Store. Принцип здесь тот же, что и в Play Маркет на Android:
- Зайдите в App Store.
- Перейдите на вкладку «Обновления».
- Найдите в списке браузер и нажмите «Обновить».

Если апдейтов нет, то приложения не будет в списке для обновления.
Установка Яндекс.Браузера на телефон Android
Операционная система Android используется на смартфонах, планшетах, автомобильных магнитолах и в телевизионных приставках. С помощью встроенного магазина Play Маркет можно скачивать бесплатные и платные сервисы, не подключая телефон к компьютеру.
Как можно установить Яндекс.Браузер на устройство с Android:
- Через магазин Google.
- С помощью официального сайта Яндекс.
- Путем скачивания apk-файла в память смартфона.
Способ 1: магазин Play Market
Пошаговая инструкция, как установить браузер от Яндекса в смартфон с Android:
- Найдите иконку магазина Play Маркет и нажмите на нее.
- Нажмите на поисковое окошко сверху и напишите запрос: «Яндекс Браузер».
- Откроется страница с описанием сервиса, а также с оценками пользователей.
- Нажмите на клавишу установки и дождитесь завершения операции.
Установить Яндекс Браузер для Android
Если перейти на сайт с Айфона, кнопка скачивания откроет магазин App Store. Браузер работает на русском языке, не требует подключения платных пакетов.
Дополнительно в смартфон устанавливается голосовой помощник Алиса. С помощью сервиса можно управлять умным домом, узнавать погоду, прокладывать маршрут по городу с учетом пробок, узнавать, что на фото.
Способ 3: apk-файл
Если нет возможности зарегистрироваться в Google или сервис не работает, установить Яндекс.Браузер можно с помощью файла в формате apk. Для начала нужно скачать файл в память устройства, затем распаковать его. После завершения установки пользоваться обозревателем можно в обычном режиме.
Как установить браузер Яндекс с помощью файла apk:
- Скачайте apk-версию сервиса.Скачать Яндекс.Браузер apk
- Откройте проводник в телефоне, найдите только что загруженный файл в папке Download.
- Тапните по установочнику.
- Подтвердите действие.
- Установка начнется автоматически.
При установке веб-браузера с помощью файла apk не требуется подключение к интернету или регистрация в магазине Google. Будьте внимательны при загрузке установочного файла и доверяйте только проверенным сайтам.
Особенности
Для работы программы на Андроид достаточно установить, а затем авторизоваться через электронную почту Yandex. Все сервисы компании синхронизируются между собой благодаря единому аккаунту. Вот несколько основных особенностей:
- Программа совместима с фирменным голосовым помощником Алиса, которое устанавливается автоматически. Голосовое управление поисковыми запросами позволяет получать нужную информацию без входа в приложение. Для активации достаточно сказать фразу «Привет, Алиса».
- Вариативность настройки. В параметрах вручную выбираются элементы информационной ленты, настройки региона, истории запросов, появления подсказок, голосовой активации, уведомлений и так далее. Также приложение Яндекс для Андроид позволяет детально настроить фирменный виджет.
- Сервис имеет возможность сканирования QR-кодов. С его помощью вы можете за пару секунд заснять код товара и получить полную информацию в интернете. При возникновении проблем с функционалом и работоспособностью можно обратиться в оперативную службу поддержки через кнопку «Обратная связь».
Фирменное приложение Яндекс заменит несколько сторонних программ и браузер. С помощью Алисы вы сможете выйти из любой ситуации: подобрать интересный фильм, найти ближайший ресторан или АЗС. Уникальный сервис Дзен способен подбирать новости по запросам и переходам на тематические сайты, поэтому через некоторое время Yandex будет советовать только интересующие вас статьи.
Вы можете скачать Яндекс на Андроид бесплатно по прямой ссылке ниже.
Старые версии
Скачать Яндекс 21.52 Скачало: 284 | Размер: 136,47 Mb
Скачать Яндекс 21.50 Скачало: 163 | Размер: 138,44 Mb
Скачать Яндекс 21.32 Скачало: 159 | Размер: 138,43 Mb
Скачать Яндекс 21.30 Скачало: 149 | Размер: 138,62 Mb
Скачать Яндекс 21.24 Скачало: 125 | Размер: 137,94 Mb
Скачать Яндекс 21.23 Скачало: 102 | Размер: 137,38 Mb
Установка
Скачать Яндекс браузер для планшета можно с официального сайта разработчика по адресу https://getyabrowser.com/ совершенно бесплатно. По этой ссылке браузер направит пользователя на соответствующий вашему планшету магазин приложений. Также можно самостоятельно найти приложение в магазинах AppStore и Google Play.

К устройству с ОС Android, на который нужно установить Яндекс браузер, предъявляются требования:
- версия Android 4.0 или выше;
- свободное место в памяти планшета;
- учетная запись Google.
Порядок установки на устройства с системой Android таков: 1.Найти программу в Play Маркет или зайти по прямой ссылке.
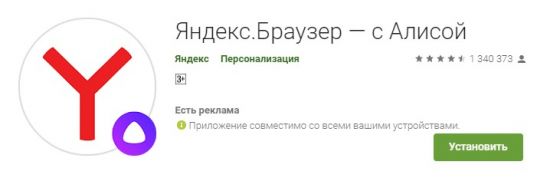
2.Нажать кнопку «Установить».
3.Дождаться окончания установки.
После этого на рабочем столе планшета появится ярлык приложения, и вам будет доступна последняя версия.
Владельцы iPad могут скачать Яндекс браузер в магазине App Store компании Apple. Для входа в него потребуется войти под своей учетной записью. Дальнейший алгоритм действий схож с установкой программы на Android устройства:
1.Найти программу через строку поиска.

2.Нажать кнопку «Установить».
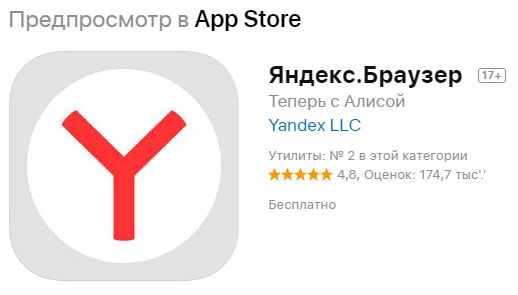
3.В появившемся окне нажать кнопку «Принять».
4.Дождаться окончания установки.
После завершения процесса на экране планшета появится ярлык для запуска браузера.
Еще одним способом установки приложения является скачивание со сторонних сайтов. Загрузка может быть выполнена как на сам планшет, так и на компьютер, с последующей передачей его на планшет через USB-кабель. Тем не менее такой способ не рекомендуется по той причине, что некоторые сайты могут содержать некачественный и вредоносный контент. Скачивание приложений с непроверенных сайтов может привести к взлому аккаунта, вирусам и другим проблемам. Поэтому в целях безопасности стоит потратить время на регистрацию в официальных магазинах и выполнить скачивание там.
В том случае, если понадобится удалить приложение, следует нажать несколько секунд пальцем на ярлык, а затем перетащить его на появившийся значок мусорной корзины или надпись «Удалить».
На какой телефон можно установить браузер Yandex
Яндекс.Браузер для мобильного телефона можно установить за несколько минут с помощью встроенного магазина с приложениями. Для работы обозреватель не нужно настраивать. При входе в аккаунт Яндекс в приложении появятся сохраненные на компьютере закладки, выбранные новости из ленты «Дзен».
Установить Яндекс.Браузер можно на современные и устаревшие телефоны с операционной системой:
- Андроид от 4.1 и выше;
- iOS 9 и выше.
При инсталляции из официального магазина приложение автоматически определяет размер экрана, языковые настройки, подстраивается под технические характеристики мобильного устройства. Установить веб-обозреватель можно и на планшетные компьютеры, требования по версии операционной системы те же.
Как обновиться на компьютере
Способ 1: через меню
Большинство современных браузеров обновляются в автоматическом режиме и не требуют вашего вмешательства, т.к. имеют встроенную службу Update для мониторинга и установки свежих версий. В этом пункте я покажу как можно вручную обновиться через меню, если служба не работает, или была кем-то отключена.
Google Chrome
1. В главном окне программы нажмите на значок «три точки».
2. Перейдите в меню «Справка» пункт «О браузере Google Chrome».
3. Chrome автоматически начнет проверку и загрузку обновлений.
4. После загрузки нажмите кнопку «Перезапустить».
5. После перезапуска, последняя версия программы будет установлена.
Яндекс.Браузер
1. Откройте программу, войдите в меню (значок «три пунктира»).
2. Выберите пункт «Дополнительно – О браузере».
3. При наличии обновлений появится уведомление «Доступно обновление для установки в ручном режиме», для старта загрузки нажмите на кнопку «Обновить».
4. Нажмите кнопку «Перезапустить» для применения обновлений.
5. Яндекс перезапуститься и обновиться до последней версии.
Mozilla Firefox
1. В главном меню нажмите на значок «три пунктира» для вызова меню, откройте пункт «Справка – О Firefox».
2. Firefox автоматически запустит поиск и закачку новых обновлений.
3. По завершению нажмите на кнопку «Перезапустить Firefox» и браузер будет обновлен.
Для последующего автоматического применения обновлений, в главном меню войдите в «Настройки».
Во вкладке «Основные» прокрутите страницу немного вниз. Убедитесь, что в разделе «Разрешить Firefox», стоит галочка в пункте «Автоматически устанавливать обновления».
Opera
1. В главном окне программы вызовите меню и выберите пункт «Обновление & восстановление».
2. Opera проверит на сервере актуальность программы и автоматически загрузит, и применит обновления, если они имеются.
3. После загрузки нужных файлов щелкните по кнопке «Обновить сейчас».
4. Opera перезапустится и откроется последняя версия.
Internet Explorer и Edge
Обновления для родного браузера Windows можно получить двумя способами.
1. Включив автоматическое обновление системы.
Проверить это можно в панели управления для версий Windows 8, 7 (в Windows 10 автоматические обновления устанавливаются по умолчанию).
2. Загрузив установочный файл вручную.
На официальном сайте Microsoft можно выбрать версию Windows и загрузить последнюю версию Internet Explorer или Edge.
После загрузки запустите установщик (для примера я выбрал Edge), начнется загрузка необходимых файлов и обновление браузера.
После перезагрузки у вас будет установлен актуальный браузер.
Если не сработал первый способ, всегда можно удалить устаревшую программу вручную и установить новую с официального сайта. При этом все прежние ошибки удалятся, а отключенные службы восстановят свою работу в нормальном режиме.
Шаг 1: удаление устаревшей версии
1. Откройте меню Пуск, напечатайте «Панель управления» и откройте приложение.
2. В разделе «Программы» откройте «Удаление программы».
3. Выберите устаревший для удаления браузер.
4. Нажмите правой клавишей мышки и выберите «Удалить».
5. Если нужно удалить пользовательские настройки поставьте галочку и подтвердите действие щелкнув «Удалить».
6. Аналогичным образом удаляются и другие устаревшие браузеры.
Google Chrome
1. Перейдите на сайт: google.ru/chrome
2. Нажмите на кнопку «Скачать Chrome».
3. Прочтите условия соглашения и нажмите «Принять условия и установить», если вы согласны. Можно поставить галочку в пункте отправки статистики, для улучшения в работе Google Chrome.
4. Запустится установщик, дождитесь загрузки новых файлов и установки программы.
5. Готово, Chrome успешно установлен и обновлен.
Яндекс.Браузер
1. Откройте сайт: browser.yandex.ru
2. Прочитайте лицензионное соглашение и политику конфиденциальности, нажмите кнопку «Скачать», если все ОК.
3. После запуска установщика нажмите кнопку «Установить». Установите галочку, если хотите сделать Яндекс браузером по умолчанию.
4. Запустится загрузка файлов и автоматическая установка программы.
5. После перезапуска у вас будет установлена актуальная программа Яндекс.Браузер.
Mozilla Firefox
1. Программу Mozilla можно скачать на сайте: mozilla.org.
2. Щелкните по пункту «Загрузить браузер» и выберите «Компьютер».
3. Запустите файл, откроется автоматическая загрузка и установка программы.
4. Готово, у вас установлен актуальный Firefox.
Opera
1. Загрузить и установить Opera можно на сайте: opera.com.
2. Выберите поисковую систему по умолчанию и нажмите кнопку «Загрузить сейчас».
3. В окне установщика прочитайте лицензионное соглашение и нажмите кнопку «Установить».
4. После перезапуска Opera будет обновлена.
Способ 1. Обновление встроенного в ОС интернет-обозревателя
Все современные версии Андроида (от 7.0 и выше) имеют встроенный в ОС интернет-обозреватель. Обновить его можно тогда, когда для конкретного поколения Android выходит очередная версия. Вот несколько простых шагов, как это сделать:
Откройте меню «Настройки» для вашего Andro >
Прокрутите в нижнюю часть меню и коснитесь раздела «Об устройстве». Этот раздел может также называться «О телефоне» или «О планшете», в зависимости от вашего устройства.
Если вы не видите пункта «Об устройстве», сначала нажмите раздел «Система». На некоторых устройствах под управлением Andro >
Нажмите «Проверить обновление». Формулировка может отличаться в зависимости от модели вашего смартфона.
Далее, если обновления есть, вам предложат полный список тех программ, которые будут восстановлены вместе с системой. Проверьте, есть ли в данном списке встроенный (стандартный) интернет браузер. Если такой программы в списке нет, переходим к следующему способу, если есть – выполняем дальнейшие инструкции. Данная процедура позволит обновить ваш браузер на телефоне абсолютно бесплатно.
Нажмите «ОК», «Да» или «Загрузить», если вас попросят подтвердить загрузку обновлений. Начнется загрузка на ваше устройство. Рекомендуется загружать абдейт при подключении к высокоскоростной беспроводной сети (Wi-Fi), а не с помощью мобильного интернета, так как они могут быть довольно большими.
Нажмите «Установить сейчас» после загрузки обновления. Для обновления может потребоваться некоторое время, в течение которого не нужно ничего нажимать или выключать смартфон.
Подключите смартфон к зарядному устройству. Уровень заряда батареи при данной процедуре должен быть не менее 50%.
Подождите, пока ваше мобильное устройство закончит процедуру установки. После завершения процедуры Andro >
После окончательной загрузки ваш интернет веб-обозреватель будет как новый.
Для Android
Для того чтобы воспользоваться всеми достоинствами данного веб-обозревателя для начала необходимо скачать Яндекс браузер на телефон и установить его.
С некоторых пор платформа Андроид уже по умолчанию имеет установленный браузер Яндекс (первыми это внедрила компания Самсунг). Если у вас по каким-то причинам он отсутствует, то для установки необходимо:
Войти в Плей Маркет со своего устройства (для полноценной работы у вас должен быть активный аккаунт в Google);
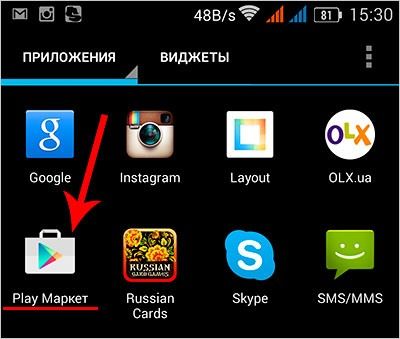
В поисковую строку вбиваем «Яндекс браузер»;
В открывшемся списке находим программу и переходим на страницу приложения;
Нажимаем кнопку «Установить» и дожидаемся загрузки установочного пакета;
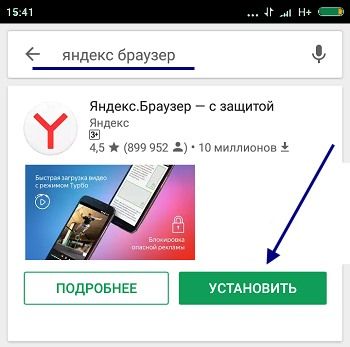
После скачивания установка программы начнется автоматически. Это может занять некоторое время в зависимости от мощности устройства.
Основные настройки веб-обозревателя
Функционал мобильной версии Яндекс Браузера для Андроида не уступает десктопной. С помощью базовых настроек можно изменять основные элементы управления веб-обозревателем.
Синхронизация данных с разных устройств
В Яндекс Браузере предусмотрена возможность синхронизации данных для управления и работы в сети с нескольких устройств, это помогает упростить переход на новый смартфон или компьютер.

Чтобы включить функцию на Андроиде, найдите раздел «Общие» – «Синхронизация». Войдите в личный профиль Яндекс, затем установите галочку на пунктах, которые требуется сохранить:
- Табло – сохраненные сайты на начальной странице;
- избранные и открытые вкладки;
- данные авторизации;
- формы ввода.


На смартфонах Android также можно перенести закладки и историю из других установленных браузеров, в частности с Chrome.
Потребление ресурсов

В разделе «Общее» представлены инструменты, которые позволяют снизить потребление ресурсов телефона и трафика интернета. Чтобы уменьшить нагрузку на устройство, включите режим энергосбережения – передвинуть ползунок вправо. Для более быстрой загрузки веб-страниц активируйте «Турбо» – установить галочку на пункте «Включен».
Встроенные расширения
Уникальная возможность для пользователей Яндекс Браузера на Android – расширить функционал сервиса с помощью расширений. Благодаря встроенным инструментам можно:

- загружать медиаконтент из социальных сетей;
- обеспечить защиту личных данных;
- настроить ночной режим для просмотра страниц;
- получать быстрый доступ к информации о погоде и пробках в городе.
Параметры поиска

С помощью графы «Поиск» можно задать основную поисковую систему, через которую будут отображаться запросы, и регион поиска, под который адаптируются ответы при поиске товаров и услуг.
Формировать запросы и управлять Яндекс Браузером также можно с помощью голоса. Перейдите в пункт «Голосовые возможности» и выберите подходящий параметр.
Безопасность и конфиденциальность

Чтобы защитить информацию пользователя, рекомендуется активировать Менеджер личных данных. Найдите в настройках соответствующий пункт и нажмите на иконку шестеренки в правом верхнем углу – «Создать мастер-пароль». Следуйте указанной инструкции – после включения функции доступ к паролю открывается только при вводе секретной комбинации.
Дополнительные функции
Во время просмотра страницы, пользователь может воспользоваться дополнительными инструментами, спрятанными за вкладкой «Еще».
К ним относится :
- управление энергосбережением;
- запуск вкладки в режиме инкогнито;
- добавление в закладки текущей страницы;
- добавление сайта на табло быстрого доступа главной страницы;
- добавление ярлыка-быстрого доступа к сайту на рабочий стол смартфона;
- включение перевода станицы с использованием искусственного интеллекта;
- переход к ПК версии сайта;
- поиск фраз или слов в тексте;
- сохранение страницы в формате PDF;
- запуск контента, ссылки в другом приложении (браузере, YouTube, ВК);
- просмотр количества заблокированной рекламы и трекеров отслеживания;
- информация о сайте, включенных на нем функций;
- переключение между светлой и темной темами;
- меню с загруженными файлами;
- страница с доступными для загрузки расширениями.
О скорости
Осуществляя выбор подходящего для работы на Андроид браузера, пользователи учитывают, прежде всего, его скоростные способности. В этом отношении Яндекс Браузер остаётся на лидирующей позиции. Это обеспечивается такими качествами программного продукта:
- наличием «Турбо»-режима;
- наличием автоматического табло со встроенным списком ссылок;
- способностью воспроизводить некоторые ответы сразу.
«Турбо»-технология разработана с учётом необходимости экономии времени пользователя. При этом здесь учтены как объём информации, так и скорость сигнала мировой Сети. Этот режим самостоятельно сжимает наполнение веб-страницы, для более быстрого и качественного его воспроизведения на Андроид. При этом низкая скорость интернета не будет являться помехой в передаче данных. Плюс ко всему происходит экономия трафика.
Сэкономить время клиента разработчикам Yandex Browser удалось также с помощью создания специального табло с набором ссылок на сайты. Это значит, что пользователю нет необходимости полностью набирать адрес в поисковой строке, тем более что это не всегда удобно в условиях использования мобильного устройства. Достаточно ввести первые символы адреса, и умный браузер предложит список из ряда возможных.
Более того, если есть сайты и адреса, с которыми клиенту приходится работать постоянно, он может самостоятельно ввести их в список табло.
Такую информацию, как последние события мира, ближайшие места, где можно перекусить, видеосюжеты, Яндекс Браузер выводит на экран практически моментально, что также экономит время владельцев смартфонов.
Блокировка рекламы в Яндекс браузере на андроид
Компания Яндекс активно работает над фильтрацией шокирующей и мешающей рекламы, учитывает интересы пользователей и взаимодействует с ними. Адблок для Яндес браузера не нужен т.к встроен свой блокировщик рекламы.
Как отключить рекламу в Яндекс браузере
Чтобы
отключить рекламу и заблокировать ее, нужно перейти в Настройки.
1. Нажать
значок настроек.
2. Выбрать пункт Блокировка рекламы.
3. Отметить галочками Блокировку шокирующей и мешающей рекламы.
Так же
Яндекс браузер поддерживает Дополнения для блокировки, таких как Адьлок и
другие блокировщики рекламы, но на данном этапе в Бетта режиме.
Для этого нужно
- Перейти в пункт Дополнения для блокировки.
- Выбрать приложение для блокировки рекламы, установленное на Вашем смартфоне.
Если Вам нужно обходить различные блокировки или просто сменить свою гео лакацию можете установить расширение Hola Vpn для Яндекс браузера
Возможности Яндекса
Среди множества сервисов от Яндекса данное приложение выделяется тем, что позволяет находить информацию за пару нажатий или с помощью голосового запроса.
Приложение Яндекс — универсальный помощник в поиске информации, выгодных скидок, транспорта и всего, что окружает пользователя в текущий момент. Функционал включает в себя:
- текстовый и голосовой поисковик;
- обзор актуальных новостей по миру и вашему региону;
- подробный прогноз погоды на сегодняшний день и будущую неделю;
- актуальные курсы валют;
- синхронизацию с почтовым ящиком;
- интерактивную карту с общественным транспортом;
- текущие скидки, акции и кэшбеки в ближайших магазинах;
- телепрограмму;
- поиск ближайших аптек, заправок, магазинов, кафе и так далее;
- афишу местных кинотеатров с описанием фильмов;
- полезные статьи, список которых формируется по вашим запросам.
Алиса в Яндекс браузере
Благодаря голосовому ассистенту «Алиса» Яндекс браузер выделяется среди других конкурентов. Помощник поддерживает любые разговоры, отвечает на вопросы о погоде, сообщает о пробках, курсе валюты, бронирует билеты, советует приобретать товары со скидкой.
Включить Алису и активировать голосовой поиск в Яндекс браузере можно одной из фраз: «Привет, Алиса» или «Слушай, Яндекс», а также нажав на фиолетовый значок внизу приложения.
Завершить разговор с Алисой можно, нажав значок закрытия в правом верхнем углу экрана или закрыв приложение.
Не нужно искать старые версии браузера без Алисы, если она Вам не нужна ее можно отключить.
В новой версии браузера История
Как отключить Алису в Яндекс браузере:
- Зайти в пункт Настройки.
- Перейти в Голосовые возможности.
Дальше можно более гибко настроить голосовые
возможности.
- Оставить только Голосовой поиск
- Не использовать голос вообще
- Включить или отключить активацию голосом Алису
без нажатия микрофона - Добавить Иконку с Алисой на главный экран
Функционал
Решив скачать Яндекс Браузер на телефон или планшет, вы не пожалеете. Программа обладает отличным перечнем функций, которые очень пригодятся в работе.
Прежде всего, отмечается отличная синхронизация, как с ПК, так и с другими мобильными устройствами. Это облегчит «переезд» всей необходимой информации на новый браузер.
Браузер отлично реагирует на поворот гаджета, мгновенно перестраивая страницы под нужную ориентацию экрана. Режим же чтения поможет скрыть лишние элементы на странице и сделать текст максимально удобным для изучения.
Голосовой поиск устроен таким образом, что вы можете вынести быстрый доступ к нему отдельно, на главный экран. Таким образом, начать работу вы сможете еще до того, как возьмете в руки смартфон. А еще больше облегчит вам «жизнь» поддержка жестов.
Настроить цветовую схему, чтобы изменить вид браузера? Легко! Оповещение о последних событиях по интересующим вас темам? Для этого есть «умная» лента.
Интернет трафик экономится за счет встроенной функции «Турбо 2.0». Она, кстати, выполняет свою работу не только при открытии сайтов, но даже при просмотре видео. А если у вас совсем беда с Интернетом (или просто не хочется грузить лишнее), в настройках можно и вовсе отключить загрузку изображений и видео.
Не забыли разработчики и о безопасности. В частности, браузер защитит вас от опасных сайтов, а так же шок-контента и мошеннических приложений. Даже подключаясь к общественной сети Wi-Fi, вы можете не беспокоиться о передаваемой информации.
Способ 2. Проверка состояния приложения
Самый простой способ выполнить абдейт интернет-обозревателя на смартфоне – это использование стандартного встроенного приложения, Play Store, с помощью которого они собственно и устанавливаются. Такой способ также поможет разобраться, как обновить браузер на телефоне марки самсунг, так как он тоже работает на операционной системе Андроид. Следуйте инструкциям, описанным ниже:
- Откройте приложение Play Store. Вы можете найти это в своем списке стандартных приложений для Андроид. Значок выглядит как корзина с логотипом Google Play на нем.
Нажмите кнопку в виде трех горизонтальных полосок, которую еще называют «гамбургер» в верхнем левом углу.
Нажмите «Мои приложения и игры».
Выберите требуемую программу в списке «Обновления».
Подтвердите операцию, чтобы установить все доступные опции для определенного приложения.
Просмотрите раздел «Что нового». Здесь разработчик программы, как правило, описывает, какие изменения внесены в последнюю версию веб-серфера.




