Как вызвать командную строку в виндовс 7?
Содержание:
- Запуск восстановления системы в консоли при нормальной загрузке ОС
- Восстановление загрузки Windows 7
- Запускаем system recovery из консоли
- Восстановление файлов из резервной копии образа системы
- Возникновение ошибки 0*000000
- Способы запуска командной строки
- Восстановление системы «Виндовс» через командную строку: что для этого нужно?
- Самые общие сведения
- Команды Windows для работы с сетью
- Запуск восстановления системы в консоли при помощи установочного диска Windows 7
- Команды для восстановления Windows 8
- Способ 9: ошибка «bootmgr is missing»
- Список средств восстановления
- Прочие способы
Запуск восстановления системы в консоли при нормальной загрузке ОС
Если в Windows 7 после загрузки наблюдается нестабильная работа, не открываются программы, зависают и не работают компоненты системы, то в этом случае необходимо откатиться к предыдущей сохраненной точке. Запустим консоль от имени Администратора. Для этого перейдем в меню «Пуск» и в поиске наберем «CMD». Затем кликнем по найденному результату правой кнопкой мыши и выберем в контекстном меню пункт «Запуск от имени администратора».

После проделанных действий консоль запустится в режиме Администратора. В запущенном окне консоли введите команду rstrui.exe

После выполнения команды откроется мастер восстановления системы. Нажмем в появившемся окне кнопку Далее >, чтобы перейти к выбору точек восстановления.

Выберем подходящую точку восстановления, при которой Windows 7 нормально функционировала и продолжим.

В открывшемся окне нажмем кнопку Готово и подтвердим сообщение. Подтвердив сообщение, мы запустим откат системы к выбранной точке восстановления. Если восстановление пройдет успешно, то вы увидите соответствующее сообщение.
Как видите, запустить восстановление через консоль совсем несложно.
Восстановление загрузки Windows 7
| Как восстановить загрузку Windows 7, если загрузочный сектор или загрузочный раздел поврежден и операционная система не загружается. |
Друзья, у многих из вас не раз возникали проблемы с загрузкой операционной системы и вы задавали вопрос как восстановить загрузку Windows 7 и сделать, чтобы операционная система загружалась нормально. В этой статье мы рассмотрим самые распространенные способы восстановления загрузчика Windows 7, которые помогают в большинстве случаев.
Загрузитесь с установочного диска или флешки с вашей версией Windows 7. Главное, чтобы совпадала разрядность системы (32-бит или 64-бит). Также, желательно чтобы совпадал выпуск (Home, Professional, Ultimate).
Вместо установки выберите «Восстановление системы».
Дойдите до окна «Параметры восстановления системы» и выберите средство восстановления «Восстановление запуска».
Если с первого раза не удалось восстановить загрузку с помощью средства восстановления Windows 7, то попробуйте повторить этот процесс еще 1-2 раза. Это часто помогает, так как средство восстановления не всегда может устранить несколько проблем за один проход.
2. Восстановление загрузки Windows 7 с помощью командной строки
Если вам не удалось восстановить загрузку Windows 7 с помощью автоматического средства восстановления, то попробуйте сделать это с помощью командной строки. Загрузитесь с установочного диска или флешки с вашей версией Windows 7 и вместо установки выберите «Восстановление системы».
Дойдите до окна «Параметры восстановления системы» и выберите средство восстановления «Командная строка».
После этого появится окно с черным фоном, в котором нужно будет написать несколько команд.
Введите по очереди следующие команды:
| bootrec /fixmbr |
| bootrec /fixboot |
| bootsect /nt60 ALL /force /mbr |
| exit |
Переключение языка производится сочетанием клавиш «Alt»+«Shift». После ввода каждой команды (строки) нужно нажимать клавишу «Enter».
Затем перезагрузите компьютер.
После этого в большинстве случаев проблемы, связанные с загрузочным сектором и загрузчиком Windows 7, исчезнут и операционная система будет загружаться нормально.
Если после использования командной строки, Windows 7 все равно не загружается, то попробуйте еще раз использовать автоматическое средство восстановления загрузки, как мы рассматривали выше.
3. Восстановление загрузки Windows 7 с переустановкой системы
Если вам не удалось восстановить загрузку операционной системы описанными выше способами, то скорее всего придется переустановить Windows 7 с удалением разделов.
Перед переустановкой Windows 7 скопируйте все важные для вас файлы с жесткого диска на внешний диск или флешку. Это можно сделать с помощью любого загрузочного диска LiveCD. Учтите, что внешний диск или флешка должны быть подключены к ПК до начала загрузки с LiveCD, иначе они могут не обнаружиться.
Если из-за ошибок загрузки вам не удастся переустановить Windows 7, то выполните удаление с диска всех разделов с помощью сторонней утилиты, например, загрузочного диска Acronis Disk Director. После этого опять попробуйте установить Windows 7 с созданием новых разделов.
Если при переустановке Windows 7 на этапе настройки диска (создание разделов, выбор раздела для установки) или при перезагрузке компьютера в процессе установки у вас возникнут прежние ошибки загрузки, то запустите командную строку и выполните команды, которые мы рассматривали выше.
Если у вас возникли другие проблемы с установкой:
- Windows не видит диск
- Невозможно установить Windows на этот диск
- Выбранный диск имеет стиль разделов GPT
почитайте наши статьи об установке Windows 7, Windows 8.1 и Windows 10. Там же есть советы по разбивке диска на разделы и описаны нюансы установки Windows на диски большого объема (3 Тб и более).
4. Причины проблем с загрузкой Windows
Наиболее частыми причинами сбоя загрузки Windows являются:
- Сбои в работе жесткого диска и электропитания
- Ошибки при установке нескольких операционных систем
- Ошибки при использовании дисковых утилит
- Некорректные активаторы
- Установка Windows на имеющийся раздел вместе с загрузчиком
Для того, чтобы предотвратить проблемы с загрузкой в будущем, нужно определить что именно привело к проблеме и не повторять этих ошибок. Если у вас не получается восстановить загрузку Windows, возникают другие ошибки с установкой и работой системы, обратитесь на сайт где вы найдете инструкции по решению различных проблем с операционной системой.
Запускаем system recovery из консоли
Через командную строку — восстановить систему Windows 10, можно двумя способами.
- Если только доступен safe_mode c консолью – нажатие .
Вбейте: «rstrui.exe» → «Восстановление_системы» → пункт «Восстановление_более_раннего_состояния_компьютера».
Запомните, что после recovery изменить уже нельзя ничего, только после полнового recovery, сможете выбрать другую версию, которая есть.
- В зависимости от того, куда была записана копия виндовс – этот носитель должен быть вставлен в компьютер и далее пошагово:
Пуск» → Удерживайте и левым кликом «Перезагрузить»
Встроенная утилита, исправляющая ошибки с рядом инструментов, одну из них надо указать при запуске recovery. Скришоте ниже.
Кроме того, на нашем сайте можно ознакомиться:
Восстановление файлов из резервной копии образа системы
Перед использованием этого параметра нужно создать образ системы. Образ системы — это персонализированный архив раздела, содержащего ОС Windows и включающего программы и пользовательские данные, такие как документы, изображения и музыка
Чтобы создать образ системы для диска, последний должен быть отформатирован под файловую систему NTFS. Диск, на котором сохраняется резервная копия, также должен быть отформатирован под файловую систему NTFS
Для создания резервной копии системы, выполните следующие действия:
- Нажмите клавишу Win + R
- Ведите sdclt или Пуск -> Панель Управления -> Архивация и восстановление
- Выберите Создание образа системы и следуйте инструкциям мастера. При появлении запроса пароля администратора или подтверждения введите пароль или предоставьте подтверждение.
- Если образы системы сохраняются на внутреннем или внешнем диске либо на компакт-дисках или DVD-дисках, то можно хранить несколько версий образов. На внутренних и внешних жестких дисках старые образы системы удаляются, когда на диске заканчивается свободное место. Для экономии дискового пространства можно вручную удалять старые образы системы
Для восстановления системы из образа, откройте компонент «Восстановление». (Пуск — Панель управления — Восстановление системы), выберете Расширенные методы восстановления
Возникновение ошибки 0*000000
Иногда, во время восстановления или сразу после завершения операции может возникнуть ошибка с кодом 0*000000. Её разные вариации могут дополняться другими идентификаторами, к примеру, 0*c0000034 или 0*0000007b.
Рис.15 – пример появления ошибки
Возникновение неполадки информирует пользователя о том, что системе не удалось получить доступ к процедуре чтения с загрузочного носителя. Так как ошибка появилась в уже установленной системе сразу после её восстановления, можно говорить о том, что её причина – это проблема с драйверами.
Скорее всего, после процедуры восстановления режим работы системного диска был изменен из IDE на AHCI, поэтому существующие драйверы не подошли для выполнения загрузки ОС. Решить проблему можно, отключив AHCI через BIOS:
- Выключите компьютер и откройте меню BIOS;
- Зайдите во вкладку настроек CMOS и выберите пункт конфигурации последовательного интерфейса SATA, как показано на рисунке ниже;
- Нажмите Enter и во всплывающем окне выберите параметр IDE;
- Сохраните настройки, выйдите из БИОСа и перезагрузите компьютер.
Рис.16 – переключение режимов SATA в БИОСе
После повторного включения система завершит восстановление и будет работать без сбоев.
Тематические видеоролики:
Восстановление системы Windows 7 и XP
В данном видео уроке, будет рассказано о том, как выполнить восстановление системы Windows 7 и XP, и в каких случаях нужен откат системы
Способы запуска командной строки
Перед тем как открыть командную строку в Windows 10, следует знать, что все команды должны исходить от администратора, иначе не хватит прав и команда может попросту не сработать.
Командная строка в Windows 10: как вызвать? Для запуска команды от администратора на панели задач в меню поиска нужно ввести «Командная строка» и в открывшемся окне выбрать соответствующий ярлык, предварительно кликнув по нему левой кнопкой мыши и выбрав запуск от имени администрации. Для англоязычной версии операционной системы нужно просто ввести в поисковую строку «Comm…». Далее поисковик найдет соответствующий ярлык. Также в списке классических приложений есть пункт «Командная строка» в Windows 10. Как вызвать ее? Просто клацнув мышей с указанием, что нужен терминал с привилегиями администратора.
Если ранее шрифты были крупными, с большой пиксельной зернистостью, то теперь они утонченные и не раздражают глаз. Сама командная строка работает существенно быстрее, последовательно справится хоть с десятью, хоть с тысячей команд почти мгновенно.
Продвинутым пользователям
Перед тем как запустить командную строку в Windows 10, стоит понимать, что это путь продвинутого пользователя, который хочет внести изменения в тонкие настройки системы. Именно через нее можно настроить реестр, групповую политику, отключить обновления, даже активировать пиратскую ОС или софт. Также через командную строку делают глубокое форматирование разделов, которые привести в порядок обычным способом не выйдет.
Все дело в том, что в сети много неточностей, а некоторые недоброжелатели изначально указывают некорректные команды, которые могут навредить ПК куда больше самого зловредного вируса. Поэтому со строчкой надо быть аккуратными, не запускать:
- сторонние «кряки»;
- «активаторы», не внушающие доверия.
Следует помнить, что вносить изменения в настройки системы стоит только в самом крайнем случае.
В предыдущих выпусках Windows 10 почти каждый пользователь старался через командную строчку отключить слежку и обновления, но сборка 1703 лишила эти операции смысла. Теперь и обновления можно откладывать, и слежку выключать через меню настроек системы.
Открытие строчки
Чтобы вызывать командную строку, больше не нужно искать ее среди приложений, достаточно просто ввести название в поисковую строчку. Как только выйдет привычное окошко с черным экраном и мигающим курсором, можно практиковаться в наборе команд, которые были актуальны с 80-х годов прошлого века и в большей части своей не поменялись и сейчас.
Перед тем как открыть командную строку Windows 10, стоит запомнить главное правило. После подтверждения команды нажатием клавиши Enter пути обратно не будет, отформатируется раздел диска или отключится сетевая служба, выполнится любая другая команда.
Поэтому Microsoft и не рекомендует пользоваться командной строкой непрофессионалам. Для них и был придуман оконный интерфейс. А строка, с которой запускается все и вся, надежно спрятана от простых пользователей. Поэтому главное правило заключается в том, что открываем строчки только ответственно и, обдумав все риски.
</index>
Как правильно переустановить Windows 10
Какие игры подходят для Виндовс 10
Какие службы для оптимизации системы можно отключить в Windows 10
Как проще всего изменить раскладку клавиатуры в Windows 10
- https://remontka.pro/open-command-line-windows-10/
- https://rabota-na-kompjutere.ru/kak-otkryt-komandnuyu-stroku-v-windows-10-5-sposobov.html
- https://owindows.ru/windows-10/kak-vyzvat-komandnuyu-stroku.html
Восстановление системы «Виндовс» через командную строку: что для этого нужно?
Но давайте посмотрим, какие инструменты понадобятся для отката. Поскольку в стационарном режиме Windows не загружается, для доступа к командной консоли необходимо произвести старт хоть как-то. Но как?
Для этого используются съемные носители с записанными на них восстановительными или установочными дистрибутивами (оптические диски, флешки и т. д.). Таким образом, нужно иметь такой носитель в запасе. Если его нет, создать загрузочную флешку или диск можно совершенно просто на другом компьютерном терминале, используя для этого раздел «Центра восстановления» в стандартной «Панели управления» или сторонний программный пакет.
Самые общие сведения
Зачем необходимо делать восстановление системы? Вот небольшой перечень ситуаций, где без него не обойтись:
- Необходимость регенерации ОС после неудачной инсталляции программного обеспечения, повлекшей за собой нестабильную работу.
- Неудачные автоматические обновления Windows, после которых некоторое, ранее функционирующее, ПО перестает запускаться или работает неправильно.
- Регенерация ОС после неудачной инсталляции драйверов. Например, вы установили драйвер видеоадаптера и получили через это на экране хаос.
- Восстановление после серьезных вирусных атак.
- При невозможности активировать важнейшие службы Windows, наподобие «Диспетчера задач».
 Во всех таких случаях потребуется возвращение системы к ее первоначальному состоянию, предшествующему неудачным действиям пользователя или неверному срабатыванию каких-либо программных модулей. Используя , можно без труда «откатить» состояние ОС к точке восстановления.
Во всех таких случаях потребуется возвращение системы к ее первоначальному состоянию, предшествующему неудачным действиям пользователя или неверному срабатыванию каких-либо программных модулей. Используя , можно без труда «откатить» состояние ОС к точке восстановления.
Как правило, это необходимо в том случае, когда запустить оконный интерфейс Ос не получается.
Команды Windows для работы с сетью
ipconfig – информация об ip адресах (локальная сеть, DNS, маска, шлюз)
 ipconfig /displaydns – очистить кэш DNSipconfig /flushdns – показывает содержание кэш DNSinetcpl.cpl — настройка и свойства интернета
ipconfig /displaydns – очистить кэш DNSipconfig /flushdns – показывает содержание кэш DNSinetcpl.cpl — настройка и свойства интернета
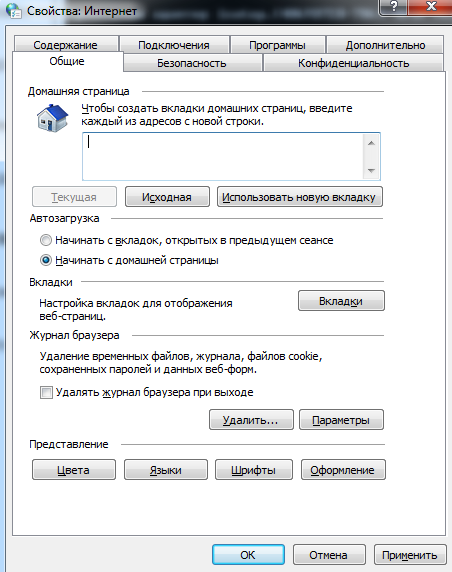 ping — проверяет связь с указанным узлом
ping — проверяет связь с указанным узлом

Например,

arp -a — выводит содержание таблицы ARP хостаarp -d — сброс всей таблицы ARP хостаgetmac — получить MAC-адрес сетевой карты XX-XX-XX-XX-XX-XXncpa.cpl – сетевые подключения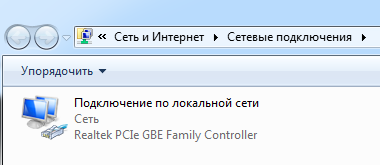 netstat -rn – показывает таблицу маршрутизации хостаnetstat – открытые IP адреса с портамиnet stop was /y — отключение портов
netstat -rn – показывает таблицу маршрутизации хостаnetstat – открытые IP адреса с портамиnet stop was /y — отключение портов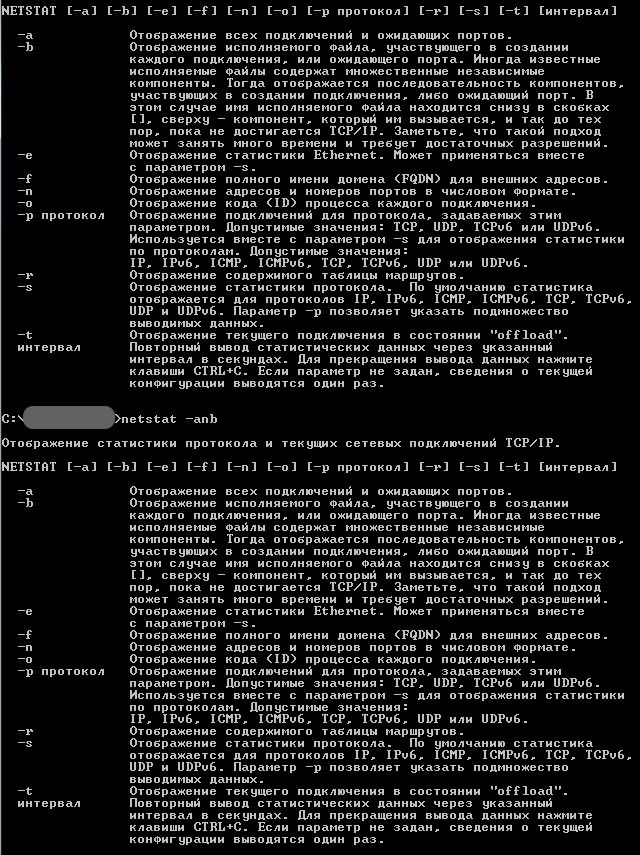
netsh winhttp show proxy — отображает текущее состояния проксиnetsh winhttp set proxy 127.0.0.1 — установка проксиnetsh winhttp reset proxy — сбор настроек proxymstsc — подключение к удалённому рабочему столу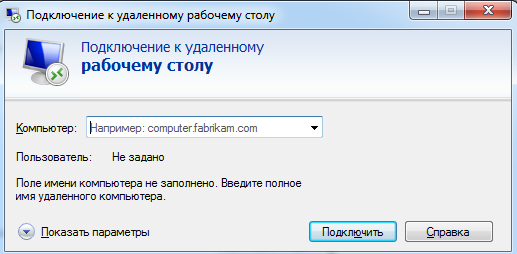 shutdown.exe -r -t 30 -f -m \\192.168.111.132 – перезагрузка удаленного компьютераftp – команда, для работы с ftp протоколомshutdown -s – выключить компьютерshutdown -r – перезагрузка компьютераtskill chrome — закрывает процессы из cmd%systemroot%\system32\shutdown.exe -r -t 30 – создание ярлыка
shutdown.exe -r -t 30 -f -m \\192.168.111.132 – перезагрузка удаленного компьютераftp – команда, для работы с ftp протоколомshutdown -s – выключить компьютерshutdown -r – перезагрузка компьютераtskill chrome — закрывает процессы из cmd%systemroot%\system32\shutdown.exe -r -t 30 – создание ярлыка
Запуск восстановления системы в консоли при помощи установочного диска Windows 7
Если второй способ не поможет восстановить систему, то единственным вариантом запустить восстановление с помощью консоли является установочный диск или загрузочная флешка. Включим наш ПК и загрузимся с установочного диска Windows 7.
Теперь перейдем непосредственно к самой консоли. Для этого нажмем гиперссылку «Восстановление системы», что запустит поиск установленных систем.

Выберем необходимую нам операционную систему и перейдем к следующему окну.

В этом окне выберем пункт «Командная строка», после чего она обязательно должна запуститься.

В консоли наберем уже знакомую нам команду rstrui.exe После выполнения этой команды запустится мастер восстановления. Работа мастера идентична вышеописанным примерам. Поэтому мы пропустим дальнейшее описание работы мастера восстановления.
Команды для восстановления Windows 8
Проще всего начать процесс восстановления через загрузочный носитель.
Аналогично предыдущему варианту, это может быть обычный SD-диск или же USB-накопитель.
Вставляем наш переносчик системных файлов в нужный разъём и перезагружаем компьютер.
Во время запуска нажимаем клавишу
Delete, чтобы зайти в подсистему БИОС.
Находим вкладку
boot и устанавливаем на первое место наш носитель.
Делается это для того, чтобы загрузить систему именно из него.
Вид на БИОС
Важно!
Находясь в БИОСе, запомните какой диск раcположен на первом месте во вкладке «boot».
Если у вас два и более хард диска, то загрузка начнётся с того, на котором нет данных операционной системы.
Поставьте на первое место тот диск, на который хотите установить Виндовс.
Теперь нажимаем клавишу
F10 и жмём на кнопку Y в латинской раскладке клавиатуры.
Конфигурация БИОСа успешно сохранена. После этого всплывёт окно
«Мастера установки Windows 8».
Внизу экрана находим пункт
«Восстановление системы» и кликаем на него.
Установка Windows 8
В предложенном списке, выберите нужную операционную систему:
Список доступных ОС
Теперь переходим в раздел
«Диагностика» и входим в «Дополнительные параметры»:
Раздел дополнительных параметров
Нажимаем на
«Автоматическое восстановление» и ждём завершения процесса.
Важно!
Находясь в БИОСе, запомните какой диск раcположен на первом месте во вкладке
«boot».
Если у вас два и более хард диска, то загрузка начнётся с того, на котором нет данных операционной системы.
Поставьте на первое место тот диск, на который хотите установить Виндовс.
Способ 9: ошибка «bootmgr is missing»
При загрузке вы можете наблюдать вот такое сообщение: «BOOTMGR is missing. Press Ctrl Alt Del to restart». Как я уже и говорил, в системе есть так называемый загрузочный файл MGR, который как раз так и называется «BOOTMGR». Весит он, как вы поняли, всего 100 МБ. Иногда данный файл может ломаться или вообще удаляться вирусами. Тогда вы и видите ошибку, что файл «BOOTMGR» – не найден.
Тут есть два варианта. Первый – он настолько поломан, что не может запустить систему. Второй – он удален или перенесен в другой раздел. Как вариант – система могла выбрать в качестве загрузки другой раздел, диск или устройство. По решению именно этой проблемы смотрим инструкцию по этой ссылке.
Список средств восстановления
Чтобы пользователи персональных компьютеров смогли вернуть работоспособность ОС, разработчики предусмотрели несколько вариантов восстановления компонентов и параметров.
Когда и как открыть
В первую очередь, если наблюдаются проблемы с файловой системой или работой жесткого диска, необходимо воспользоваться штатным инструментом виндовс — утилитой Diskpart. Открыть данное программное обеспечение можно с помощью командной стройки:
- Перейти в стартовое окно и ввести в поисковой строке «CMD». Далее следует нажать на «Запустить, используя расширенные права доступа».
- Прописать исполняемый код с наименованием «Diskpart».
- Далее появится сообщение о том, что началась загрузка утилиты. Чтобы начать сканирование, требуется прописать команду «diskpart с:» (последняя буква означает диск, который система должна просканировать).
- Чтобы утилита могла проанализировать сектора локального тома, нужно ввести букву «Y» и нажать на клавиатуре «Enter».
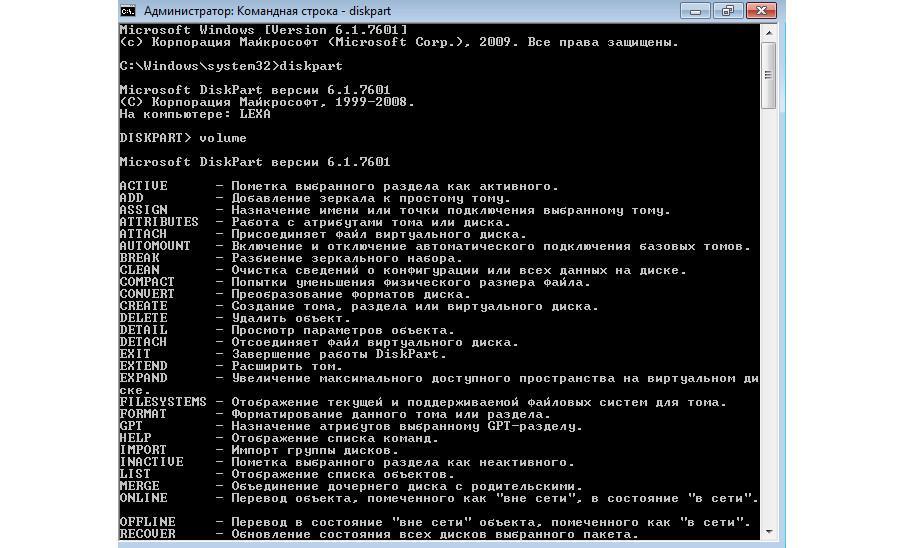
Diskpart поможет восстановить работу жесткого диска
Если наблюдается проблема с запуском служб и программного обеспечения, нужно воспользоваться функцией сканирования системы и восстановления файлов. Для этих целей предназначена штатная утилита SFC. Также с ее помощью можно восстановить сетевые настройки, если они слетели:
- Пользователю требуется открыть командную строку с расширенными правами пользователя.
- В окне консоли отладки следует прописать исполняемый код с наименованием «sfc scannow».
- После этого на экране появится сообщение о том, что началось сканирование системы на предмет выявления неполадок. В завершении отобразится уведомление о том, что утилита нашла критические неполадки, которые могут быть устранены. Для продолжения необходимо щелкнуть на клавишу «Enter».
- Далее потребуется перезагрузить устройство.
Обратите внимание! Если вследствие активности вредоносного программного обеспечения наблюдаются проблемы с ключами системного реестра, необходимо запустить штатную утилиту — Config. С ее помощью пользователи могут восстанавливать основные файлы конфигурации редактора реестра
Как правило, повреждение файлов реестра наблюдается при активности троянских программ и руткитов. Они скрытно встраиваются в ОС и меняют настройки ключей реестра. Чтобы их устранить:
- Необходимо открыть консоль отладки с расширенными правами доступа и ввести в главном окне исполняемую команду «Config».
- После этого появится уведомление о том, что утилита выполнит копирование и восстановление файлов реестра. Далее требуется ввести команду с наименованием «MD Temp».
- Затем понадобится выполнить копирование основных компонентов и параметров реестра. Следует последовательно указать следующие исполняемые коды: «BCD-Template Temp», «COMPONENTS Temp», «DEFAULT SAM», «SECURITY», «SOFTWARE», «SYSTEM». Перед каждым вводом кода нужно указывать префикс «Copy». Пример: «Copy System».
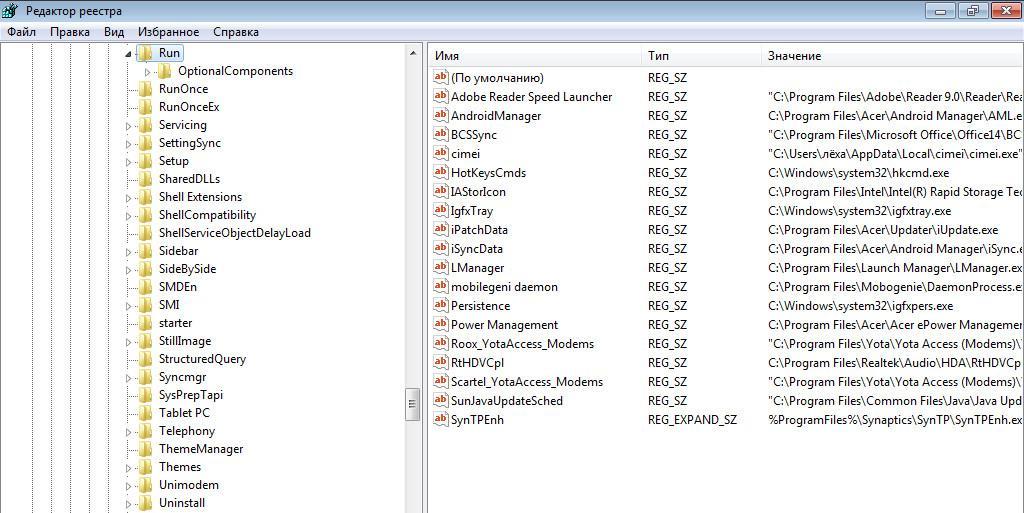
Повреждение реестра может спровоцировать неправильную работу компонентов ОС
Если нарушена работоспособность ОС по причине неправильной инсталляции драйверов, нужно выполнить откат системы с использованием точки восстановления:
- Требуется открыть панель параметров: перейти в стартовое окно и в левой колонке выбрать соответствующий раздел.
- Далее нужно выбрать раздел «Безопасность» и прокрутить список вниз.
- Необходимо найти пункт «Восстановить компьютер к предшествующему состоянию».
- Нажать на кнопку «Запуск».
- Выбрать вкладку «Далее».
- Кликнуть по параметру «Автоматическая точка».
- Появится уведомление о том, что отметить восстановление невозможно. Нажать «Готово», компьютер будет перезагружен, и произойдет откат к предыдущему состоянию.
Дополнительные варианты устранения неполадок
Инструкция:
- Нужно выполнить рестарт системы.
- Нажать клавишу «F8».
- С помощью клавиш со стрелками на клавиатуре необходимо выбрать «Устранения неисправностей».
- Появится окно «Восстановления ранее сохраненного состояния ПК». Далее следует отметить чекбокс «Восстановить компьютер к исходному состоянию».
- Нужно щелкнуть «Далее», и устройство будет перезагружено.
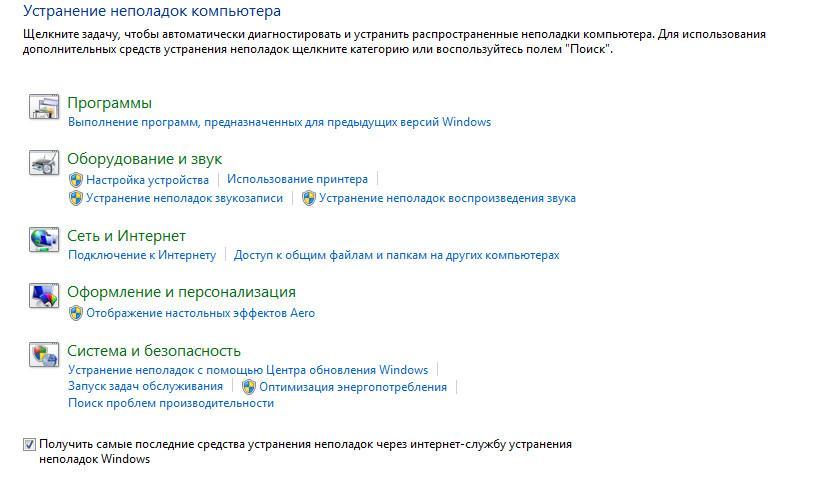
Средство устранения неполадок поможет восстановить поврежденные файлы
Важно! Если никакие методы не смогли решить проблему, необходимо переустановить ОС
Прочие способы
Что касается вопроса, как восстановить полностью удаленные системные файлы, тут всё и так должно быть ясно. Если позволяют размеры диска, регулярно создавайте резервные копии системного раздела или, по крайней мере, не отключайте защиту системы, чтобы в случае чего иметь возможность выполнить откат к предыдущей контрольной точке.


И последнее, на что хотелось бы обратить внимание. Если вы скачали и установили пользовательскую сборку, будьте готовы к тому, что SFC более чем наверняка найдёт в ней поврежденные файлы
Причина очень проста – сборщики очень часто модифицируют свои образы, заменяя, к примеру, оригинальные иконки в библиотеках и прочее. Поэтому перед тем, как производить восстановление оригинальных файлов, подумайте, действительно ли это вам нужно, если в работе системы не наблюдается неполадок.
