Как зайти в реестр виндовс 10 под администратором или через командную строку?
Содержание:
- Как открыть реестр системы Windows
- Открываем редактор реестра
- Восстановление реестра с помощью Windows RE — 2 способ
- Запуск Редактора реестра в Windows 10
- Отредактируйте реестр Windows из командной строки
- Использование утилиты CCleaner
- Как открыть «Редактор реестра» на Windows 10
- Проблемы с доступом
- Дефрагментация реестра
- Запустите диспетчер задач из командной строки от имени администратора
- Что показывает Редактор реестра
- Меню редактора
- Описание разделов системного реестра
Как открыть реестр системы Windows
Все файлы системного реестра (с расширением и без) имеют двоичную структуру, и без специального приложения их содержимое изучить или изменить нельзя.
Для этого используется редактор реестра или Regedit – встроенное средство, позволяющее создавать, редактировать и удалять:
- разделы или ветви – аналог дисков в файловой системе;
- подразделы – каталоги в Проводнике;
- ключи или записи – можно сравнить с отдельными файлами.
Интерфейс приложения состоит из:
- строки меню – большинство функций дублируются через контекстное меню;
- адресной строки (можно скрыть) для быстрого перехода по подразделам;
- древовидной структуры содержимого БД;
- окна со значением выбранного ключа или содержимым активного подраздела;
- ползунков для перемотки.
Regedit умеет делать резервные копии компонентов реестра и восстанавливать их, добавлять новые записи, управлять правами доступа почти любого элемента реестра, искать по названию и значению ключей/подразделов, добавлять их в избранное для быстрого открытия.
Открываем редактор реестра
Способ 1: через окно выполнить
Наверное, это один из самых простых и универсальных способов открыть редактор реестра (работает в Windows XP/7/8/10). Распишу все действия по шагам:
- сначала жмете сочетание кнопок WIN+R (плюс нажимать не нужно);
- в левом углу должно показаться небольшое окно «Выполнить» в котором будет одна строка «Открыть» (пример на скрине ниже);
Окно выполнить
- теперь в строку «Открыть» пишите команду regedit и жмите клавишу Enter;
Открываем редактор реестра через окно выполнить // Windows 10
- если появиться окно с вопросом по поводу разрешений на внос изменений — нажмите «Да»;
Разрешить этому приложению вносить изменения
- Собственно, всё! Редактор реестра должен был открыться. Можно вносить изменения…
Способ 2: через командную строку
- Сначала открываем командную строку — самый простой способ найти ярлык для ее запуска в меню ПУСК (в Windows 10 удобно для этого использовать ПОИСК, см. пример на скрине ниже);
Запуск командной строки в Windows 10
- в командной строке нужно ввести regedit (всё ту же команду) и нажать клавишу Enter. Должен открыться редактор реестра.
Командная строка — команда regedit
Способ 3: через системную папку
В зависимости от вашей версии Windows и ее настроек, файл regedit может находиться в различных папках:
- C:\Windows\SysWOW64 (самый распространенный вариант по умолчанию, в Windows 10);
- C:\ Windows\System32
- C:\ Windows
Дальше всё просто: открываем проводник (либо другой коммандер), переходим в системную папку, находим файл regedit и открываем его как обычную программу. Пример представлен на скрине ниже.
Находим regedit через проводник
Способ 4: через поиск в Windows
В Windows 10 можно нажать на значок с лупой возле меню ПУСК и ввести в поисковую строку regedit — среди найденных результатов увидите ярлык для запуска редактора (см. пример ниже).
Поиск regedit через меню ПУСК
Кроме этого, можно запустить проводник (клавиши Win+E), затем открыть системный диск с Windows (обычно C:\) и в строке поиска также ввести regedit — через некоторое время увидите ссылку на запуск редактора реестра (пример ниже).
Поиск regedit на системном диске в проводнике
Способ 5: с помощью спец. утилит
Утилит для работы с реестром — сотни! В этой статье предлагаю вашему вниманию одну из лучших (на свой скромный взгляд).
Reg Organizer
Очень удобная утилита для наведения порядка в системном реестре. Позволяет удалить мусорные и ошибочные данные из него, дефрагментировать и сжать, сделать снимки (чтобы сравнивать изменения в реестре ДО и ПОСЛЕ установки какой-либо программы) и пр.
Также позволяет редактировать реестр, не открывая встроенный в Windows редактор. Утилита полностью переведена на русский язык, поддерживает Windows 7/8/10 (32/64 bits).
Инструменты — редактор реестра // RegOrganizer
Собственно, далее можно работать с параметрами реестра как в классическом редакторе. Также добавьте сюда то, что в Reg Organizer есть дополнительные инструменты: более удобный поиск, возможность делать снимки, есть избранное и пр.
Редактор реестра в утилите RegOrganizer
Что делать, если реестр заблокирован и не открывается
Во-первых, не паниковать.
Во-вторых, попробуйте открыть реестр через утилиту Reg Organizer (которую я советовал в 5 способе, парой строк выше).
В-третьих, скачайте антивирусную утилиту AVZ к себе на компьютер (она поможет восстановить систему в нормальный рабочий лад).
Далее запустите AVZ и откройте меню «Сервис/Системные ресурсы» — в этом меню будет ссылка на запуск редактора реестра. Попробуйте открыть его (пример показан на скриншоте ниже).
Сервисная утилита AVZ — попытка открыть редактор
Файл — восстановление системы / AVZ
Далее необходимо отметить галочками все те параметры, которые вы хотите восстановить (среди них есть и нужный нам, а именно «Разблокировка реактора реестра», см. на скрине ниже — помечен желтым цветом).
Кстати, AVZ выручает во многих случаях, поэтому рекомендую вам не ограничиваться одним пунктом…
Разблокировка редактора реестра
Собственно, после процедуры восстановления и перезагрузки компьютера, рекомендую вам проверить его на вирусы всё в той же утилите AVZ (причем, даже несмотря на наличие у вас в системе антивируса).
Для антивирусной проверки в AVZ необходимо указать диски, указать методы лечения найденных вирусов, и нажать кнопку ПУСК. Пример представлен на скрине ниже.
Антивирусная проверка системы в AVZ
Собственно, после подобной процедуры восстановления — редактор реестра начинает открываться в нормальном режиме.
PS
Также, как вариант, можно попробовать запустить систему в безопасном режиме и открыть редактор из-под него.
Материалы взяты из следующего источника:
Восстановление реестра с помощью Windows RE — 2 способ
В первом случае мы восстановили файлы реестра из резервной копии с помощью выполнения команды. Вторым способом можно сделать тоже самое копированием файлов.
- В среде восстановления WinRE запустите командную строку.
- В окне командной строки введите команду «notepad» (без кавычек), для запуска программы Блокнот.
- В окне Блокнота войдите в меню «Файл», выберите «Открыть…».
- В открывшемся окне войдите поочередно в папки «Windows», «System32», «config».
- В опции «Тип файлов» выберите «Все файлы». В папке вы увидите файлы реестра: «DEFAULT», «SAM», «SECURITY», «SOFTWARE», «SYSTEM».
- Добавьте расширение «.old» или «.bak» к именам файлов для их переименования.
- Выделите файл, кликните по нему правой кнопкой мыши, в контекстном меню выберите «Переименовать», добавьте расширение к имени файла.
- Войдите в папку «RegBack», выделите файл.
- С помощью сочетания клавиш клавиатуры «Ctrl» + «C» скопируйте файл из папки «RegBack».
- Откройте папку «config», вставьте туда скопированный файл, с помощью клавиш «Ctrl» + «V».
Выйдите из среды восстановления, перезагрузите компьютер.
Запуск Редактора реестра в Windows 10
Первым делом хочется напомнить о том, что реестр — очень важный инструмент функционирования всей операционной системы. Одно неправильное действие может вывести из строя в лучшем случае отдельный компонент или программу, в худшем — привести Виндовс в нерабочее состояние, требующее восстановления. Поэтому будьте уверены в том, что вы делаете и не забывайте создавать резервную копию (экспорт), чтобы в случае непредвиденных ситуаций ей всегда можно было воспользоваться. А сделать это можно так:
- Открыв окно редактора, выберите «Файл» > «Экспорт».
Впишите имя файла, укажите то, что хотите экспортировать (обычно лучше делать копию всего реестра) и нажмите «Сохранить».
Теперь рассмотрим непосредственно варианты запуска нужного нам элемента. Разные способы помогут запустить реестр так, как это будет удобно именно вам. Кроме того, они могут быть актуальны при вирусной активности, когда не получается воспользоваться каким-то одним из-за блокировки доступа вредоносной программой.
Способ 1: Меню «Пуск»
Уже давно «Пуск» выполняет роль поисковика по всей Windows, поэтому нам проще всего осуществить открытие инструмента, введя нужный запрос.
- Открываем «Пуск» и начинаем набирать «реестр» (без кавычек). Обычно уже после двух букв вы увидите нужный результат. Можно сразу же запустить приложение, нажав на лучшее совпадение.
Панель справа сразу же предоставляет дополнительные возможности, из которых наиболее полезными для вас могут стать «Запуск от имени администратора» или его закрепление.
То же самое будет, если начать набирать наименование инструмента на английском языке и без кавычек: «regedit».
Способ 2: Окно «Выполнить»
Еще один быстрый и простой способ запустить реестр — воспользоваться окном «Выполнить».
- Нажмите сочетание клавиш Win + R или кликните по «Пуск» правой кнопкой мыши, где выберите пункт «Выполнить».
В пустое поле впишите и нажмите «ОК» для запуска редактора с полномочиями администратора.
Способ 3: Директория Windows
Редактор реестра — исполняемое приложение, которое хранится в системной папке операционной системы. Оттуда его также можно без труда запустить.
- Откройте Проводник и перейдите по пути .
Из списка файлов найдите «regedit» либо «regedit.exe» (наличие расширения после точки зависит от того, была ли включена такая функция в вашей системе).
Запустите его двойным нажатием левой кнопкой мыши. Если нужны права администратора — щелкните по файлу правой кнопкой мыши и выберите соответствующий пункт.
Способ 4: «Командная строка»/PowerShell
Консоль Windows позволяет быстро запускать реестр — достаточно вписать туда всего одно слово. Аналогичное действие можно совершать и через PowerShell — кому как удобнее.
- Запустите «Командную строку», вписав в «Пуск» слово «cmd» без кавычек или начав набирать ее название. PowerShell запускается так же — набором своего имени.
Впишите и нажмите Enter. Откроется Редактор реестра.
Мы рассмотрели наиболее эффективные и удобные способы того, как запускается Редактор реестра. Обязательно запоминайте те действия, которые совершаете с ним, чтобы при возникновении неполадок была возможность восстановить предыдущие значения. А еще лучше делайте экспорт, если собираетесь внести важные изменения в его структуру.
Опишите, что у вас не получилось.
Наши специалисты постараются ответить максимально быстро.
Отредактируйте реестр Windows из командной строки
Существует длинный список операций рег. Мы приведем несколько примеров того, как выполнять основные операции. Если вас интересует полный список операций, каждый синтаксис и то, что представляют параметры в каждом синтаксисе, ознакомьтесь со списком внизу статьи.
Когда вы будете готовы отредактировать реестр Windows, откройте командную строку как администратор.
Откройте командную строку от имени администратора
Чтобы открыть командную строку от имени администратора, введите «cmd» в строке поиска Windows.
Затем щелкните правой кнопкой мыши приложение «Командная строка» в результатах поиска и выберите «Запуск от имени администратора» из меню.
Командная строка теперь открывается в режиме администратора, и мы можем начать редактирование реестра Windows.
Узнать типы операций
Мы дадим полный список команд reg и каждого соответствующего синтаксиса позже. На данный момент вы можете получить список типов операций, а также дополнительную справку по каждой операции из командной строки.
СВЯЗАННЫЙ: Реестр Windows демистифицирован: что с ним можно сделать
Чтобы получить список операций, выполните эту команду:
REG /?
Появится список операций, а также код возврата для каждой команды.
Вот список операций и что каждый делает, как описано Microsoft:
- Добавить: Добавляет новый подраздел или запись в реестр.
- Для сравнения: Сравнивает указанные разделы реестра или записи.
- Копирование: Копирует запись реестра в указанное место на локальном или удаленном компьютере.
- Удалить: Удаляет подраздел или записи.
- Экспорт: Копирует указанные подразделы, записи и значения локального компьютера в файл для передачи на другие серверы.
- Импортировать: Копирует содержимое файла, который содержит экспортированные подразделы реестра, записи и значения, в реестр локального компьютера.
- Загрузить: Записывает сохраненные подразделы и записи в другой подраздел реестра. Это предназначено для использования с временными файлами, которые используются для устранения неполадок или редактирования записей реестра.
- Запрос: Возвращает список следующего уровня подразделов и записей, которые находятся в указанном разделе реестра.
- Восстановить: Записывает сохраненные подразделы и записи обратно в реестр.
- Сохранить: Сохраняет копию указанных подразделов, записей и значений реестра в указанном файле.
- Выгрузка: Удаляет раздел реестра, который был загружен с помощью операция.
И, коды возврата:
- 0: успешный
- 1: Не смогли
Чтобы получить справку по конкретной операции, добавьте имя операции к середине предыдущей команды:
REG /?
Итак, если бы я хотел помочь с операцией «Добавить», я бы запустил:
REG ADD /?
Как видите, возвращается вся необходимая информация об указанной операции, включая синтаксис, параметры и даже некоторые примеры.
Теперь, когда мы знаем все, что нам нужно знать о Давайте попробуем привести это в действие.
Использование утилиты CCleaner
Помимо средств редактирования реестра, вшитых непосредственно в оболочку Windows, существуют и другие утилиты, служащие для этой цели. Одной из них является бесплатная программа CCleaner, найти которую можно на официальном сайте проекта. Она отличается простотой использования и позволяет быстро получить доступ к файлам реестра, в которых возникла та или иная ошибка, удалить или исправить их. Итак, начинаем работу с программой:
- скачиваем и устанавливаем утилиту;
- запускаем ее и открываем главное меню;
- переходим во вкладку «Реестр» (вторая на панели слева);
- нажимаем «Поиск проблем» и ждем, когда программа закончит построение списка;
- после обнаружения ошибок кликаем кнопку «Исправить», находящуюся в правом нижнем углу окна;
- по желанию сохраняем резервные копии файлов и ждем завершения работы редактора.
Рекомендует проводить подобные сканирования как можно чаще, чтобы не допускать скопления ошибок в системном реестре, которые могут привести к нестабильной работе системы.
Надеемся, что наша статья была для вас полезной и помогла решить проблему с открытием и редактирование системного реестра. Если у вас возникли вопросы или же вы желаете поделиться собственным опытом в данном вопросе – используйте форму отправки комментария.
Как открыть «Редактор реестра» на Windows 10
Запустить этот сервис на Windows 10 можно несколькими способами. Рассмотрим все методы.
Открытие с помощью строки поиска в «Пуске»
Первый и самый быстрый способ запустить «Редактор реестра» на Windows 10 — ввести запрос в универсальной поисковой строке «Пуска». Что конкретно нужно сделать?
- Левой кнопкой мыши кликните по кнопке «Пуск».

В нижней части меню будет строка поиска. Введите в неё запрос regedit.

В результатах поиска сразу появится «Редактор реестра». Откройте его двойным щелчком левой кнопки мыши.
Щёлкните по кнопке «Да». Тем самым вы разрешите «Редактору реестра» вносить изменения на вашем компьютере. После этого откроется нужное окно.
Кликните левой кнопкой мыши по «Да»
С помощью окна «Выполнить»
Окно «Выполнить» служит универсальным средством для запуска программ, открытия папок, документов и веб-страниц в интернете. С помощью него можно открыть и «Редактор реестра». Рассмотрим пошагово, как это сделать:
- Зажмите комбинацию клавиш на клавиатуре: Win + R. Запустится небольшое окошко «Выполнить».
Комбинация клавиш Win + R запустит окно «Выполнить»
В поле введите слово regedit. Щёлкните по ОК или по Enter на клавиатуре.
В поле «Открыть» введите команду regedit
Нажмите на «Да» — откроется «Редактор реестра».
С помощью «Командной строки»
«Командная строка» — редактор для введения различных команд на ПК. Она также способна открывать программы и сервисы, как и окно «Выполнить». Что нужно сделать, чтобы запустить «Командную строку», а затем «Редактор реестра»?
- В строке поиска в «Пуске» введите запрос «Командная строка». Откройте раздел, появившийся в результатах.

В чёрном окне редактора введите команду regedit. Нажмите на Enter.

Кликните по «Да» — запустится окно «Редактора реестра».
Через файл самого реестра на системном диске
У «Редактора реестра» есть свой файл на системном диске. Запустите редактор, просто открыв этот файл через «Проводник Windows».
- Двойным щелчком мыши откройте ярлык «Этот компьютер» на «Рабочем столе», чтобы запустить «Проводник Windows».
- Откройте «Локальный диск С:».

В нём откройте папку Windows.

Прокрутите окно вниз и найдите файл regedit. Откройте его двойным щелчком левой кнопки мыши.

Проблемы с доступом
Воспользовавшись одним из трёх несложных способов вывода на экран редактора реестра операционной системы, выполняют те действия, для которых понадобилась утилита.
Но иногда это может быть запрещено – например, вирусом или администратором.
В первом случае чаще всего используют антивирусные программы или пытаются восстановить предыдущее работоспособное состояние системы (команда F8 при загрузке и выбор соответствующего пункта).
Также помогает копирование файла regedit.exe с другого компьютера, хотя это может вызвать проблему работоспособности некоторых приложений.
:/> Как в Hyper-V уменьшить размер диска| Настройка серверов windows и linux
Но, если доступ запретил администратор, путём к решению проблемы станет изменение ключа реестра.
Проверить, действительно ли запрет установлен, можно, открыв пункт реестра по адресу HKCUSoftwareMicrosoftWindowsCurrentVersionPoliciesSystem.
Здесь следует найти параметр DisableRegistryTools и узнать его значение. Если оно равно единице – утилита отключена администратором.
Если нулю – проблема заключается в чём-то другом, и для её решения, возможно, понадобится использование других утилит или даже переустановка системы.
Вернуть доступ к изменению реестра можно, открыв пункт «Групповые политики»:
- Открыть меню выполнения (одновременно нажав Win и R);
- Ввести gpedit.msc;
- В открывшемся меню найти в левой половине папку «Локальный компьютер»;
- Перейти к пункту конфигурации пользователя, а затем к административным шаблонам.
Восстановление возможности редактировать файл
Теперь следует выбрать пункт запрета доступа к редактированию реестра и два раза кликнуть по нему мышью.
После перестановки переключателя в отключенное положение блокировка должна быть снята, и редактирование снова возможно.
Дефрагментация реестра
Что касается дефрагментации, она подобна процессу, производимому при работе с жесткими дисками и их разделами или съемными устройствами типа USB, HDD.

Как и в стандартном варианте, при перемещении часто используемых файлов и папок в наиболее быстрые области диска для ускорения доступа к ним то же самое происходит с ключами файлов, программ и настроек, вызываемых чаще всего. После того, как реестр файлов на компьютере будет очищен от мусора и дефрагментирован, вся система начнет работать намного быстрее, ведь время обращения к определенному ключу с его предварительным поиском будет сведено к минимуму (да сам реестр становится компактнее).
Запустите диспетчер задач из командной строки от имени администратора
Без прав администратора можно столкнуться с сообщениями об ошибке «Доступ запрещен» при попытке внести изменения с помощью диспетчера задач. Есть несколько способов, которыми пользователь со стандартной учетной записью может получить доступ к командной строке с правами администратора. Вот они:
Из стандартной учетной записи (с паролем администратора)
Если вы являетесь администратором, вносящим изменения в стандартную учетную запись, все, что вам нужно сделать, это запустить экземпляр командной строки с повышенными привилегиями. Для этого нажмите «Пуск», введите «cmd» и нажмите «Запуск от имени администратора».
При появлении запроса введите пароль, и все готово. Теперь просто введите команду «taskmgr» в CMD и запустите диспетчер задач.
Доступ к встроенному администратору (без пароля администратора)
Иногда диспетчер задач полностью блокируется администратором, и мало что можно сделать без пароля администратора. Но есть изящный обходной путь, который позволяет вам получить доступ к встроенному администратору, который можно использовать для всех видов вещей, включая предоставление вашей стандартной учетной записи полных административных прав, изменение файлов реестра, разблокировку диспетчера задач и многое другое. Чтобы получить полное руководство о том, как получить доступ к этому встроенному администратору, перейдите по этой ссылке.
После того, как вы выполнили эти шаги и предоставили права администратора своей учетной записи, пора внести необходимые изменения, чтобы гарантировать, что диспетчер задач не заблокирован для вашей учетной записи.
Разблокировать диспетчер задач с помощью редактора групповой политики
Если у вас Windows 10 Pro, Enterprise или Education, вы можете использовать редактор групповой политики, чтобы вносить изменения в параметры политики, установленные администратором.
Вот как это можно сделать и убедиться, что диспетчер задач не заблокирован для вашей учетной записи:
Нажмите Win + R, чтобы открыть окно ВЫПОЛНИТЬ, введите «gpedit.msc» и нажмите Enter.
Когда откроется редактор групповой политики, на левой панели перейдите к Конфигурация пользователя> Административные шаблоны> Система> Параметры Ctrl + Alt + Del.
Теперь на правой панели дважды щелкните Удалить диспетчер задач.
Измените значение на «Не настроено» или «Отключено», чтобы повторно активировать Диспетчер задач для своей учетной записи. Щелкните ОК.
Возможно, вам придется перезагрузить компьютер и снова войти в систему, чтобы увидеть внесенные изменения.
Обратите внимание, что пользователи Windows 10 Home не смогут использовать этот метод, поскольку редактор групповой политики им недоступен. Однако они могут использовать следующие методы для достижения того же результата
Разблокировать диспетчер задач с помощью реестра
Нажмите Win + R, чтобы открыть поле ВЫПОЛНИТЬ, введите «regedit» и нажмите Enter.
Теперь перейдите по следующему пути:
HKEY_CURRENT_USER ПРОГРАММНОЕ ОБЕСПЕЧЕНИЕ Microsoft Windows CurrentVersion Policies System
Кроме того, вы можете просто скопировать указанный выше путь и вставить его в адресную строку реестра.
Дважды щелкните раздел DisableTaskMgr.
Измените значение Value с 1 на 0. Нажмите OK.
Теперь у вас должен быть доступ к диспетчеру задач через командную строку, а также к его ярлыкам.
Что показывает Редактор реестра
Как я упомянул выше, редактор показывает нам разделы и параметры.
Разделы являют собой виртуальное представление данных из нескольких файлов, которые образуют базу данных реестра. Вы сможете увидеть, какие именно файлы представляют реестр на вашем компьютере, если перейдете вот в этот раздел:
HKEY_LOCAL_MACHINE\SYSTEM\CurrentControlSet\Control\hivelist
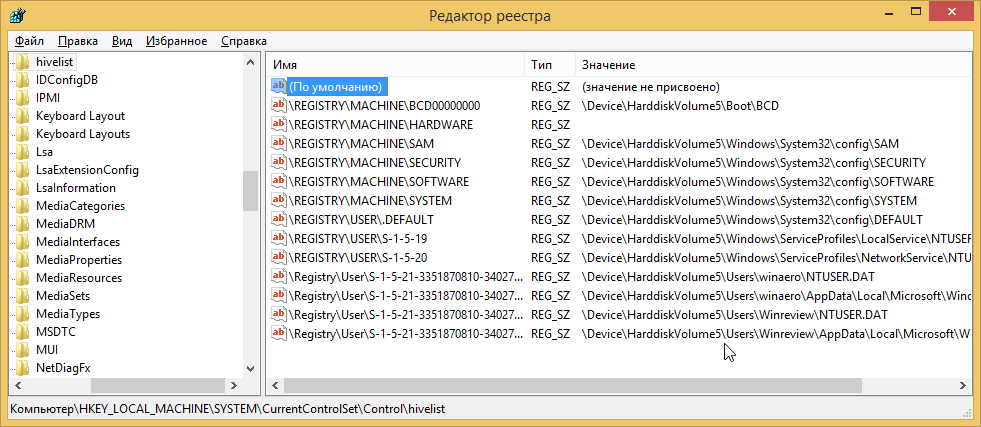
Здесь вы можете ознакомиться со списком файлов на жестком диске, в которых хранятся данные реестра. Данные внутри них, как уже упоминалось выше, имеют иерархическую структуру, и редактор реестра показывает их в виде «дерева». Корни дерева (главные ключи) в общем случае представляют собой конкретный файл, к данным которого и предоставляется доступ.
Однако, существуют и виртуальные ключи, которые отображаются в редакторе реестра как обычные файлы, но на деле являются представлением из нескольких файлов или даже отдельных веток реестра. Они существуют, как правило, для обратной совместимости. Например, HKEY_CURRENT_CONFIG — это виртуальное представление, HKEY_CLASSES_ROOT — также виртуальное представление, которое объединяет разделы реестра текущего пользователя и системные разделы.
Обратите внимание, что некоторые файлы реестра не отображаются в окне Редактора реестра. Например, вы никогда не увидите, что хранится внутри файла SAM (Security Accounts Manager)
В редакторе реестра он представлен веткой HKEY_LOCAL_MACHINE\SAM\SAM и там якобы пусто. Это сделано по соображениям безопасности.
Параметры реестра используются ОС Windows и многими сторонними приложениями для хранения различных параметров конфигурации и части пользовательских данных. Значения параметров бывают различных типов, но в общем случае это текстовые значения/строки, числовые значения или двоичные значения.
Меню редактора
Для быстрой навигации реестр систематизирован. В Regedit есть разделы меню, которые известны по аналогии с Windows. Разделы меню:
- Файл.
- Редактирование.
- Найти дальше, вход.
- Правка.
- Избранное.
Полезная функция «Найти». В реестре есть тысячи ключей и эта функция поиска очень необходима. К сожалению, она не может найти двоичные значения или записи REG _ DWORD. Она ищет имена ключей, значений и строковые данные. Меню «Правка» также содержит полезную запись «Копировать» имя ключа, которая направляет путь ключа в буфер обмена. Поскольку они могут быть довольно длинными, это очень упрощает работу. Ещё один раздел меню, который весьма важен — избранное. Если пользователь часто меняет определённый ключ, его можно добавить в список «Избранное» для лёгкого доступа.
Как и где посмотреть буфер обмена в Windows 7, 10
Описание разделов системного реестра
Структурно системный реестр Windows представлен 6 разделами. Один из них для пользователя недоступен.
- HKEY_CLASSES_ROOT или HKCR – содержит сведения о зарегистрированных в Windows типах файлов, связанных с ними программами (через которые эти документы открываются по умолчанию). В нём собраны сведения об ActiveX-компонентах, динамических и прочих библиотеках. Параметры относятся ко всем пользователям компьютера, за исключением данных из узла HKCU\Software\Classes – они индивидуальны для каждой учётной записи.
- HKEY_CURRENT_USER или HKCU – информация о текущем пользователе, настройки учётной записи. Представляет собой ссылку на HKEY_USERS\Идентификатор (SID), состоящий из буквы и цифр, разделённых дефисами.
- HKEY_LOCAL_MACHINE или HKLM – глобальный раздел с данными и настройками компьютера, которые не зависят от учётной записи. Например, об аппаратной конфигурации, драйверах.
- HKEY_USERS – информация и настройки профилей всех учётных записей Windows. Ветка HKCU – почти полная копия одного из подразделов HKEY_USERS.
- HKEY_CURRENT_CONFIG или HKCC – подробности об используемом для запуска компьютера профиле оборудования. Сейчас раздел используется только для работы устаревших приложений. Является ссылкой на HKLM\SYSTEM\CurrentControlSet\HardwareProfiles\Current.
- HKEY_PERFOMANCE_DATA – невидимый в редакторе реестра раздел, не предназначенный для ручного редактирования. Применяется Windows для доступа к счётчикам производительности системы.
В Windows 9X/MEбыла ещё одна ветвь – HKEY_DYN_DATA.
В большинстве случаев через Regedit пользователь редактирует значения ветви HKCU.
