Форматирование диска через командную строку: 3 способа
Содержание:
- Как восстановить отформатированный жесткий диск
- How to Format C Drive with MiniTool Partition Wizard
- Форматирование жесткого диска операционной системы Windows
- Как отформатировать диск через командную строку с помощью команды format
- Format examples
- EaseUS Partition Master
- Как форматировать флешку через USB Disk Storage Format Tool v.6.0
- Быстрая очистка SSD накопителя от файлов при помощи форматирования
- Как отформатировать флешку в командной строке
- Successfully format C drive using Command Prompt (Windows Setup CD required)
- Как отформатировать компьютер не удаляя Windows 10
- Method #3: Format C drive using DiskGenius WinPE edition
- Fix 1. Format Hard Drive Using DiskPart Format Command
- Причина 2: Ошибка: «Windows не удается завершить форматирование»
Как восстановить отформатированный жесткий диск
Перед тем, как отформатировать жесткий диск на ноутбуке или настольном ПК, стоит 10 раз подумать: точно ли на нем нет файлов, которые нужны. Если таковые имеются, следует сделать резервную копию на флешку или другой носитель, например, скопировать в облако. Если неудача все-же случилась, и случайно был отформатирован не тот диск, или не были сохранены важные файлы — можно попытаться исправить ситуацию.
Восстановить можно только жесткий диск, отформатированный быстрым способом. Полное восстановление уничтожает файлы безвозвратно и ничем помочь уже невозможно!
Для восстановления случайно отформатированного жесткого диска нужны следующие составляющие:
- Программа Wise Data Recovery. Она восстанавливает данные, которые были удалены.
- Второй накопитель. Нужен для сохранения восстановленных файлов. Его емкость должна быть не меньше, чем объем удаленных случайно данных.
Для восстановления информации нужно выбрать диск, на котором следует искать удаленные данные. По нажатии кнопки «Поиск» приложение начнет сканировать все пространство на диске. После этого будет отображен список найденных удаленных файлов. Файлы, которые можно спасти, отмечены зеленым, красные и желтые точки указывают, что информация повреждена. Пытаться восстановить файл, отмеченный красным, бесполезно.
Выбрав и отметив галочками файлы для восстановления, нужно указать, куда их сохранять (тот самый резервный накопитель) и дождаться окончания процесса. Не стоит выбирать для сохранения тот диск, который нужно восстановить! В таком случае программа, спасая одни данные, уничтожит другие, перезаписав поверх них восстановленные файлы.
How to Format C Drive with MiniTool Partition Wizard
Another way to format C drive quickly and easily is using MiniTool Partition Wizard, which helps create/resize/format partition flexibly. Just click the following button to download and install it. Then follow the steps below to format C:\.
Move 1: Create A bootable USB or CD/DVD and Boot from It.
As it is mentioned before, you cannot format C drive while running Windows system. So, you need to create a bootable edition of MiniTool Partition Wizard. You can use a USB flash drive to do this.
Step 1: Connect a USB drive to your computer and then launch MiniTool Partition Wizard.
Tip: If your computer crashes and you cannot boot your system, you can create the bootable USB drive on another computer. Then plug the USB drive to your computer and boot from it.
Step 2: Click Bootable Media from the tool bar.

Step 3: Select WinPE-based media with MiniTool Plug-in as the media type. Then, in the pop-up window, choose USB Flash Disk as the media destination.
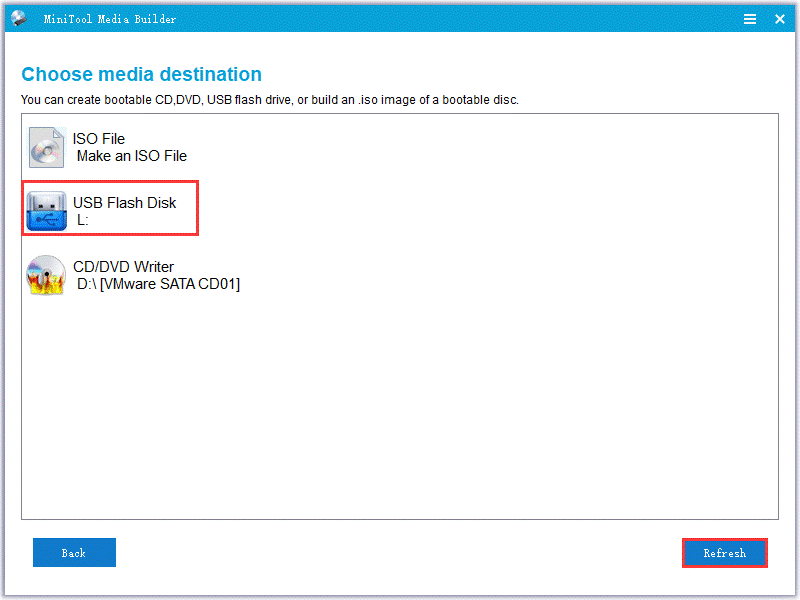
Step 4: Wait for a while. Click Finish when the WinPE files have been built.
Step 5: Restart the computer and then boot from the burned USB.
Now you can start formatting C drive.
Move 2: Format C:\
Step 1: After you boot from the burned USB, MiniTool Partition Wizard Bootable Edition will be launched automatically.
Step 2: Right-click the system partition and select Format from menu. Then you will be warned that formatting system partition may cause your computer to be unbootable. If you are sure the operation, just click Yes to continue.
Tip: In bootable edition, your C drive might be assigned with another letter like G or D, instead of letter C. Please make sure you select the correct partition before you start formatting it.
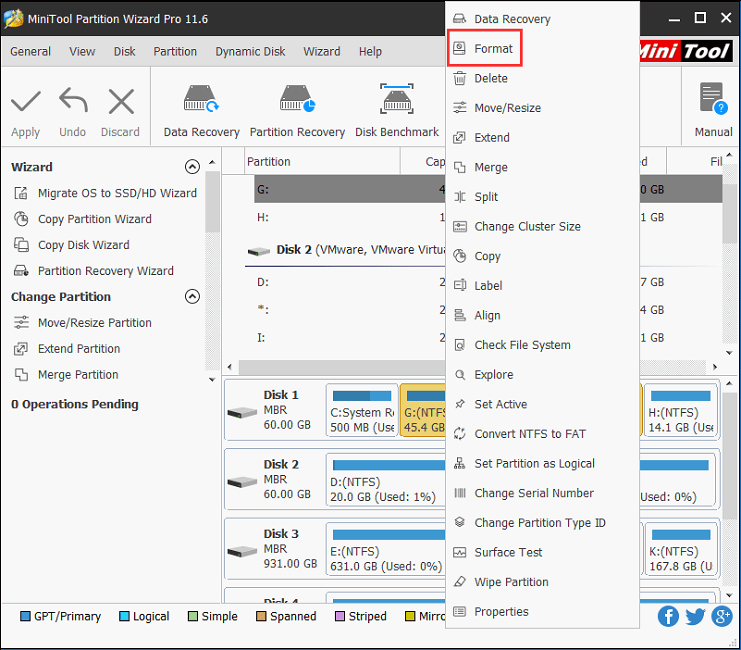
Step 3: Configure Partition Lable, File System and Cluster Size and Click OK.
Tip: You’d better set the File System as NTFS.
Step 4: Click Apply to execute the formatting process.
Форматирование жесткого диска операционной системы Windows
Давайте рассмотрим такой интересный и не всем понятный вопрос – форматирование жёсткого диска. Для чего оно нужно и как его делать?
И так, что такое форматирование? Кто-то может ответить, что это удаление всех файлов с жёсткого диска (винчестера). Грубо говоря, это так, но это не только удаление всей информации.
Вообще форматирование это основополагающий технический процесс подготовки к работе жёсткого диска. Причём самое начальное можно произвести только с помомщью специального оборудования.
Выделяют 2 основных вида форматирования жёсткого диска:
- Физическое
- Логическое
Физическое форматирование жёсткого диска (низкоуровневое) – это процесс разбивки нового жёсткого диска на дорожки, сектора и другие важные технические особенности для его последующей поставки на продажу.
Это начальная подготовка винчестера производится исключительно на заводе изготовителе, при помощи специального оборудования. Самостоятельно или в домашних условиях выполнить его нельзя, потому, что для этого нужно специальное заводское оборудование.
В домашних условиях можно выполнить, только лишь программное форматирование жёсткого диска. Хотя многие кто сталкивался с этим вопросом, видели в интернете программы, которые якобы предлагают его выполнить – это неправда, сделать это в домашних условиях, как было сказано выше – нельзя.
Логическое (высокоуровневое) – это уже вполне осуществимое в домашних условиях форматирование.
В его процессе происходит создание загрузочных записей, секторов, структура файловой системы, то есть всё самое необходимое для обычной работоспособности винчестера в компьютере.
Часто бывает так, что нужно форматировать новый жёсткий диск, давайте опишем, какой путь он проходит, чтобы начать полноценное функционирование:
- Низкоуровневое форматирование – осуществляется на заводе изготовителе. Далее отправка на продажу.
- Деление на разделы. После того, как винчестер попадает к нам в руки необходимо создать на нём разделы. Это нужно для правильной работы операционной системы и последующей сохранности личных данных. Обычно создают 3 раздела – локальные диски C, D, E. Более подробно об этом вопросе можно почитать в статье как разбить жёсткий диск на разделы.
- Высокоуровневое форматирование. И вот уже заключительным этапом перед установкой операционной системы (ОС), выполняется этот этап. Его мы все обычно и делаем, когда нам нужно форматировать либо винчестер, либо локальный диск перед установкой ОС, либо флешку.
Оно бывает двух видов:
- Быстрое
- Полное
Если выбираем быстрое, то получаем лишь поверхностное, то есть происходит быстрое обновление файловых таблиц. Причём все файлы ещё хранятся на месте, хотя и невидимы. Они не видны за счёт обновленной файловой таблицы.
В этом случае и восстановить данные проще всего и с почти 100% вероятностью
Только крайне важно помнить, если планируете восстановить эту информацию – не стоит сюда ничего записывать
Потому, что новая информация просто-напросто перезапишет старые файлы. Если выполняем полное форматирование – то здесь происходит целый комплекс мер очистки и обновления винчестера.
Что ещё очень важно в этот момент происходит диагностика всех ячеек форматируемого раздела на работоспособность. Если выявляются сбойные, то они помечаются, как непригодные и при последующей работе не используются операционной системой
Теперь давайте посмотрим, как можно форматировать жёсткий диск или один из его разделов. Вообще его можно произвести:
- При установке ОС Windows
- В самой ОС
Давайте рассмотрим второй, самый простой способ
Для начала заходим в «Мой компьютер». Там мы видим локальные диски C, D, E обычно, хотя может быть и меньшее и большее их количество.
Выбираем диск, который хотим форматировать и нажимаем на нём правой кнопкой мыши. Появится меню работы с этим разделом. Находим там «форматировать» и нажимаем на него:
Далее появится меню настроек, в нём всё оставляем, как есть только остаётся решить делаем мы быстрое или полное форматирование. В чём их отличие можно посмотреть выше. Как только определились с выбором, нажимаем «начать».
Появится окно о предупреждении потери данных, если уверены в своих действиях то соглашаемся и процесс запустится. Если нужно форматировать полностью винчестер, то это можно сделать только, если подсоединить его к другому компьютеру или при установке/переустановке ОС.
В общем это всё, дополнительную информацию по этой теме, можно почитать в статье как отформатировать флешку. Мы рассмотрели вопрос — форматирование жесткого диска. Что представляет из себя этот процесс. На какие виды он делится и как его произвести.
Как отформатировать диск через командную строку с помощью команды format
В инструменте Командная строка (CMD) имеется команда «format», с помощью которой выполняется форматирование диска в указанную файловую систему. В работающей операционной системе, с помощью данной команды получится отформатировать разделы на диске, на которых не установлена Windows.
Если на жестком диске имеется несколько разделов (система находится на диске «C»), например, диски «D» и «E», которые необходимо отформатировать, то при помощи команды «format» сначала проводится форматирование диска «D», а затем диска «E». В случае подключения к компьютеру другого дополнительного жесткого диска, этот диск можно отформатировать полностью, потому что на нем нет операционной системы.
Вам также может быть интересно:
- Команды командной строки Windows: список
- Как запустить командную строку от имени администратора — 7 способов
1 вариант. Выполняем форматирование диска через командную строку Windows (стандартный вариант):
- Запустите командную строку от имени администратора.
- Введите команду для форматирования диска:
format d: /FS:NTFS
В этой команде «d» — имя локального диска на компьютере, который нужно отформатировать. «FS:NTFS» — выбранная файловая система, вместо файловой системы «NTFS» можно выбрать другую подходящую файловую систему. В подавляющем большинстве случаев, происходит выбор между файловыми системами «NTFS» и «FAT32».
- Введите метку тома для диска, который будет отформатирован.
Присвойте метку тома (имя диска) для диска. Можно выбрать любое удобное имя, которое можно поменять в дальнейшем из настроек Windows.
- Далее необходимо нажать на клавишу «Y» для согласия с условиями форматирования диска, а затем нажать на клавишу «Enter». Вас предупреждают, что все данные на диске будут уничтожены.
После этого начнется процесс форматирования диска.
2 вариант. Если добавить дополнительные ключи в команду «format», можно настроить параметры форматирования.
- Запустите командную строку от имени администратора.
- В окне интерпретатора командной строки выполните команду:
format d: /FS:NTFS /x /q
В данную команду добавлены ключи: /x — отключение тома, /q — быстрое форматирование. Первый ключ отключает внешнее воздействие на диск от работающей операционной системы, чтобы все прошло удачно. Второй ключ запускает быстрое форматирование. При быстром форматировании Windows помечает все пространство диска как неиспользованное. Данные остаются на диске, операционная система их не видит, на это место постепенно записываются новые файлы. При обычном, полном форматировании все данные на диске удаляются, но этот процесс занимает гораздо больше времени, чем быстрое форматирование.
- Для того, чтобы приступить к форматированию нажмите на клавишу «Y».
После завершению процесса, в окне командной строки появится информация об окончании данной операции.
Мы рассмотрели вариант форматирования в командной строке отдельных разделов жесткого диска, или другого жесткого диска, на котором не установлена Windows.
Format examples
Caution
When using the format command, remember all the information on the drive you want to format will be completely erased.
format a:
Would erase all the contents off a floppy disk. Commonly used on an unformatted diskette, or one you want to erase.
format a: /q
Quickly erases all the contents of a floppy diskette. Commonly used to quickly erase all information on the diskette.
format c:
Erase the contents of your C: hard drive. In other words, unless you want to erase all your computer’s information, this command should not be executed unless you’re planning on starting over.
How to erase my hard drive and start over.
Note
If you’re in Windows or files on the hard drive are in use, this command will not work. If you want to format the primary hard drive you’ll need to boot from a bootable diskette, restore disc, or another bootable drive.
EaseUS Partition Master
Как и в предыдущем варианте, форматирование – лишь небольшая часть того, на что способно комплексное программное обеспечение EaseUS PM. С его помощью можно разделять дисковое пространство с целью повышения производительности ОС Виндовс, создавать разделы специально для хранения копий данных, клонировать диски, например, перед заменой старого на новый. Здесь есть функция очистки от нежелательных файлов и оптимизации производительности накопителя, «Surface Test» для проверки поверхности запоминающего устройства, а также несколько операций по преобразованию свойств диска.
К дополнительным возможностям относится инструмент восстановления, позволяющий вернуть случайно удалённые или повреждённые из-за сбоя оборудования разделы, Мастер создания загрузочного носителя WinPE, а также поддержка работы с технологией шифрования данных BitLocker. Все операции выполняются не одновременно, а по очереди, при этом сначала попадают в список ожидания, поэтому есть возможность отменить их еще до старта. Бесплатная версия, помимо стандартных функций, поддерживает 4k выравнивание для SSD и работу с запоминающими устройствами объемом до 8 ТБ. Покупка лицензии разблокирует управление динамическими томами, перенос операционной системы на SSD и HDD, преобразование основного раздела в логический и наоборот без потери качества и другие функции.
Достоинства:
- В наличие все необходимые инструменты для управления дисковым пространством;
- Поддержка нескольких файловых систем;
- Возможность скрывать разделы и диски;
- Функция переноса ОС.
Недостатки:
- Есть платная функциональность;
- Нет русского языка.
Как форматировать флешку через USB Disk Storage Format Tool v.6.0
USB Disk Storage Format Tool v.6.0 – это бесплатная утилита, которая умеет полностью удалять данные с устройства, ищет ошибки, может создавать разделы FAT32 более 32 ГБ, ну и форматировать флешку.
Скачать USB Disk Storage Format Tool v.6.0
запускаем после установки утилиту. Что нужно выбрать:
Device – Выбор вашей флешки, которую нужно форматнуть File System – выбор файловой системы, обратите внимание, что есть FAT
- Volume Label – описание к флешке (вводить нужно обязательно, иначе получите ошибку “A volume label is reauired to format a disk”)
- Quick Format – быстрое форматирование
Для запуска нажмите кнопку “Format Disk”
Соглашаемся с удалением данных.
Быстрая очистка SSD накопителя от файлов при помощи форматирования
Такой тип операции обычно используется для полного удаления информации с пользовательских HDD дисков. При использовании SSD накопителя также можно применять такой метод очистки разделов, но тут имеются свои нюансы. Главное правило при проведении операции с твердотельными дисками — это применение функции быстрого форматирования. При этом не имеет значения, какая программа используется для осуществления такой операции.
Произвести быстрое форматирование может почти любое приложение для работы с дисками, а также и встроенная в операционную систему функция. Чтобы отформатировать SSD диск без сторонних инструментов, потребуется сделать следующее:
- Открываем «Компьютер» на рабочем столе.
- Далее вызываем контекстное меню диска, который нужно отформатировать.
- Выбираем соответствующий пункт из списка.
Открываем окно с настройками форматирования
- После этого в появившемся окне, в пункте «Способы форматирования», устанавливаем галочку рядом с вариантом«Быстрое (очистка оглавления)» .
- Кликаем по кнопке «Начать» .
Устанавливаем опцию быстрого форматирования
В сторонних приложениях обычно тоже по умолчанию осуществляется быстрое форматирование раздела.
Выбор такого варианта проведения операции связан с особенностью устройства твердотельных накопителей. В отличие от обычных магнитных устройств, твердотельные SSD используют команду TRIM (поддерживается версиями Windows 7 с первого сервис пака и выше), которая надлежащим образом очищает выбранный раздел.
Полное форматирование следует проводить только для магнитных жестких дисков, так как для твердотельных накопителей оно только вредит устройству, сокращая ресурс его работы.
Каким образом форматирование уменьшает срок службы SSD диска
Как известно, SSD диск имеет ограниченный ресурс циклов перезаписи файлов, после выработки которого скорость диска начинает значительно снижаться. Как уже было отмечено ранее, форматировать твердотельный накопитель следует только при помощи быстрого варианта операции – в таком случае износа ячеек SSD практически не происходит. Рассмотрим отличия процедуры полного форматирования твердотельных и обычных магнитных дисков более подробно.
При осуществлении полного форматирования во все ячейки устройства записывается значение «ноль», что для магнитного накопителя означает свободное пространство. Впоследствии он напрямую записывает новые файлы в пустую ячейку с нулевым показателем, а SSD диску для начала записи придется сначала удалить это значение и только после этого внести туда новую информацию.
В итоге потребуется проведение двух операций, в результате чего снижается срок работы SSD.
При использовании быстрого форматирования с накопителя ничего не удаляется, а сектора просто помечаются как свободные. Благодаря такой функции не происходит износ устройства. Во время полного форматирования происходит перезапись каждой ячейки и уменьшается жизненный ресурс накопителя.
Как отформатировать флешку в командной строке
Кроме того, вы также можете использовать командную строку для форматирования флэш-накопителя USB для удаления таблицы файловой системы и данных. Или вы также можете использовать инструмент для очистки диска и нового начал с новым разделом и таблицей файловой системы.
Форматирование флешки в командной строке
Чтобы выполнить быстрое или полное форматирование флэш-накопителя USB с помощью командной строки, выполните следующие действия.
- Откройте командную строку от имени администратора.
- Введите следующую команду, чтобы выполнить быстрое форматирование флэш-накопителя USB, и нажмите Enter (дважды):
format VOLUME: /v:FLASHDRIVE-LABEL /fs:FILE-SYSTEM /q
В этой команде обязательно замените «VOLUME» на правильную букву диска хранилища, «FLASHDRIVE-LABEL» на имя, которое вы хотите использовать для отображения диска в проводнике файлов, «FILE-SYSTEM» одной из доступных файловых систем, включая «FAT32», «exFAT» или «NTFS» (рекомендуется).
Этот пример представляет собой быстрое форматирование диска G:
format G: /v:wFlash /fs:NTFS /q
- (Необязательно) Введите следующую команду, чтобы выполнить полное форматирование флэш-накопителя USB, и нажмите Enter (дважды):
format VOLUME: /v:FLASHDRIVE-LABEL /fs:FILE-SYSTEM
В этом примере выполняется полное форматирование диска G:
format G: /v:wFlash /fs:NTFS
После выполнения этих шагов флэш-накопитель будет отформатирован с указанными вами параметрами.
Очистка и форматирование флешки в командной строке
Чтобы очистить и отформатировать флэш-накопитель USB с помощью командной строки, выполните следующие действия.
- Откройте командную строку от имени администратора.
- Введите следующую команду для запуска инструмента diskpart и нажмите Enter:
diskpart
-
Введите следующую команду для просмотра списка доступных дисков и нажмите Enter:
list disk
-
Введите следующую команду, чтобы выбрать флэш-диск, который вы хотите удалить, и нажмите Enter:
select disk DISK-NUMBER
В этой команде обязательно замените «DISK-NUMBER» на правильный номер, представляющий диск, который вы пытаетесь отформатировать.
В этом примере выбирается флэш-накопитель, указанный как диск № 1:
select disk 1
-
Введите следующую команду, чтобы удалить все разделы, и нажмите Enter:
clean
-
Введите следующую команду, чтобы создать основной раздел, и нажмите Enter:
create partition primary
-
Введите следующую команду для быстрого форматирования и нажмите Enter:
format fs=FILE-SYSTEM label=DRIVE-NAME quick
В этой команде обязательно замените «NTFS» на предпочитаемую файловую систему, «workFlash» на имя, которое вы хотите дать устройству, и если вы не укажете «быстрый» параметр, будет выполнен полный формат.
Этот пример быстро форматирует съемное хранилище, используя файловую систему NTFS:
format fs=NTFS label=workFlash quick
- Введите следующую команду, чтобы назначить букву диска, и нажмите Enter:
assign
Краткое примечание. Вы можете добавить команду «letter=e», чтобы назначить (в данном случае) букву «Е». В противном случае система назначит букву автоматически.
-
Введите следующую команду для завершения diskpart и нажмите Enter:
exit
После того как вы выполните эти шаги, diskpart удалит любую информацию с USB-накопителя. Он создаст новый раздел и настроит совместимую файловую систему для хранения файлов с вашего компьютера с Windows 10, macOS или Linux (в зависимости от ваших настроек).
Successfully format C drive using Command Prompt (Windows Setup CD required)
Though you cannot format C drive within Windows like you format other drives, you can format C drive outside of Windows. To do that, you need to boot your computer from the Windows setup media (CD, DVD or bootable USB device), and use the Command Prompt to format C drive. Specific steps are listed as below:
Importance: because formatting will delete everything on the C drive, you can first back up system drive if necessary.
Step 1. Insert Windows installation media into the (Windows 10/8/7) computer and enter BIOS to set computer boot from it.
Step 2. In the pop-up window, select “Language to install”, “Time and currency format” and “Keyboard or input method”. Then, click “Next”
Step 3. On the next window, click “Repair your computer” from the lower-left corner.
Step 4. In the “Choose an option” window, click “Troubleshoot”> “Advanced options” in the next Window.
Step 5. When the “Advanced options” window appears, select “Command Prompt”.
Step 6. In the Command Prompt window, type “format c: /fs:ntfs” and hit “Enter”.
Or you can click “Install now” in the above step 3 to enter the screen of “Install Windows” where you can select C (primary) drive and click “Format” to format C drive.
Как отформатировать компьютер не удаляя Windows 10
Способ форматирования без удаления Виндовса (возвращение к заводским настройкам):
- подключить интернет;
- в разделе «Пуск» отыскать «Параметры» или нажать на «Win+I»;

перейти в «Обновление и безопасность»;

отыскать в появившемся списке «Восстановление»;

перейти в «Дополнительные параметры»;

- нажать на «Узнайте, как начать заново с чистой установки Виндовс»;
- открыть «Центр безопасности» (нажать на «Да»);

в появившейся вкладке «Новый запуск» кликнуть на «Начало работы»;

- появится предупреждение, что «Устройство будет обновлено до последней версии Виндовс»;
- нажать на «Далее» и подождать окончания процесса подготовки;

- еще раз нажать на «Далее»;
- запустить процесс восстановления компьютера, кликнув на «Начало»;
- дождаться завершения обновления.

Method #3: Format C drive using DiskGenius WinPE edition
DiskGenius Free is disk partition freeware and it is able to make disk partition, recover lost data, back up data, etc. for instance, with this tool you can increase C drive space, format Ext4 partition, partition hard drive, recover RAW drive, recover deleted files, backup system drive, convert GPT/MBR, convert VMDK to VHD, etc. This section shows how to format C drive via DiskGenius WinPE Edition.
Step 1 Create bootable disk for DiskGenius WinPE edition.
Connect a USB drive to your computer and launch DiskGenius, and you can view the USB disk in the software. Select the USB flash drive and click Tools menu to select Create WinPE bootable USB drive of DiskGenius, as picture below:

Click OK button from the pop-up window and wait for a couple of seconds to create the bootable disk.

Step 2 Restart the computer for which you want to format C drive and enter BIOS to change boot order, so that this computer will boot from the USB device.
If you do not know how to enter BIOS or change boot sequence, you can seek help from the motherboard tech support. Save changes and restart computer. Then your computer boots from the bootable disk and DiskGenius will be launched automatically.

Step 3 In the DiskGenius WinPE version, select C drive (system partition) to be formatted and click Format button from toolbar.
Set file system type, cluster size, volume label, etc. and click Format button. Then DiskGenius will formats the partition quickly.

Fix 1. Format Hard Drive Using DiskPart Format Command
To use DiskPart to format a disk, you need to follow the commands below carefully. Any mistakes will cause serious problems.
Here we’ll take the method of formatting hard drive using CMD on Windows 10 as an example to show you to detail steps:
# 1. Quick Format Disk Using DiskPart Format Command
Step 1. Open Command Prompt by right-clicking on the Windows icon, select «Search» and type: command prompt.
Right-click on Command Prompt and select «Run as administrator».
Step 2. Type diskpart in Command Prompt and hit Enter.
Step 3. Type DiskPart format command lines in DiskPart and hit Enter each time so as to quick format hard drive:
- list disk
- select disk 2 (Replace 2 with your disk number)
- list volume
- select volume 10(Replace 10 with the volume number of the partition that you want to format)
- format fs=ntfs quick(If you need to format a hard drive partition to FAT32 or other file systems, replaceNTFS with FAT32, exFAT, etc.)
- Warning
- If you accidentally input format without «fs=ntfs quick or fs=fat32 quick» in DiskPart command prompt, it will execute a full format on your selected hard drive partition.
- This command will erase all saved data sector by sector. In other words, you’ll permanently lose all erased data on the disk with no recovery chance.
Step 4. Type exit and hit Enter to close the program when DiskPart reports it has successfully formatted the volume.
# 2. Fully Clean and Format Disk Using CMD Command in DiskPart
Step 1. On Windows 10, press Windows + X, select «Search», and type command prompt, right-click on it and choose «Run as administrator».
Step 2. On the Command Prompt black window, type diskpart and hit «Enter».
Step 3. Now type list disk and press «Enter».
All the disk drives will be listed, including your external drives that connected to the computer.
Step 4. Refer to the list disk information, type select disk + disk number, for example, select disk 2 and press enter.
You’re telling DiskPart to locate and lock disk 2 so as to clean and format it with the continuing steps.
Step 5. Go on to type clean. This step starts to clean up all files and folders on the selected hard disk.
Step 6. Type create partition primary and press «Enter».
Step 7. After DiskPart successfully created the specified partition, type format fs=ntfs (or format fs=exfat) and press «Enter». You’re telling DiskPart to format the disk to a specific file system, let it be NTFS, exFAT, etc.
Step 8. At last, assign a drive letter to the newly created partition by typing assign.
Step 9. Type exit to close the DiskPart Command Prompt window when the process finishes.
That’s a complete guide of formatting hard disk with DiskPart format commands.
Причина 2: Ошибка: «Windows не удается завершить форматирование»
Эта ошибка может появиться при работе с вашим основным накопителем или вторым (внешним) HDD, к примеру, после внезапно прерванной установки системы. Часто (но вовсе необязательно) формат винчестера становится RAW и дополнительно к этому не получается отформатировать систему обратно в файловую систему NTFS или FAT32 стандартным способом.
В зависимости от степени тяжести проблемы, может потребоваться выполнить несколько шагов. Поэтому пойдем от простого к сложному.
Шаг 1: Безопасный режим
Из-за запущенных программ (например, антивирус, службы Windows или пользовательский софт) не получается завершить начатый процесс.
Шаг 2: chkdsk
Эта встроенная утилита поможет устранить существующие ошибки и вылечить битые блоки.
- Нажмите на «Пуск» и напишите cmd.
-
Нажмите на результат правой кнопкой мыши для вызова контекстного меню, где выберите параметр «Запустить от имени администратора».
-
Введите:
Вместо X подставьте букву того раздела/диска, который следует проверить.
- После проведения сканирования (и, возможно, восстановления) попробуйте отформатировать диск еще раз тем же способом, что использовали в предыдущий раз.
Шаг 3: Командная строка
- Через cmd тоже можно отформатировать накопитель. Запустите ее, как указано в Шаге 1.
-
В окне напишите:
или
в зависимости от необходимого вам типа файловой системы.
- Для полного форматирования можно убрать параметр /q.
- Подтвердите ваши действия, введя Y, а затем нажав Enter.
- Если вы видите уведомление «Ошибка данных (CRC)», то пропустите следующие шаги и ознакомьтесь с информацией в Способе 3.
Шаг 4: Системная дисковая утилита
- Нажмите Win+R и напишите diskmgmt.msc
Выберите ваш HDD, и запустите функцию «Форматировать», нажав по области правой кнопкой мыши (ПКМ).
В настройках выберите желаемую файловую систему и снимите флажок с «Быстрое форматирование».
Если дисковая область черная и имеет статус «Не распределена», то вызовите контекстное меню ПКМ и выберите «Создать простой том».
Запустится программа, которая поможет вам создать новый раздел с обязательным форматированием.
На этом этапе нужно выбрать, какой объем вы хотите отдать под создание нового тома. Оставьте все поля заполненными по умолчанию, чтобы задействовать все доступное пространство.
Выберите желаемую букву диска.
Настройте параметры форматирования, как на скриншоте ниже.
Завершите работу вспомогательной утилиты.
Если ошибки в результате форматирования больше не появилось, то можно начать пользоваться свободным пространством по своему усмотрению. Если этот шаг не помог, переходим к следующему.
Шаг 5: Использование сторонней программы
Можно попробовать воспользоваться сторонним софтом, так как в некоторых случаях он успешно справляется с форматированием тогда, когда стандартные утилиты Windows отказываются это сделать.
-
Acronis Disk Director часто используется и при решении различных проблем с HDD. Имеет простой и понятный интерфейс, а также все необходимые инструменты для проведения форматирования. Основной минус — за использование программы нужно заплатить.
-
Выберите проблемный диск внизу окна, и в столбце слева появятся все доступные манипуляции.
-
Кликните по операции «Форматировать».
-
Установите необходимые значения (обычно все поля заполнены автоматически).
- Будет создана отложенная задача. Запустите ее выполнение сейчас, нажав по кнопке с флажком в главном окне программы.
-
- Бесплатная программа MiniTool Partition Wizard тоже подойдет для выполнения поставленной задачи. Сам процесс выполнения этой задачи между программами не сильно отличается, поэтому можно принципиальной разницы в выборе нет.
В другой нашей статье есть руководство по форматированию винчестера этой программой.
Урок: Форматирование диска программой MiniTool Partition Wizard
- Простая и известная программа HDD Low Level Format Tool позволяет выполнить быстрое и полное (оно называется в программе «низкоуровневое») форматирование. При возникших проблемах мы рекомендуем пользоваться так называемым низкоуровневым вариантом. Ранее мы уже писали, как ей пользоваться.
Урок: Форматирование диска с HDD Low Level Format Tool
