Как удалить файл или папку через командную строку windows
Содержание:
- Как скопировать папку в cmd / how copy folder in cmd ?
- Способы отключения
- Удаление с помощью других программ
- Установка программы через командную строку
- WMIC
- Как сделать bat файл
- Лучшие рецепты грибных начинок для пельменей и вареников
- Как сделать bat файл
- Как удалить службу в windows 7 реестр
- Как удалить программу в Windows 7
- Тихое удаление программ через командную строку
- Как в командной строке перейти на другой диск?
- Бесплатные деинсталляторы программ
Как скопировать папку в cmd / how copy folder in cmd ?
08.11.2018 13:44
Администратор
Для копирования папки в cmd зайдите в командную строку:
1) Нажмите сочетание клавиш Windows+R
2)В открывшемся окне Выполнить наберите cmd
В командной строке вы можете воспользоваться командой copyили xcopy
Пример копирования пустой папки C:\test_copyв папку с:\programfiles
Одно из отличий команды xcopyот copy– возможность копирования разрешения папки
xcopy /y /o /e «c:\test copy\*.*» «c:\Program Files\test copy\*.*»
Ключ /Y- копирование без подтверждения, если папка уже существует.
Ключ /O – копирование разрешений на папку
Ключ /E – копирование каталогов с подкаталогами включая пустые
Полную справку по xcopyможно посмотреть набрав в командной строке –
xcopy /?
С копированием папок на английском языке все очень просто.
А как скопировать папку с русскими буквами в cmd?
xcopy /y /o /e «c:\Тестовая папка» «c:\Program Files\Тестовая папка\*.*»
Если записать данную команду в batили cmdфайл скопировав в блокнот и сохранив с расширением cmdили batто копирование работать не будет.
Результат работы команды
Для копирования папки с русским названием сохраните команду в файл прямо в командной строке
echo xcopy /y /o /e «c:\Тестовая папка» «c:\Program Files\Тестовая папка\*.* » >> c:\test_copy.cmd
Русский текст адаптируется под соответствующую кодировку
Копированиебудетработатьштатно.
For copy folder in cmd, go to the command prompt:
1) Press keys Windows+R
2) In Run menu type cmd and press Enter
At the command prompt, you can use the copy or xcopy command
An example of copying empty folders C:\test_copy in the folder C:\Program files
One of the differences between xcopy and copy is the ability to copy folder permissions
xcopy /y /o / e «c:\test copy\*.*» «c:\Program Files\test copy \*.*»
The /Y — switch copies without confirmation if the folder already exists.
Key /O — copy permissions to the folder
Key /E – copies directories and sub-directories including empty ones
Full help for xcopy can be found by typing in the command line –
xcopy /?
Copying folders in English is very simple.
And how to copy the folder with Russian letters in cmd?
xcopy /y /o /e «c:\Тестовая папка» «c:\Program Files\Тестовая папка\*.*»
If you write this command in bat or cmd file copied to Notepad and save with the extension cmd or bat then copying will not work.
Result run test_copy.cmd
To copy a folder with a Russian name, save the command to a file directly on the command line
echo xcopy /y /o /e «c:\Тестовая папка» «c:\Program Files\Тестовая папка\*.* » >> c:\test_copy.cmd
The Russian text is adapted to the appropriate encoding
The copy will work normally.
Обновлено 08.11.2018 14:44
Интересная статья? Поделись ей с другими:
Способы отключения
Давайте же посмотрим, как отключить Xbox DVR в Windows 10 и какие для этого есть способы. Самый простой и очевидный – через само приложение Xbox. Запустите его, зайдите в «Настройки», переключитесь на вкладку «DVR для игр» и установите расположенный под опцией «Создавать игровые клипы и скриншоты экрана» ползунок в положение «Выкл».

Если в настройках будет предложено перейти в «Параметры Windows», то делаем это, и в открывшемся окне (раздел Игры – DVR для игр) устанавливаем переключатель «Вести запись в фоновом режиме, пока идет игра» в положение «Откл».
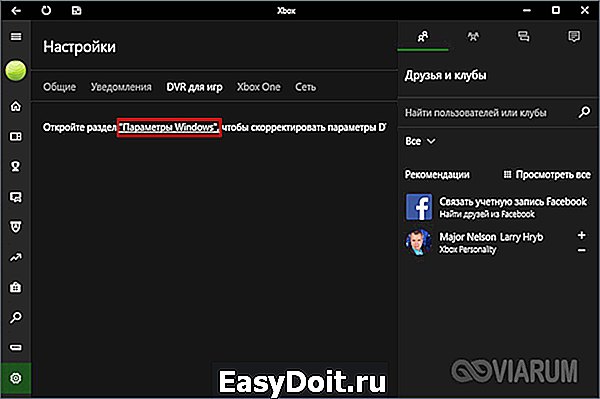
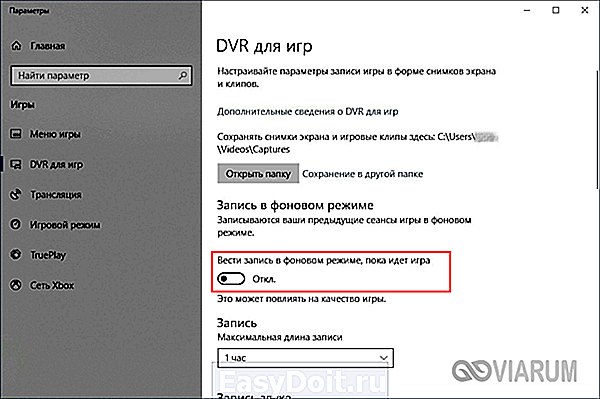
Отключить DVR для игр можно также посредством применения несложного твика реестра. Входить в аккаунт пользователя при этом не нужно. Откройте командой regedit редактор реестра и разверните в нём ветку HKEY_CURRENT_USER/SYSTEM/GameConfigStore. В правой колонке найдите DWORD-параметр GameDVR_Enabled и измените его значение с 1 на 0.
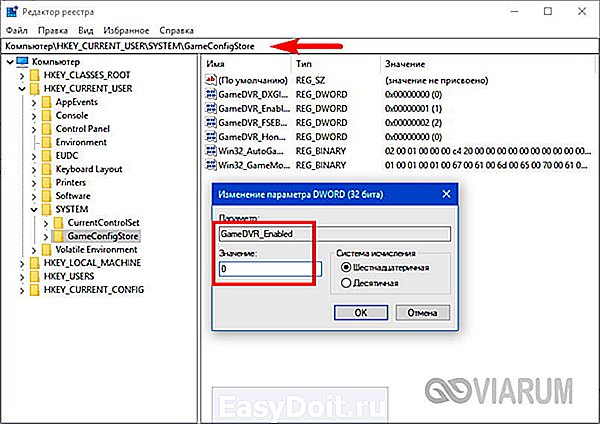
Далее перейдите к ключу HKEY_LOCAL_MACHINE/SOFTWARE/Policies/Microsoft/Windows, в правой части окна редактора создайте новый 32-битный параметр типа DWORD с именем AllowGameDVR со значением 0.
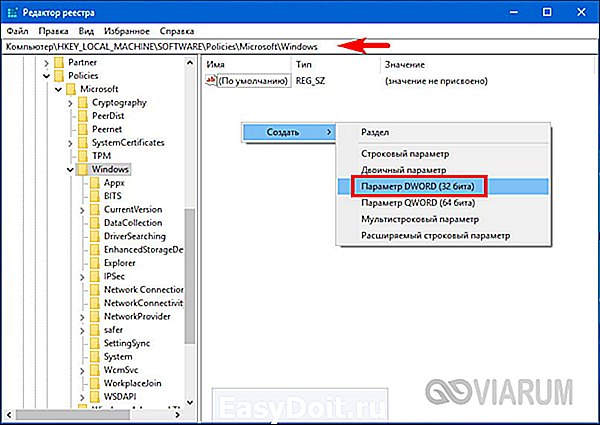

Закройте редактор реестра и перезагрузите компьютер. Функция Xbox DVR должна отключиться, хотя полной гарантии на то, что это так и будет, дать нельзя, особенно в последних версиях «десятки». Это были два основных способа, какими можно отключить Xbox DVR, не удаляя сами файлы приложения.
Удаление с помощью других программ
CCleaner
Откройте окно программы и найдите вкладку «Сервис». Вам откроется меню, где первой строкой будет средство удаления программ. Справа будут 4 кнопки, 2 из которых «Удалить» и «Деинсталляция». Первая просто удалит программу, а вторая дополнительно сотрёт все сведения приложения из реестра. Поэтому, если вы в будущем еще планируйте снова загрузить программу для использования, выберите «Удалить»
Если же сохранение данных не важно – «Деинсталлировать»
Auslogics BoostSpeed
Откройте приложение, найдите вкладку «Инструменты» — Контроль ПО и кликните на Установленное ПО. Откроется окно с программами, где у вас тоже есть несколько вариантов действий.
Обратите внимание на кнопку «Деинсталлировать» вверху экрана. Вы можете нажать её
Или выделив правой кнопкой мыши объект удаления, выберите «Полное» или «Быстрое» удаление. В первом случае процесс займет больше времени, так как утилита будет заниматься уничтожением всех файлов программы на ПК. Во втором случае, деинсталляция пройдет быстро, но и следы от удаления останутся в системе.
Revo Uninstaller
Тут все просто – выделяете нужную программу и нажмите «Удалить». После удаления, высветится окно с анализом процесса. Выберите продвинутый режим сканирования. Активируйте поиск, после чего появится окно с оставшимися данными. Удалите их с помощью соответствующей кнопки внизу.
А для тех, кто хочет поиграть, разработчики придумал режим «Охотник». Активировав его, вы свернете утилиту, а вместо неё справа появится синий прицел. Наведите его на нужную программу и удалите её.
ВНИМАНИЕ!!! «Охотник» подойдет только для удаления программ, текстовые файлы, картинки и аудиофайлы вы удалить не сможете
IObit Uninstaller
Очень приятное для глаз и удобное для пользования приложение. Кроме списка установленных программ, вы можете зайти в раздел «Редко используемые», посмотреть что новенького скопилось в «Недавно установленных» и узнать, какие обновления Windows доступны для скачивания.
Удаление происходит в 2 этапа:
- Стандартный – уничтожаются обычные файлы;
- Глубокое сканирование – зачистка оставшихся следов после работы с программой.
Уникальная фишка IObit – массовое удаление программ. Для этого выберите пункт «Пакетное удаление», выберите нужные программы и завершите удаление.
Advanced System Care Free
Выполненная в темноватых тонах утилита. Позволяет автоматически удалять засевшие в глубине системы файлы. Процесс проходит в несколько этапов, которые полностью автоматизированы.
- С помощью пункта «Удаление вредоносного ПО», вы проанализируйте все файлы на наличие троянов, червей и прочих «пакостей» из интернета;
- «Ремонт реестра» удалит остаточные и ненужные следы работы программ;
- «Удаление нежелательных файлов» сотрёт ненужные и мусорные файлы;
- Остальные пункты внесут правки в реестр и устранят проблемы конфиденциальности.
Total Uninstall
Откройте утилиту, после чего перед вами появится двойное окно. Выберите удаляемую программу левой кнопкой мыши. Затем, слева вверху найдите меню «Файл» и выберите его. В открывшемся списке выберите «Удалить». Во время процесса высветится окно с удаляемыми папками и файлами реестра и если они вам не нужны – избавьтесь и от них.
GeekUninstaller
После запуска, утилита сразу просканирует систему и выведет все данные о программах. Недавно установленные продукты подсвечиваются розовым, что очень удобно, так как можно легко вычислить случайно установленное ПО. Выбрав программу и нажав на «Принудительное удаление», вы сотрёте абсолютно все данные о ней.
Таким образом, существует множество способов удаления ненужных файлов и программ. Лучше всего использовать утилиты с функцией зачистки следов после удаления, так как оставшиеся файлы захламляют систему и тормозят её работу.
Установка программы через командную строку
Сейчас мы будем пробовать управлять программами более удобным и очень похожим способом на то, как это выполняется в среде Linux. И в этом нам поможет специальный сервис Chocolatey, пакетный менеджер для Windows. Клиент Chocolatey представляет собой утилиту, предназначенную для работы в консоли. Давайте сразу попробуем её установить. Для установки откроем терминал с правами администратора. Нажмите правой кнопкой мыши на меню Пуск и нажмите пункт «Командная строка» (с правами администратора). Теперь скопируем следующий код:
Вставляем и нажимаем клавишу Enter. Теперь нужно закрыть консоль, чтобы данные по переменным освежились.

На сервисе Chocolatey собран большой каталог утилит и приложений: на данный момент более 2000 утилит. Посмотреть их можно на официальном сайте https://chocolatey.org/packages. Итак, пришло время узнать, как установить любую программу через командную строку:
Снова открываем терминал от имени администратора. Копируем текст, представленный справа от программы на сайте https://chocolatey.org/packages. Например, для установки браузера Google Chrome представлен следующий код:
Копируем его и вставляем в терминал. Не забываем после кода с сайта писать комбинацию -y. Жмём Enter. Теперь осталось дождаться завершения установки браузера. После чего можно закрыть окно терминала.
Как можно было заметить, браузер Google Chrome очень быстро установился. Нам не пришлось кликать никакие кнопки, выбирать место сохранения файлов (по умолчанию используется диск C). Кстати, начинающим пользователям можно сделать в блокноте набор своих любимых приложений, чтобы каждый раз не заходить на сервис Chocolatey. Чтобы удалить программу через командную строку, введите код uninstall, затем — название программы. Например, choco unistall ccleaner.
ВНИМАНИЕ. Сервис работает только с теми пакетами, что устанавливаются через него
То есть если какое-либо ПО недоступно для установки через Chocolatey, то и удалить вы не сможете его таким способом.
WMIC
Для управления системами Windows с помощью разных графических утилит часто используется WMI (Windows Management Instrumentation) ― реализация объектно-ориентированного стандарта управления WBEM. В качестве утилиты с графическим интерфейсом для работы с WMI можно использовать wbemtest.exe.
Для работы с WMI из консоли создана wmic.exe. Например, для проверки установленных обновлений вместо жутковатой конструкции из предыдущего примера можно использовать простую команду:
Использовать список компьютеров также можно командой /node:»@computers.txt».
Еще при помощи WMI можно запускать программы – синтаксис предельно прост:
К сожалению, в отличие от Psexec, получить вывод в консоли не получится ― придется выводить результаты команды в файл.
По умолчанию процесс на удаленной машине выполняется от имени пользователя, запустившего wmic. При необходимости логин и пароль можно задать явно.
Как сделать bat файл
Bat файл – алгоритм, который может написать пользователь в утилите CMD. Касаемо нашей темы, — возможно, произвести удаление папки с помощью команды bat файла, вписав последовательность шагов. Инструкция по созданию БАТ файла:
Шаг 1. Создаем простой документ в Блокноте.
Шаг 2. Можно поставить несколько пробелов или какой-то простой текст. Делается это для того, чтобы файл сохранился программой (главное – чтобы он не был пустым). Сейчас это не играет большой роли, поскольку для создания БАТ файла мы задействуем утилиту Notepad++.
Шаг 3. Скачиваем Notepad. Устанавливаем.
Шаг 4. Открываем наш документ.
Шаг 5. В меню выбираем «Кодировки» -> «Кириллица» -> «OEM 866».
Шаг 6. Переходим в закладку «Файл», выбираем «Сохранить как». Подтверждаем действие и делаем замену старого файла на новый.
Шаг 7. Теперь уже можно удалить старое содержимое файла и вбить нужный алгоритм.
Шаг 8. Сохраняем документ и меняем расширение с txt на bat.
Готово!
Лучшие рецепты грибных начинок для пельменей и вареников
Но основной вкус блюду придает начинка. В вареники, в отличие от пельменей, можно добавлять другие ингредиенты, кроме «лесного мяса» и лука: например, морковь. А чтобы кушанье получилось сытнее, добавляют картошку.
Для пельменей
Для приготовления грибного фарша, который будет «упакован» в тесто, можно брать разные виды, подходящие для обжаривания. Самый простой вариант – шампиньоны, которые после нарезки сразу же отправляют на сковороду. Лесные грибы, такие как белые или подберезовики, необходимо предварительно обработать и отварить.
Всего потребуется взять:
Маринованные опята на зиму: 6 простых рецептов маринованных опятМаринованные опята: рецепт на зиму и быстрая готовкаМаринованные рядовки: лучшие рецепты приготовления в домашних условияхСозданы друг для друга: грибы со сливками
- 400 г грибов;
- 1 луковицу;
- 1 ст. ложку любой сметаны;
- 2 ст. ложки масла (сливочного);
- немного муки;
- по вкусу – поваренная мелкая соль.
Несмотря на простой способ приготовления начинки и использование базовых ингредиентов, вкус получается отменным и гармонирующим с тестом:
- Острым ножом измельчить лук.
- Растопить кусочек масла на нагретой сковородке и обжарить в нем репчатый лук, чтобы его поверхность приобрела румянец.
- Грибы также порезать, посолить и перемешать.
- Обвалять их в муке, а затем отправить жариться на отдельную сковороду. Когда грибы приобретут поджаристую корочку, их смешивают с луком и сметаной.
Теперь можно начинять пельмени.
Для вареников
Похожим способом готовят душистую и аппетитную начинку для вареников, только к списку ингредиентов прибавляется еще и морковка. Полный список ингредиентов выглядит так:
- 800 г грибов;
- 2 луковицы;
- 1 морковь;
- 40 мл масла (растительного);
- по вкусу – соль.
Грибная начинка для вареников также готовится нехитрым способом, и весь процесс не отнимет много времени:
- Грибы мелко нарезать ножом. Кусочки должны быть совсем небольшими.
- Также измельчить лук на маленькие кубики, а морковь следует протереть на терке.
- Налить на сковороду немного масла. Его излишки ни к чему, ведь в противном случае начинка настолько жидкой, что намочит тесто и вызовет образование дырок. На нем обжаривают грибы почти до полной готовности.
- После этого добавить лук и морковку, и, постоянно перемешивая массу, тушить около 10 минут. О готовности подскажет золотистый цвет всех компонентов.
После приготовления рекомендуется дать стечь лишней жидкости, воспользовавшись ситом с мелкими ячейками.
Вареники с грибами
Как сделать bat файл
Bat файл – алгоритм, который может написать пользователь в утилите CMD. Касаемо нашей темы, — возможно, произвести удаление папки с помощью команды bat файла, вписав последовательность шагов. Инструкция по созданию БАТ файла:
Шаг 1. Создаем простой документ в Блокноте.
 Щелкаем правой кнопкой мышки по пустому месту рабочего стола, наводим курсор по пункту «Создать», выбираем «Текстовый документ»
Щелкаем правой кнопкой мышки по пустому месту рабочего стола, наводим курсор по пункту «Создать», выбираем «Текстовый документ»
Шаг 2. Можно поставить несколько пробелов или какой-то простой текст. Делается это для того, чтобы файл сохранился программой (главное – чтобы он не был пустым). Сейчас это не играет большой роли, поскольку для создания БАТ файла мы задействуем утилиту Notepad++.
 Открываем новый документ, что-нибудь в него вводим, нажимаем «Файл», затем «Сохранить» и закрываем его
Открываем новый документ, что-нибудь в него вводим, нажимаем «Файл», затем «Сохранить» и закрываем его
Шаг 3. Скачиваем Notepad. Устанавливаем.
 Находим Notepad и переходим на сайт разработчика
Находим Notepad и переходим на сайт разработчика
 В разделе «download» выбираем программу под параметры своей системы и нажимаем «Download», далее устанавливаем программу, следуя инструкции установщика
В разделе «download» выбираем программу под параметры своей системы и нажимаем «Download», далее устанавливаем программу, следуя инструкции установщика
Шаг 4. Открываем наш документ.
 В утилите Notepad, щелкаем по вкладке «Файл», нажимаем на пункт «Открыть»
В утилите Notepad, щелкаем по вкладке «Файл», нажимаем на пункт «Открыть»
Шаг 5. В меню выбираем «Кодировки» -> «Кириллица» -> «OEM 866».
 Переходим в закладку «Кодировки», далее наводим курсор на пункт «Кодировки», далее «Кириллица», затем щелкаем по пункту «OEM 866»
Переходим в закладку «Кодировки», далее наводим курсор на пункт «Кодировки», далее «Кириллица», затем щелкаем по пункту «OEM 866»
Шаг 6. Переходим в закладку «Файл», выбираем «Сохранить как». Подтверждаем действие и делаем замену старого файла на новый.
 Переходим в закладку «Файл», выбираем «Сохранить как»
Переходим в закладку «Файл», выбираем «Сохранить как»
 Нажимаем «Сохранить»
Нажимаем «Сохранить»
 Нажимаем «Да»
Нажимаем «Да»
Шаг 7. Теперь уже можно удалить старое содержимое файла и вбить нужный алгоритм.
 Открываем сохраненный файл, меняем текст на нужный скрипт или алгоритм
Открываем сохраненный файл, меняем текст на нужный скрипт или алгоритм
Шаг 8. Сохраняем документ и меняем расширение с txt на bat.
 Открываем «Файл», выбираем «Сохранить как»
Открываем «Файл», выбираем «Сохранить как»
 Меняем имя файла, расширение вместо .txt меняем на .bat, в поле «Тип файла» выбираем «Все файлы», нажимаем «Сохранить»
Меняем имя файла, расширение вместо .txt меняем на .bat, в поле «Тип файла» выбираем «Все файлы», нажимаем «Сохранить»
Готово!
 Созданный bat.файл
Созданный bat.файл
Как удалить службу в windows 7 реестр
sc.exe (Service Controller) осуществляет взаимодействие с установленными службами, получая и задавая их параметры. Утилиту SC.exe можно использовать для тестирования и отладки программ, работающих как службы.
Свойства служб хранятся в реестре, параметры команды SC.exe позволяют модифицировать значения этих свойств, а также управлять запуском и остановкой служб. Возможности SC.
exe во многом сходны с mmc консолью Services, расположенной в «Панели Управления».
Откройте редактор реестра (regedit.exe), и перейдите в ветку HKEY_LOCAL_MACHINE\SYSTEM\CurrentControlSet\Services. В ней содержится список всех служб, установленных в системе.
В этой статье мы познакомимся с простым способом, позволяющим удалить любую службу в Windows 7 средствами самой операционной системы без использования сторонних программ.
Если имя службы содержит пробелы (как в нашем случае), его нужно взять в кавычки:
Откройте окно командной строки (cmd.exe) с правами администратора («Run as administrator»). Чтобы удалить службу в Windows 7 можно воспользоваться системной командой sc. Команда sc.exe – это утилита командной строки, которая используется в Windows 7/Vista/XP для создания, редактирования и удаления служб. Согласно документации TechNet, sc.exe:
В появившемся окне служб найдите ту службу, которую вы планируете удалить (в моем примере это “Adobe Lm Service”)
Альтернативный метод удаления служб в Windows 7 подразумевает использование редактора реестра.
Чтобы удалить службу в Windows 7, нужно знать ее имя. Для чего откройте окно управления службами Start -> Settings -> Control Panel-> Systems and Maintenance->Administrative Tools->Services.
Теперь, если в консоли управления службами нажать F5, вы увидите, что служа удалена и в списке не значится.
Прежде чем начать, необходимо уяснить несколько моментов:
В случае успешного выполнения команды sc delete в командной строке должно появиться сообщение DeleteService SUCCESS
Р.S. Папки когда не совпадают найти можно по названию программы, оно отображается в окне справа.
Попробуйте восстановление системы — это проще всего.
Здесь необходимо найти папку с именем службы, и затем удалить ее.
Выделяем и копируем имя службы. Здесь же выполняем ее остановку.
Будьте внимательны при удалении службы, удаление «не той» службы может привести к краху системы!
С помощью этой команды можно удалить даже работающую службу (служба будет остановлена и затем удалена после перезагрузки).
Здравствуйте, а если удалил случайно DCPH службу, то как ее восстановить, да и вообще как восстановить все службы без перезагрузки системы.
Как удалить службу Windows
Без перезагрузки все равно не обойтись.
Откройте редактор реестра (regedit) и перейдите в раздел
Открываем оснастку управления службами (Панель управления -> Система и безопаcность -> Администрирование -> Службы), далее открываем свойства службы, которую необходимо удалить:
Необходимо открыть командную строку от имени администратора (Windows 7, Vista) и выполнить:
Перед удалением службы необходимо выяснить ее имя (под которым она прописана в реестре), а также желательно выполнить ее остановку.
В этой статье покажу, как можно не только отключить, но и удалить службы Windows. Это может пригодиться в разных ситуациях, наиболее распространенные среди них — службы остаются после удаления программы, к которой они относятся или же являются частью потенциально нежелательного ПО.
Найдите подраздел, имя которого совпадает с именем службы, которую нужно удалить (для того, чтобы узнать имя, используйте способ, описанный выше).
Закройте редактор реестра.
Как удалить службу Windows 7 и 8
Удалить службу Windows можно также и с помощью редактора реестра, для запуска которого используйте комбинацию клавиш Win + R и команду regedit.
В первом способе будем использовать командную строку и имя службы. Для начала зайдите в Панель управления — Администрирование — Службы (можно также нажать Win + R и ввести services.msc) и найдите службу, которую нужно удалить.
После этого, для окончательного удаления службы (чтобы она не отображалась в списке) следует перезагрузить компьютер. Готово.
Примечание: не стоит удалять службы, если вы точно не знаете, что и для чего делаете. Особенно это касается системных служб Windows.
Дважды кликните по имени службы в списке и в открывшемся окне свойств обратите внимание на пункт «Имя службы», выделите и скопируйте его в буфер обмена (можно сделать правым кликом мыши)
Как удалить программу в Windows 7
Вид окна «Категория»:
Чтобы удалить программу в windows 7, откройте меню “Пуск” и выберите “Панель управления”.

В разделе «Программы» кликните по надписи “Удалить программу”.

Перед вами откроется список установленных программ.

Выберите в списке нужную и нажмите на неё правой кнопкой мыши.
В открывшемся меню выберите “Удалить/изменить”.

Далее подтвердите удаление.

Следуйте инструкциям мастера.
Программа полностью удалена с компьютера.
Вид окна «Крупные или мелкие значки»:
Чтобы удалить программу в windows 7, откройте меню “Пуск” и выберите «Панель управления».
Появится окно «Панель управления». В этом окне двойным нажатием левой кнопки мыши вызываем «Программы и компоненты».

Перед вами откроется список установленных программ. Выберите в списке нужную и нажмите на неё правой кнопкой мыши.
В открывшемся меню выберите “Удалить/изменить”.
Далее подтвердите удаление.
Следуйте инструкциям мастера. Программа полностью удалена с компьютера.
Тихое удаление программ через командную строку
Командная строка позволяет выполнить любое действие в операционной системе Windows. Воспользуйтесь следующей инструкцией, чтобы произвести удаление программы из командной строки.
С помощью сочетания клавиш “Win+R” откройте окно “Выполнить”, введите “cmd” и нажмите “Enter”. После того, как открылась командная строка, введите:
wmic product get name,version,vendor
Нажмите “Enter”, откроется список всех установленных программ. Теперь введите:
wmic product where name=» Имя программы » call uninstall /nointeractive
В этой строке замените “Имя программы” на название удаляемого приложения. Нажмите “Enter”, программа будет полностью удалена.
С помощью командной строки можно удалить приложение через его установщик. Для этого в командной строке введите:
Лучше всего уточнить команду для тихого удаления программного продукта на сайте производителя ПО.
Как в командной строке перейти на другой диск?
Вот вам например нужно перейти на другой диск в командной строке. Как это сделать правильно? Вообще-то я думал, что для того чтобы перейти на другой диск, то достаточно будет команды cd — но оказалось что нет, это не совсем то что нужно. Оказывается все намного проще, ну вот запускаю я командную строку, вот какой у нее вид:

Ну то есть как обычно системный диск C:, все как обычно. Но вот теперь чтобы перейти в диск D, то нужно просто написать диск и две точки, ну то есть вот так:

Потом я нажал энтер и вот что в результате вышло:

Ну то есть как видите все это сработало, то есть тут нужно просто писать букву диска и две точки, и все!
Ну что ребята, на этом все, я честно надеюсь что все вам тут было понятно, что инфа вам эта помогла ответить на какой-то вопрос. Удачи вам и хорошего настроения!

Операционная система Windows предлагает несколько способов для удаления установленных приложений и программ. Некоторые пользователи даже прибегают к использованию стороннего программного обеспечения для выполнения этой же задачи, потому что подобное ПО обычно предлагает дополнительные функции, например очистку остаточных файлов.
Стандартным способом удаления установленных программ считается использование приложения Параметры или Панели управления. Тем не менее, рано или поздно Панель управления исчезнет из Windows 10 в соответствии с планами Microsoft.
Для удаления установленной программы из приложения Параметры перейдите по пути: Параметры > Приложения > Приложения и возможности. Затем в нижней части экрана выберите приложение, которое нужно удалить и нажмите кнопку “Удалить”.

Пользователи Windows 10, которые хотят удалить приложения из Магазина Microsoft могут ускорить данный процесс — для этого достаточно выбрать приложение в стартовом меню, кликнуть правой кнопкой мыши по нему и выбрать пункт “Удалить”.
С другой стороны, опытные пользователи, которые часто используют командную строку, или те, кто хочет создать скрипт для удаления определенных приложений Win32 могут использовать предложенный ниже способ.
Запуск командной строки с правами администратора
Прежде всего, вам нужно войти в аккаунт администратора. Пользователи с обычными правами не смогут удалить установленные приложения.
Затем нужно запустить командную строку с правами администратора. Введите cmd в стартовом меню и в контекстном меню приложения Командная строка выберите пункт “Запуск от имени администратора”.

Как удалить программы с помощью командной строки
На следующем шаге нужно знать название программы, которую нужно удалить. Сначала нужно посмотреть список установленных приложений (будут показаны приложения, которые были развернуты с помощью установщика Windows) — для этого введите следующую команду в окно запущенной командной строки:
Вы должны будете увидеть список установленных в систему программ, как показано на скриншоте. При вводе названия программы убедитесь, что вы корректно указываете все символы и соблюдаете регистр.
Так как мы знаем название приложения, которое нужно удалить, то следующим шагом нужно отправить команду на удаление. Она выглядит следующим образом:
Вам нужно будет поменять параметр name в кавычках на название приложения, которое было получено после запуска первой команды. Кавычки нужно обязательно сохранить. После успешного удаления приложения вы увидите сообщение о завершении операции.

Процесс удаления можно изменить с помощью параметра /nointeractive , который отменяет ввод дополнительных данных. Это означает, что если для процесса удаления нужно выполнить авторизацию пользователя, то данный шаг будет исключен, и удаление будет запущено сразу после нажатия Enter.
Команда будет выглядеть следующим образом (измените параметр name на название программы и сохраните кавычки):
Само собой разумеется, что как только вы удаляете приложение, единственный способ вернуть его — установить тот же пакет с нуля, поэтому, если вы не уверены в том, что вы делаете, то предварительно создайте резервную копию.
Эти команды могут использоваться в скриптах и файлах BAT для автоматизации удаления приложений на нескольких компьютерах в сети. Их также можно применять на удаленной машине, когда приложение Параметры заблокировано по различным причинам, например из-за вредоносного заражения.
Бесплатные деинсталляторы программ
Зачастую после удаления программ стандартным способом на компьютере остаются папки, записи в реестре и файлы, которые связаны с удаленной программой. Полное удаление утилиты и всех ее компонентов достигается при помощи специальных приложений. На нашем сайте вы можете . Ниже мы рассмотрим принцип работы 2 популярных деинсталляторов – Revo Uninstaller и IObit Uninstaller.
Revo Uninstaller
При запуске утилиты на экране появится список со всеми установленными на компьютере программами:
Выберете приложение и нажмите на кнопку Удалить в верхнем меню:
Запустится процесс первоначального анализа и удаления, а также появится окно удаления утилиты. Удалите программу стандартным способом:
Затем в графе Режим сканирования установите значение Продвинутый и нажмите кнопку Сканировать:
По завершению процесса сканирования на экране отобразится список оставшихся файлов и записей в реестре. Нажмите на кнопку Выбрать все:
Далее нажмите Удалить → подтвердите удаление:
Затем Revo Uninstaller выведет на экран информацию об оставшихся папках. Удалите их:
Поздравляем! Вы полностью удалили программу и все оставшиеся файлы с вашего ПК.
IObit Uninstaller
Запустите деинсталлятор. Во вкладке Все программы отобразится список всех установленных приложений. Выберете утилиту из списка и нажмите на иконку с корзиной в левой части экрана:
Установите галочку у чекбокса Создать точку восстановления перед удалением и выберете действие Деинсталлировать:
Запустится деинсталлятор самой программы (GOM Player). Выполните стандартную процедуру удаления утилиты:
Далее установите галочки у чекбоксов Выбрать все и Уничтожить файлы. Нажмите на кнопку Удалить:
На экране появится сообщение об успешном удалении приложения:
