Контроль учетных записей (uac) в windows 7/10
Содержание:
- Почему не стоит полностью выключать защиту
- Способы отключения
- Настройки UAC в Windows 7
- Как отключить контроль учетных записей
- Отключение контроля учетных записей пользователя через реестр.
- Как отключить UAC через редактор реестра?
- На что нужно обратить внимание при появлении консоли
- Что такое UAC
- Решаем поставленную задачу с помощью консоли PowerShell
- Способы отключения UAC
- Уровни UAC и полное отключение
- iOS — пять недостатков, портящих систему
- Как отключить UAC?
- Все доступные методы
Почему не стоит полностью выключать защиту
К сожалению, эта технология вызывает у пользователя лишь раздражение. Несмотря на то что UAC повышает безопасность вашего ПК, не позволяет запуститься вредоносным программам и уберегает от вирусов, пользователи не любят назойливых оповещений, мешающих работать. В основном причина, по которой требуется отключить контроль, — это необходимость работать с несколькими программами одновременно. В таком случае UAC начнёт раздражать и мешать вашей работе.Компания Microsoft не рекомендует полностью отключать службу контроля, потому что существует риск случайно запустить шпионскую программу или загрузить вирусы, которые могут быстро заразить ваш компьютер и всю операционную систему. В конце концов, включение UAC в систему Windows было нужно как раз для защиты.
Способы отключения
Для менее распространенных версий ОС Windows полностью отключить Контроль можно по подобному алгоритму, что и для более популярных Виндовс.
Windows Server 2012
Чтобы в Windows Server 2012 UAC отключить Windows выполняйте следующее:
- Зайдите в «Панель управления», «Учетные записи …», «Изменение параметров …».
- В новом окне клик на «Включение или отключение …» => «Продолжить».
- Снимите отметку с «Использовать контроль учетных …», сохраните изменения кликом на «ОК».
- Система сделает запрос на перезагрузку. Если уже сейчас нужно деактивировать UAC, то выберите пункт «Перезапустить потом».
Windows Vista
- Зажмите комбинацию Windows+R, введите в окне msconfig, запустите нажатием на Enter.
- В возникшем окне перейдите на вкладку «Сервис».
- В списке найдите пункт «Отключить контроль учетных записей …».
Настройки UAC в Windows 7
UAC имеет много настроек, не только настройки отображения (см. как отключить UAC), но большая часть из них находится среди настроек локальной политики безопасности, доступ к которой возможен только через системную утилиту secpol.msc. Там находится порядка 10 настроек. Наибольший интерес для пользователей будет представлять «Контроль учетный записей: поведение запроса на повышение прав для обычных пользователей», в которой можно установить запрос пароля в окне UAC для обычных пользователей.
Примечание: Как факт, но большую часть настроек, которые могут вызвать проблемы, Windows всегда старается разместить как можно дальше от обычного пользователя.
И вот как это можно сделать:
- Откройте меню Пуск и в строку поиска введите «secpol.msc» (без кавычек)
- В левой части раскройте пункт «Локальные политики»
- Затем выберите пункт «Параметры безопасности»
- В правой части найдите «Контроль учетных записей: поведение запроса на повышение прав для обычных пользователей» и щелкните по нему дважды
- В появившемся окне выберите из выпадающего списка нужный пункт, например, «Запрос учетных данных на безопасном рабочем столе»
- Нажмите «ОК»
Для настройки поведения окон для Администраторов, на четвертом шаге выберите пункт «Контроль учетных записей: поведение запроса на повышение прав для администратора в режиме одобрения администратором».
Некоторые издания Windows 7 не имеют secpol.mcs. Поэтому для того, чтобы изменить настройки UAC, вам придется внести изменения в реестр.
Примечание: Если вы начинающий пользователь или же просто не знакомы с реестром, то настоятельно рекомендуем сперва ознакомиться с Изучаем устройство и базовые операции реестра Windows.
- Откройте меню пуск и в строке поиска введите «regedit» (без кавычек)
- В открывшемся редакторе реестра перейдите к ключу:
- Затем дважды щелкните на параметре «ConsentPromptBehaviorUser» и введите 1. Для изменения настроек администратора, выставьте значение 1 в параметре «ConsentPromptBehaviorAdmin»
- Закройте реестр
После того, как вы настроили защиту паролем, вы можете создать или изменить текущую пользовательскую запись на обычную. Сделать это можно в Панели управления (Панель управления -> Учетные записи пользователей и семейная безопасность -> Учетные записи пользователей).
Возможно, вы спросите «не сделает ли ввод пароля администратора окно UAC еще более раздражительным?» Все будет зависеть от того, как вы используете компьютер. Если вы часто устанавливаете программы, то, возможно, окно UAC будет вас раздражать. Тем не менее, такой способ позволит повысить общий уровень безопасности системы и предотвратить множество проблем, включая случайное подтверждение установки поддельных системных файлов, драйверов, программ и т.д. Так у вас будет, как минимум, несколько секунд, чтобы подумать прежде, чем согласиться с окном UAC. В данном случае, хорошо проявляется правило «повышение безопасности за счет снижения сервиса».
Примечание: В отличии от Vista, в Windows 7 окно UAC появляется намного реже, так что для большинство обычных пользователей, после полной настройки компьютера, практически не видит окошек UAC.
Если вам нужно всегда запускать программу от имени администратора без окна UAC, то вы можете использовать для этого планировщик задач. Для этого ознакомьтесь со следующими материалами:
- Автоматический запуск программ через планировщик задач Windows 7?
- Как создать ярлык для запуска программы без окна UAC в Windows 7?
Примечание: Прежде, чем настраивать задачи, всегда проверяйте программы на наличие вредоносных программ.
Примечание: Как факт, но такие инструменты, как «UAC» и «Запуск от имени», частично основываются на концепции «sudo» Unix/Linux систем, включая все дистрибутивы Linux и Mac OS. Таким образом, это не далеко не новая концепция.
Как отключить контроль учетных записей
Чтобы отключить контроль учётных записей в Windows 10, откройте поисковое окно (значок лупы рядом с меню Пуск) и введите в поле поиска сокращение UAC.
В результатах поиска выберите пункт «Изменение параметров контроля учетных записей»; Откроется Панель управления Windows, в разделе «Параметры управления учётными записями пользователей». По-умолчанию, в Windows 10 селектор установлен в положении «Всегда уведомлять». Если вы хотите полностью отключить UAC в Windows 10, установите селектор в крайнее нижнее положение «Никогда не уведомлять».
Включить контроль учетных записей
Если захотите включить контроль учетных записей, то селектор нужно переместить и установить его на втором с верху уровне «Не уведомлять, при изменении параметров Windows пользователям» (по умолчанию).
Связанные материалы:
Контроль учетных записей (UAC) помогает предотвратить повреждение компьютера вредоносным ПО и помогает организациям развернуть среду рабочего стола с лучшим управлением. При использовании UAC приложения и задачи всегда выполняются в контексте безопасности учетной записи, не являющейся администратором, если только администратор специально не разрешает доступ уровня администратора к системе. UAC может заблокировать автоматическую установку неавторизованных приложений и предотвратить непреднамеренное изменение настроек системы.
Если включен параметр «Всегда уведомлять или UAC по умолчанию», ваш рабочий стол будет переключен на защищенный рабочий стол с затемненным цветом, когда вы получите запрос на повышение прав в ответ на запрос контроля учетных записей (UAC).
UAC позволяет всем пользователям входить на свои компьютеры с использованием стандартной учетной записи пользователя. Процессы, запущенные с использованием токена стандартного пользователя, могут выполнять задачи с использованием прав доступа, предоставленных обычному пользователю. Например, File Explorer автоматически наследует стандартные разрешения уровня пользователя. Кроме того, любые приложения, запускаемые с помощью проводника (например, двойным щелчком по ярлыку), также запускаются со стандартным набором разрешений пользователей. Многие приложения, в том числе те, которые включены в саму операционную систему, предназначены для правильной работы таким образом.
Другие приложения, особенно те, которые не были специально разработаны с учетом параметров безопасности, часто требуют дополнительных разрешений для успешной работы. Эти типы приложений называются устаревшими приложениями. Кроме того, такие действия, как установка нового программного обеспечения и изменение конфигурации брандмауэра Windows, требуют больше разрешений, чем доступно для стандартной учетной записи пользователя.
Когда приложение должно запускаться с правами, превышающими стандартные, UAC может восстановить дополнительные группы пользователей в токен. Это позволяет пользователю иметь явный контроль над приложениями, которые вносят изменения на уровне системы на своем компьютере или устройстве.
Пользователь, который является членом АдминистраторовГруппа может войти в систему, просматривать веб-страницы и читать электронную почту, используя стандартный токен доступа пользователя. Когда администратору необходимо выполнить задачу, для которой требуется маркер доступа администратора, Windows 10 автоматически запрашивает у пользователя утверждение Y / N. Это приглашение называется приглашением повышения прав (UAC).
Когда UAC включен, пользовательский опыт для обычных пользователей отличается от администраторов в режиме одобрения администратором. Рекомендуемый и более безопасный способ запуска Windows 10 — сделать вашу учетную запись основного пользователя стандартной учетной записью. Работа в качестве обычного пользователя помогает максимально повысить безопасность управляемой среды. С помощью встроенного компонента повышения UAC обычные пользователи могут легко выполнить административную задачу, введя действительные учетные данные для учетной записи локального администратора. Встроенным компонентом повышения UAC по умолчанию для обычных пользователей является запрос учетных данных.
По умолчанию UAC настроен на уведомление вас всякий раз, когда приложения пытаются внести изменения в ваш ПК, но вы можете изменить частоту, с которой UAC уведомляет вас.
Вот так выглядит Контроль учетных записей в Windows 10
Из этой инструкции Вы узнаете, как отключить или изменить настройки контроля учетных записей (UAC), когда пользователи должны получать уведомления об изменениях на вашем компьютере в Windows 10.
Отключение контроля учетных записей пользователя через реестр.
Для того, чтобы отключить UAC через реестр, нужно открыть «Пуск» в строку поиска прописать «regedit» либо воспользоваться горячими клавишами «Windows+R»
Откроется окно «Редактор реестра».
Нас интересует ветка реестра
HKEY_LOCAL_MACHINE SOFTWARE Microsoft Windows CurrentVersion Policies System
Параметры , User Account Control настраиваются тремя ключами реестра:

- PromptOnSecureDesktop;
- EnableLUA;
- ConsentPromptBehaviorAdmin.
Для того, чтобы редактировать данные ключи, достаточно кликнуть по ним два раза мышкой.
Правильно настроить каждую из функций вам помогут следующие настройки:
- Оповещать всегда – нужно выставить значение (1-1-2)
- Оповещать, если приложение изменяет параметры системы (1-1-5)
- Оповещать, но без затемнения экрана (0-1-5)
- Отключить оповещения и саму функцию UAC (0-1-0)
После проделанных изменений перезагрузите компьютер.
Как отключить UAC через редактор реестра?
Дальнейшие манипуляции стоит проводить с повышенным вниманием. Если никогда не редактировали реестр, то лучше прибегнуть к более простому решению, описанному выше. Для открытия редактора, нужно вызвать консоль «Выполнить» (нажимаем Win + R ) и вставить команду:
Для открытия редактора, нужно вызвать консоль «Выполнить» (нажимаем Win + R ) и вставить команду:
В дереве папок слева переходим по ветке:
HKEY_LOCAL_MACHINE -> SOFTWAR -> Micros0ft -> Windows -> CurentVersion -> Policis -> System
Справа увидите список, но нам понадобятся только три ключа (смотрите указатели на скриншоте):
Редактировать значения параметров можно путем двойного клика по названию элемента. Нужно вносить корректировки в поле DWORD. По умолчанию в них прописаны такие показатели:
- ConsentPromptBehaviorAdmin – 5
- EnableLUA – 1
- PromptOnSecureDesktop – 1
Чтобы отключить UAC полностью Windows 10, достаточно изменить цифры в первом и третьем пункте на 0 (ноль).
Откровенно говоря, не вижу смысла ковыряться здесь, если тот же эффект будет от метода, описанного в начале поста.
На что нужно обратить внимание при появлении консоли
При загрузке приложения в появившемся окне уведомления 10 ОС имеется информация об имени программы, её издателе и источнике файла. Всё это даёт полную картину о запускаемом софте. Поэтому, когда приложение не имеет названия, у пользователей должен возникнуть вопрос о его «добропорядочности». Таким образом, вместе с установочным файлом очень часто проникают и вирусы. Если же программа проверена или вы полагаетесь на антивирус, в любом случае есть возможность отключить защиту.
ВАЖНО. UAC в системе Windows 10 включён по умолчанию
После его отключения всегда можно включить контроль заново.
Что такое UAC
Эту функцию можно считать информационной. Она уведомляет пользователя при выполнении действия для которого нужны права Администратора системы. При этом на экране появляется сообщение характера: «Разрешить следующей программе внести изменения на этом компьютере?». Можно подтвердить или запретить эту манипуляцию.
Для чего используется
Контроль учетных записей внедрили для защиты ОС от запуска вредоносного кода. Благодаря ему пользователь в курсе важных событий в отношении программ: установки, удалении, модификации. Обратная сторона медали: не каждый разберется, что именно запрашивает UAC. Новичков это сбивает с толку.
Решаем поставленную задачу с помощью консоли PowerShell
Для отключения UAC для начала запустим консоль PowerShell от имени администратора. Это можно сделать с помощью встроенного поиска Windows 10. Ниже показано как открыть PowerShell от имени администратора.
В запущенной консоли PowerShell необходимо набрать команду, которая изображена ниже.
После выполнения этой команды нужно ввести команду Restart-Computer которая перезагрузит ПК
Включить обратно UAC в PowerShell можно с помощью той же команды, только в ней нужно изменить ноль на единицу.
Этот пример будет особенно интересен начинающим системным администраторам и продвинутым пользователям ПК.
Способы отключения UAC
UAC Windows 10 отключить можно многими способами, как в седьмой или восьмой версии. Разберем их по отдельности от простых к более сложным.
Используем панель управления
На примере десятой версии Виндовс все выполняется так:
- клик правой кнопкой мышки на Пуск, выбор в контекстном меню строки «Панель управления»;
- в верхней части появившегося окна в блоке «Просмотр» установите «Значки», а «Категории»;
- в основной части окна отыщите и зайдите в «Учетные записи пользователей»;
- клик на строке «Изменить параметры контроля» — она находится в нижней части окна;
- в новом окне передвиньте ползунок на самую нижнюю позицию и сохраните изменения нажатием на «ОК»;
- система спросит, нужно ли выполнить запись новых настроек — подтвердите действие.
Есть быстрый способ попасть в необходимое меню Панели управления. Для этого:
- зажмите комбинацию Win+R;
- скопируйте команду UserAccountControlSettings;
- подтвердите запуск нажатием на Enter.
Итог — откроется окно «Параметры управления учетными …».
Как отключить службу при помощи командной строки
Чтобы UAC Windows 7 отключить, действуйте по следующему алгоритму:
- зажмите комбинацию Win+R, скопируйте в окошко команду cmd, запустите ее нажатием на Enter;
- запустите его нажатием на Enter;
- перезагрузите компьютер, чтобы настройки вступили в силу.
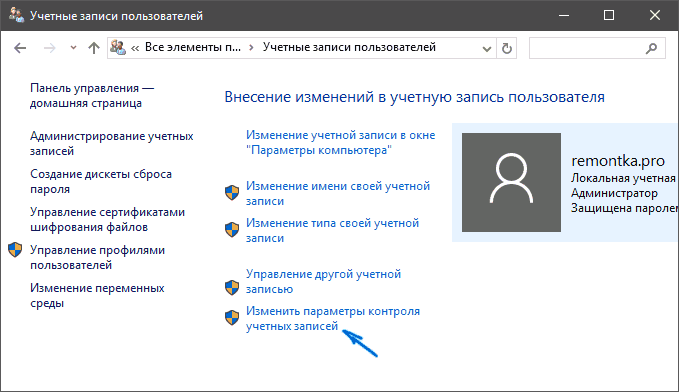
Отключение UAC в Windows 10 через реестр
Для этого делайте такие шаги:
- зажмите комбинацию Win+R, введите команду regedit и нажмите Enter — запустится Редактор реестра;
- в левой панели Редактора следуйте по пути HKEY_LOCAL_MACHINE => SOFTWARE => Microsoft => Windows => CurrentVersion => Policies => System;
- двойным кликом измените значения следующих параметров в правой панели Редактора: PromptOnSecureDesktop, EnableLUA, ConsentPromptBehaviorAdmin, а требуемые новые параметры следовательно: 0, 1, 0;
- после каждого изменения параметра сохраняйте изменения кликом на «ОК»;
- чтобы настройки активировались перегрузите компьютер.
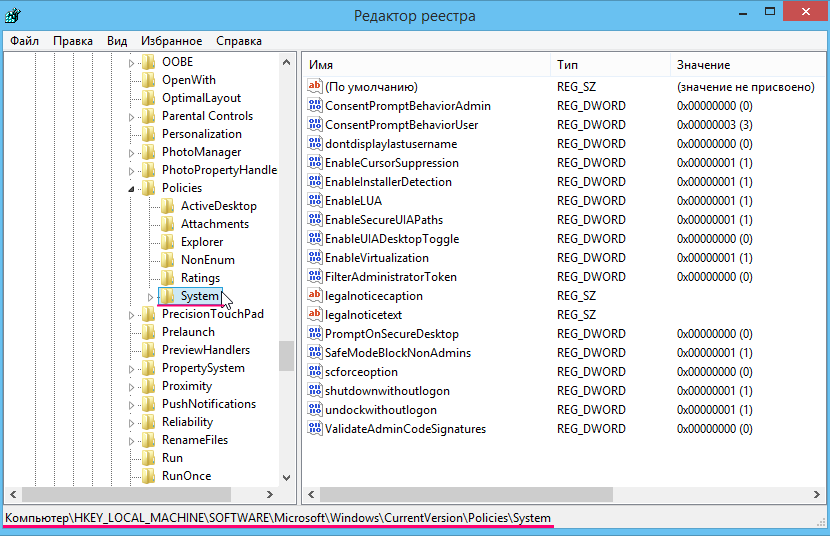
Как отключить UAC для определенной программы в Windows 10? Есть способ, для которого нужно править реестр. Итог — программа будет запускаться и/или изменять системные настройки без оповещений со стороны UAC, хотя он не будет отключен в рамках всей системы. Действовать нужно в такой последовательности:
- В Редакторе реестра перейдите в следующую ветку: HKEY_CURRENT_USER => SOFTWARE => Microsoft => Windows NT => CurrentVersion => AppCompatFlags => Layers.
- В правой части окна клик правой кнопкой мышки на пустом пространстве: «Создать» => «Строковый параметр». У этого параметра должно быть название, которое совпадает с путем к исполняемому файлу. Например, для Скайпа это будет C:Program FilesCPUIDSkypeSkype.exe. В каждом случае нужно заходить в папку с установленным приложением и копировать содержимое адресной строки.
- После создания параметра кликнуть правой кнопкой мышки => «Изменить». Откроется окно и в строку «Значение» скопируйте RunAsInvoker, сохраните изменения нажатием на «ОК». Теперь UAC не станет надоедать при открытии этого приложения.
Если нужно отключить Контроль для нескольких приложений, то процедуру можно упростить. Для этого:
создаете текстовый документ;
копируете в негоWindows Registry Editor Version 5.00«C:\Program Files\Skype\Skype.exe»=»RUNASINVOKER»
в этом примере «C:\Program Files\Skype\Skype.exe» замените на путь к исполняемому файлу, в отношении которого отключается UAC;
обратите внимание, что используются двойные наклонные черточки;
изменяете расширение файла на .reg;
двойной клик на этом файле и подтвердите внесение изменений нажатием на «Да».
Отключение UAC в Windows 10 с помощью сторонних утилит
Подойдет утилита UAC Tweak. Запустите ее после скачивания и установки. Если возникнет ошибка, то зайдите в свойства исполняемого файла и активируйте режим совместимости с Windows Vista. После старта UAC Tweak появится окно, подобное настройкам Контроля учетных записей в Панели управления, но в более лаконичной форме. Нужно только поставить отметку напротив нижней строчки.
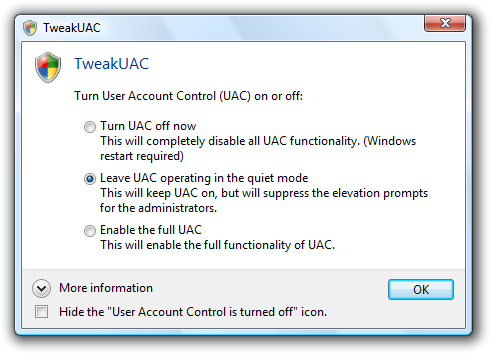
Уровни UAC и полное отключение
Мы уже сказали, что на самом нижнем уровне UAC комп будет забиваться разной дрянью, и пользователь даже не узнает об этом. Результатом обычно становятся:
- чрезвычайно медленная работа;
- непонятная реклама в браузерах (а теперь и на рабочем столе).
А так при каждой попытке запуска троян должен получить разрешение
Обратите внимание, что самые умные из них мешают работе антивирусов, препятствуют скачиванию проверяющего ПО и так далее. То есть избавиться от напасти не так легко, если она успела как следует прописаться в системе. Поэтому до установки любых непонятных приложений создавайте хотя бы точку восстановления
При этом следует помнить, что создатели вредоносных программ в курсе таких вещей и наверняка обойдут защиту
Поэтому до установки любых непонятных приложений создавайте хотя бы точку восстановления. При этом следует помнить, что создатели вредоносных программ в курсе таких вещей и наверняка обойдут защиту.
- Высший уровень. ОС просит разрешения при любом изменении параметров. Вне зависимости от того, кто выполняет операцию.
- Второй уровень. Разрешение запрашивается только при отслеживании действий ПО.
- Третий уровень отличается от второго способами уведомлений. Теперь рабочий стол не блокируется.
- В последнем случае никаких разрешений не запрашивается вообще. Это как раз то, чего просят многие разработчики сомнительного ПО.
В последнем случае любые системные изменения пройдут незамеченными. Если, конечно, админ не знает какой-то хитрости!
iOS — пять недостатков, портящих систему
Перед началом рассказа о проблемных местах иОС хотелось бы отметить, что ничего простив самой операционной системы мы не имеем. Это хорошая система, которая долгое время держала за поясом все остальные мобильные операционки, однако последние версии этой ОС все больше сбивают с толку пользователей, так как внедренные нововведения не укладываются в голову и iOS стала попросту несбалансированной.
иОС и музыкальный плеер
На протяжении 10 лет Apple постоянно дополняла и по новой переписывала приложение музыкального плеера, но в итоге получилась утилита со свалкой всевозможных функций, лишенная логики и смысла. Внешний вид проигрывателя непонятен, так как складывается ощущение, что каждый пункт меню разрабатывался разными людьми. Плеер состоит из окон-карточек, которые то и дело хотят свернуться при каждой перемотке трека через тап с удержанием, при этом намеренное сворачивание окна происходит не с первой попытки.
Неприятен и тот момент, что теперь нельзя сменить тот или иной трек обычным перелистыванием (свайпом), так как этот жест вызывает возврат в предыдущее меню. Для смены композиции необходимо пользоваться только специальными клавишами в плеере.
Еще непонятен момент с использованием музыкальным проигрывателем системных ресурсов. При простом прослушивании музыки iPhone немного нагревается, при этом в статистике расхода заряда аккумулятора приложение Музыка располагается на втором месте. Неужели Айфону так тяжело проигрывать песни, что приходится напрягать процессор и серьезно тратить заряд АКБ? Аккумуляторы в iPhone (во всех поколениях) не могут похвастаться внушительной емкостью, поэтому проблема с нагревом и расходом заряда батареи весьма серьезная.
Также у плеера имеются и другие недочеты, но в основном они связаны с интуитивно непонятными пунктами самого интерфейса программы — при Джобсе такого не было.
Как отключить UAC?
Если вы читаете эту статью, значит UAC вас достал, а значит нужно его отключить. Дабы вы не напрягались и не искали эту информацию, выкладываю простую инструкцию.
Инструкция по отключению UAC
Вообще в панели управления есть опция отключения, но с ее помощью не получится полностью вырубить эту субстанцию. На скриншоте как раз она.
Для полного отключения нам понадобится вызвать редактор реестра. Итак, нажимаем клавиши Win + R и в появившееся окно вводим regedit. Далее переходим в этот раздел
HKEY_LOCAL_MACHINE\\SOFTWARE\\Microsoft\\Windows\\CurrentVersion\\Policies\\System
где находим параметр EnableLUA и меняем его значение на 0. В центре уведомлений сразу же появится запрос на перезагрузку компьютера и мы конечно же перезагружаемся. После такой операции запросы на запуск программ от UAC не будут нас беспокоить.
Инструкция по отключению Smart Screen
Однако Smart Screen будет нас по-прежнему доставать, поэтому мы отключим и его. Запускаем редактор реестра, как написано выше, и переходим по этому пути
HKEY_LOCAL_MACHINE\\SOFTWARE\\Policies\\Microsoft\\Windows\\System
В этом разделе создаем параметр DWORD (32 бита), причем для ОС с любой разрядностью. Параметру задаем имя EnableSmartScreen и присваиваем ему значение 0.
Далее открываем панель управления и нажимаем \”Свойства браузера\”. Переходим на вкладку Безопасность -> Другой. Тут ищем следующие пункты \”запуск программ и небезопасных файлов\”, \”использование фильтра Smart Screen\”, первое включаем, а второе отключаем. Опять перезагружаем машину.
После выполнения всех процедур все всплывающие окна с запросами о разрешении запуска программ или запроса прав администратора исчезнут. По поводу Windows Defender беспокоиться не стоит – он, осознав свою бесполезность, отключится сам, когда вы установите любую антивирусную программу.
Все доступные методы
Пользователям доступно несколько несложных способов, которые позволяют отключить и настроить функцию контроля над учетными записями в операционной системе Windows 10. К ним относятся:
- функционал контрольной панели;
- Regedit;
- использование специальной комбинации;
- Power Shell.
Каждый вариант следует рассмотреть во всех подробностях.
Через контрольную панель системы
Первый доступный стандартный способ, позволяющий изменить настройки контроля учетных записей или полностью отключить данную функцию ― это применение системной контрольной панели. В этом случае требуется:
Шаг 1. Через поисковое меню операционной системы открыть «Панель управления».
 В поле для поиска вводим «Панель управления», открываем найденный результат
В поле для поиска вводим «Панель управления», открываем найденный результат
Шаг 2. Установить «Мелкие значки» в качестве варианта просмотра.
 Устанавливаем «Мелкие значки» в режиме «Просмотр»
Устанавливаем «Мелкие значки» в режиме «Просмотр»
Шаг 3. Перейти к иконке «Учетные записи пользователей» и щелкнуть по ней левой кнопкой мышки.
 Переходим к иконке «Учетные записи пользователей», щелкаем по ней левой кнопкой мышки
Переходим к иконке «Учетные записи пользователей», щелкаем по ней левой кнопкой мышки
Шаг 4. Выбрать опцию, меняющую значения, кликнув по ней левой кнопкой мышки.
 Кликаем по опции «Изменить параметры контроля учетных записей»
Кликаем по опции «Изменить параметры контроля учетных записей»
Шаг 5. Выбрать значение, подходящее в конкретном случае, передвинув ползунок на соответствующую позицию:
-
Первая позиция выбирается, чтобы всегда получать уведомления, при попытках внесения изменений в установленные системные параметры как самим пользователем, так и различными приложениями в момент их установки или обновления.
-
Вторая позиция выбирается, чтобы получать уведомления исключительно при попытках изменений, совершаемых приложениями, но не пользователями. Данный параметр установлен в системе по умолчанию. Он подходит, если на устройстве постоянно используется только надежное и проверенное ПО, а интернет-ресурсы, посещаемые пользователями, достаточно хорошо им знакомы и внушают доверие.
-
Третья позиция оповещает о попытках приложений изменить параметры компьютера (без затемнения дисплея).
-
Четвертая позиция выбирается, чтобы никогда не получать уведомления.
Последний параметр выбирается для полного отключения контрольной функции. Нажатие на кнопку «ОК» сохраняет произведенные изменения.
Редактирование реестра
Более опытным пользователям подойдет метод выполнения команды Regedit:
Шаг 1. Через поисковое системное меню найдите regedit, нажмите «Enter».
 Через поисковое системное меню находим regedit, нажимаем «Enter»
Через поисковое системное меню находим regedit, нажимаем «Enter»
Шаг 2. Раскройте директории, щелкая левым кликом мыши по значку в виде треугольника, по указанному порядку: «HKEY_LOCAL_MACHINE»⇢»SOFTWARE»⇢»Microsoft»⇢»Windows»⇢»CurrentVersion»⇢»Policies».
 Раскрываем директории, щелкая левым кликом мыши по значку в виде треугольника, по указанному порядку
Раскрываем директории, щелкая левым кликом мыши по значку в виде треугольника, по указанному порядку
Шаг 3. Выделите директорию System» левым кликом мыши.
 Выделяем директорию «System» левым кликом мыши
Выделяем директорию «System» левым кликом мыши
Шаг 4. В правом столбце найдите параметры, указанные ниже, раскройте их двойным левым щелчком мышки и задайте соответствующие значения:
-
«PromptOnSecureDesktop»;
-
«EnableLUA»;
-
«ConsentPromptBehaviorAdmin».
Здесь предлагаются следующие варианты в соответствии с порядком описания параметров:
- все уведомления активны ― 1, 1, 2;
- срабатывание уведомлений при воздействии программ на параметры операционной системы ― 1, 1, 5;
- активация показателей, аналогичных предыдущему варианту, исключая затемнение компьютерного монитора ― 0, 1, 5;
- абсолютная деактивация функции контроля ― 0, 1, 0.
Команда, деактивирующая контроль
Данный метод подразумевает вызов командной строки через поисковое системное меню.
-
Кликните левой кнопкой мышки по значку поиска, напечатайте «командная строка», нажмите «Enter».
-
Затем последовательно нужно набрать в окошке комбинацию. Скопировать данную команду можно здесь.
-
Далее нажать клавишу «Enter» и запустить процесс перезагрузки.
При помощи PowerShell
Консоль PowerShell является отличным помощником для системных администраторов. Данное приложение представляет собой командную строку, только более расширенную и усовершенствованную. Характеризуется гораздо большей гибкостью и функциональностью.
-
Запускается эта консоль от имени администратора после нажатия на «Пуск» правой кнопкой мыши.
-
Ввести команду в соответствии с данным примером, нажать «Enter».
-
Затем записать фразу «Restart-Compute», нажать «Enter». Устройство будет перезагружено, после чего изменения вступят в силу.






