как отключить контроль учетных записей (uac) в windows 8.1 windows 10
Содержание:
- Способ 2. Отключить или изменить контроль учётных записей с помощью с помощью .REG файла
- Как отключить контроль учетных записей
- Как отключить UAC
- Решаем поставленную задачу с помощью консоли PowerShell
- Задачи, запускающие запрос UAC
- Почему не стоит полностью выключать защиту
- Настройка инструмента UAC
- Изменение параметров UAC в редакторе реестра
- Почему не стоит полностью выключать защиту
- Как отключить контроль учетных записей UAC в Windows 10
Способ 2. Отключить или изменить контроль учётных записей с помощью с помощью .REG файла
- Выполните шаги ниже, в зависимости в какой режим хотите изменить Контроль учетных записей.
- Режим «Всегда уведомлять».
- Нажмите «Скачать» ниже, чтобы загрузить REG-файл, и перейдите к шагу 6 ниже.
- Сохраните файл .reg на рабочий стол.
- Дважды нажмите по загруженному файла .reg, чтобы объединить его.
- При появлении запроса нажмите «Выполнить», « Да» (UAC), « Да» и « ОК», чтобы подтвердить слияние.
- По завершении вы можете удалить загруженный файл .reg.
Вот и все,
В этой таблице описаны все настройки UAC и их влияние на безопасность вашего ПК.
| Настройка | Описание | Влияние на безопасность |
|
|
|
| Уведомлять меня только при попытке приложений внести изменения в компьютер (по умолчанию) |
|
|
| Уведомлять только при попытках приложений внести изменения в компьютер (не затемнять рабочий стол) |
|
|
|
|
В Windows множество средств защиты от внесения нежелательных изменений в настройки компьютера, реестр и другие параметры, которые могут кардинальным образом сказаться на работоспособности операционной системы.
Одним из таких средств защиты является контроль учетных записей (UAC).
Как это часто бывает с подобными системными функциями, при всей своей пользе они могут надоедать, постоянно напоминая о себе, что может мешать пользователю при работе с компьютером.
В рамках данного выпуска мы рассмотрим, как отключить контроль учетных записей в Windows 10 и более ранних версиях операционной системы.
Как отключить контроль учетных записей
Чтобы отключить контроль учётных записей в Windows 10, откройте поисковое окно (значок лупы рядом с меню Пуск) и введите в поле поиска сокращение UAC.
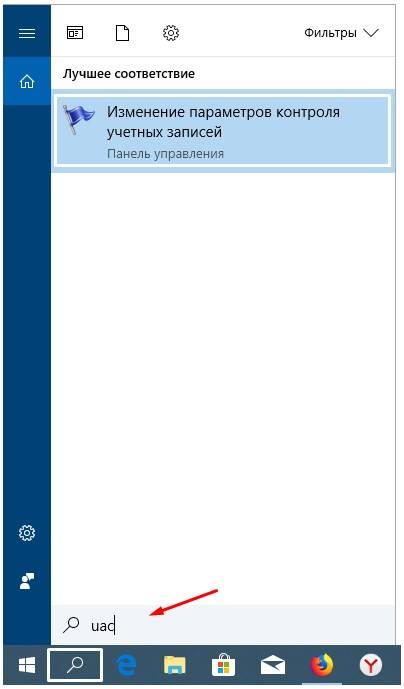
В результатах поиска выберите пункт «Изменение параметров контроля учетных записей»; Откроется Панель управления Windows, в разделе «Параметры управления учётными записями пользователей». По-умолчанию, в Windows 10 селектор установлен в положении «Всегда уведомлять». Если вы хотите полностью отключить UAC в Windows 10, установите селектор в крайнее нижнее положение «Никогда не уведомлять».
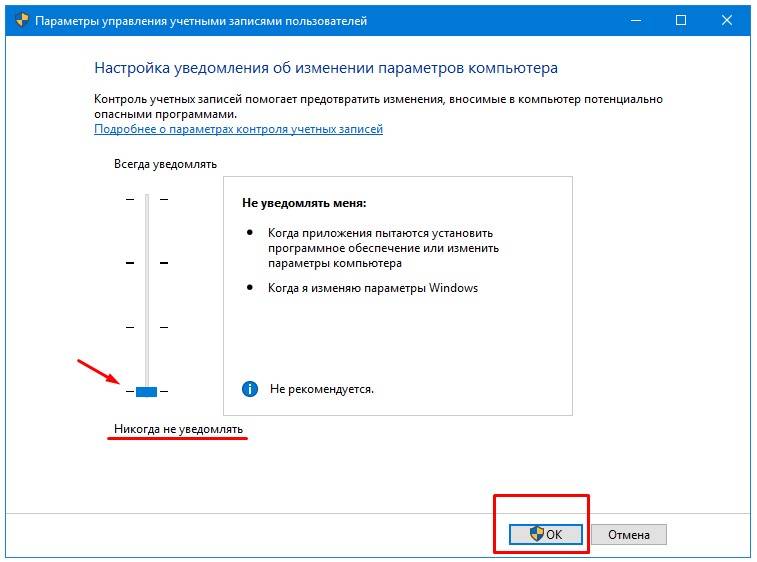
Включить контроль учетных записей
Если захотите включить контроль учетных записей, то селектор нужно переместить и установить его на втором с верху уровне «Не уведомлять, при изменении параметров Windows пользователям» (по умолчанию).
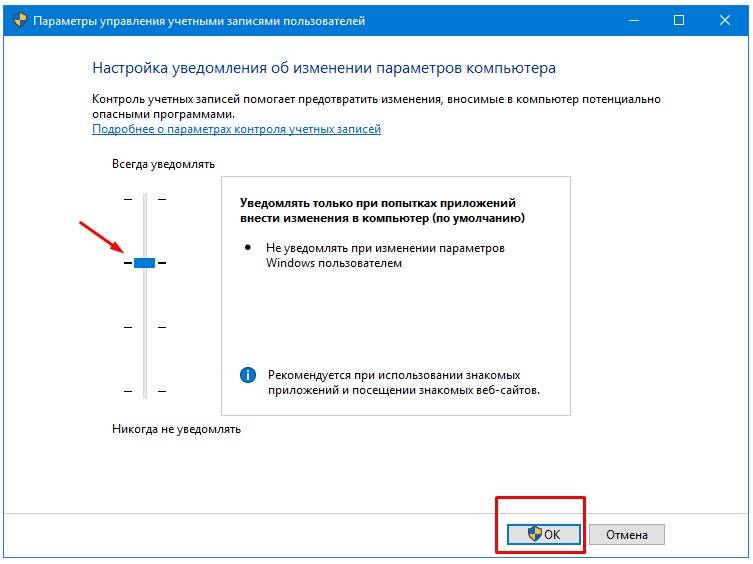
Связанные материалы:
Контроль учетных записей (UAC) помогает предотвратить повреждение компьютера вредоносным ПО и помогает организациям развернуть среду рабочего стола с лучшим управлением. При использовании UAC приложения и задачи всегда выполняются в контексте безопасности учетной записи, не являющейся администратором, если только администратор специально не разрешает доступ уровня администратора к системе. UAC может заблокировать автоматическую установку неавторизованных приложений и предотвратить непреднамеренное изменение настроек системы.
Если включен параметр «Всегда уведомлять или UAC по умолчанию», ваш рабочий стол будет переключен на защищенный рабочий стол с затемненным цветом, когда вы получите запрос на повышение прав в ответ на запрос контроля учетных записей (UAC).
UAC позволяет всем пользователям входить на свои компьютеры с использованием стандартной учетной записи пользователя. Процессы, запущенные с использованием токена стандартного пользователя, могут выполнять задачи с использованием прав доступа, предоставленных обычному пользователю. Например, File Explorer автоматически наследует стандартные разрешения уровня пользователя. Кроме того, любые приложения, запускаемые с помощью проводника (например, двойным щелчком по ярлыку), также запускаются со стандартным набором разрешений пользователей. Многие приложения, в том числе те, которые включены в саму операционную систему, предназначены для правильной работы таким образом.
Другие приложения, особенно те, которые не были специально разработаны с учетом параметров безопасности, часто требуют дополнительных разрешений для успешной работы. Эти типы приложений называются устаревшими приложениями. Кроме того, такие действия, как установка нового программного обеспечения и изменение конфигурации брандмауэра Windows, требуют больше разрешений, чем доступно для стандартной учетной записи пользователя.
Когда приложение должно запускаться с правами, превышающими стандартные, UAC может восстановить дополнительные группы пользователей в токен. Это позволяет пользователю иметь явный контроль над приложениями, которые вносят изменения на уровне системы на своем компьютере или устройстве.
Пользователь, который является членом АдминистраторовГруппа может войти в систему, просматривать веб-страницы и читать электронную почту, используя стандартный токен доступа пользователя. Когда администратору необходимо выполнить задачу, для которой требуется маркер доступа администратора, Windows 10 автоматически запрашивает у пользователя утверждение Y / N. Это приглашение называется приглашением повышения прав (UAC).
Когда UAC включен, пользовательский опыт для обычных пользователей отличается от администраторов в режиме одобрения администратором. Рекомендуемый и более безопасный способ запуска Windows 10 — сделать вашу учетную запись основного пользователя стандартной учетной записью. Работа в качестве обычного пользователя помогает максимально повысить безопасность управляемой среды. С помощью встроенного компонента повышения UAC обычные пользователи могут легко выполнить административную задачу, введя действительные учетные данные для учетной записи локального администратора. Встроенным компонентом повышения UAC по умолчанию для обычных пользователей является запрос учетных данных.
По умолчанию UAC настроен на уведомление вас всякий раз, когда приложения пытаются внести изменения в ваш ПК, но вы можете изменить частоту, с которой UAC уведомляет вас.
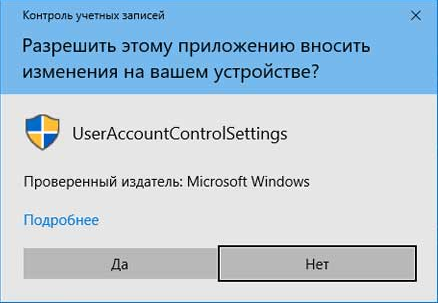
Вот так выглядит Контроль учетных записей в Windows 10
Из этой инструкции Вы узнаете, как отключить или изменить настройки контроля учетных записей (UAC), когда пользователи должны получать уведомления об изменениях на вашем компьютере в Windows 10.
Как отключить UAC
UAC – важная и нужная среде Windows функция, но, очевидно, она нужна только неопытным пользователям. Собственно, в расчёте на которых она и разрабатывалась. Опытным пользователям она, как правило, не нужна: такие понимают, какие программы запускать можно, а какие нельзя; у таких есть бэкапы Windows и важных данных; такие смогут в критической ситуации осуществить удаление вирусов и реанимацию системы. Опытных пользователей отключение UAC может избавить от ненужных рутинных действий при запуске программ. При этом отключение UAC в администраторской учётной записи не имеет следствием отключение UAC для учётных записей обычных пользователей. В таких при запуске программ, требующих прав администратора, по-прежнему будет появляться окно UAC, где нужно вводить пароль администратора.
Во всех трёх актуальных версиях Windows – 7, 8.1, 10 – отключение UAC происходит одинаково. Чтобы отключить эту функцию, можно ввести её аббревиатуру во внутрисистемный поиск и запустить настройки в панели управления, отвечающие за контроль учётных записей.

А можно запустить любую программу со значком UAC и в окне запроса этой функции нажать «Подробнее».

Далее кликаем ссылку «Настройка выдачи таких уведомлений».

И вот, собственно, перед нами настройки UAC. У UAC есть 4 уровня, регулируемых ползунком на шкале уведомлений этой функции. По умолчанию в Windows установлен не наивысший уровень, но оптимальный, третий (снизу).

Второй уровень ничем не отличается от третьего, кроме как оформлением окна запроса UAC, запрос не будет затемнять экран. Первый уровень – это отключение UAC.
Выставляем ползунок на первый уровень и жмём «Ок».

И подтверждаем это действие с правами администратора в окне UAC, видя это окно уже в последний раз.

Решаем поставленную задачу с помощью консоли PowerShell
Для отключения UAC для начала запустим консоль PowerShell от имени администратора. Это можно сделать с помощью встроенного поиска Windows 10. Ниже показано как открыть PowerShell от имени администратора.
В запущенной консоли PowerShell необходимо набрать команду, которая изображена ниже.
После выполнения этой команды нужно ввести команду Restart-Computer которая перезагрузит ПК
Включить обратно UAC в PowerShell можно с помощью той же команды, только в ней нужно изменить ноль на единицу.
Этот пример будет особенно интересен начинающим системным администраторам и продвинутым пользователям ПК.
Задачи, запускающие запрос UAC
Задачи, требующие прав администратора, вызовут запрос UAC (если UAC включен); они обычно отмечены значком щита безопасности с 4-мя цветами логотипа Windows (в Vista и Windows Server 2008) или двумя панелями — желтым и двумя синими (Windows 7, Windows Server 2008 R2 и новее). В случае исполняемых файлов на значок будет накладываться защитный экран. Следующие задачи требуют прав администратора:
- Запуск приложения от имени администратора
- Изменения общесистемных настроек
- Изменения файлов в папках, для которых у обычных пользователей нет разрешений (например,% SystemRoot% или% ProgramFiles% в большинстве случаев)
- Изменения в списке управления доступом (ACL) , обычно называемом разрешениями для файлов или папок.
- Установка и удаление приложений вне:
-
% USERPROFILE% (например , C: \ Users \ {авторизовались пользователя}) папки и ее подпапок.
- В большинстве случаев это% APPDATA%. (например, C: \ Users \ {зарегистрированный пользователь} \ AppData), по умолчанию это
- Microsoft Store .
- Папка установщика и ее подпапки.
-
% USERPROFILE% (например , C: \ Users \ {авторизовались пользователя}) папки и ее подпапок.
- Установка драйверов устройств
- Установка элементов управления ActiveX
- Изменение настроек брандмауэра Windows
- Изменение настроек UAC
- Настройка Центра обновления Windows
- Добавление или удаление учетных записей пользователей
- Изменение имени или типа учетной записи пользователя
- Создание новой учетной записи или удаление учетной записи пользователя
- Включение гостевой учетной записи (с Windows 7 по 8.1)
- Включение сетевого обнаружения, общего доступа к файлам и принтерам, общего доступа к общим папкам, отключения общего доступа, защищенного паролем, или включения потоковой передачи мультимедиа
- Настройка родительского контроля (в Windows 7) или семейной безопасности (Windows 8.1)
- Запуск планировщика заданий
- Резервное копирование и восстановление папок и файлов
- Слияние и удаление сетевых расположений
- Включение или очистка журнала в настройках удаленного доступа
- Запуск калибровки цвета
- Изменение удаленных настроек, защиты системы или дополнительных настроек системы
- Восстановление системных файлов из резервных копий
- Просмотр или изменение папок и файлов другого пользователя
- Запуск дефрагментации диска , восстановления системы или Windows Easy Transfer (с Windows 7 до 8.1)
- Запуск редактора реестра
- Выполнение оценки индекса производительности Windows
- Устранение неполадок при записи и воспроизведении звука, оборудовании / устройствах и энергопотреблении
- Изменение настроек питания, отключение функций Windows, удаление, изменение или восстановление программы
- Изменение даты и времени и синхронизация с сервером времени в Интернете
- Установка и удаление языков отображения
- Изменение Простота доступа административных настроек
Общие задачи, такие как изменение часового пояса, не требуют прав администратора (хотя изменение самого системного времени требует, поскольку системное время обычно используется в протоколах безопасности, таких как Kerberos ). Ряд задач, которые требовали прав администратора в более ранних версиях Windows, таких как установка критических обновлений Windows, больше не требуют прав администратора в Vista. Любую программу можно запустить от имени администратора, щелкнув ее значок правой кнопкой мыши и выбрав «Запуск от имени администратора», за исключением пакетов MSI или MSU, поскольку в силу их характера, если потребуются права администратора, обычно отображается запрос. Если это не удастся, единственный обходной путь — запустить командную строку от имени администратора и запустить оттуда пакет MSI или MSP.
Почему не стоит полностью выключать защиту
Полностью отключать проверку учетных записей пользователя не стоит хотя бы потому, что это все-таки средство защиты Виндовса. Разработчики не просто так придумывали и интегрировали в систему это средство. Контроль запуска программы не позволяет многочисленным троянам, малвари и подобным вирусам проникнуть в системные файлы. Если пользователь не имеет нужных знаний, то лучше и не стоит трогать установленные производителем настройки, и оставить все как есть по умолчанию.
Если же UAC отключен, то жизненно необходимо поставить сторонний, качественный антивирус, желательно коммерческую, а не пиратскую версию. И дополнительные программы безопасности, типа брандмауэров. При полностью отключенном или сниженном уровне контроля велика угроза заражения или взлома компьютера!
Настройка инструмента UAC
Существует 4 основных состояния, в которых служба может работать:
- Постоянные уведомления – самый активный режим, в этом случае окно оповещения появляется поверх всех окон, и реагирует как на программы, так и на процессы. Без вашей реакции невозможно продолжить работу.
- Уведомления о действии программ – в этом режиме вы будете получать меньше оповещений, так как они будут приходить только от программ. Если вы самостоятельно вносите изменения, то оповещения не будет.
- Предупреждения только об изменениях в критических файлах – данный вариант является «программой минимум» для всех, так как оповещает об изменениях или о попытке внести изменения в критически важные системные файлы.
- Отсутствие уведомлений – отключение работы. Этот режим не рекомендуется, так как вы перестанете контролировать ситуацию со внесением изменений в работу вашего компьютера.
Всё это настраивается по клику на «Настройка выдачи таких уведомлений» в окошке, которое оповещает вас:

Также это можно настроить в «Конфигурация системы» через Панель управления, в разделе Сервис:

Здесь вам нужно найти параметр «Настройка контроля учётных записей», в этом же разделе производится и отключение службы. Далее перед вами откроется визуальный интерфейс, где вы должны передвинуть ползунок:

Обратите внимание, что это н просто настройка уведомлений, это настройка работы всего сервиса – то есть, если вы отключите уведомления, то вместе с этим отключится и защита. Поэтому, не отключайте уведомления, если вы не хотите остаться без надежного инструмента, который блокирует нежелательные процессы и предотвращает критические проблемы
Вы можете открыть это окно настроек вызвав команду UserAccountControlSettings.exe через интерфейс Выполнить. Для этого используйте комбинацию горячих клавиш WIN+R, а далее введите UserAccountControlSettings.exe и нажмите кнопку Enter. В результате у вас откроется тоже самое окно настроек.
Изменение параметров UAC в редакторе реестра
Отключение UAC и выбор любого из четырех вариантов работы контроля учетных записей Windows 10 возможен и с помощью редактора реестра (чтобы запустить его нажмите Win+R на клавиатуре и введите regedit).
Параметры работы UAC определяются тремя ключами реестра, находящимися в разделе HKEY_LOCAL_MACHINE SOFTWARE Microsoft Windows CurrentVersion Policies System
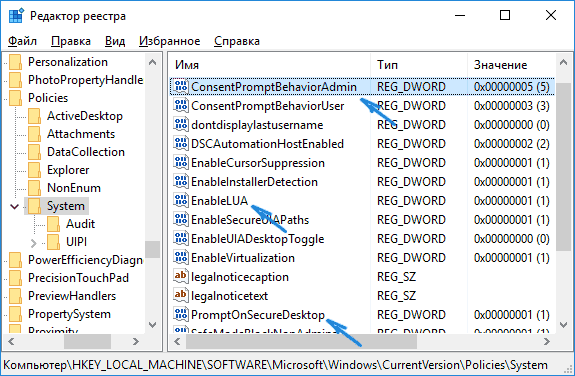
Перейдите в этот раздел и найдите следующие параметры DWORD в правой части окна: PromptOnSecureDesktop, EnableLUA, ConsentPromptBehaviorAdmin. изменять их значения можно по двойному клику. Далее привожу значения каждого из ключей в том порядке, как они указаны для разных вариантов оповещений контроля учетных записей.
- Всегда уведомлять — 1, 1, 2 соответственно.
- Уведомлять при попытках приложений изменить параметры (значения по умолчанию) — 1, 1, 5.
- Уведомлять без затемнения экрана — 0, 1, 5.
- Отключить UAC и не уведомлять — 0, 1, 0.
Думаю, тот, кому можно посоветовать отключение UAC при определенных обстоятельствах, сможет разобраться что к чему, это не сложно.
Почему не стоит полностью выключать защиту
К сожалению, эта технология вызывает у пользователя лишь раздражение. Несмотря на то что UAC повышает безопасность вашего ПК, не позволяет запуститься вредоносным программам и уберегает от вирусов, пользователи не любят назойливых оповещений, мешающих работать. В основном причина, по которой требуется отключить контроль, — это необходимость работать с несколькими программами одновременно. В таком случае UAC начнёт раздражать и мешать вашей работе.Компания Microsoft не рекомендует полностью отключать службу контроля, потому что существует риск случайно запустить шпионскую программу или загрузить вирусы, которые могут быстро заразить ваш компьютер и всю операционную систему. В конце концов, включение UAC в систему Windows было нужно как раз для защиты.
Как отключить контроль учетных записей UAC в Windows 10
Пользователю в разделе контроля учетных записей доступны следующие настройки уведомления об изменения параметров компьютера. По умолчанию система уведомляет пользователя только при попытках приложений внести изменения в компьютер с затемнением рабочего стола.
- Всегда уведомлять: когда приложения пытаются установить программное обеспечение или изменить параметры компьютера; когда пользователь изменяет параметры Windows (Рекомендуется при частой установке нового программного обеспечения и посещении незнакомых веб-сайтов).
- Уведомлять только при попытках приложений внести изменения в компьютер (по умолчанию) — не уведомлять при изменении параметров Windows пользователем (Рекомендуется при использовании знакомых приложений и посещения знакомых веб-сайтов).
- Уведомлять только при попытках приложений внести изменения в компьютер (не затемнять рабочий стол) — не уведомлять, когда пользователь изменяет параметры Windows (Не рекомендуется. Выбирайте этот вариант, только если затемнение рабочего стола компьютера занимает много времени).
- Не уведомлять меня: когда приложения пытаются установить программное обеспечение или изменить параметры компьютера; когда пользователь вносит изменения в систему (Не рекомендуется).
Собственно для полного отключения контроля учетных записей пользователей достаточно отключить все уведомления при попытках внесения изменений со стороны сторонних приложений. Иначе пользователям будет выводиться уведомление о блокировке приложения в целях защиты Windows 10. Рекомендуем отключать UAC только, если Вы уверенны в источнике приложения.
Панель управления
Стандартная панель управления все ещё доступна в последних версиях операционной системы. Пользователям достаточно знать как найти панель управления в Windows 10.
- Перейдите в Панель управления > Учетные записи пользователей > Параметры контроля учетных записей.
- В открывшимся окне перетяните ползунок в самое нижнее значение Никогда не уведомлять.
Путем перетаскивания ползунка в окне управления учетными записями можно быстро отключать и включать контроль учетных записей пользователей
Обратите внимание, полностью отключать средство защиты не рекомендуется
А также попасть в окно параметров управления учетными записями пользователей можно с помощью поиска, набрав Изменения параметров контроля, и выбрав в результатах поиска Изменение параметров контроля учетных записей или выполнив команду UserAccountControlSettings в окне Win+R.
Редактор локальной групповой политики
- Откройте редактор групповой политики выполнив команду gpedit.msc в окнеWin+R.
- Перейдите по пути: Конфигурация компьютера > Конфигурация Windows > Параметры безопасности > Локальные политики > Параметры безопасности.
- Находим политику Контроль учетных записей: все администраторы работают… и меняем её параметр на Отключен.
Редактор реестра
Для более опытных пользователей есть возможность отключить или включить UAC с помощью редактора реестра. Этот способ также подходит для пользователей предыдущих версий операционной системы. Перед внесением изменений рекомендуется создать резервную копию реестра Windows 10.
- Откройте редактора реестра нажав Win+R, и в открывшемся окне выполните regedit.
- Перейдем по пути: HKEY_LOCAL_MACHINE\ SOFTWARE\ Microsoft\ Windows\ CurrentVersion\ Policies\ System.
Здесь мы увидим 3 параметра: ConsentPromptBehaviorAdmin, PromptOnSecureDesktop, EnableLUA значения которых мы и будем менять. Установите следующие значения для каждого уровня положения ползунка.
- Всегда уведомлять —
- Уведомлять при попытках приложений изменить параметры —
- Уведомлять без затемнения экрана —
- Никогда не уведомлять —
Выводы
Несмотря на дополнительную защиту со стороны контроля учетных записей в некоторых ситуациях в пользователя не получается установить даже доверенные приложения. Если же Вы уверенны в достоверности источника приложения, можно на некоторое время полностью отключить контроль учетной записи. После установки нужного приложения, рекомендуем восстановить все значения по умолчанию.
