Как отключить слежение в windows 10?
Содержание:
- Как завершить отключение телеметрии в выпусках Windows 10 Pro, Enterprise и Education с помощью GPEditor
- Проверка настроек приватности Windows 10
- Настройка параметров конфиденциальности
- Как вручную выключить телеметрию в Windows 10?
- Дополнительная информация
- Стандартные способы снятия слежки
- Метод 2: отключение данных диагностики и использования
- Отключаем слежку в Windows 10
- Метод 4. Отключить средство оценки совместимости Microsoft
- Отключение телеметрии windows 10 в «групповые политики»
- Блокируем сервера Microsoft
- Отключение слежки в операционной системе Windows 10
- Отключение слежки Windows 10 после установки
- Переустановка Windows
- Система телеметрии
- Настройка безопасности личных данных при установке Windows 10
- Как отключить слежку Windows 10
Как завершить отключение телеметрии в выпусках Windows 10 Pro, Enterprise и Education с помощью GPEditor
Хотя это не вариант для пользователей Windows 10 Home, можно отключить общий доступ к данным телеметрии для пользователей Windows 10 Pro, Enterprise и Education.
Есть два способа сделать это. Вы можете изменить параметры телеметрии с помощью редактора групповой политики или путем изменения реестра Windows с помощью редактора реестра Windows.
- Для этого с помощью редактора групповой политики нажмите клавишу Windows + R, чтобы открыть окно команды «Выполнить». Оттуда введите и нажмите ОК.
- В редакторе групповой политики используйте левое меню для доступа к Конфигурация компьютера > Административные шаблоны > Компоненты Windows > Сбор данных и предварительный просмотр. Список настроек будет отображаться справа — дважды щелкните параметр «Разрешить телеметрию».
- В окне настроек Allow Telemetry вы можете изменить настройки телеметрии. Обязательно сначала выберите опцию «Включено» в верхнем левом углу, чтобы разрешить эту настройку здесь.
- В разделе «Параметры» вы можете изменить настройки коллекции телеметрии. Они варьируются от 0 (отключено) до 4 (полное). Только пользователи Enterprise, Pro и Education могут установить это значение на 0 — если у вас есть эти выпуски, установите это. В противном случае установите 0 для отключения, 1 для основного или 3 для полного. Параметр 2 (расширенный) был отменен, поэтому установка этого параметра может привести к тому, что в Windows по умолчанию будет более высокое значение.
- Как только ваши настройки будут применены, нажмите OK, чтобы сохранить. Это применит новые настройки телеметрии к вашему ПК.
Проверка настроек приватности Windows 10
Если оставить все настройки конфиденциальности по умолчанию, то после загрузки операционной системы сразу виден огромный поток исходящего трафика на сервера Microsoft.
Мониторинг сетевого трафика с дефолтными настройками приватности
Теперь попробуем отключить все, что отключается на экране настроек конфиденциальности. Результат налицо.
Мониторинг сетевого трафика с обрезанной передачей телеметрии
Но даже после переключения всех настроек слежения в запрещающее положение некоторые данные сразу отправляются в облачную платформу Microsoft Azure, которая находится Сингапуре. В отчета Wireshark я заметил IP-адреса сетевых узлов Microsoft из разных уголков мира. Видимо, таким образом работает балансировка нагрузки. Соединение с серверами не постоянное (вышел на связь, передал что надо и оборвал соединение). Пул адресов огромный. Я их перепроверил и убедился, что почти все они принадлежат компании Microsoft или ее партнерским сетям, с которыми она сотрудничает.
Настройка параметров конфиденциальности
После перехода на локальную учетную запись, снова открываем “Пуск” — “Параметры”. Выбираем пункт “Конфиденциальность”. В этом меню проходимся по всем вкладкам от “Общие” до “Отзывы и диагностика” и отключаем все ненужные нам функции.
В этом меню проходимся по всем вкладкам от “Общие” до “Отзывы и диагностика” и отключаем все ненужные нам функции. Примечания по отключению функций:
Примечания по отключению функций:
В разделе “Общие”, помимо основных тумблеров, нажимаем “Управление получением рекламы от Майкрософт и сведениями о персонализации”.
Персонализированная реклама в этом браузере Речь, рукописный ввод и ввод текстаОстановить изучениеВыключить
Речь, рукописный ввод и ввод текстаОстановить изучениеВыключить
Голосовая помощница Кортана собирает очень большое количество данных о пользователе. При этом в данный момент Кортана не работает с русским языком, потому в русскоязычных версиях системы она обычно отключена по умолчанию.
Не смотря на то, что голосовая помощница не работает с русским языком, данные могут продолжать собираться, если не остановить изучение. Далее расскажем как отключить кортану в windows 10? В разделе “Отзывы и диагностика” в выпадающем списке “Windows должна запрашивать мои отзывы” выбираем “Никогда”.
В разделе “Отзывы и диагностика” в выпадающем списке “Windows должна запрашивать мои отзывы” выбираем “Никогда”.
В выпадающем списке “Отправка данных об устройстве корпорации Майкрософт” этого же разделе выбираем “Базовые сведения”.
Как вручную выключить телеметрию в Windows 10?
В первую очередь потребуется поменять политику отправки диагностических данных. Для этого через «Пуск» открыть приложение «Параметры» и перейти в раздел для управления конфиденциальностью. Далее, через левую колонку потребуется открыть панель управления диагностикой и отзывами.
После этого следует изменить параметры в соответствии со списком:
- Диагностические данные – обязательные.
- Улучшение рукописного ввода — откл.
- Персонализированные возможности – откл.
- Просмотр диагностических данных – откл.
- Частота формирования отзывов – никогда.
На этом первый этап избавления от телеметрии и слежки в Windows 10 завершен. Следующий шаг – это установка всех тумблеров в самом первом разделе настроек конфиденциальности («Общие») в выключенное положение. Это приведет к тому, что Windows не будет отслеживать, какие приложения запускал пользователь, а также – не задействует рекламный идентификатор.
Кроме того, на следующей вкладке «Голосовые функции» также нужно отключить «распознавание голоса в сети». Это необходимо, чтобы на серверы корпорации «Майкрософт» не отправлялись сведения о том, какие запросы произносит пользователь.
Чтобы отключить телеметрию в Windows 10 для местоположения компьютера необходимо находясь в разделе «Конфиденциальность» выбрать пункт «Расположение» в левом меню. После этого нужно нажать кнопку «Изменить». Появится панель, на которой будет размещен тумблер для отключения слежки за местоположением. Эта функция десятой «Винды», по сути, бесполезна для стационарных компьютеров, поэтому, её настоятельно рекомендовано отключить.
Кроме того, чтобы отключить слежку, нужно деактивировать 2 службы: Diag Track и DM WAP Push Service. Эта процедура выполняется через соответствующую оснастку консоли управления.
Подробней это делается так:
- открыть консоль «Управление компьютером», нажав правой кнопкой на значок «Пуск»;
- перейти в раздел службы;
- спуститься в самый низ, нажать правой кнопкой на «Функциональные возможности для подключенных пользователей и телеметрия», выбрать остановить;
- зайти в «Свойства» и в «Тип запуска» поставить «Откл»;
- нажать «Применить».
Дополнительная информация
Возможные проблемы, вызываемые программами для отключения слежки Windows 10 (создавайте точки восстановления, чтобы при необходимости можно было легко откатить изменения):
- Отключение обновлений при использовании параметров по умолчанию — не самая безопасная и полезная практика.
- Добавление множества доменов Майкрософт в файл hosts и правила брандмауэра (блокировка доступа к этим доменам), последующие возможные проблемы с работой некоторых программ, которым требуется доступ к ним (например, проблемы с работой Skype).
- Потенциальные проблемы с работой магазина Windows 10 и некоторых, иногда необходимых, служб.
- При отсутствии точек восстановления — сложность вручную вернуть параметры в исходное состояние, особенно для начинающего пользователя.
И в завершение мнение автора: на мой взгляд, паранойя по поводу шпионства Windows 10 излишне раздута, и куда чаще приходится сталкиваться именно с вредом от отключения слежки, особенно начинающими пользователями с помощью бесплатных программ для этих целей.
Особенно удивительным мне кажется тот факт, что никто так сильно не ругает за шпионство свой Андроид-телефон, браузер (Google Chrome, Яндекс), социальную сеть или мессенджер, которые всё видят, слышат, знают, передают куда следует и не следует и активно используют именно личные, а не обезличенные данные.
Стандартные способы снятия слежки
Если пользователь не согласен с политикой корпорации, и он не хочет, чтобы за ним следили даже во имя благого дела, он может отключить слежение в Windows 10 различными способами и в различных плоскостях. К тому же это поможет снизить нагрузку на некоторые аппаратные части, поскольку шпионы загружают часть системных ресурсов.
Настройка параметров после установки системы
Начать отключение телеметрии Windows 10 стоит с настройки конфигураций сразу же после установки ОС. Этот способ был описан выше. На этапе инсталляции необходимо перейти в настройки и отключить ряд шпионских параметров.
С помощью редактора групповых политик
Если установлена виндовс 10 Pro (а не Home), то можно отключить сбор данных в «Редакторе локальных политик». Для этого:
- Переходят в окно «Выполнить» («Win + R»).
- Вводят команду «gpedit.msc» и нажимают «Ок».
- Находят раздел «Конфигурация компьютера», нажимают на клавишу «Tab» и листают вниз до пункта «Административные шаблоны».
- Опять нажимают «Tab» и ищут пункт «Система», а затем «Управление связью через Интернет» и вложенный параметр «Параметры связи…».
- Отключают программу улучшения качества ОС.
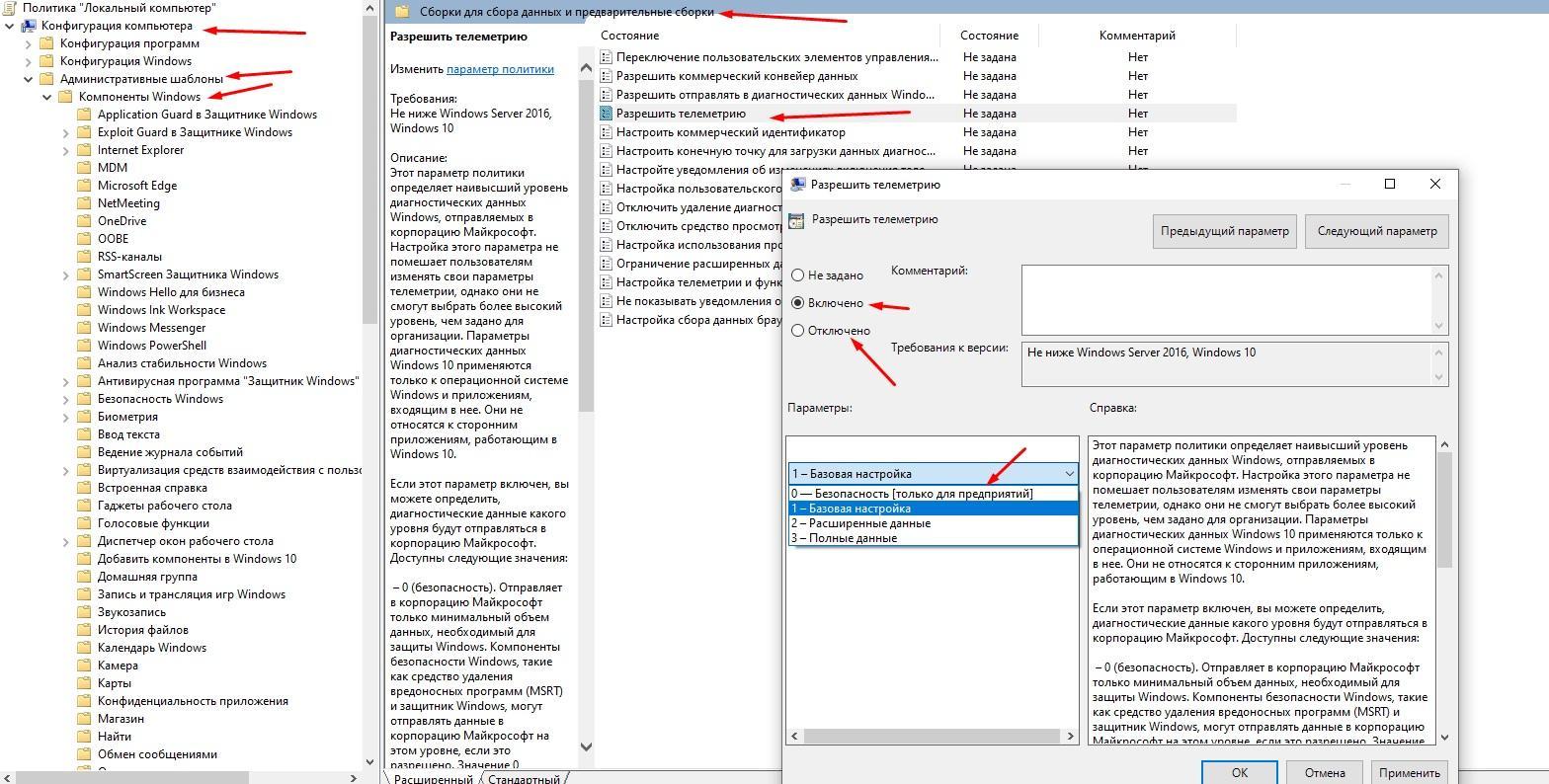
Выключать службу можно и в редакторе локальных политик
При помощи списка служб
Еще один способ. Использовать его крайне просто:
- Переходят в окно «Выполнить» («Win + R»).
- Вводят команду «services.msc» и нажимают «Ок».
- Выполняют поиск службы Diagnostics Tracking Service.
- Выбирают ее свойства и переключают состояние на «Отключено».
- Перезагружают персональный компьютер или ноутбук.
Отключение телеметрии в «Редакторе реестра»
Способ не для новичков, так как ошибаться в «Редакторе реестра» нельзя. Это может вывести ОС из строя или нарушить ее работу. Пошаговая инструкция того, как отключить слежку Windows 10, выглядит следующим образом:
- Переходят в окно «Выполнить» («Win + R»).
- Вводят команду «regedit» и нажимают «Ок».
- Находят ключ, пройдя путь: HKEY_LOCAL_MACHINE\SOFTWARE\Policies\Microsoft\Windows\DataCollection.
- Создают параметр AllowTelemetry типа DWORD (32 Bit) и присваивают ему нулевое значение.
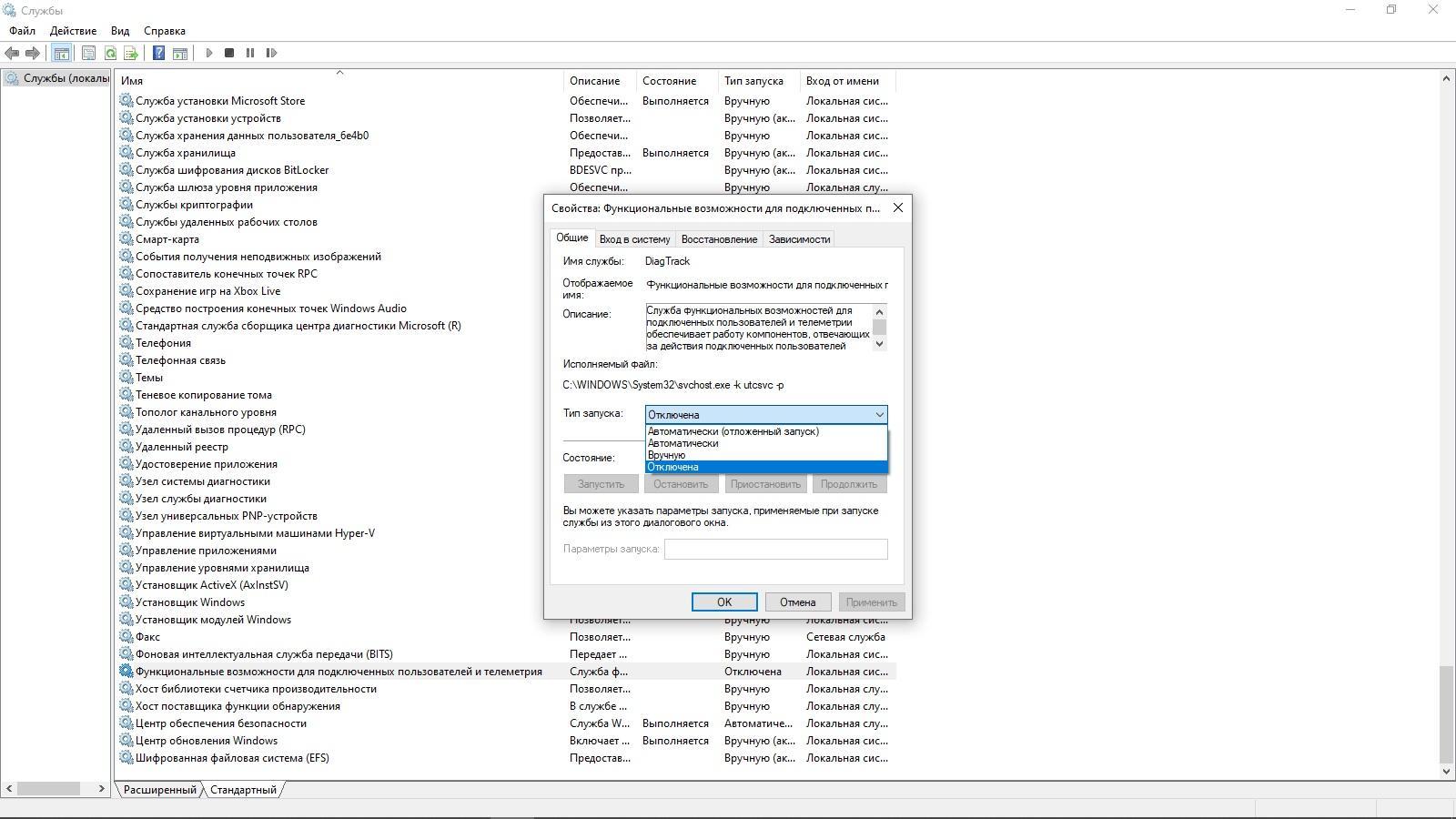
Использование утилиты «Службы»
Важно! После этого остается только перезагрузить свой ПК или ноут и выполнить еще ряд шагов, которые будут описаны в следующих подразделах (блокировка в файле Hosts и настройка слежки через специальный реестр)
Блокировка доступа к серверам через файл Hotst
Настройка осуществляется также с помощью специальных программ, список которых приведен ниже. Необходимо пройти путь: C:\Windows\System32\drivers\etc и открыть файл Hosts с помощью стандартного «Блокнота». После этого достаточно пролистать вниз документа и вставить после уже имеющейся информации команды блокировки серверов Microsoft. Найти их можно в Сети.
Настройка телеметрии через системный реестр
Данный способ уже был описан выше, но там речь шла о полном выключении слежки. Любопытно, но у параметра AllowTelemetry, который создается в разделе DataCollection, может быть пара настроек: 0 — полная безопасность для пользователя, 1 — базовый параметр, 2 — передача расширенных данных, 3 — передача всех возможных данных.
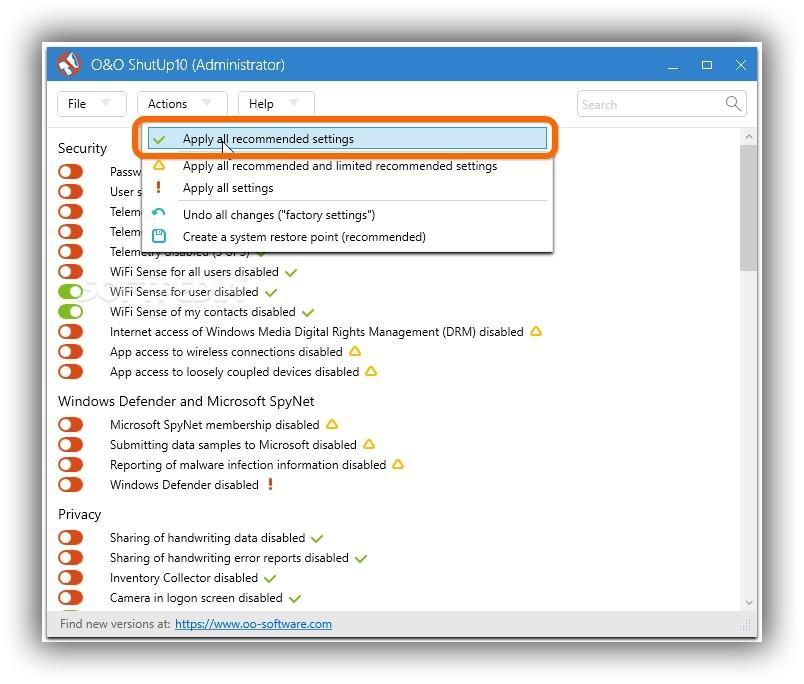
Программа для Windows 10 Disable Telemetry
Метод 2: отключение данных диагностики и использования
Если вы не хотите ограничивать объем данных, которые вы отправляете в Microsoft, вы можете подумать о том, чтобы установить для данных диагностики и использования значение Basic из Меню обратной связи и диагностики (в настройках Windows).
Хотя эта операция не останавливает сбор данных телеметрии, она заставит вашу установку Windows 10 только собирать основную информацию, жизненно важную для операционной системы. Собранные данные включают возможности оборудования, средние рабочие параметры и критические ошибки, которые приводят к остановке вашей системы.
Имейте в виду, что использование этого маршрута по-прежнему позволит устанавливать новые обновления Windows, но некоторые приложения UWP могут работать некорректно через некоторое время.
Если вы решите пойти по этому пути, вот пошаговые инструкции, которые позволят вам изменить настройки диагностических данных и данных об использовании, чтобы ограничить количество данных телеметрии, которые собираются с вашего компьютера с Windows 10:
- Нажмите клавишу Windows + R , чтобы открыть Выполнить диалоговое окно. Затем введите « ms-settings: privacy-feedback » и нажмите Enter , чтобы открыть вкладку Отзывы и диагностика . приложения «Настройки».
- Как только вы окажетесь в нужном месте, перейдите в правый раздел и прокрутите вниз до раздела Диагностические данные.
- После того, как вы найдите вкладку Диагностические данные, установите соответствующий переключатель в положение Basic .
- Перезагрузите компьютер, чтобы сохранить изменения.

Если вы ищете способ полностью остановить сбор данных телеметрии Windows 10, перейдите к следующему методу, указанному ниже.
Отключаем слежку в Windows 10
Если вы уже установили Виндовс 10 с параметрами по-умолчанию, где слежка включена, ничто не мешает отключить её уже при работе с Windows 10. Тем более, что на этапе установки нельзя отключить все функции слежения.
Для входа в настройки конфиденциальности Windows 10 нажмите меню пуск и нажмите шестеренку (параметры Windows).
Теперь переходим в «Конфиденциальность».
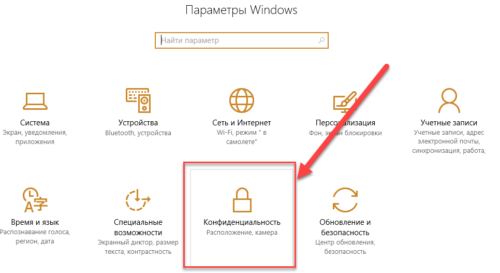
У вас откроется окно параметров конфиденциальности на вкладе «Общие«.
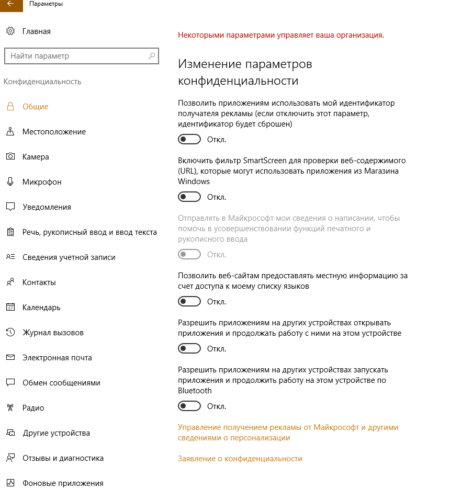
Переключите все ползунки в состояние «откл».
Внизу на этой же странице кликните «Управление получением рекламы от Майкрософт и другими сведениями о персонализации».
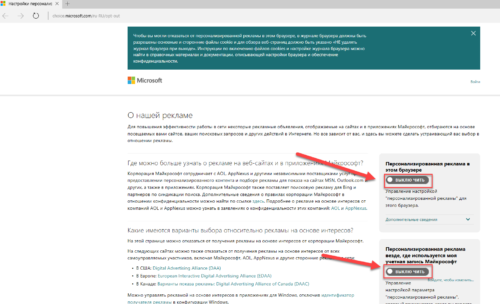
В открывшемся браузере убедитесь, что переключатели у пунктов «Персонализированная реклама в этом браузере» и «Персонализированная реклама везде, где используется моя учетная запись Майкрософт» стоят в положении «выключить». Если это не так, выключите их. Данная функция не выключит рекламу, но сделает её не персонализированной.
Возвращаемся к меню настроек конфиденциальности и переходим в раздел «Местоположение«.
Здесь также отключаем все опции
Обратите внимание на пункт «Журнал сведений о местоположении«. Обязательно нажмите там «Очистить«, чтобы удалить записи, которые были сделаны до выключения вам опций слежения
Переходим в раздел «Камера«. Здесь также отключаем все ползунки, если в списке программ нет таких, где вам необходима камера.
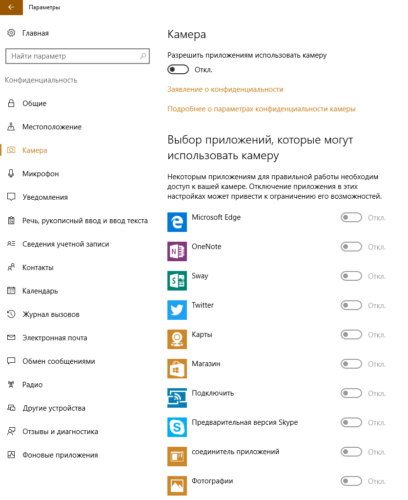
Точно также делаем и в разделе «Микрофон«.
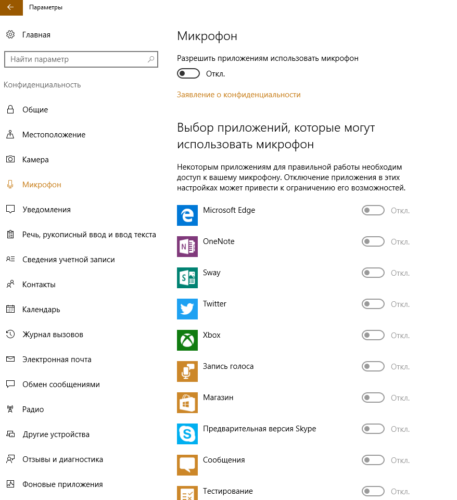
Раздел «Речь, рукописный ввод и ввод текста«.
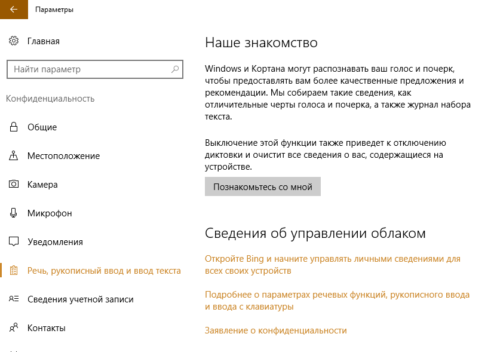
Если в этом окне вы видите кнопку «Познакомьтесь со мной», значит у вас уже выключена опция при которой Windows 10 будет запоминать ваш почерк, голос и введенные символы на клавиатуре. Если же есть кнопка «Остановить изучение», то нажмите её для отключения слежения.
Раздел Сведения учетной записи.
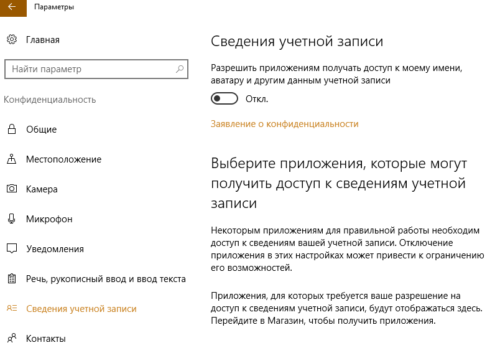
Отключаем и таким образом запрещаем приложениям получать доступ к вашему имени и другим данным учетной записи.
Идём дальше по пунктам «Контакты», «Календарь», «Журнал вызовов», «Электронная почта», «Обмен сообщениями», «Радио» и «Другие устройства». Во всех этих пунктам переводим переключатели в состояние «Отключить».
В разделе «Отзывы и диагностика» выберите пункты «никогда» и «базовые сведения«.
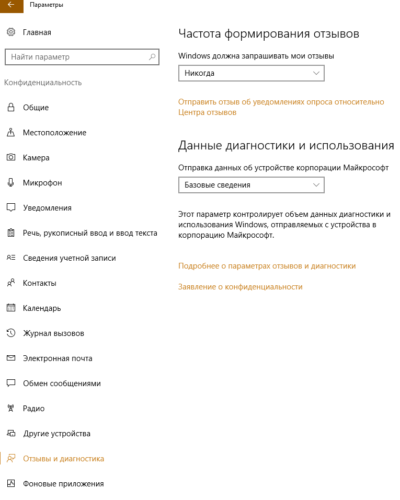
Это позволит максимально снизить количество данных отправляемых в Майкрософт.
И последний раздел «Фоновые приложения». Здесь вы можете указать, каким приложениям разрешено получать сведения, отправлять уведомления и обновляться в фоновом режиме.
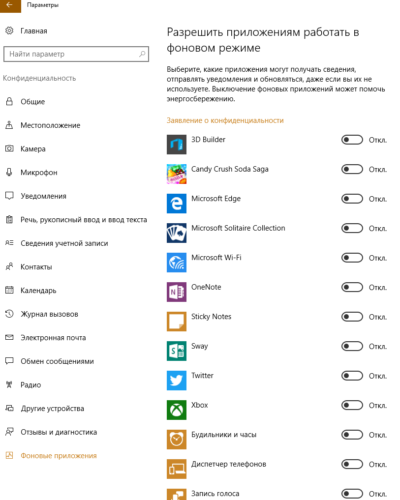
Как вы уже догадались, мы их все отключаем.
Метод 4. Отключить средство оценки совместимости Microsoft
Если вы испытываете необычно высокую загрузку ЦП всякий раз, когда ваша установка Windows 10 собирает данные телеметрии, вам, вероятно, потребуется отключить связанную задачу. с CompatTelRunner.exe (средство оценки совместимости Microsoft.
Когда дело доходит до этого, у вас есть два пути вперед: вы можете сделать это либо прямо из окон планировщика заданий, либо из окна с повышенными привилегиями. Приглашение Powershell.
Отключить средство оценки совместимости Microsoft через планировщик задач
Наименее навязчивой операцией, которая позволит вам это сделать, является использовать Tas k Планировщик для отключения средства оценки совместимости Microsoft, расположенный в папке Microsoft Windows Application Experience .
Вот краткое руководство по использованию планировщика задач для отключения средства оценки совместимости Microsoft запланированное задание:
- Нажмите Windows + R , чтобы открыть диалоговое окно «Выполнить». Затем введите ’ taskschd.msc” и нажмите Enter , чтобы открыть Планировщик заданий. Когда вам будет предложено UAC (Контроль учетных записей пользователей) , нажмите Да , чтобы предоставить доступ администратора.
- Как только вы попадете в Планировщик заданий, используйте левую секцию, чтобы перейти к Microsoft> Windows> Application Experience.
- После того, как вы перейдете в нужное место, перейдите в правый раздел, щелкните правой кнопкой мыши задачу с именем Microsoft Compatibility Appraiser и выберите Отключить из появившегося контекстного меню.
Отключить средство оценки совместимости Microsoft через Powershell
Если вы не боитесь технических вопросов, вы также можете отключить эту задачу из терминала Powershell. Но если вы не откроете его с повышенными привилегиями, команда вызовет ошибку.
Вот краткое руководство по отключению Microsoft Compatibility Appraiser из командной строки Powershell с повышенными привилегиями:
- Нажмите клавишу Windows + R , чтобы открыть Диалоговое окно Выполнить . В текстовом поле введите ‘powershell’ и нажмите Ctrl + Shift + Enter , чтобы открыть окно терминала Powershell с повышенными привилегиями.
Примечание. Когда вам будет предложено UAC (контроль учетных записей), нажмите Да , чтобы предоставить права администратора.
- Как только вы окажетесь в окне Powershell с повышенными привилегиями, введите или вставьте следующие команды и нажмите Enter, чтобы отключить задачу Microsoft Compatibility Appraiser:
Disable-ScheduledTask -TaskName "Microsoft Compatibility Appraiser" -TaskPath " Microsoft Windows Application Experience"
- После успешной обработки команды перезагрузите компьютер и проверьте, проблема решена.
В случае, если вы ищете другой способ отключения сбора данных телеметрии в Windows 10, перейдите к следующему способу ниже.
Отключение телеметрии windows 10 в «групповые политики»
Если система у вас выше редакции «Домашняя», тогда вам доступны «Групповые политики», где есть возможность тонко настроить работу системы.
Для запуска редактора групповых политик нужно нажать сочетание клавиш Win R и ввести команду gpedit.msc. Затем переходим в конечный раздел.
- Административные шаблоны;
- Компоненты Windows;
- Дважды нажимаем на пункт – «Сборки для сбора данных и предварительные сборки».
Справа появятся опции. Там будет строчка «Разрешить телеметрию». Дважды жмем по ней левой кнопкой мышки.
В открывшемся окошке и в блоке «Параметры» выбираем вариант «0 – Безопасность (только для предприятий)». И нажимаем ОК.
Чтобы изменения вступили в силу нужно перезагрузить компьютер.
Блокируем сервера Microsoft
Как известно, все собранные данные отправляют на сервера Майкрософт. Мы можем заблокировать эти адреса на нашем компьютере. Таким образом, даже если данные и будут собираться на компьютере, то они всё равно никуда не смогут отправиться.
Откройте папку C:\Windows\System32\drivers\etc и откройте файл hosts с помощью блокнота.

Скопируйте туда следующие строки в самый низ файла.
127.0.0.1 localhost 127.0.0.1 localhost.localdomain 255.255.255.255 broadcasthost ::1 localhost 127.0.0.1 local 127.0.0.1 vortex.data.microsoft.com 127.0.0.1 vortex-win.data.microsoft.com 127.0.0.1 telecommand.telemetry.microsoft.com 127.0.0.1 telecommand.telemetry.microsoft.com.nsatc.net 127.0.0.1 oca.telemetry.microsoft.com 127.0.0.1 oca.telemetry.microsoft.com.nsatc.net 127.0.0.1 sqm.telemetry.microsoft.com 127.0.0.1 sqm.telemetry.microsoft.com.nsatc.net 127.0.0.1 watson.telemetry.microsoft.com 127.0.0.1 watson.telemetry.microsoft.com.nsatc.net 127.0.0.1 redir.metaservices.microsoft.com 127.0.0.1 choice.microsoft.com 127.0.0.1 choice.microsoft.com.nsatc.net 127.0.0.1 df.telemetry.microsoft.com 127.0.0.1 reports.wes.df.telemetry.microsoft.com 127.0.0.1 wes.df.telemetry.microsoft.com 127.0.0.1 services.wes.df.telemetry.microsoft.com 127.0.0.1 sqm.df.telemetry.microsoft.com 127.0.0.1 telemetry.microsoft.com 127.0.0.1 watson.ppe.telemetry.microsoft.com 127.0.0.1 telemetry.appex.bing.net 127.0.0.1 telemetry.urs.microsoft.com 127.0.0.1 telemetry.appex.bing.net:443 127.0.0.1 settings-sandbox.data.microsoft.com 127.0.0.1 vortex-sandbox.data.microsoft.com 127.0.0.1 survey.watson.microsoft.com 127.0.0.1 watson.live.com 127.0.0.1 watson.microsoft.com 127.0.0.1 statsfe2.ws.microsoft.com 127.0.0.1 corpext.msitadfs.glbdns2.microsoft.com 127.0.0.1 compatexchange.cloudapp.net 127.0.0.1 cs1.wpc.v0cdn.net 127.0.0.1 a-0001.a-msedge.net 127.0.0.1 statsfe2.update.microsoft.com.akadns.net 127.0.0.1 sls.update.microsoft.com.akadns.net 127.0.0.1 fe2.update.microsoft.com.akadns.net 127.0.0.1 65.55.108.23 127.0.0.1 65.39.117.230 127.0.0.1 23.218.212.69 127.0.0.1 134.170.30.202 127.0.0.1 137.116.81.24 127.0.0.1 diagnostics.support.microsoft.com 127.0.0.1 corp.sts.microsoft.com 127.0.0.1 statsfe1.ws.microsoft.com 127.0.0.1 pre.footprintpredict.com 127.0.0.1 204.79.197.200 127.0.0.1 23.218.212.69 127.0.0.1 i1.services.social.microsoft.com 127.0.0.1 i1.services.social.microsoft.com.nsatc.net 127.0.0.1 feedback.windows.com 127.0.0.1 feedback.microsoft-hohm.com 127.0.0.1 feedback.search.microsoft.com
У вас должно получиться также как на скриншоте ниже.

После этого закройте файл hosts сохранив изменения.

Теперь данные собранные функциями слежения Windows 10 не доберутся до адресата, даже если вы забыли отключить какую-нибудь из опций слежки.
Отключение слежки в операционной системе Windows 10

Многие пользователи обеспокоены своей конфиденциальностью, особенно на фоне недавних изменений, связанных с выходом последней ОС от Microsoft. В Windows 10 разработчики решили собирать о своих пользователях куда больше информации, особенно в сравнении с предыдущими версиями операционной системы, и такое положение дел не устраивает многих юзеров.
Сами же Microsoft уверяют, что делается это для эффективной защиты компьютера, улучшения показа рекламы и производительности системы. Известно, что корпорация собирает все доступные контактные данные, месторасположение, учётные данные и многое другое.
Отключение слежки Windows 10 после установки
В настройках Windows 10 имеется целый раздел «Конфиденциальность» для настройки соответствующих параметров и отключения некоторых функций, имеющих отношение к «слежке». Нажмите на клавиатуре клавиши Win+I (либо кликните по значку уведомлений, а затем — «Все параметры»), после чего выберите нужный пункт.
В параметрах конфиденциальности есть целый набор пунктов, каждый из которых рассмотрим по порядку.
Общие
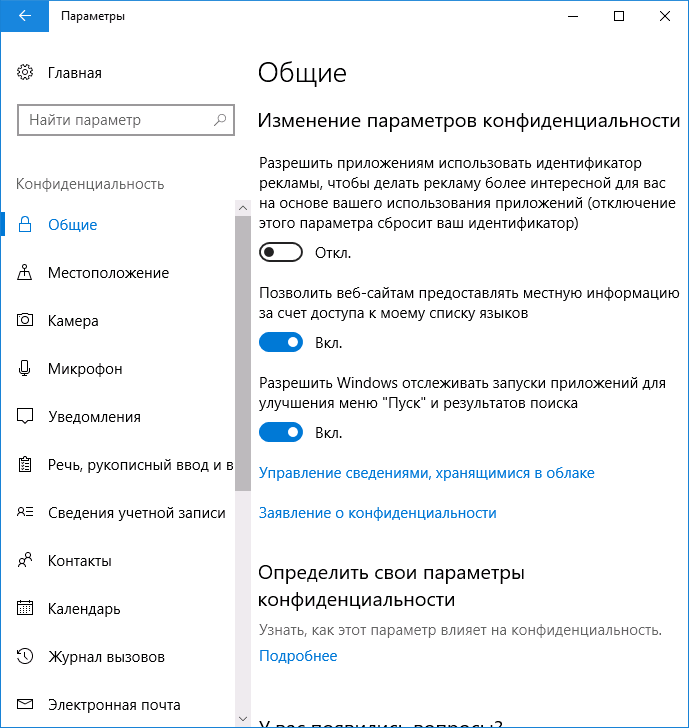
На вкладке «Общие» здоровым параноикам рекомендую отключить все опции, кроме 2-й:
- Позволить приложениям использовать мой идентификатор получателя рекламы — выключить.
- Включить фильтр SmartScreen — включить (пункт отсутствует в Creators Update).
- Отправлять в Майкрософт мои сведения о написании — выключить (пункт осутствует в Creators Update).
- Позволить веб-сайтам предоставлять местную информацию за счет доступа к моему списку языков — выключить.
Расположение
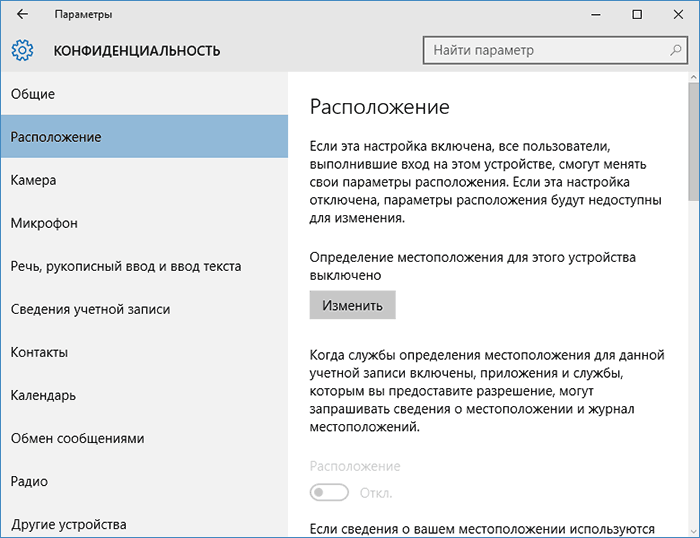
В разделе «Расположение» вы можете отключить определение местоположения для вашего компьютера в целом (отключается и для всех приложений), а также для каждого приложения из тех, что могут использовать такие данные, по-отдельности (ниже в этом же разделе).
Речь, рукописный ввод и ввод текста
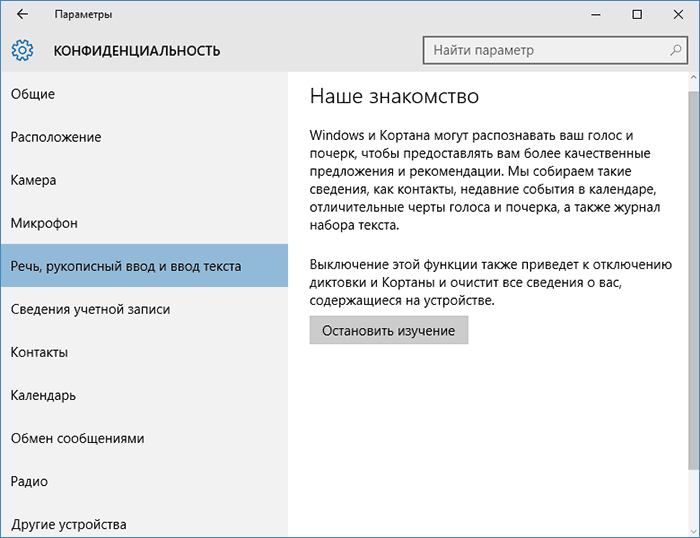
В этом разделе вы можете отключить слежение за набираемыми вами символами, речевым и рукописным вводом. Если в разделе «Наше знакомство» вы видите кнопку «Познакомьтесь со мной», это означает, что данные функции уже отключены.
Если же вы видите кнопку «Остановить изучение», то нажмите ее для того, чтобы отключить хранение этой личной информации.
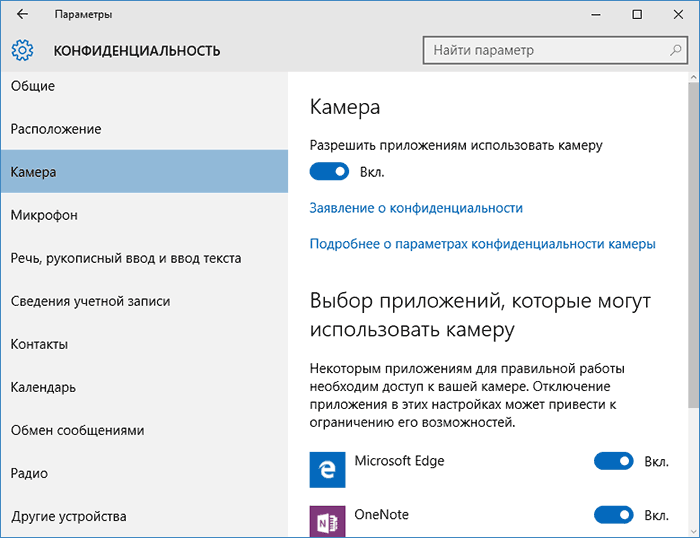
Все эти разделы позволяют переключить в положение «Выключено» использование приложениями соответствующего оборудования и данных вашей системы (самый безопасный вариант). Также в них можно разрешить их использование для отдельных приложений и запретить для других.
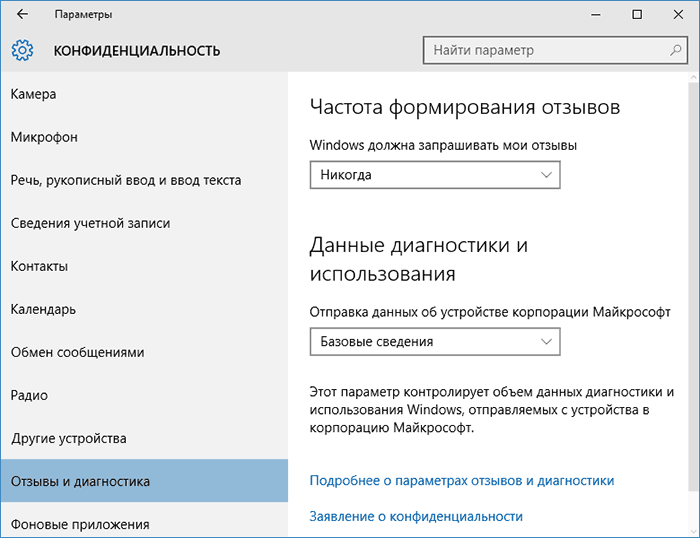
Ставим «Никогда» в пункте «Windows должна запрашивать мои отзывы» и «Базовые сведения» («Основной» объем данных в версии Creators Update) в пункте об отправке данных корпорации Майкрософт, если у вас нет желания делиться информацией с нею.
Фоновые приложения
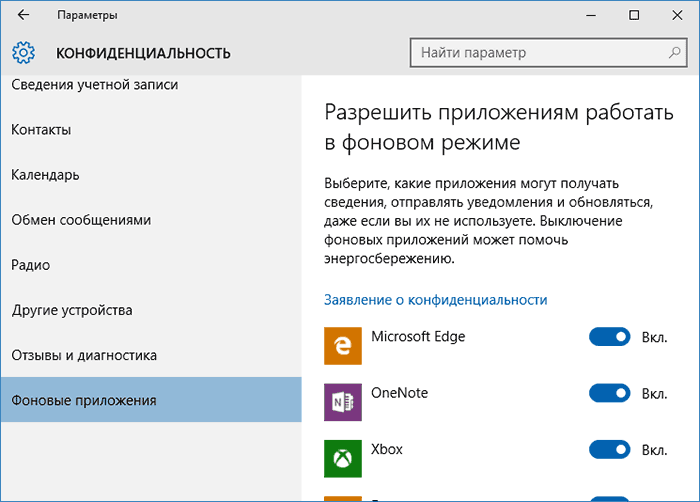
Многие приложения Windows 10 продолжают выполняться даже когда вы ими не пользуетесь и даже если их нет в меню «Пуск». В разделе «Фоновые приложения» вы можете отключить их, что позволит не только предотвратить отправку каких-либо данных, но и сэкономить заряд батареи ноутбука или планшета. Также можете посмотреть статью о том, как удалить встроенные приложения Windows 10.
Дополнительные параметры которые может иметь смысл отключить в параметрах конфиденциальности (для версии Windows 10 Creators Update):
- Использование приложениями данных вашего аккаунта (в разделе Сведения учетной записи).
- Разрешение приложениям доступа к контактам.
- Разрешение приложениям доступа к электронной почте.
- Разрешение приложениям использовать диагностические данные (в разделе Диагностика приложения).
- Разрешение приложениям доступа к устройствам.
Дополнительный способ дать Майкрософт меньше информации о себе — использовать локальную учетную запись, а не учетную запись Майкрософт.
Переустановка Windows
Нельзя назвать этот вариант достойной альтернативой, так как придется снести систему и установить её по новой. Метод работает только для версий Windows отличных от десятки. Здесь существует 2 ключевых варианта либо загрузить репак системы, где указано, что отключена функция телеметрии, при этом центр обновлений работает, либо установить более старую версию и полностью отключить обновление.
Как альтернативный вариант, который вовсе не обязательно поможет – это откат к тому моменту, когда обновления KB3022345, KB3080149, KB3068708 и KB3075249 ещё не были установлены. Процедуры достаточно стандартны, поэтому снова описывать не будем.
Таким образом удается отключить телеметрию и службы шпионажа за доверчивыми пользователями. Точной информации о типах собираемых и передаваемых данных нет, но этого знать и не нужно, так как нет желания быть под ударом в какой-либо сфере жизни благодаря переданным данным. Конфиденциальность является одним из базовых прав современного человека, что существенно ущемляется последними тенденциями в работе Microsoft.
Система телеметрии
Отключение телеметрии Windows является достаточно актуальной задачей, так как позволяет избавиться от сторонних шпионских сервисов компании. Проблема только усугубилась, когда с обновлениями в середине 2016 года, подобный функционал внедрили и в другие версии системы.
Обновления внесли ряд правок в систему и «долгожданная» телеметрия среди них. Благодаря ряду сервисов и служб производится сбор и отправка данных по протоколу TCP, используя SSL шифрование. Информация уходит через порт 443.
Как уведомляют красивые заголовки, информация используется для улучшения сервиса и развития компании, но верить на слово как-то не хочется. В Windows, которые своевременно обновляются, уже присутствует телеметрия. На сегодняшний день существует не так много способов, чтобы устранить телеметрию, всего порядка 3 вариантов.
Настройка безопасности личных данных при установке Windows 10
Один из этапов установки Windows 10 — настройка некоторых параметров конфиденциальности и использования данных.
Начиная с версии 1703 Creators Update, параметры эти выглядят как на скриншоте ниже. Для отключения вам доступны следующие опции: определение местоположения, отправка диагностических данных, подбор персоанлизированной рекламы, распознавание речи, сбор данных диагностики. При желании, вы можете отключить любые из этих настроек.
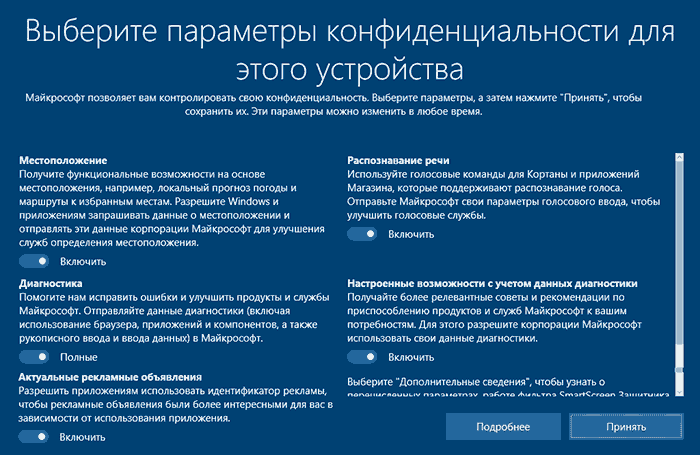
Во время установки Windows 10 версий до Creators Update, после копирования файлов, первой перезагрузки и ввода или пропуска ввода ключа продукта (а также, возможно, подключения к Интернету), вы увидите экран «Повысить скорость работы». Если нажать «Использовать стандартные параметры», то отправка многих личных данных будет включена, если же внизу слева нажать «Настройка параметров», то мы можем изменить некоторые параметры конфиденциальности.
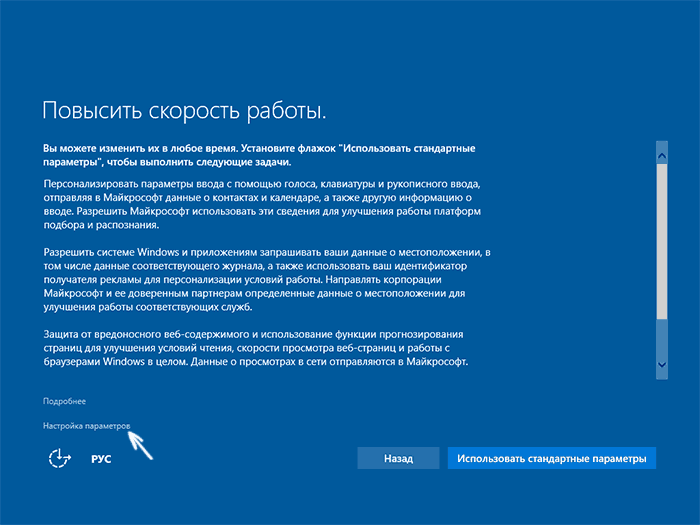
Настройка параметров занимает два экрана, на первом из которых имеется возможность отключить персонализацию, отправку данных о вводе с клавиатуры и голосовом вводе в Майкрософт, а также слежение за местоположением. Если вам требуется целиком отключить «шпионские» функции Windows 10, на этом экране можно отключить все пункты.
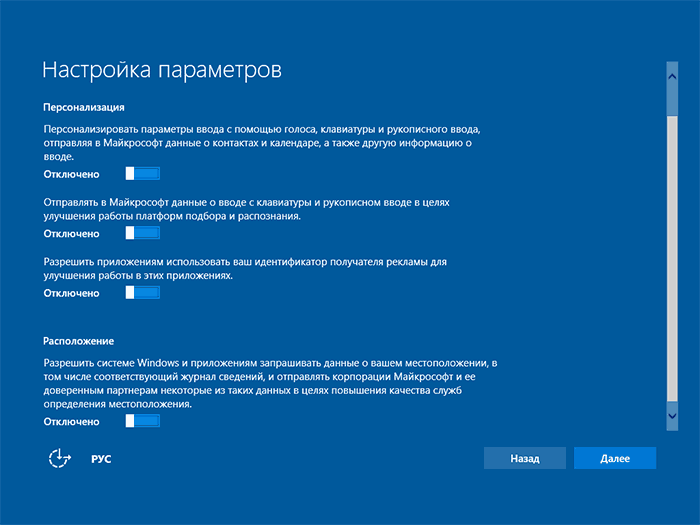
На втором экране в целях исключения отправки каких-либо личных данных, рекомендую отключить все функции (прогнозирование загрузки страниц, автоматическое подключение к сетям, отправка сведений об ошибках в Microsoft), кроме «SmartScreen».
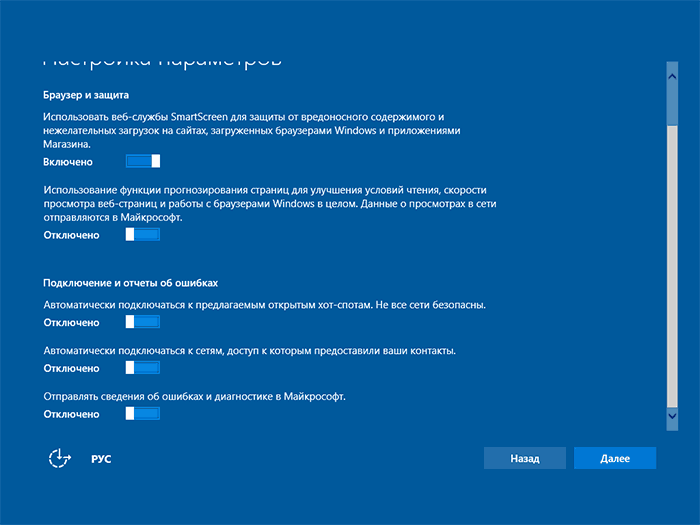
Это всё, имеющее отношение к конфиденциальности, что можно настроить при установке Windows 10. Дополнительно, вы можете не подключать учетную запись Microsoft (так как многие ее параметры синхронизируются с их сервером), а использовать локальный аккаунт.
Как отключить слежку Windows 10
Все крупные компании собирают информацию о нас, о наших привычках и предпочтениях, и Microsoft не исключение: ее «шпионские» сервисы уже стали голосом города. Особенно Windows 10, которая передает в Microsoft десятки мегабайт различной информации. Узнать, какие именно данные становятся собственностью компании, практически невозможно – все файлы надежно зашифрованы, а алгоритмы передачи постоянно меняются. Отключение отслеживания и телеметрии в Windows – не самая тривиальная задача, но вы можете уменьшить объем собираемых данных. Ранее мы писали о том, как умерить любопытство Google. Сегодня мы расскажем, как избавиться от слежки в Windows 10.






