Как отключить слежку в windows 10
Содержание:
- Новая «фишка» Windows 10
- Windows 10 без «всевидящего ока»
- Как заставить Windows 10 уважать свою персональную информацию
- Что написано в лицензионном соглашении Microsoft?
- Что такое телеметрия в Windows 7?
- 8 шагов для отключения сбора конфиденциальной информации в Windows 10
- Дополнительные настройки конфиденциальности и безопасности
- Использовать PIN вместо Пароля
- Как можно отключить службы в Windows 10
- Отключение слежки в Windows 10 во время установки
- Что знает о вас Windows?
- Синхронизация файлов с OneDrive
- Отключить отчеты об ошибках в Windows 10
- Используем сторонний софт для оптимизации служб
- Отключение установленных приложений
Новая «фишка» Windows 10
В операционной системе Microsoft Windows 10 появится интуитивно понятная функция отслеживания статуса веб-камеры компьютера, пишет портал Windows Latest. Новая возможность, вероятно, придется по вкусу пользователям, опасающимся наблюдения за собой.
По данным источника, разработчики в настоящее время занимаются тестированием новой функции, которая включена в одну из внутренних сборок «облегченной» версии ОС Microsoft – Windows 10X. Однако существует вероятность того, что в конечном счете она появится и в одной из будущих версий «классической» Windows 10.
Как отмечает Windows Latest, выявить приложения, обращающиеся к веб-камере, можно будет, наведя курсор на небольшую пиктограмму с изображением видеокамеры. Соответствующая иконка расположится либо непосредственно на панели задач, либо в области уведомлений. Информация об обращающихся к камере программах появится во всплывающей подсказке.
 Пользователи Windows 10 могут в ближайшем будущем получить доступ к функции, которая позволяет выявить приложения, обращающиеся к веб-камере
Пользователи Windows 10 могут в ближайшем будущем получить доступ к функции, которая позволяет выявить приложения, обращающиеся к веб-камере
Аналогичная функция, позволяющая держать под контролем ПО с доступом к микрофону, уже внедрена в Windows 10X, утверждает Windows Latest.
Подтвердить факт наблюдения за пользователем посредством веб-камеры в Windows 10 и избавиться от слежки можно и сейчас. Однако это потребует ряда специальных знаний и навыков или применения стороннего ПО.
Windows 10 без «всевидящего ока»
Корпорация Microsoft позволила корпоративным пользователям ОС Windows 10 отключать телеметрию, присутствующую в системе с момента выхода ее первой стабильной версии летом 2015 г. Изменения пока не коснулись обычных потребителей, и Microsoft не сообщает, когда именно они получат возможность отключать слежку за ними.
Изменения в вопросах, касающихся телеметрии, были обнаружены специалистами Баварского государственного управления по надзору и защите информации (Bavarian State Office for Data Protection Supervision, Германия). По их словам, новые опции были внедрены в обновление 1909, распространение которого началось в конце 2019 г.
 Корпоративные пользователи Windows 10 теперь могут оставить Microsoft без их персональных данных
Корпоративные пользователи Windows 10 теперь могут оставить Microsoft без их персональных данных
Как отметили сотрудники ведомства, они обнаружили возможность полного отключения телеметрии в ходе проверки одной из рабочих станций под управлением Windows 10. Сама Microsoft не сообщала о появлении в ОС данной функции.
Выявившие новую функцию в Windows 10 эксперты отметили, что полное отключение может быть небезопасным. «В новой конфигурации Windows 10 нельзя отключать лишь запросы серверов Microsoft, поставляющих криптографические сертификаты. Сделано это потому, что эти серверы нужны для подтверждения безопасной работы Windows 10. Отключить эти вызовы можно вручную, но делать это не рекомендуется из соображений безопасности», – отметили представители немецкого регулятора.
Как заставить Windows 10 уважать свою персональную информацию
Простейший способ отключить сбор данных Windows 10 доступен при установке операционной системы. Если вы её уже установили, можете пропустить чтение этого раздела.
Вместо того, чтобы использовать при установке Экспресс-настройки, выберите вариант задания собственных настроек (Customise settings). Первая страница предлагает настройки персонализации, целевой рекламы и отслеживания местоположения. Для максимальной безопасности отключите их все.

Вторая страница в верхней части содержит полезную для использования опцию, однако остальные вполне можно отключить — прогнозирование страниц в браузере, подключение к общественным сетям Wi-Fi и функция Wi-Fi Sense.
Также уменьшает распространяемую информацию создание в процессе установки Windows 10 локального аккаунта вместо использования аккаунта Microsoft. Когда система запрашивает логин и пароль аккаунта Microsoft, выберите «Создать новый аккаунт» и затем «Войти без аккаунта Microsoft». Это не даст настройкам и данным автоматически распространяться на другие устройства пользователя под управлением Windows 10.
Следующие шаги выполняются внутри уже установленной системы
Откройте в меню «Пуск» Параметры — Конфиденциальность. На вкладке Общие можете отключить все переключатели, хотя SmartScreen Filter можно оставить активным. Если вы выполнили отключение в процессе установки системы, большинство этих настроек уже неактивны.

Выберите раздел Отзывы и диагностика. Тут можно задать частоту, с которой система запрашивает мнение пользователя о ней. Данные диагностики и использования менять пока нельзя.

Теперь пора отключить Cortana. Нажмите кнопку «Пуск», наберите несколько символов и появится окно поиска. Иконка шестерёнки открывает панель настроек Cortana; отключите имеющиеся переключатели (хотя в России они пока и так отключены). Можно также произвести выборочную настройку, чтобы Cortana смогла работать.
Что написано в лицензионном соглашении Microsoft?
Для того, чтобы дать краткий ответ на ряд вопросов, которые возникают вокруг текста соглашения о конфиденциальности компании Microsoft и конечного пользователя, перефразируем известную цитату:
«Есть два вида пользователей продукции Microsoft — те, которые читали лицензионное соглашение и те, которые будут его читать».
Дело в том, что данное соглашение содержит множество пунктов, содержание которых некоторые из юристов уже оценили как потенциальное вмешательство в личную жизнь, в то время как Microsoft мотивирует потребность в сборе информации улучшением качества продукта.
Дадим лишь краткий перечень информации, которая будет собираться:
- контактная информация (фамилия, имя, физический и электронный адрес почты, номер телефона, пр.);
- учётные данные (пароли, подсказки к паролям, пр.);
- интересы и хобби (данные о спортивных командах, за которыми следит пользователь, биржевыми новостями, пр.);
- данные об использовании (поисковые запросы, посещаемые веб-страницы, приобретаемые товары);
- платёжные данные (номера кредитных карт, а также их защитные коды);
- данные о местоположении;
- содержимое (информация о файлах и передаваемых данных);
Если читать дальше заявление о конфиденциальности, то помимо улучшения продукта компания собирает данные о пользователях с целью отображения контекстной рекламы.
Однако такая практика является очень нелогичной ведь лицензия на право пользования ОС стоит денег и за эти же деньги пользователю навязывают рекламу.
Конечно, пользователь может отказаться от получения рекламы, но это вовсе не означает, что он не будет её получать (!) или её количество уменьшиться, или будет прекращён сбор личных данных, перечисленных выше.
Нет! Просто рекламные предложения будут носить нецелевой характер. Интересно, что все собранные данные хранятся столько времени сколько компания посчитает нужным.
Совет! В сложившейся ситуации, есть несколько вариантов решения проблемы: установить Linux, не приобретать и не выполнять обновление до Windows 10, а в случае, если обновление уже произошло выполнить откат до предыдущей версии (этому вопросу мы посвятим отдельную статью), отключить сбор личных данных или ничего не предпринимать.
В рамках этой статьи, как видно из её названия, мы будем говорить о варианте отключения и блокирования служб которые собирают пользовательские данные.
Сразу отметим, что описанные ниже шаги — способы позволяющие ограничить процесс сбора персональных данных пользователя. В дальнейшем планируется несколько расширить и дополнить это не панацея в решении описываемой проблемы, а способ её компромиссного решения.
Что такое телеметрия в Windows 7?
Почему мы решили затронуть эту тему и почему она должна быть раскрыта?
Устанавливая операционную систему Windows 10 на новый ПК (совсем новый), мы заметили, что система подтормаживает. Кроме установленных драйверов на компьютере не было ничего. Поэтому обвинить в поглощении всех ресурсов какую-то программы мы не могли. В Диспетчере задач мы решили посмотреть, какой же процесс влияет на быстродействие системы. И мы его нашли. Он отвечал за телеметрию. Что же это такое?
Телеметрия – это процесс сбора различной информации об активностях пользователя и его программ. Такой процесс уже давно используется в различных операционных системах. Однако для пользователей Windows 7 он представляет некую опасность. Во-первых, телеметрия сразу после установки операционной системы включается без явного уведомления пользователя. Во-вторых, собирая пользовательские данные, она тормозит ПК. В третьих, отключить её не так просто. Иногда, из-за отключения телеметрии пользователь теряет гарантию на обслуживания, так как в пользовательском соглашении (которое никто не читает) указано, что юзер соглашается предоставлять свои личные данные корпорации Microsoft. Однако, отключить данную опцию все же можно. Для этого необходимо проделать ряд действий, которые мы опишем подробнее, чтобы вы не наделали ошибок.
Как отключить слежку в Windows 7?
Далее вводим имя точки восстановления системы и жмем «Создать».
После проделываем следующее:
Переходим в Панель управления и выбираем «Центр обновления Windows». Отключаем обновление системы, если оно до сих пор у вас не отключено.
После возвращаемся в Панель управления и выбираем «Центр поддержки».
В меню слева выбираем «Настройка центра поддержки». Здесь нажимаем на ссылку «Параметры программы улучшения качества ПО».
Ставим отметку «Нет, я не хочу принимать участие в программе».
Теперь нужно отключить несколько заданий в Планировщике. Для этого стоит выполнить следующие действия:
Открываем Панель управления. Выбираем «Администрирование», а далее «Планировщик заданий».
Откроется новое окно. В древовидном меню слева переходим по адресу: «Microsoft», «Windows», «Application Experience». Здесь будет несколько задач. Отключаем «AITAgent», «ProgramDataUpdater» и «Microsoft Compatibility Appraiser» (если есть). Для отключения задач нажимаем на них правой кнопкой мыши и выбираем «Отключить».
Аналогичным образом нужно отключить задачу «Proxy».
И последний раздел, в котором нужно отключить все задачи, это «Customer Experience Improvement Program». Здесь нужно деактивировать «Consolidator», «KernelCEIPTask», «UsbCEIP».
Следующий этап – это отключение службы, которая также отвечает за телеметрию. Для этого выполняем следующее:
Жмём «Win+R» и вводим «services.msc».
Откроется новое окно. Находим в списке служб «Diagnostics Tracking Service» и отключаем её. Для этого используем варианты правой кнопки мыши или выделяем службу и нажимаем на соответствующую кнопку «Отключить».
После выполнения данных манипуляций с настройками системы, стоит выполнить перезагрузку системы.
Важно отметить, что для полного отключения слежки Майкрософт, нужно еще и удалить некоторые обновления, чего мы не рекомендуем делать. Однако, все действия вы выполняете на свой страх и риск. Для удаления обновлений нужно запустить командую строку с правами Администратора и по очередности ввести:
Для удаления обновлений нужно запустить командую строку с правами Администратора и по очередности ввести:
- wusa /uninstall /kb:3068708 /quiet /norestart
- wusa /uninstall /kb:3022345 /quiet /norestart
- wusa /uninstall /kb:3075249 /quiet /norestart
- wusa /uninstall /kb:3080149 /quiet /norestart
- wusa /uninstall /kb:2976978 /quiet /norestart
Напоследок отметим, что отказываться от полного обновления системы не стоит. Некоторые обновления направлены на повышения безопасности системы. Отследить какие именно обновления важны можно с помощью официального форума Майкрософт, на котором всегда указывается цель обновления.
О том, как воспользоваться данными рекомендациями на практике, смотрите в видео:
https://youtube.com/watch?v=UE25IVjMaFk
8 шагов для отключения сбора конфиденциальной информации в Windows 10
Отключение служб которые отвечают за сбор информации необходимо начинать ещё на этапе установки операционной системы.
Шаг 1. Самостоятельно настраиваем параметры Windows 10 при установке. Когда установщик подойдёт к этому этапу, выбираем пункт «Настройка параметров».
После чего необходимо выключить все, без исключения, пункты.
Шаг 2. Не создаём и не пользуемся учётной записью Microsoft. Когда установщик подойдёт к этому этапу, выбираем пункт «Пропустить это шаг». В дальнейшем пользуемся только локальной учётной записью.
Шаг 3. Изменяем настройки конфиденциальности. Переходим в «Параметры», далее открываем раздел «Конфиденциальность». В данном разделе необходимо пройтись по всем подразделам и выключить все, что считаем нужным. Например:


Шаг 4. Изменяем настройки безопасности. Переходим в «Параметры», далее открываем раздел «Обновление и безопасность», подраздел «Защитник Windows» и отключаем облачную защиту и функцию отправки образцов вредоносных программ.
Шаг 5. Отключаем Кортану и поиск в Интернет. Для этого кликаем по нему в панели задач, заходим в настройки, кликаем на иконку шестерёнки и ставим оба переключателя в режим «Выкл».
Шаг 6. Отключаем телеметрию. Данное отключение мы будем производить путём ввода директив в командную строку, запущенную с правами администратора.
Воспользуемся сочетанием клавиш Win + X или выбрав соответствующий пункт в меню Пуск. Вводим по очереди приведённые ниже команды. Напомним, что после ввода каждой из них необходимо нажимать клавишу Enter.
Шаг 7. Настраиваем браузер Edge.
В открытом браузере переходим в меню «Дополнительные действия» — «Настройки» — «Посмотреть дополнительные параметры» и включаем переключатель для отправки HTTP-заголовков «Do Not Track», которые позволяют обойти слежку со стороны сайтов за действиями пользователя, а также выключаем переключатели «Отображать предложения поиска по мере ввода», «Использовать прогнозирование страниц», «SmartScreen».
Шаг 8. Преобразуем учётную запись Microsoft в локальную. Для этого необходимо зайти в «Параметры», раздел «Ваша учётная запись» и кликнуть на «Войти вместо этого с локальной учётной записью» после чего выполнить вход согласно инструкциям.
В данной статье мы рассмотрели лишь основные способы, позволяющие ограничить процесс сбора персональных данных пользователя. В дальнейшем планируется несколько расширить и дополнить этот список, так что следите за новыми публикациями.
Дополнительные настройки конфиденциальности и безопасности
Для большей безопасности, следует также выполнить еще несколько действий. Вернитесь в окно «Все параметры» и перейдите в раздел «Сеть и Интернет» и откройте раздел Wi-Fi.
Отключите пункты «Искать платные планы для соседних рекомендуемых открытых точек доступа» и «Подключаться к предложенных открытым хот-спотам» и Сети Hotspot 2.0.
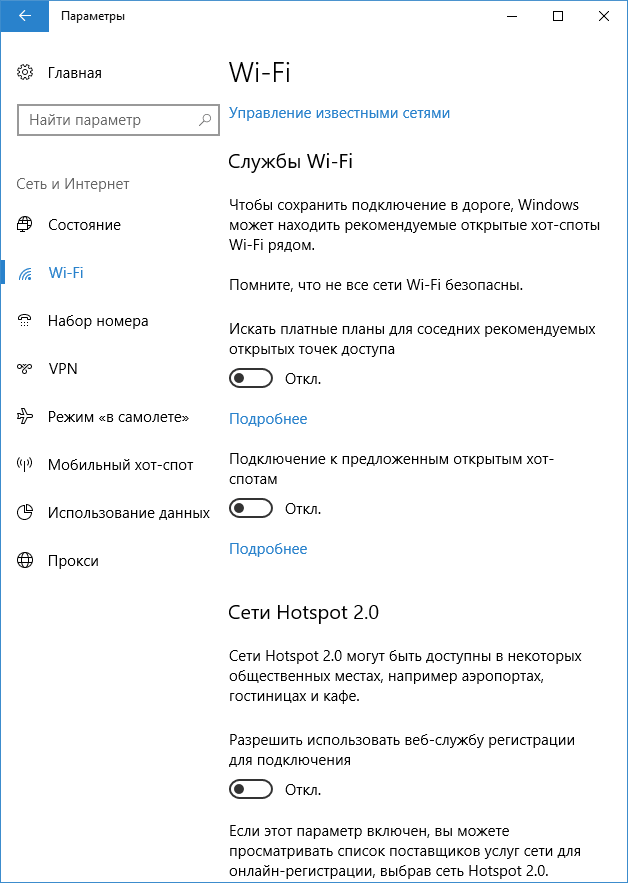
Вновь вернитесь в окно настроек, после чего перейдите в «Обновление и безопасность», после чего в разделе «Центр обновления Windows» нажмите «Дополнительные параметры», а затем кликните «Выберите, как и когда получать обновления» (ссылка внизу страницы).
Отключите получение обновлений из нескольких мест. Это также отключит получение обновлений с вашего компьютера другими компьютерами в сети.
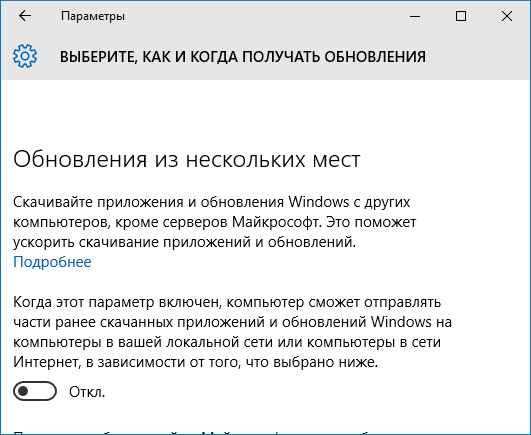
И, в качестве последнего пункта: вы можете отключить (или поставить запуск вручную) службу Windows «Служба диагностического отслеживания», так как она также занимается отправкой данных в Майкрософт в фоновом режиме, при этом ее отключение не должно влиять на работоспособность системы.
Дополнительно, если вы пользуетесь браузером Microsoft Edge, загляните в дополнительные настройки и отключите функции прогнозирования и сохранения данных там. См. Браузер Microsoft Edge в Windows 10.
Использовать PIN вместо Пароля
Если вы хотите сократить время, которое постоянно требуется на ввод пароля при старте Windows, то можно включить функцию персонального идентификационного номера (ПИН). ПИН-код состоит только из цифр, указанных вами и используется только на конкретном компьютере. Количество цифр не ограничено.
Заметим, что данный метод менее безопасный и подходит только пользователям, которые не хранят ничего сверхважного на своем компьютере. Для активация этого способа входа нужно зайти в Параметры -> Учетные записи -> Варианты входа и выбрать там ПИН-код для Windows Hello
Введите нужный ПИН-код и повторите попытку. Если у вас уже есть ПИН-код, вы увидите варианты его изменения, удаления или «Я не помню свой ПИН-код», чтобы восстановить его
Для активация этого способа входа нужно зайти в Параметры -> Учетные записи -> Варианты входа и выбрать там ПИН-код для Windows Hello. Введите нужный ПИН-код и повторите попытку. Если у вас уже есть ПИН-код, вы увидите варианты его изменения, удаления или «Я не помню свой ПИН-код», чтобы восстановить его.

Как можно отключить службы в Windows 10
Для отключения ненужной службы пользователю достаточно изменить тип запуска службы, и выполнить перезапуск компьютера. В свойствах любой службы можно выбрать один из доступных типов запуска:
- Автоматически (отложенный запуск) — служба будет запущена спустя некоторое время после загрузки компьютера, с целью повышения производительности системы в целом.
- Автоматически — служба будет запущена сразу же после загрузки операционной системы. Аналогично запускаются службы и программы в автозагрузке Windows 10.
- Вручную — служба будет запущена только по требованию пользователя, обладающими правами администратора системы.
- Отключена — служба не будет запускаться, пока пользователь самостоятельно не изменит тип запуска.
Зачастую до отключения служб пользователи доходили только в случаях, когда та или иная служба начинала грузить диск или процессор. Собственно для отключения в свойствах ненужной службы достаточно изменить Тип запуска на Отключена.
А также помимо полного отключения в пользователя есть возможность временно остановить любую службу. Такой прием используется в большинстве для поиска службы, которая создает нагрузку на систему в целом.
Отключение слежки в Windows 10 во время установки
Некоторые компоненты можно отключить еще на этапе установки Винды. На начальном этапе пользователь увидит 4 основных экрана, на каждом из которых будет открываться соответствующее меню настроек.
Начальный экран настроек
После установки операционки на экране отобразится окно, в котором будет предложено использовать стандартные параметры. Нажимая на эту кнопку, юзер добровольно соглашается на передачу личных данных, что влечет нарушение конфиденциальности. Поэтому эту кнопку необходимо игнорировать. В нижнем левом углу экрана юзеру нужно выбрать пункт «Настройка параметров».

Настройка параметров
В следующем окне будет отображен список параметров, которые по умолчанию будут включены. Именно эти опции открывают доступ к данным владельца гаджета. Пользователю нужно переместить ползунки в положение «Выключено».

Окончательный этап настройки
После нажатия кнопки «Далее» откроется новое окно. В этом меню также необходимо отключить все опции, кроме одного – «SmartScreen». Эта функция защищает компьютер от проникновения вредоносных программ. Отключив опции, пользователь навсегда заблокирует официальный шпионаж за своими действиями.
По завершению настроек останется кликнуть кнопку «Далее».

Создание локального профиля
Здесь пользователю будет предложено создать учетную запись Microsoft. Если пользователь создаст профиль, данные и настройки будут к нему привязаны. Если хакеры взломают систему, то вся личная информация попадет к ним в руки. Поэтому этот пункт лучше пропустить.

Что знает о вас Windows?
Компания Microsoft никогда не скрывала, что собирает от пользователей своих систем различные данные. Но что же конкретно?
От пользователя передается общие сведения о названии, версии, языке операционной системы. ОС сканирует данные об используемых приложениях, отправляет информацию из поисковика, предусматривает встраивание рекламы приложений в меню «Пуск».
 При пользовании системой Windows пользователи передают компании Microsoft различные данные, разрешая доступ к разным приложениям
При пользовании системой Windows пользователи передают компании Microsoft различные данные, разрешая доступ к разным приложениям
ОС предоставляет огромное количество встроенных программ, часто уступающих по функциональности существующим аналогам. Эти программы получают доступ к микрофону и камере пользователя, считывают ввод с клавиатуры и многое другое.
Когда система только вышла, даже законодательство РФ было обеспокоено безопасностью своих служб, которые в полной мере используют в своей работе Windows.
Но, вопреки недовольству многих пользователей, практически все это можно отключить в панели управления самой системы или при установке.
Синхронизация файлов с OneDrive
OneDrive — это облачное хранилище Microsoft, которое по умолчанию устанавливается в Windows 10 и активирует хранение всех ваших документов как на локальной машине, так и в облаке на серверах Microsoft.

Если вы не пользуетесь OneDrive, то скорее всего его клиент все равно висит у вас в памяти и что-то делает. Можно либо отключить синхронизацию в настройках, которые доступны по правому клику мышки на иконке в трее, либо вовсе удалить клиент этого сервиса через настройки. Главное помните, что там могут быть ваши файлы. Проверьте через Проводник папки в OneDrive.
# # #
После отключения данных функций фоновая нагрузка Windows 10 на сеть снизилась примерно на 80%. Да, это не полное отключение фоновой активности. Если вы посмотрите другие пункты в настройках, то сможете заметить там и другие пункты, которые возможно могут быть вам не нужны.
На 100% отучить систему что-то делать в сети, на мой взгляд, не получится. Да и нет в этом никакого смысла. Сейчас практически все программы обмениваются с удаленными серверами информацией, чтобы сделать нашу жизнь лучше. Главное, чтобы это не мешало работать вам и другим пользователям вашей домашней сети.
Отключить отчеты об ошибках в Windows 10
- Откройте меню «Пуск», введите services.msc и нажмите Enter или первый пункт в результатах поиска. Откроется консоль управления службами.
- Щелкните правой кнопкой мыши Службу регистрации ошибок Windows.
- Нажмите Свойства.
- Нажмите Отключена в списке Тип запуска:
Не можете найти? Если меню Тип запуска недоступно, выйдите из системы и войдите в систему как администратор. Или откройте консоль управления службами с правами администратора, например, открыв командную строку с повышенными правами, а затем выполните команду services.msc.
- Нажмите OK или Применить.
- Теперь вы можете закрыть окно «Службы».
Ещё один способ отключить отчеты об ошибках – через редактор реестра. Перейдите к разделу реестра, который вы видите ниже, и найдите значение с именем Disabled. Если он не существует, создайте новое значение DWORD с этим именем.

Компьютер\HKEY_LOCAL_MACHINE\SOFTWARE\Microsoft\Windows\Windows Error Reporting
Дважды щелкните ключ «Disabled», чтобы изменить его значение с 0 на 1, а затем сохраните, нажав ОК.
Используем сторонний софт для оптимизации служб
Подобных программ существует немало, но самым удобным и проверенным средством является утилита Easy Service Optimizer. Найти её можно очень просто через Яндекс или Google.
Интерфейс предельно простой – все элементы делятся на категории (вкладки) по степени риска:
Можно отфильтровать список, чтобы видеть – какие объекты запущены, а какие – нет.
Но лично мне больше нравится Wise Care 365 – это комплексный оптимизатор, где есть раздел «Автозапуск». Вот там как раз и просматриваем перечень, читаем описание, можем устранить видимость системных компонентов, чтобы отображались только сторонние.
Более подробно об этом софте поведаю в следующем ролике.
Отключение установленных приложений
Самое главное, каждый пользователь должен полностью избежать работы с некоторыми стандартными приложениями для отключения наблюдения в Windows 10.
К таким приложениям относятся браузер, проигрыватель и галерея изображений. Для лучшей безопасности следует установить современные аналоги данных программ. Отключение приложений происходит через консоль управления.
Если же пользователь не будет устанавливать альтернативные программы и решает использовать стандартный браузер, необходимо произвести отключение слежку за всеми действиями пользователя в интернете.
Чтобы сделать это необходимо запустить браузер Edge. Далее нужно перейти по меню Дополнительные действия-Настройки-Посмотреть дополнительные параметры и включить отправку HTTP-заголовков «Do Not Track». Помимо этого необходимо произвести отключение отображения предложений вводимых поисковых запросов.
