Как отключить в windows 10 smartscreen
Содержание:
- Содержание:
- Редактор реестра
- Отключение SmartScreen в реестре
- Отключаем SmartScreen для продуктов с магазина приложений для «десятки»
- Инструкция по отключению SmartScreen
- Инструкция по отключению smartscreen
- Что такое Smartscreen?
- Отличия способов
- Что делать при ошибке «Фильтр windows smartscreen сейчас недоступен»?
- Способы отключения в 1703
- Как отключить фильтр SmartScreen Защитника Windows 10
- Способы отключения Smartscreen защитника Windows 10
- Через меню «Конфиденциальность»
- Фильтр SmartScreen для Windows 10
Содержание:
Фильтр SmartScreen является одной из функций встроенной системы безопасности ОС Windows. Данная утилита предназначена для защиты компьютера от вредоносного ПО, скачанного из сети. Принцип работы SmartScreen заключается в сравнении скачанного и запускаемого файла с базой данных вредоносных программ. Если подобный файл будет обнаружен в базе данных вирусов, система автоматически запретит запускать его, предостерегая компьютер от угроз. SmartScreen работает в проводнике системы и встроенном браузере Internet Explorer.
Интересный факт: браузер Internet Explorer стал тестовой площадкой для фильтра SmartScreen, откуда данная утилита была интегрирована в проводник Windows 8 и 10.
На первый взгляд фильтр SmartScreen приносит много пользы, «фильтруя» вредоносные сайты и запрещая запускать файлы, хранящиеся в базе вирусов. С другой стороны, такая защита очень навязчива, ведь практически вся информация из сети будет проходить сверку с базой данных и под блокировку смогут попадать даже полезные данные.
К счастью, файлы и сайты не из списка не будут полностью заблокированы, ведь фильтр SmartScreen автоматически выдаст оповещение о потенциально опасном ресурсе, на который пользователь все равно сможет перейти на свой страх и риск. Тем не менее, многие опытные пользователи специально отключают или подстраивают защиту под себя, чтобы избежать траты времени на различные подтверждения и добавления отдельных файлов в белый список.
Ниже будут описаны способы отключения и настройки SmartScreen, которые рекомендуется применять только опытным пользователям с установленными сторонними антивирусными программами, обеспечивающими надежную защиту.
Редактор реестра
Самостоятельно вносить настройки разработчики не рекомендуют, но далеко не все службы имеют графический интерфейс. Несмотря на то, что выключить SmartScreen на Windows 10 можно и в окне привычным нам способом, дополнительная информация бывает полезной.
- Зажмите + и вбейте regedit .

- Последовательно кликайте Компьютер \HKEY_LOCAL_MACHINE\SOFTWARE\Policies\Microsoft\Windows\System

- Используя меню «Правка» сделайте новый параметр типа DWORD (32 бита).

- Дайте ему имя EnableSmartScreen.

- Измените значения, нажав пкм на строке и выбрав «Изменить». Укажите 0.


Запомните изменения и перезагрузите компьютер.
Обратите внимание: Если вам нужно узнать, как отключить антивирус на Виндовс 10, переходите по указанной ссылке и читайте соответствующую статью
Отключение SmartScreen в реестре
Изменение настроек Windows Smartscreen можно произвести с помощью реестра Windows. Открываем редактор реестра (Win+R -> regedit) и заходим в раздел HKLM\SOFTWARE\Microsoft\Windows\CurrentVersion\Explorer. Здесь находим параметр SmartScreenEnabled, принимающий одно из трех значений:
- RequireAdmin – запрашивать подтверждение администратора;
- Prompt – выводить предупреждение, но не требовать подтверждения администратора;
- Off – отключить фильтр.

Задаем значение «Off», и Windows больше не будет отслеживать запуск приложений.
Это все, что мы хотели рассказать о Smartscreen в системе Windows. Подумайте и решите сами, нужна ли вам эта функция или ваш компьютер и так хорошо защищен.
Отключаем SmartScreen для продуктов с магазина приложений для «десятки»
Независимо ни от чего, фильтр функционирует для проверки устанавливаемых из магазина Виндовс 10 приложений и сканирования адресов, к которым те обращаются в процессе работы (например, для получения обновлений). Часто такое завершается сбоем в работе программы.
- Для деактивации функции мониторинга за использованием сети приложениями с магазина Виндовс 10 вызываем «Параметры» (Win+I).
- Идем в «Конфиденциальность», затем — в «Общие».
- Переключатель возле опции «Включить SmartScreen для проверки web-содержимого…» перемещаем в первое положение.
Аналогичный путь отключения фильтра SmartScreen:
- заходим в редактор реестра и разворачиваем раздел HKCUSoftwareMicrosoftWindowsCurrentVersionAppHost;
- находим ключ «EnableWebContentEvaluation» и изменяем его значение на ноль или создаем параметр типа DWORD 32 с таким наименованием и значением при его отсутствии.
После этого появится возможность запустить не имеющее цифровой подписи приложение в среде Windows 10 и посетить сайт, находящийся в списке потенциально небезопасных.
Инструкция по отключению SmartScreen
Для деактивации фильтра на компьютере под управлением Windows 10 выполните следующие действия.
-
Нажмите кнопку «Пуск», прокрутите список приложений и выберите «Центр безопасности Защитника Windows» (см. фото ниже).
-
Затем отыщите значок меню, расположенный в левом верхнем углу экрана, и кликните на него.
-
Откройте «Управление приложениями и браузером» и отключите проверку приложений и файлов (см. фото ниже). На фото можно заметить желтый значок опасности и предупреждение о том, что при отключении проверки загружаемых файлов фильтром SmartScreen компьютер будет уязвим. К сожалению, от этого значка нельзя избавиться, поэтому вы будете видеть предупреждающее сообщение, пока окончательно не отключите фильтр. Такой нехитрый трюк поможет устранить проблемы с производительностью системы, при этом у вас есть еще одна антивирусная программа, которая заботится о безопасности компьютера.
- Пока у вас открыто то самое окно, прокрутите вниз до раздела SmartScreen для Microsoft Edge (см. фото ниже). Здесь можно выбрать опцию «Предупредить». Тогда фильтр SmartScreen будет предупреждать вас о столкновении с вредоносными сайтами и загрузками в Интернете. При наличии проблем с производительностью выберите опцию «Выключить». В этом случае фильтр SmartScreen позволит загружать на компьютер любые файлы и контент.
- На этом же экране прокрутите вниз до раздела SmartScreen для приложений магазина Windows (см. фото ниже).
 Прокрутите вниз до раздела SmartScreen для Microsoft Edge
Прокрутите вниз до раздела SmartScreen для Microsoft Edge
Как вы можете видеть из описания этого раздела, SmartScreen работает только, когда любое приложение, загружаемое вами из магазина Windows, пытается получить доступ в Интернет.
В зависимости от случая, функцию проверки приложений магазина Windows можно отключить или сохранить рабочее состояние фильтра, выбрав опцию «Предупредить» (см. фото выше).
В Windows 8 нужно воспользоваться панелью управления. Откройте ее, а затем нажмите «Система и безопасность» — «Центр действий».
 Отключение SmartScreen в Windows 8
Отключение SmartScreen в Windows 8
Перейдите в раздел «Безопасность», отыщите SmartScreen и выберите «Изменить настройки».
Затем определите что нужно делать с непризнанными приложениями. Перед открытием подозрительной программы Windows может:
- требовать запуск от имени администратора;
- предупреждать без требования прав администратора;
- ничего не делать после отключения фильтра SmartScreen.
Инструкция по отключению smartscreen
Для деактивации фильтра на компьютере под управлением Windows 10 выполните следующие действия.
- Нажмите кнопку «Пуск», прокрутите список приложений и выберите «Центр безопасности Защитника Windows» (см. фото ниже).
- Затем отыщите значок меню, расположенный в левом верхнем углу экрана, и кликните на него.
- Откройте «Управление приложениями и браузером» и отключите проверку приложений и файлов (см. фото ниже). На фото можно заметить желтый значок опасности и предупреждение о том, что при отключении проверки загружаемых файлов фильтром SmartScreen компьютер будет уязвим. К сожалению, от этого значка нельзя избавиться, поэтому вы будете видеть предупреждающее сообщение, пока окончательно не отключите фильтр. Такой нехитрый трюк поможет устранить проблемы с производительностью системы, при этом у вас есть еще одна антивирусная программа, которая заботится о безопасности компьютера.
- Пока у вас открыто то самое окно, прокрутите вниз до раздела SmartScreen для Microsoft Edge (см. фото ниже). Здесь можно выбрать опцию «Предупредить». Тогда фильтр SmartScreen будет предупреждать вас о столкновении с вредоносными сайтами и загрузками в Интернете. При наличии проблем с производительностью выберите опцию «Выключить». В этом случае фильтр SmartScreen позволит загружать на компьютер любые файлы и контент.
- На этом же экране прокрутите вниз до раздела SmartScreen для приложений магазина Windows (см. фото ниже).
Как вы можете видеть из описания этого раздела, SmartScreen работает только, когда любое приложение, загружаемое вами из магазина Windows, пытается получить доступ в Интернет.
В зависимости от случая, функцию проверки приложений магазина Windows можно отключить или сохранить рабочее состояние фильтра, выбрав опцию «Предупредить» (см. фото выше).
В Windows 8 нужно воспользоваться панелью управления. Откройте ее, а затем нажмите «Система и безопасность» — «Центр действий».
Перейдите в раздел «Безопасность», отыщите SmartScreen и выберите «Изменить настройки».
Затем определите что нужно делать с непризнанными приложениями. Перед открытием подозрительной программы Windows может:
- требовать запуск от имени администратора;
- предупреждать без требования прав администратора;
- ничего не делать после отключения фильтра SmartScreen.
Что такое Smartscreen?
Увидеть предупреждение от утилиты под названием Смартскрин могут пользователи двух последних версий Windows при попытке скачивания из Интернета или запуска на жёстком диске или флеш-накопителе определённых файлов. Система сообщает об угрозе безопасности компьютера и блокирует запускаемую или скачиваемую программу.
Похожая ситуация возникает и при попытке зайти на небезопасный сайт. Если пользователь ПК не знает, что представляет собой заблокированный файл, это, действительно, помогает повысить безопасность
Но в тех случаях, когда информация может быть достаточно важной и полезной, ненужные предупреждения только вызывают раздражение – и желание отключить фильтр Smartscreen
Функция защиты от вредоносного кода по умолчанию добавлена и включена в браузеры Internet Explorer начиная с 8-й версии. Она позволяет скачивать только ту информацию, которой уже воспользовалось достаточное количество пользователей сети, и заходить на сайты, отмеченные как небезопасные.
Список ресурсов, подвергающих опасности операционную систему, постоянно обновляется на основании информации от разработчиков IE. В ОС Windows 8 и 10 аналогичная функция, предупреждающая и запрещающая запуск определённых файлов, встроена в проводник.
Стоит ли отключать?
У пользователей, часто сталкивающихся с результатами работы Smartscreen, часто возникает вопрос, как его отключить.
В то же время далеко не каждый задумывается о последствиях таких действий. А ведь реальная польза от этого фильтра подтверждена множеством исследований. И Internet Explorer, хотя и уступает по многим параметрам другим популярным браузерам, считается одним из самых безопасных именно благодаря наличию утилиты Смартскрин.
Конечно же, каждый пользователь имеет право самостоятельно решать, какими приложениями пользоваться, на какие сайты заходить и какие файлы скачивать. И попытки Microsoft контролировать действия владельцев Windows могут понравиться далеко не всем.
Однако использование Smartscreen можно отнести не столько к вмешательству в работу на компьютере, сколько к дополнительным способам повысить безопасность. Тем более что такие же функции используют и другие программы – антивирусы и сетевые экраны, часто предупреждающие об опасности посещения определённого сайта.
Решение об отключении стоит принимать тем пользователям, которые часто работают с не слишком популярными ресурсами и программами, которые не распознаются фильтром как безопасные. В то же время предупреждение при переходе на фишинговый (то есть созданный в мошеннических целях) сайт может оказаться на самом деле полезным. И, отключив Смартскрин, стоит воспользоваться другими опциями безопасности – например, бесплатными расширениями к браузеру типа Avast или Dr. Web.
Важно: Некоторые антивирусы после установки на ПК автоматически предлагают защитить систему от вредоносного кода из сети. Если фильтр Smartscreen отключен, стоит воспользоваться этим предложением
Отличия способов
В разных версиях и сборках Windows 10 отличаются методы выключения данной защиты. Любая «десятка» до сборки 1703 позволяет одним действием выключить защиту. В версии 1703 появилось отдельное меню в разделе «Система и безопасность», в котором можно настроить фильтр для трех элементов (браузер, приложения и магазин) отдельно друг от друга.
Для начала проверьте, какая ОС установлена у вас. Архитектура 32-bit или 64-bit не играет роли. Для проверки следуйте указаниям инструкции:
- Кликните ПКМ по иконе «Пуск» и в меню выберите «Параметры».
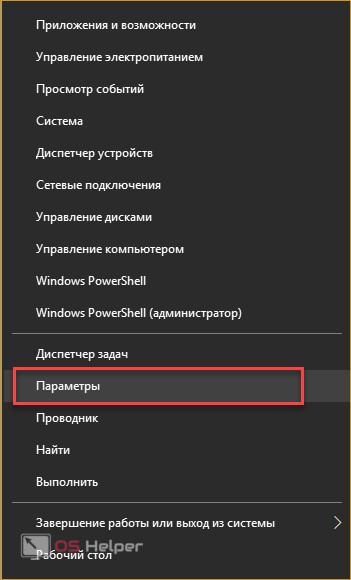
- Здесь перейдите в «Система».
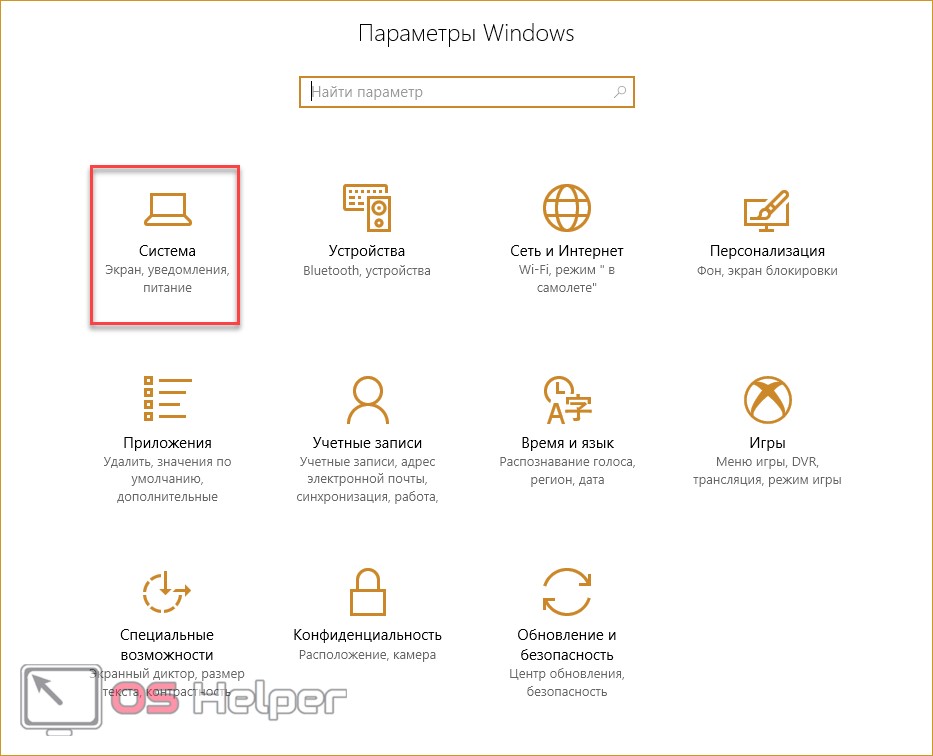
- Откройте вкладку «О системе».
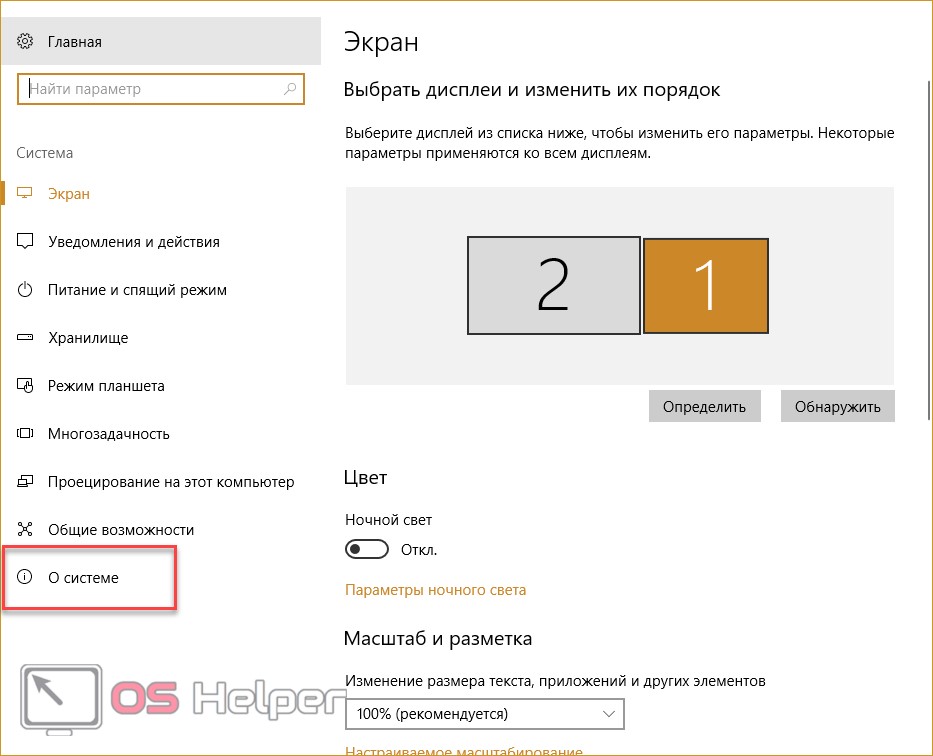
- В строке «Версия» вы увидите 1703 или другой номер.
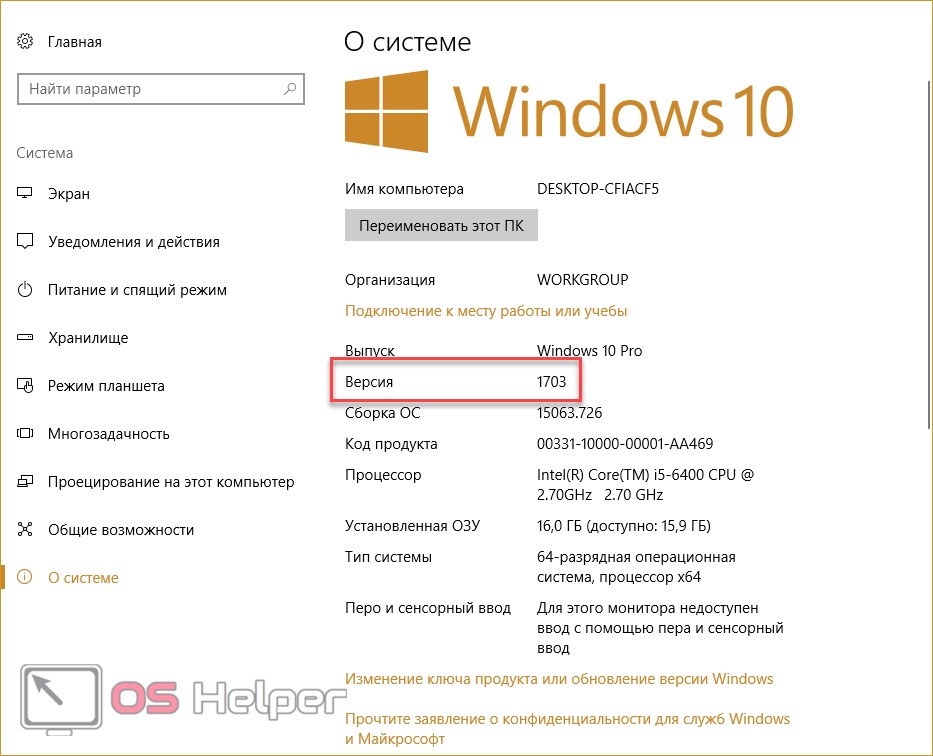
Что делать при ошибке «Фильтр windows smartscreen сейчас недоступен»?
Случается так, что во время работы в браузере на ПК с Windows 10 появляется уведомление. Оно оповещает, что SmartScreen сейчас недоступен и не может определить, безопасно ли запускать приложение. Указывается также, что нужно проверить соединение с интернетом.
Уведомление о том, что фильтрSmartScreen сейчас недоступен и не может провести проверку
Решить эту проблему может полное отключение фильтра вышеуказанными способами. Если пользователь не хочет полностью отключать защиту фильтра, можно отключить его только на браузере. В большинстве случаев временное отключение и затем включение фильтра не решает проблему. Эффективным методом будет откат системы на точку восстановления.
Откат системы на точку восстановления
- Войти в Панель управления через Пуск или иным способом.
- Зайти в раздел «Восстановление».
- Затем «Запуск восстановления системы».
- Откроется окно мастера восстановления. Нажать «Далее».
- Выбрать нужную точку восстановления из списка доступных и опять «Далее».
- После этого нажать «Готово». ОС выполнит восстановление.
Если проблема не была решена этим методом, возможно, причина кроется в неактуальной версии ОС. В этом случае следует установить все необходимые обновления, доступные в текущий момент времени для системы Windows.
Отключить фильтр SmartScreen можно несколькими способами. Быстрое и простое решение — зайти в Панель управления. Защиту можно убрать также отдельно в магазине приложений Windows 10, где находится множество программ без лицензий, но всё же безопасных. Браузер Microsoft Edge также имеет разделы в настройках, которые позволяет освободить пользователя от чрезмерного контроля.
Способы отключения в 1703
Возможность выключения на системном уровне через «Безопасность и обслуживание» была удалена из графического интерфейса. Однако теперь вы можете выключать SmartScreen отдельно для:
- стандартного браузера;
- магазина Microsoft Store;
- приложений и файлов.
Настройки выполняются в Центре безопасности Windows 10:
- Зайдите в «Параметры».
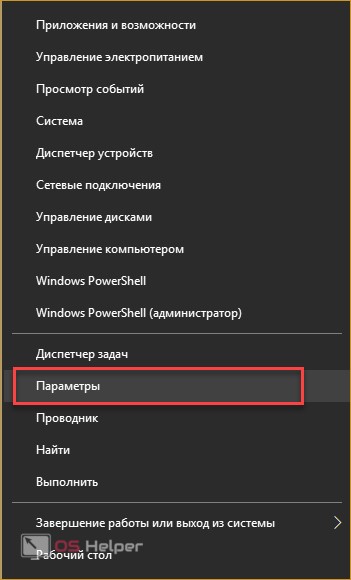
- Перейдите в «Обновление и безопасность».
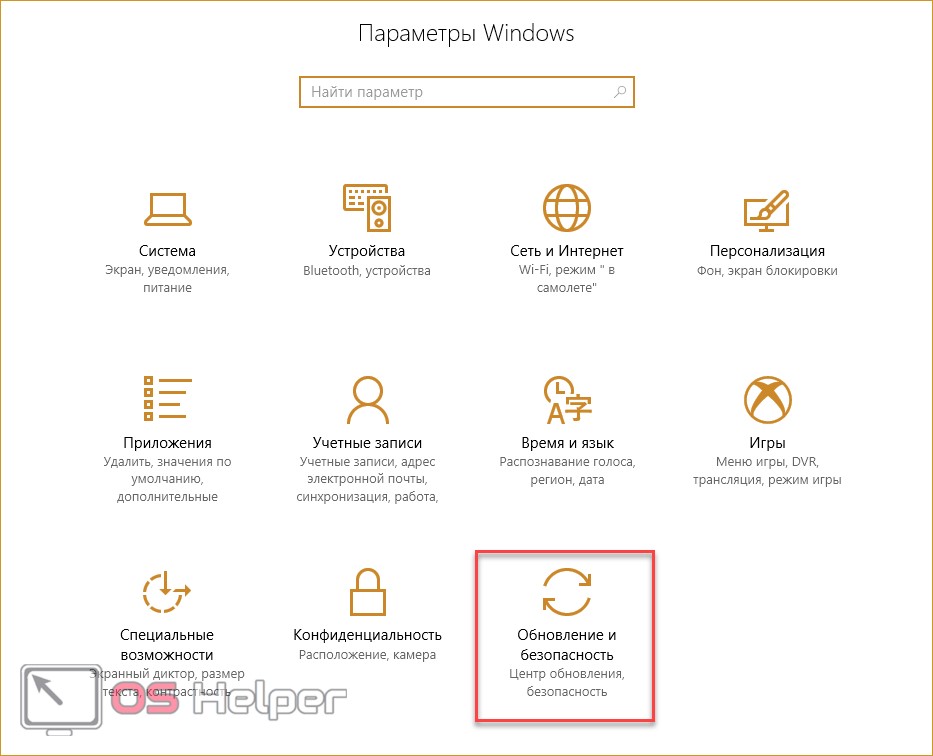
- Нажмите на раздел «Защитник Windows».
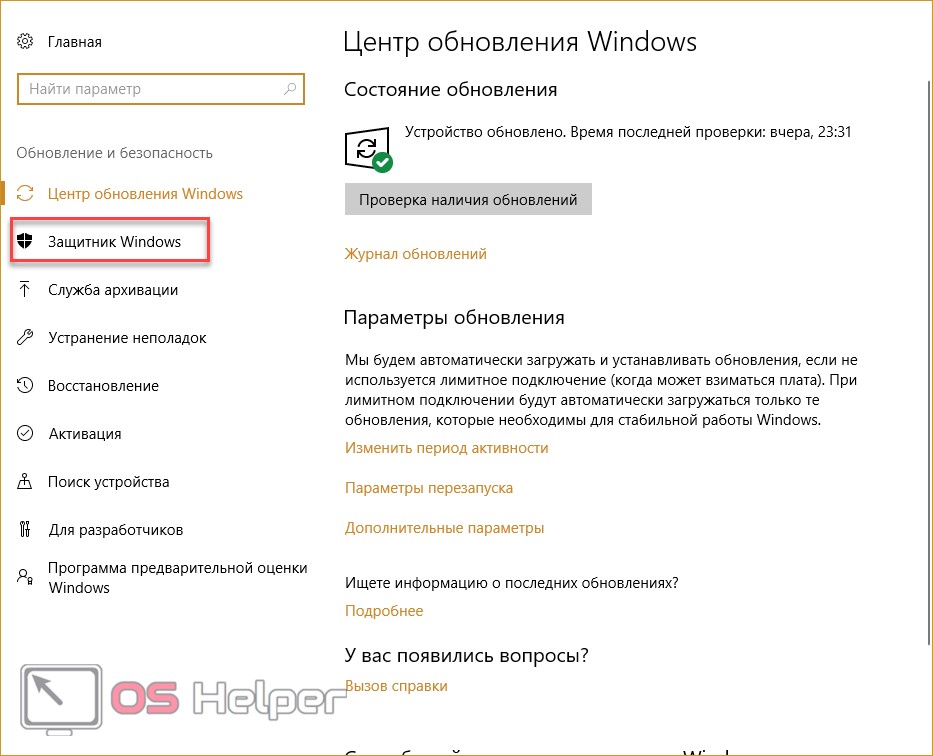
- Кликните по «Открыть Центр безопасности Защитника Windows».
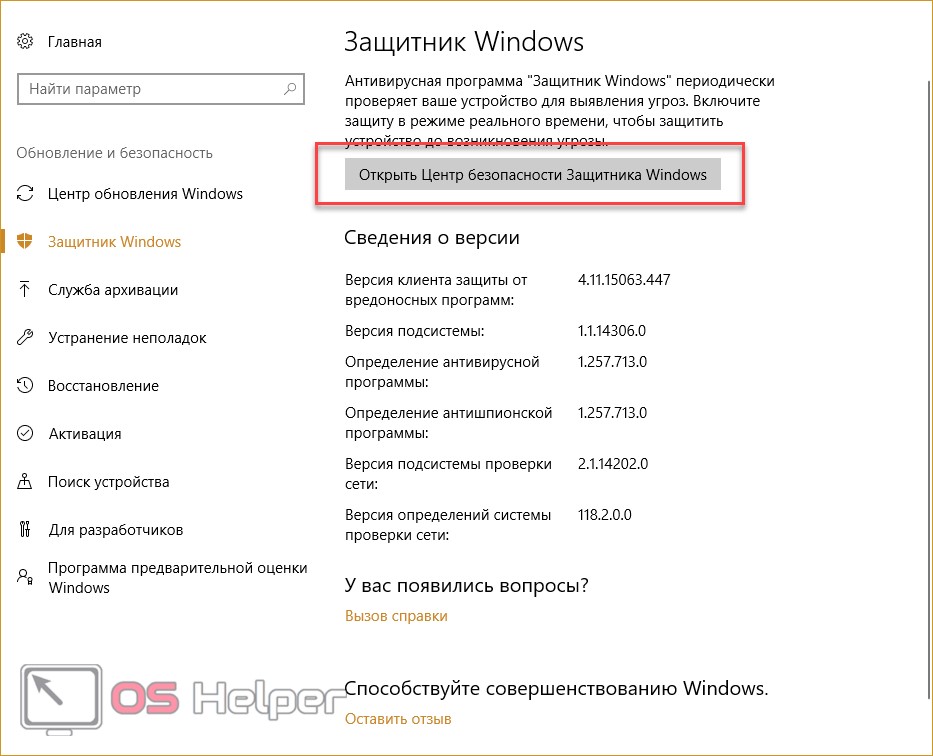
- Перейдите в «Управление приложениями и браузером».
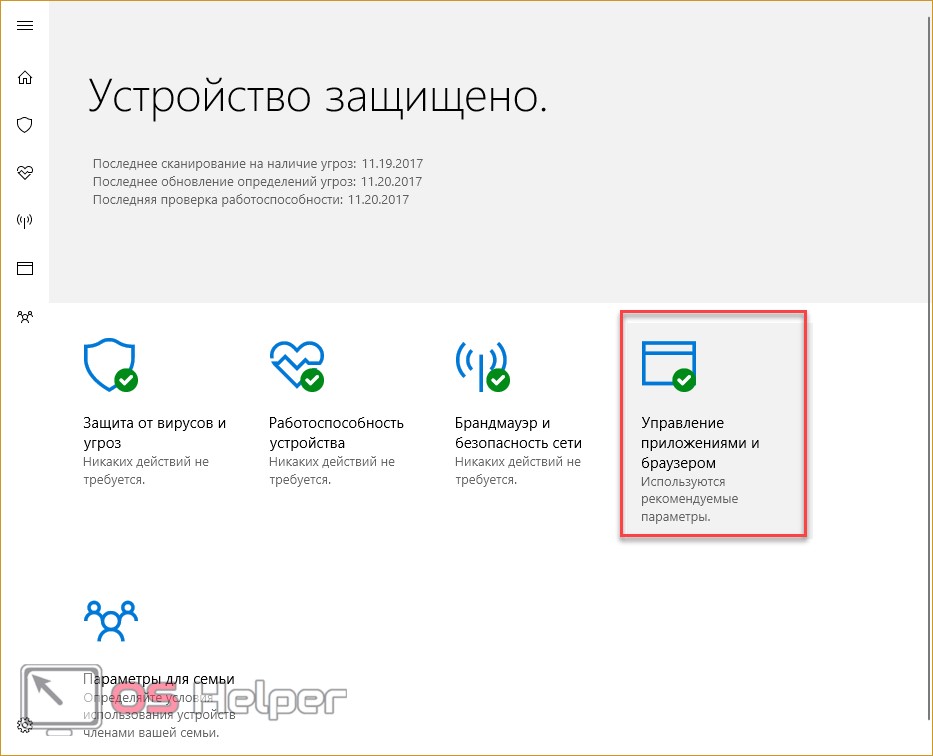
- Можно оставить только предупреждения или полностью отключить фильтр. Для полного выключения переставьте настройку в положение «Выключить». Теперь фильтр больше не блокирует загрузку сторонних программ и файлов из интернета.
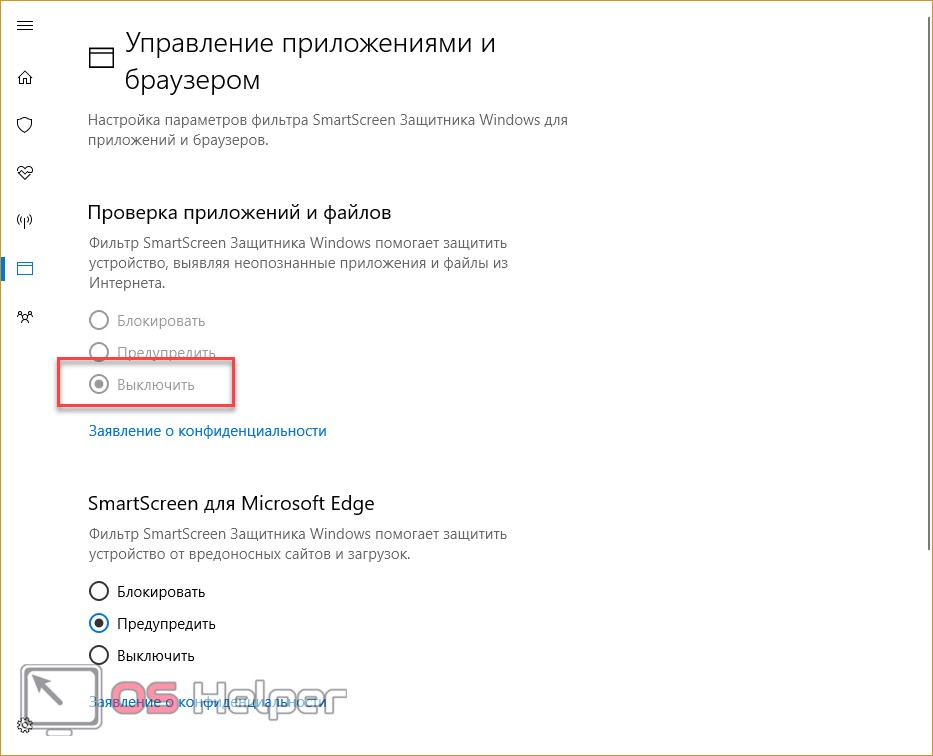
- Те же самые действия необходимо выполнить для браузерного фильтра и для Microsoft Store.
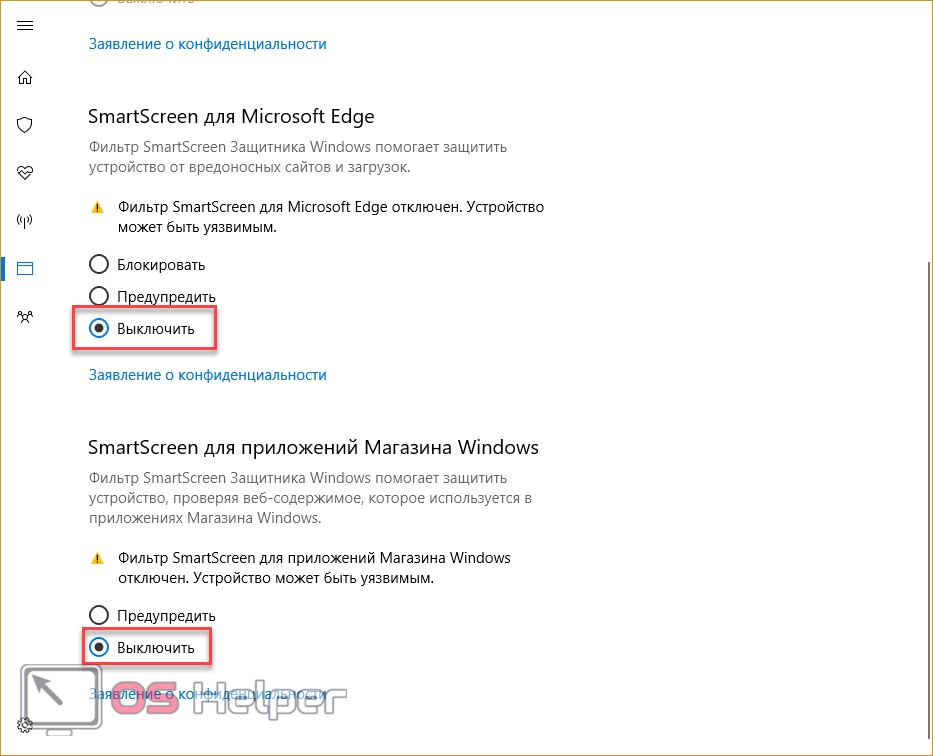
В 1703 вы не сможете отключить фильтр через «Панель управления». Для данной сборки доступен только вышеописанный способ. Существуют обходные методы, которые не задействуют Центр безопасности. Рассмотрим их подробнее.
Вы можете выключить защиту так:
- через «Групповые политики»;
- с помощью редактора реестра;
- в дополнительных параметрах браузера Microsoft Edge.
Как отключить фильтр SmartScreen Защитника Windows 10
Фильтр SmartScreen Защитника Windows помогает защитить устройство, выявляя неопознанные приложения и файлы из Интернета. Перед отключением любого из средств защиты операционной системы несколько раз подумайте. Если же Вы уверенны в источнике приложения при попытке установить которое выводится сообщение система защитила Ваш компьютер, тогда только можно отключать SmartScreen.
Параметры системы
Начиная с обновления Windows 10 версии 1803 возможность управления фильтром SmartScreen происходит с обновленных параметров системы. В раздел безопасности Windows были перенесены все средства защиты операционной системы. Так званый центр безопасности Защитника Windows теперь содержит все параметры безопасности в одном интерфейсе.
- Переходим в Пуск > Параметры > Обновление и безопасность > Безопасность Windows > Открыть Центр безопасности Защитника Windows > Управление приложениями/браузером.
- Отключите Проверку приложений и файлов, SmartScreen для Microsoft Edge, SmartScreen для приложений из Microsoft Store изменив значение пунктов на Выключить.
Если же в предыдущих сборках, всё было ещё сыроватое, то начиная с версии 1803 интерфейс действительно стал пользовательский. Если же Вы используете предыдущие версии Windows 10 или даже Windows 8.1, тогда Вам подойдут способы предложенные ниже.
Панель управления
До обновления Windows 10 версии 1709 пользователям приходилось настраивать SmartScreen в классической панели управления. Если же Вы запретили автоматическое обновление системы, тогда этот способ для Вас. С каждым обновлением найти панель управления становится сложнее и сложнее в Windows 10. Но всё же она ещё присутствует в операционной системе и содержит множество настроек.
- Откройте Панель управления > Безопасность и обслуживание > Изменение параметров Windows SmartScreen.
- В открывшимся окне в Вас спрашивают что Вы хотите делать с неопознанными приложениями. Для отключения фильтра SmartScreen нужно выбрать последний пункт Ничего не делать.
Групповые политики
Редактор локальной групповой политики позволяет отключать большинство не нужных для обычного пользователя параметров буквально в несколько нажатий. Если же у Вас нет редактора групповой политики смотрите инструкцию: Gpedit.msc не найден Windows 10. А также есть много других способов, как можно открыть редактор локальной групповой политики.
- Откроем редактор локальной групповой политики выполнив команду gpedit.msc в окне Win+R.
- В редакторе перейдем по пути Конфигурация компьютера > Административные шаблоны > Компоненты Windows > Проводник.
- Измените значение параметра Настроить функцию SmartScreen Защитника Windows на Отключено.
Если этот параметр политики отключен, функция SmartScreen отключается для всех пользователей. Пользователи не получат предупреждение при попытке запустить подозрительные приложения из Интернета
Обратите внимание, данные значения подходят для актуально версии операционной системы, на предыдущих версиях значения могут незначительно отличаться
Редактор реестра
Как и в большинстве случаев Вы можете отключить все что хотите с помощью редактора реестра. В этом случае нужно только знать какие параметры необходимо редактировать. Перед внесением изменений в реестр создать резервную копию реестра Windows 10. Ранее созданная копия поможет восстановить пользовательские изменения в случае неудачи.
- Откройте редактор реестра нажав сочетание Win+R, и в окне выполнив вставляем regedit.
- Перейдите по пути: HKEY_LOCAL_MACHINE\ SOFTWARE\ Microsoft\ Windows\ CurrentVersion\ Explorer.
- Измените значение параметра SmartScreenEnabled на Off.
После внесения изменений в редактор реестра необходимо выполнить перезапуск компьютера. Теперь при попытке запуска неопознанного приложения SmartScreen не будет предотвращать его запуск.
Выводы
Мы же не советуем отключать фильтр SmartScreen Защитника Windows, так как снизится безопасность Вашей операционной системы в целом. Любой из выше предложенных способов полностью отключает SmartScreen. Пользователю достаточно выбрать один из подходящих для него вариантов решения вопроса.
Способы отключения Smartscreen защитника Windows 10
Итак, вы столкнулись с проблемой, когда нужная программа не загружается по причине срабатывания Смарт скрина. Как отключить фильтр Smartscreen защитника Windows 10?
Существует несколько способов отключения защитной системы (Рисунок 3):
- В панели управления (наиболее быстрый и надежный способ).
- При помощи редактора реестра или локальной политики (для пользователей, которые имеют большой опыт обращения с ПК).
- Путем смены настроек конфиденциальности (для тех, кто желает раз и навсегда забыть о блокировках).
- Путем настройки фильтра непосредственно в браузере (если вам просто необходимо скачивать программы).
Каждый из этих способов, как полностью отключить защитник Windows 10, является абсолютно безопасным для системы вашего компьютера и не приведет к повреждению его системы. Но необходимо помнить, что применить их можно только для тех программ, в репутации которых вы уверенны.
Рисунок 3. 4 способа отключения Smartscreen в Виндоус 10
В другом случае это может привести к заражению компьютера вирусами и другим непредсказуемым последствиям. Нередки случаи, когда после загрузки неблагонадежного софта юзеру приходится полностью переустанавливать систему.
Итак, узнаем, как отключить центр защитника Windows 10 на компьютере.
В Панели Управления
Этот метод, как отключить защитник Windows 10 навсегда, можно использовать для любых версий операционной системы. Чтобы сделать это в панели управления, необходимо:
- Кликнуть меню «Пуск» или нажать комбинацию Win+X, чтобы открыть панель.
- Выбрать «Безопасность и обслуживание», перед этим установив вид папок «Крупные значки» (воспользовавшись меню «вид» в правом углу открытого окошка).
- В таблице слева выбрать «Изменение параметров Windows SmartScreen» (Рисунок 4).
- В открывшимся окне, выбрать пункт «Ничего не делать».
Если при открытии таблицы SmartScreen, вы обнаружили, что все пункты меню не работают, придется использовать редактор реестра. Но делать это следует, если вы являетесь опытным пользователем и если вы пользуетесь Профессиональной Виндовс 10, поскольку для Домашней версии это сделать невозможно.
Рисунок 4. Окно изменение параметров Windows SmartScreen
Кликнув Win+R, напишите «Regedit», дождитесь открытия редактора и перейдите по адресу: HKEY_LOCAL_MACHINE\Software\Policies\Microsoft\Windows\System, где удалите «EnableSmartScreen». После – выключите и включите ПК, и действуйте согласно алгоритму, указанному выше, чтобы отключить Смарт скрин.
Представленные действия позволяют отключить защиту Смарт скрин на уровне операционной системы, а потому юзер должен понимать все риски, связанные с этим (Рисунок 5).
После использования описанного выше метода, защита ОС деактивируется, и вы сможете свободно запускать любые программы. Если же вы планировали использовать программу только один раз, после ее использования, лучше произведите обратные действия и снова включите защитную систему, чтобы обезопасить ПК от влияния вредоносных утилит.
Рисунок 5. Отключение SmartScreen в редакторе реестра
Редактируем локальную политику или реестр
Описанный метод отключения Смарт скрин не подходит для Домашней версии Windows 10, поскольку в ней не предусмотрено наличие соответствующего реестра. Для тех, кто является пользователем Профессиональной версии, можно смело использовать представленный ниже способ, который является весьма удобным.
Для этого:
- Нажимаем Win+R.
- В строке вводим «gpedit.msc».
- В списке слева находим «Конфигурация компьютера».
- Далее переходим по адресу: Административные шаблоны –> Компоненты Windows –> проводник.
- В таблице справа «Настроить Windows SmartScreen».
- В настройках выбираем «Включено».
- В активном окне ставим «Отключить SmartScreen» (Рисунок 6).
- Согласитесь с изменениями соответствующей кнопкой.
После установки представленных параметров, вы сможете пользоваться нужными вам программами без ограничений.
Рисунок 6. Отключение SmartScreen в редакторе локальной групповой политики
Меняем настройки конфиденциальности
Этот метод, как временно отключить защитник Windows 10, подходит только для запуска заблокированных приложений из официального магазина Виндовс.
Для устранения проблемы таким методом, необходимо:
- Кликнуть Win+1.
- В открывшемся меню кликнуть на раздел «Конфиденциальность».
- Зайти в «Общие».
- В блоке «Включить фильтр SmartScreen» переместить переключатель в функцию «Выкл» (Рисунок 7).
Теперь вы сможете запускать различные программы на вашем ПК, доступ которых был до этого ограничен.
Рисунок 7. Отключение Windows Smartscreen через настройки конфиденциальности
Через меню «Конфиденциальность»
Интересно, что SmartScreen работает не только для отдельных приложений, но и для веб-страниц. Он проверяет все адреса страниц, на которые выполняется вход с Вашего компьютера. И часто возникает ситуация, что SmartScreen отключается одним из способов, описанных выше, но он все равно продолжает работать для веб-страниц. Более того, некоторые приложения требуют для своей работы подключения к всемирной сети и, опять же, даже с выключенным SmartScreen для приложений они все равно не будут работать. В таком случае его следует отключить и для серфинга по интернету. Делается это тоже очень просто. Процесс заключается в выполнении следующих действий:
- Нажимаем сочетание клавиш «Win» и «I» на клавиатуре. Появляется окно параметров операционной системы. Вообще, здесь собрано практически все, что только может настроить пользователь Windows 10.
- Выбираем в окне настроек вкладку «Конфиденциальность» (выделена красной рамкой на рисунке №8).

№8. Окно настроек операционной системы Windows 10
- В открывшемся окне открываем вкладку «Общие» с левой стороны, которая на рисунке №9 выделена зеленой рамкой.
- Находим там надпись «Включить фильтр SmartScreen для проверки веб-содержимого…». Ниже него находится переключатель (выделен синей рамкой). Его необходимо переставить в положение «Откл.», как это показано на том же рисунке. Для этого достаточно нажать на него.

№9. Окно «Конфиденциальность» параметров Windows 10
После этого из окна настроек можно просто выходить, то есть закрывать окно. Все должно работать. Как итог всему вышесказанному, можно сказать, что отключить Smart Screen на Windows 10 очень легко, и каждый вариант не займет более трех-четырех минут. Более наглядно последний способ можно видеть в ролике ниже.
https://youtube.com/watch?v=1CJLq1IP9GI
Фильтр SmartScreen для Windows 10
Фильтр SmartScreen появился еще в «восьмерке» как средство безопасности системы. Функция перекочевала в Windows 10 с небольшими техническими изменениями.
Но общий принцип работы остался неизменным: при запуске исполняемых файлов из непроверенных источников появляется системное уведомление с описанием возможных рисков.
Чтобы его закрыть и продолжить работу, нужно нажать последовательно на две кнопки.
Многим пользователям данные оповещения не нравятся, поскольку сильно отвлекают и сопровождаются звуковым сигналом. Такие люди обязательно заинтересуются способом отключения функции.
Отключение элемента
Поскольку большинство пользователей выбирает сторонние антивирусы, то работа внутренней защиты системы им не требуется. Тем более что некоторые ее компоненты будут просто мешать. К ним относится и фильтр установки приложений. Разберемся, как отключить SmartScreen в Win 10.
Способы деактивации защиты отличаются для разных версий «десятки». Пробуйте с первого, один из них обязательно сработает в любом случае.
Способ 1: Центр безопасности Windows
Данный вариант почти всегда работает на всех обновленных Windows 10, поэтому начинать следует с него. Отключение функции СмартСкрин осуществляется следующим образом:
Нажмите Win + I, откроется новое окно системных параметров.
Там выберите самый последний пункт, затем — «Защитник Windows».
Тут есть два варианта. Иногда в окне присутствует пункт «Открыть центр безопасности», в остальных случаях — «Включить антивирусную…. Просто нажмите на одну из этих кнопок.
Далее выберите «Управление приложениями…».
Окно содержит три опции с режимами работы на выбор. Во всех установите значение «Выключить».
В будущем при запуске исполняемых файлов из Интернета предупреждений возникать не будет. Но помните, что такой режим работы системы связан с определенным риском, сторонние программы могут содержать различные вирусы.
Способ 2: Редактор Реестра
Встроенную защиту от неопознанных приложений получится отключить и в редакторе реестра. Запускается он из поиска в меню «Пуск». Вбейте туда regedit и кликните по одноименному элементу из выдачи.
Затем раскройте каталог, в конце имени которого MACHINE и следуйте по пути SOFTWAREPoliciesMicrosoftWindows. В конечном разделе найдите пункт System и дважды кликните по нему. Переведите курсор мыши на пустое место в правом поле, нажмите ПКМ и создайте элемент DWORD.
Выставите для него название EnableSmartScreen, остальные параметры трогать не надо. Затем закройте окно и перезагрузите ПК. Элемент защиты больше не будет срабатывать при открытии исполняемых файлов.
Способ 3: Локальная групповая политика
А как выключить SmartScreen в Win 10 Pro? В данной версии операционной системы доступен редактор локальной групповой политики, который значительно упрощает некоторые настройки. Вызывается он с помощью диалогового окна «Выполнить», а также с помощью поиска в Пуске. В обоих случаях запросом будет gpedit.msc.
Откройте системный редактор по одному из способов выше.
Кликните на «Конфигурация компьютера» в левом блоке, дальнейшие действия будут выполняться уже в правом.
Перейдите в раздел «Административные шаблоны», пункт «Все параметры».
В панели инструментов откройте раздел «Вид».
Нажмите на «Параметры фильтра…».
Активируйте пункт фильтрации по ключевым строкам.
В текстовую строку вбейте SmartScreen, после чего нажмите «ОК».
Опять откройте раздел «Вид» и активируйте пункт «Фильтр».
В разделе «Административные шаблоны» откройте пункт «Все параметры».
- Для всех пунктов, начинающихся с «Включить…» и «Настроить…» установите состояние «Отключено».
- Перезагрузите компьютер.
Способ 4: Панель управления
Данный способ отличается своей простотой. Вынесен в самый конец статьи он исключительно из-за своей ограниченности: воспользоваться им получится на ранних сборках ОС, еще без Creators Update. Все делается через Панель управления. Вызывается она из контекстного меню «Пуск»:
Нажмите Win + X и выберите соответствующий пункт из списка.
Переключите режим отображения элемента на значки.
Откройте «Центр безопасности…».
В левом блоке окна находится пункт «Изменение параметров…».
Здесь получится отключить функцию защитную, достаточно выбрать правило «Ничего не делать…» для неопознанных приложений.
(Пока оценок нет)Загрузка…




