Что делать если ярлык корзина пропал с рабочего стола?
Содержание:
- Как удалить корзину?
- Инструкция по удалению корзину с рабочего стола
- Решение проблемы с исчезновением иконки корзины
- Создаем значки самостоятельно
- Как восстановить корзину на рабочем столе
- Что делать, если она пропала на Рабочем столе
- Как изменить значок корзины через параметры системы
- Почему пропал значок приложения
- Самостоятельное создание иконок
- Как поменять значок корзины на рабочем столе
- Как восстановить корзину на рабочем столе в 3 способа?
- Восстановление случайно удаленных файлов
- Меняем иконки основных ярлыков рабочего стола
- Изменение значка «Компьютер», «Корзина» и некоторых других
- Как поменять ярлык корзины на Windows 10 на значок по умолчанию
- Где находится корзина в Windows 10
- Как сменить значок корзины в Windows 10: редактор реестра
- Изменить значок корзины в редакторе реестра
- Способы по восстановлению «Корзины» на «Рабочем столе»
Как удалить корзину?
- Чтобы удалить, нужно повторить способ 3 по восстановлению, только в параметре {645FF040-5081-101B-9F08-00AA002F954E} нужно поставить 1.
- В разделе HKEY_LOCAL_MACHINE\SOFTWARE\Microsoft\Windows\CurrentVersion\Explorer\Desktop\NameSpace удаляем раздел 645FF040-5081-101B-9F08-00AA002F954E
Перезагружаемся.
Способы переименования корзины
Первый
Самый простой выделить корзину и нажать F2
Второй
Заходим в реестре HKEY_CLASSES_ROOT\CLSID\{645FF040-5081-101B-9F08-00AA002F954E}
Там должен быть строковый параметр LocalizedString.
Нажимаем изменить и пишем свое имя.
Перезагружаемся.
Инструкция по удалению корзину с рабочего стола
- Чтобы начать работу, щелкните правой кнопкой мыши на рабочем столе и выберите «Персонализация».
Персонализация - На экране появится раздел Персонализация параметров Windows 10. Выберите «Темы» в списке подразделов слева, а затем нажмите «Параметры значков рабочего стола в правой части окна.
Выбираем Темы затем Параметры значков рабочего стола - Появится другое новое окно с надписью «Параметры значков рабочего стола» . В разделе «Значки рабочего стола» в верхней части окна вы увидите флажки для всех знакомых значков систем Windows.Снимаем галочку напротив Корзины
- Снимите флажок рядом с Корзиной, а затем нажмите «Применить» в нижней части окна, чтобы скрыть корзину с рабочего стола Windows 10. Вы увидите, что значок корзины мгновенно исчезнет.
Обратите внимание, что скрытие значка корзины не отключает или не изменяет функциональность корзины в Windows 10. Корзина будет по-прежнему существовать в фоновом режиме и улавливать ваши удаленные файлы в соответствии с вашими предпочтениями размера и продолжительности
Чтобы получить доступ или очистить корзину после скрытия ее значка на рабочем столе, запустите новое окно «Проводник», а затем введите «Корзина» в адресную строку «Проводник». Это приведет вас непосредственно к корзине и покажет вам любые файлы внутри.
Поиск корзины в проводнике
Кроме того, вы можете отменить описанные выше шаги, чтобы временно восстановить значок корзины, затем щелкните его правой кнопкой мыши и выберите «Закрепить на начальном экране. Это позволит пользоваться корзиной через Пуск.
Обычно на рабочем столе Windows 10 присутствует два обязательных значка, это значок «Корзина» и значок «Этот компьютер». Такой набор значков подходит для большинства пользователей и обычно не вызывает проблем. Но, некоторые пользователи любят поддерживать рабочий стол в идеальной чистоте и стремятся убрать эти иконки.
Решение проблемы с исчезновением иконки корзины
По умолчанию иконка корзины всегда находится на рабочем столе. Пропасть она может в двух случаях: кто-то из пользователей удалил её или произошёл сбой в системе, возможно, вызванный вирусом или некорректными действиями пользователя. Вернуть значок можно несколькими методами.
Через системные настройки
Чтбы вернуть иконку корзины с помощью системных настроек, выполните следующее:
-
В поисковой системной строке вбейте слово «Отображение» и откройте найденную вкладку «Отображение и скрытие обычных значков на рабочем столе».
-
В появившемся окне поставьте галочку напротив слова «Корзина» и примените внесённые изменения.
Видео: как вернуть корзину на рабочий стол через системные настройки
Через редактор групповой политики
Вернуть иконку можно и через редактор групповой политики:
-
Запустите окно «Выполнить», зажав комбинацию Win + R. Пропишите команду gpedit.msc.
-
Перейдите к блоку «Конфигурация пользователя», от него к разделу «Административные шаблоны» и подраздеру «Рабочий стол». В конечной папке откройте свойства файла «Удалить значок корзины с рабочего стола».
-
Установите значение «Не задано». Кликните по кнопке «Применить», чтобы сохранить внесённые изменения, а после перезагрузите компьютер. Иконка должна вернуться на своё место.
-
Перейдите к редактору реестра, выполнив команду regedit в окне «Выполнить», запускаемым комбинацией Win + R.
-
Перейдите по пути HKEY_CURRENT_USER\Software\Microsoft\Windows\CurrentVersion\Explorer\HideDesktopIcons\NewStar или HKEY_CURRENT_USER\Software\Microsoft\Windows\CurrentVersion\Explorer\HideDesktopIcons\ClassicS. В конечной папке найдите раздел {645FF040–5081–101B-9F08–00AA002F954E}, в нём отыщите или создайте параметр DWORD и задайте ему значение 0.
Создаем значки самостоятельно

Также мы скачаем и установим программу IcoFX. После этого откроем программу IcoFX, а также откроем в ней наше изображение.

При открытии изображения утилита предлагает сделать нам выбор. Мы остановимся на варианте «Create an icon from the image». Этот вариант откроет наше изображение в уменьшенном разрешении, которое можно сохранить для использования в качестве иконки.

После выбора подходящего размера значка его можно сохранить. В нашем случае размер составляет 256 × 256. Сохраняется он в формате файла «*ico». Ниже представлен пример ярлыка пользователя «Shortcut» с нашей иконкой.
Как восстановить корзину на рабочем столе
Параметры Windows 10
- Открываем Параметры Windows 10 нажав горячие клавиши Win+I.
- Переходим в Персонализация > Темы и выбираем пункт Параметры значков рабочего стола.
- В открывшимся окне устанавливаем галочку на пункт Корзина и жмём ОК.
После применения изменений на рабочем столе сразу же появиться иконка корзины. Убрать значок корзины можно таким же способом.
Если же Вы используете любую другую операционную систему можете воспользоваться альтернативным способом входа в параметры значков рабочего стола. В принципе даже на Windows 10 этим способом намного быстрее будет воспользоваться:
Выполняем команду Rundll32 shell32.dll,Control_RunDLL desk.cpl,,5 в окне Win+R.
Создать значок
- На рабочем столе Создаем новую папку.
- Называем папку: Корзина.{645FF040-5081-101B-9F08-00AA002F954E}.
- Применяем изменения нажав Enter.
После применения изменений Вы получите ярлык корзины на рабочем столе со всеми её свойствами. Но основным отличием от предыдущего способа будет только возможность опять её удалить простым нажатием кнопки удалить в контекстном меню. В иконке с предыдущего способа такой функции не будет.
Редактор локальной групповой политики
Редактор групповой политики присутствует во всех операционных системах Windows 10, кроме Домашней и Начальной версий. При использовании этих версий нужно выбрать другой способ, если у Вас также была удалена корзина с рабочего стола.
- Выполните команду gpedit.msc в окне открывшимся после нажатия клавиш Win+R.
- Перейдите по пути: Конфигурация пользователя > Административные шаблоны > Рабочий стол.
- В текущем местоположении находим параметр политики Удалить значок «Корзина» с рабочего стола, и меняем значение на Не задано.
После внесения изменений в систему с помощью редактора групповой политики нужно будет выполнить перезапуск системы, чтобы изменения начали работать.
Выводы
Как Вы поняли корзина находится в одном и том же расположении, но на разных локальных дисках. В зависимости от того с какого диска Вы удалили файл. А также мы рассмотрели как вернуть корзину на рабочий стол в Windows 10 разными способами. Теперь мы знаем что это за папка Recycle.Bin и для чего она используется в операционной системе Windows.
Поэтому если у Вас пропала корзина с рабочего стола Windows 10 воспользуйтесь одним из наших вариантов решения проблемы. Первые два способа по нашему мнению являются самыми удобными и эффективными. А также можете ознакомиться с инструкцией как добавить Мой компьютер на рабочий стол Windows 10, поскольку там мы использовали похожие способы.
Что делать, если она пропала на Рабочем столе
Вводить каждый раз запрос «C:\$RECYCLE.BIN», чтобы открыть «Корзину» – довольно утомительное занятие
Оно совершенно не решает проблему исчезновения важного элемента с главного экрана, заставляя пользователя всякий раз обращаться к не самому рациональному методу запуска директории. Поэтому рекомендуется изучить методы восстановления папки
Всего насчитывается три способа, каждый из которых отлично справляется с задачей по восстановлению пропавшего значка.
Через «Параметры»
Если вы заметили, что «Корзина» исчезла, то, возможно, элемент был принудительно отключен в настройках стола. Чтобы найти и заново установить папку на привычное место, понадобится сделать следующее:
Открыть «Параметры» комбинацией клавиш «Win» + «I» или войти через меню «Пуск».
Перейти в раздел «Персонализация», а затем – «Темы».
Щелкнуть по надписи «Параметры значков рабочего стола».
В открывшемся окне отметить галочкой «Корзину» и нажать кнопку «Применить».
После сохранения новых настроек элемент вернется на привычное место и всегда будет доступен через стартовый экран. Следовательно, пользователю не придется вводить запрос для поиска папки, а достаточно дважды кликнуть левой кнопкой мыши по соответствующей иконке, чтобы ознакомиться с ранее удаленными файлами.
Справка. В «Параметрах значков рабочего стола» вы можете изменить иконку для «Корзины». Однако значок, выбранный по умолчанию, является наиболее удобным и понятным.
Создать значок
Вернуть «Корзину» можно путем создания ярлыка на главном экране. Но сделать это стандартным методом не получится, поскольку в Проводнике интересующий нас элемент не отображается. Так что действовать приходится по другой инструкции:
- Щелкните правой кнопкой мыши по свободной области главного экрана.
- Нажмите «Создать», а затем – «Папка».
Как только на Рабочем столе появится новая папка, переименуйте элемент, назвав его «Корзина.{645FF040-5081-101B-9F08-00AA002F954E}».
Нажмите «Enter» для изменения настроек.
Если все сделано верно, то каталог сразу поменяет свой значок на логотип «Корзины» и получит соответствующее название. Таким образом, вам удастся вручную добавить папку на главный экран, но некоторым людям этого будет недостаточно.
Поскольку на системном столе среднестатистического пользователя располагается огромное количество каталогов и файлов, найти в их многообразии «Корзину» представляется очень сложным занятием. Поэтому элемент, где хранятся удаленные файлы, рекомендуется закрепить на Панели задач:
Создайте папку с именем «Корзина» так, как это было показано в рамках предыдущей инструкции.
- Щелкните ПКМ по нижней панели и снимите галочку с пункта «Закрепить панель задач».
- Еще раз кликните ПКМ, но на этот раз перейдите в раздел «Панели», а затем – «Создать панель инструментов».
В открывшемся окне найдите «Корзину» и нажмите кнопку «Выбор папки».
Теперь нужная вам директория будет отображаться в Панели задач вместе с другими значками. Так как по умолчанию логотип «Корзины» очень маленький, вы можете изменить его размер, нажав в настройках ПЗ «Вид», а затем – «Крупные значки».
Редактор локальной групповой политики
Заключительный метод, позволяющий восстановить папку с удаленными файлами, заключается в использовании Редактора групповой политики. Действовать нужно по следующему сценарию:
- Запустите окно «Выполнить» комбинацией клавиш «Win» + «R».
- Введите запрос «gpedit.msc».
В открывшемся Редакторе перейдите по пути «Конфигурация пользователя/Административные шаблоны/Рабочий стол».
В правой части интерфейса вы увидите список доступных действий, среди которых нужно выбрать «Удалить значок корзины с рабочего стола», дважды кликнув по нему ЛКМ.
В настройках действия установите значение «Не задано» и нажмите кнопку «Применить».
Как только изменения будут сохранены, интересующий нас элемент появится в компьютере прямо на главном экране. Иногда для вступления новых настроек в силу требуется перезагрузить компьютер. Сделайте это, если значок так и не появился.
Как изменить значок корзины через параметры системы
Чтобы сменить ярлык корзины в десятке воспользуемся следующими простыми действиями:
- Нажмите сочетание клавиш Win+I для перехода в параметры Windows.
- Нажмите по разделу «Персонализация».
- Слева перейдите в подраздел «Темы».
- В правой области спуститесь и найдите пункт «Параметры значков рабочего стола».
- Выбираем иконку корзины, затем жмём «Сменить значок».
- Выбираем из списка понравившийся. Щёлкаем по кнопке ОК.
Таким образом, можно сменить значок «Этот компьютер», «Сеть». Кстати говоря, чтобы совсем убрать данные ярлыки с рабочего стола, уберите галочки в поле «Значки рабочего стола».
Если в списке вы не нашли подходящего значка, тогда попробуйте загрузить наборы из интернета. Они поставляются с расширением «.ico».
Почему пропал значок приложения
Выделяют несколько распространённых причин данного обстоятельства:
- системный сбой. С такой проблемой обычно сталкиваются пользователи нелицензионных операционок. В большинстве случаев ошибку удаётся устранить либо после перезапуска ПК, либо путём восстановления системы через встроенное средство;
- батарейка БИОС начинает садиться. На это обстоятельство также указывает неправильное системное время, которое сбивается каждый раз после выключения устройства. Из-за проблем с батарейкой могут исчезать различные компоненты рабочего стола Виндовс. Они появляются после обновления. Для этого пользователю надо тапнуть по пустому пространству стола ПКМ и нажать по строке «Обновить». Теперь корзина должна отобразиться;
- вирусное заражение компьютера. Некоторое вредоносное программное обеспечение, попавшее на ПК из Интернета, может отрицательно повлиять на функционирование операционной системы в целом. Возможно, пострадает и отображение системных компонентов, они могут исчезнуть. Для устранения проблемы компьютер надо проверить на наличие вирусов при помощи лицензионного антивируса или специализированной утилиты;
- «кривые» обновления. Значки рабочего стола часто пропадают после плановой загрузки обновлений. В сложившейся ситуации, чтобы решить эту проблему, понадобится деинсталлировать последние скачанные обновления в «Центре обновления Windows». Если войти в свою учётную запись не получается, то удаление ПО можно будет произвести через безопасный режим;
- отображение значка «Отключено» по умолчанию в настройках системы. В предыдущем разделе было рассказано, как включить отображение через меню персонализации ПК. Отключать или включать можно и другие иконки через это меню.

Батарейка БИОС на материнской плате стационарного компьютера может сесть в любой момент
Обратите внимание! Если вышеуказанными методами устранить неполадку с отображением корзины не удалось, то можно попробовать переустановить Виндовс десять, скачав ISO-образ операционки из Сети
Самостоятельное создание иконок
Как удалить .Net Framework в Windows 10 — описание способов
В интернете есть большое количество различных программ, предназначенных для создания иконок для рабочего стола, а также незначительного преобразования внешнего вида визуальной оболочки операционной системы.
Большой популярностью пользуется программа IcoFX. С ее помощью удается в несколько кликов создавать иконки из растровых изображений. Использовать в качестве исходного варианта можно любую картинку или фотографию. Есть множество сайтов с бесплатными изображениями.
Определившись с изображением, пользователю необходимо на официальном сайте разработчиков приложения скачать установочный файл. После запустить его и установить софт на свой ноутбук или стационарный компьютер.
Когда окно программы после установки откроется, в нем нужно открыть ранее найденное изображение. В процессе открытия картинки программа предлагает пользователю сделать выбор из доступных вариантов. Как показывает практика, наибольшей популярностью пользуется режим «Create an icon from the image». Эта опция отображает изображение в уменьшенном разрешении, которое можно сохранить для использования в виде иконки.
После выбора подходящего размера файл остается сохранить. Как правило, размер составляет 256*256. Сохраняется изображение в необходимом разрешении .ico.

Пример использования программы IcoFX
Обратите внимание! С помощью программы IcoFX можно создавать иконки из векторных и растровых изображений
Как поменять значок корзины на рабочем столе
Тоже ничего сложного — в том же окне (что выше показано на скриншоте) выделяем вид корзины (пустая или полная) и нажав «Сменить значок» указываем свой значок, например из архива, который даю Вам ниже — там аж 92 парных значка! На любой вкус и цвет.
Этот архив распакуйте и разместите полученную папку со значками корзины сразу в том месте, откуда не будете её больше перемещать — это очень важно!

Скачать набор значков корзины
Размер архива 9 Мб. Вирусы отсутствуют.
Не забываем «Применить» жать.
Один нюанс! При замене значка корзины таким образом — она перестанет обновляться автоматически. Теперь надо будет только ручками обновлять рабочий стол, чтоб увидеть заполненную или пустую корзину (клавиша F5 на клавиатуре). Может для кого-то это критично, но мне абсолютно розово. У меня в CCleaner настроена автоматическая очистка корзины при выключении компьютера.
Именно по этой причине вообще не вижу смысла загромождения рабочего стола какими-то корзинами, урнами, мусорными контейнерами… А если случайно что-то удалил, как восстановить файл? Как открыть корзину, если мы её убрали? На эти вопросы ответит следующая глава статьи…
Как восстановить корзину на рабочем столе в 3 способа?
Разные бывают случаи её исчезновения, вирус, баг, глюк, но и всегда есть решение проблемы. Я приведу 3 примера её восстановления:
Первый способ
Просто запустить файл Майкрософта (скачать).
Устанавливаем, перезагружаемся. Если не помогло, смотрим способ ниже.
Второй способ
Через компонент групповой политики.
Заходим в пуск и выбираем команду выполнить или сочетание (win+r).
Вводим gpedit.msc
Далее заходим конфигурация пользователя > административные шаблоны > рабочий стол.
Там будет параметр Удалить значок корзины с рабочего стола.
Правой кнопкой мыши нажимаем не ней и выбираем свойство.
И там выбираем не задано.
Ок. Перезагружаемся.
Третий способ
Этот способ способен восстановить корзину через реестр.
Заходим пуск > выполнить (win+r) и пишем regedit
Откроется редактор реестра, там нужно пройти вот такому адресу:
HKEY_CURRENT_USERSoftwareMicrosoftWindowsCurrentVersionExplorerHideDesktopIconsNewStartPanel
или
HKEY_CURRENT_USERSoftwareMicrosoftWindowsCurrentVersionExplorerHideDesktopIconsClassicStartMenu
В параметре {645FF040-5081-101B-9F08-00AA002F954E}
Перезагружаемся. Однако путь может быть и такой:
HKEY_LOCAL_MACHINESOFTWAREMicrosoftWindowsCurrentVersionExplorerDesktopNameSpace
В разделе NameSpace создаем раздел {645FF040-5081-101B-9F08-00AA002F954E}
Теперь в параметре «по умолчанию«, кликаем «Изменить« В значении пишем Recycle Bin Перезагружаемся.
Восстановление случайно удаленных файлов
Но что делать, если Вы удалили документ из корзины? Так просто вернуть его не получится, необходимо использовать сторонние программы восстановления. Их существует превеликое множество, но я пользуюсь “Recuva”, а потому расскажу именно о ней. Эта программа поможет вам восстановить даже те файлы, которые были удалены из корзины.
Скачать программу можно на этой странице, устанавливается она также, как и любое другое приложение, но есть несколько нюансов. При установке будьте внимательны! Часто выскакивают окна с различными предложениями по модернизации Вашей системы. Не думайте, что все новое — это лучшее.
Сначала программа предложит нам выбрать язык. Лучше, конечно, выбирать русский.
Итак, Вы скачали программу на свой компьютер. Давайте ее установим. Для этого необходимо запустить скачанный файл, щелкнув по нему дважды. В появившемся окне я очень рекомендую Вам снять все галочки. Эти дополнительные приложения Вам совершенно не нужны. Впрочем, для тех, кто знает, как ими пользоваться, это вовсе не обязательно. После этого программа начнет устанавливаться.
Ну и последнее окошко предложит нам запустить программу и почитать о ней. Хотите — читайте, хотите — не запускайте. В общем, ставьте галочки так, как считаете нужным. Большой смысловой нагрузки это не несет.
Программу мы установили, теперь давайте разберемся, как она работает. На самом деле здесь нет ничего сложного. Именно поэтому я выбрал ее. Простота и гениальность всегда идут рука об руку.
Находим ярлык с приложением и запускаем его
Вы же помните, где его создали, верно? Меню «Пуск» или рабочий стол? Это неважно. Запускайте
Вашему взору предстанет следующая картина.
Никаких галочек ставить тут не надо, просто нажмите кнопку «далее».
Следующее окно предложит Вам выбрать тот тип файлов, который Вы хотите восстановить. Самый просто вариант — выбрать последнюю строку. Это заставит программу анализировать абсолютно все удаленные файлы. Но если Вы точно знаете, что хотите вернуть, то можете выбрать и другой вариант.
Теперь можете выбрать то место, где следует искать утраченное. Здесь есть несколько вариантов. Можете указать локальный диск или даже конкретный путь, выбирайте по ситуации.
Теперь Вам, а точнее приложению, предстоит провести анализ. Он может быть как простым, так и углубленным. Я рекомендую начинать с простого. Если не удастся найти искомое, то пробуйте второй.
По итогам анализа Вы увидите таблицу с теми файлами, что удалось найти программе.
Выбирайте то, что Вам необходимо и восстанавливайте. Программа попросит ввести путь. Выберите место, куда хотите поместить восстановленный документ или файл.
Если система не смогла определить то, что Вы искали, то попробуйте углубленный анализ. Если и он не поможет, то придется обращаться к специалистам. Такая ситуация может возникнуть, если файл был удален слишком давно. Увы, даже эта программа не всесильна.
Вот таким образом можно восстанавливать даже те файлы, которые были удалены из корзины.
Пожалуй, это все, что мне хотелось рассказать сегодня о такой нужной и практичной вещи, как корзина, находящаяся на рабочем столе. Если что-то Вам запомнить сразу не удалось, то не стоит расстраиваться. Прочитайте эту статью еще раз.
Еще раз призываю всех вас более ответственно относиться к своему компьютеру. Вы даже не представляете, насколько хрупок этот мир. Уборка мусора – это не беспорядочное сгребание с полок всего, что там лежит, в мусорный пакет. Вы ведь не делаете этого дома? Не делайте и в своем компьютере!
Меняем иконки основных ярлыков рабочего стола
К основным ярлыкам рабочего стола относятся такие ссылки, как «Этот компьютер», «Панель управления», «Корзина». Чтобы поменять эти значки, нужно перейти в панель «Параметры» на ссылки «ПЕРСОНАЛИЗАЦИЯ/Темы».

В открывшемся окне необходимо открыть ссылку «Параметры значков рабочего стола». Эта ссылка откроет дополнительное окно, в котором можно будет выполнить изменения.

Теперь попробуем изменить ярлык «Корзина». Для этого выберем корзину и кликнем по кнопке Сменить значок .

В появившемся списке ярлыков мы выберем понравившийся и подтвердим свое решение кнопкой Применить . Ниже изображена корзина с другим изображением.
Также пользователи могут использовать иконки не из стандартных библиотек Windows 10, а из сторонних источников. Одним из таких источников является пакет бесплатных иконок «Open Icon Library». Загрузить этот пакет можно на его официальном сайте https://sourceforge.net/projects/openiconlibrary. После загрузки и распаковки архива вам будут доступны около 10 тысяч иконок различных форматов. Для их использования из «Open Icon Library» кликнем по той же кнопке Сменить значок для ярлыка корзины. В появившемся окне нажмем на кнопку Обзор . . . . После этого выберем один из ярлыков «Open Icon Library». Ниже изображена корзина с использованием картинок из «Open Icon Library».
Изменение значка «Компьютер», «Корзина» и некоторых других
Если вы хотите установить свои иконки для некоторых системных папок на рабочем столе, сделать это в Windows 10 можно следующим образом:
- Зайдите в Параметры — Персонализация — Темы.
-
В панели справа выберите пункт «Параметры значков рабочего стола».
- В следующем окне вы можете включить или отключить отдельные значки рабочего стола, а также установить свои.
- Просто выбираете из системных библиотек или указываете собственный файл в формате .ico после нажатия кнопки «Обзор».
На всякий случай привожу список встроенных библиотек Windows 10, где хранятся основные иконки системы (все находятся в C:\Windows\System32):
- shell32.dll (выбран по умолчанию при смене значка).
- imageres.dll
- ddores.dll
Конечно, есть и другие, но всё основное, что использует операционная система, собрано именно в этих DLL.
Как поменять ярлык корзины на Windows 10 на значок по умолчанию
Как скрыть диск в Windows 10 — описание возможных способов
Бывает, что выполнение всех предыдущих действий не оправдало ожиданий и пользователю хочется снова поменять внешний вид иконок. Тогда вполне можно вернуть значок с изображением корзины, каким он был изначально, то есть по умолчанию. Сделать это можно следующим образом:
- Прежде всего, пользователю потребуется перейти в раздел параметров системы «Персонализация», затем «Темы» и перейти в подраздел «Параметры значков рабочего стола».
- Далее, необходимо выбрать значок корзины и тапнуть по кнопке «Обычный значок».
- Чтобы все проделанные шаги вступили в силу, останется сохранить изменения, нажав «Готово».

Как вернуть вид значка по умолчанию
Где находится корзина в Windows 10
Сама корзина расположена по умолчанию в папке C:\$RECYCLE.BIN если Вы удаляете файл с системного диска. Открыть эту папку можно вставил этот путь в адресную строку проводника или выполнив команду %SYSTEMDRIVE%\$RECYCLE.BIN в окне Win+R. Если же Вы удаляете файл на другом локальном диске, то файлы попадут в папку с аналогичным названием на другом локальном диске.
Максимальный размер этих папок можно посмотреть и задать в свойствах корзины. Чем больше памяти на диске тем больше значение заданы по умолчанию. Поэтому если Вы не знаете что это за папка Recycle.Bin и думали что вирус, то можете не волноваться, поскольку это папка корзины.
Как сменить значок корзины в Windows 10: редактор реестра
Как изменить иконку файла в Windows 10 и других версиях ОС
Также замена иконок на рабочем столе может осуществляться с применением рдактора реестра. В десятой версии операционной системы реестр обладает большим количеством встроенных опций.
Важно! Также предварительно рекомендуется подготовить резервную копию своего реестра или же создать запасную точку для дальнейшего восстановления системы, если она вдруг сломается. Смена внешнего вида иконки на рабочем столе проводится следующим образом:
Смена внешнего вида иконки на рабочем столе проводится следующим образом:
- Вывести на экран окно программы «Выполнить». Для этого необходимо воспользоваться комбинацией горячих клавиш «Win» + «R».
- В соответствующей строке прописать «редактор реестра» и для начала поиска нажать на кнопку «ОК» или же тапнуть на клавишу «Enter».
- На экране отобразится полноценное окно редактора реестра, где в первую очередь нужно найти следующую ветвь: «HKEY_CURRENT_USER\Software\Microsoft\Windows\CurrentVersion\Explorer\CLSID».
- Найти 2 важных показателя «emty» (означает, что корзинка пуста) и «full» (указывает на то, что в корзинке что-то есть). Оба параметра находятся в правой стороне окна. Именно второй необходим для дальнейшего выполнения процедуры.
- Пользователю, в первую очередь, потребуется дважды щелкнуть по параметру «emty» и указать точный путь к новому ярлыку.
- Аналогичные действия потребуется произвести и с параметром «full».
Все внесенные изменения сразу же вступят в силу, только если перезагрузить ПК. Просто сохранить будет недостаточно.

Изменение иконки корзины через редактор реестра в операционной системе Windows
Путь к ярлыку на протяжении всего времени его использования изменяться не должен, в противном случае изображение исчезнет.
Изменить значок корзины в редакторе реестра
Перед редактированием реестра рекомендуется создать точку для восстановления системы.
1. Откройте редактор реестра: в строке поиска или в меню выполнить (выполнить вызывается клавишами Win+R) введите команду regedit и нажмите клавишу Enter.
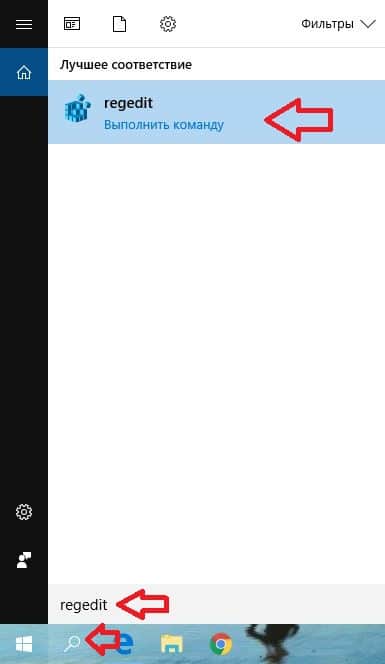
2.Перейдите по пути HKEY_CURRENT_USER Software Microsoft Windows CurrentVersion Explorer CLSID {645FF040-5081-101B-9F08-00AA002F954E} DefaultIcon. В разделе DefaultIcon параметр empty отвечает за пустую корзину, а full за полную.
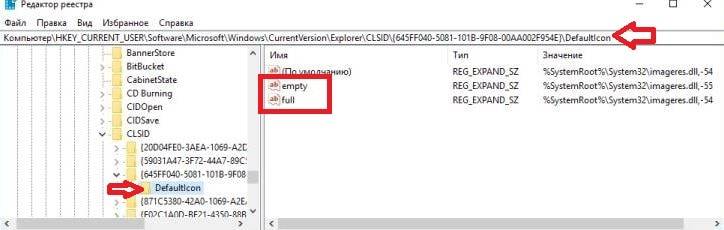
3.Откройте параметр empty => в поле «Значение» пропишите полный путь к новому значку (значок должен быть ico формата, если у вас другой формат изображения — есть много онлайн конвертеров из одного формата в другой, к примеру image.online-convert.com/ru/convert-to-ico) и нажмите «ОК». К примеру, файл с изображением нового значка w5Full.ico находится в C:UsersLiliDownloads, путь в «Значение» нужно прописать следующий C:UsersLiliDownloadsw5Full.ico и нажать «ОК».
4. Теперь откройте параметр full и измените «Значение» как описано в третьем пункте.
Закройте редактор реестра, выйдите из системы и зайдите в нее снова, чтобы изменения вступили в силу.
Способы по восстановлению «Корзины» на «Рабочем столе»
Если говорить обобщённо, то имеется несколько действенных и универсальных методов возвращения «Корзины» на «Рабочий стол». При этом все способы опираются исключительно на внутренний инструментарий ОС Windows 10. Разберём их по отдельности.
Возвращение «Корзины» через настройки «Параметры»
Алгоритм восстановления посредством настроек Windows 10:
- Поочерёдно щёлкните по меню «Пуск»/«Параметры Windows»/«Персонализация».
Открыть окно настроек «Персонализация» вы также можете через поисковую строку в меню «Пуск», введя соответствующий запрос
- В навигационном меню выберите «Темы», после чего «Параметры значков рабочего стола».
Необходимые настройки расположены в блоке «Сопутствующие параметры»
- Выставите маркер у значения «Корзина» и примените изменения.
После сохранения настроек «Корзина» появится без необходимости перезагрузки ПК
- Готово, отныне «Корзина» вновь начнёт отображаться на «Рабочем столе».
Восстановление «Корзины» благодаря созданию новой папки на «Рабочем столе»
Достаточно простой и необычный, но не менее эффективный метод:
Щёлкните правой кнопкой мыши на «Рабочем столе» и задайте команду «Создать папку».
Если в контекстном меню нет функции создания новой папки, то её можно добавить через «Проводник Windows» (Win + E)/«Рабочий стол»/«Создать папку»
Задайте созданной папке новое имя — «Корзина.{645FF040–5081–101B-9F08–00AA002F954E}».
Обратите внимание, что после слова «Корзина» должна обязательно стоять точка
Готово, как только вы сохраните имя, «Корзина» станет функциональной и отобразится на «Рабочем столе» (с изменением внешнего вида иконки).
Перезапуск «Корзины» через настройки «Локальной групповой политики»
Представленный способ актуален исключительно для обладателей Windows 10 Pro, а также специализированных редакций Enterprise или Education. Для восстановления «Корзины»:
- Запустите «Строку задач». Для этого введите gpedit.msc и нажмите Enter.
«Строка задач» запускается комбинацией клавиш Win + R
- В корневом каталоге редактора раскройте ветку: «Конфигурация пользователя»/«Административные шаблоны»/«Рабочий стол». Нажмите правой кнопкой мыши по файлу-фильтру «Удалить значок Корзина с рабочего стола» и выберите пункт «Изменить».
Параметры настроек «Изменить» отвечают за работоспособность «Корзины» в ОС Windows
- Выставите маркер напротив значения «Включить» и сохраните изменения. Затем вновь откройте настройки данного параметра и поставьте маркер рядом со значением «Не задано», примените настройки и перезагрузите ПК.
Для наибольшей эффективности можно перезагружать ПК после каждого сохранения изменений в настройках параметра
Так, например, после установки одного из перечисленных сторонних ПО пользователь пожаловался на сбои в «Центре обновления Windows» и сетевой службе BITS.
«Корзина» в Windows 10 — это ключевой элемент в механизме очистки системы от файлового мусора. В случае её «пропажи» пользователь попросту не сможет полностью удалить ненужные файлы с компьютера. Однако существует несколько действенных и простых способов по восстановлению «Корзины» на «Рабочем столе», которые опираются исключительно на внутрисистемный инструментарий Windows 10.
Рубрики: софт

«Корзина» в ОС Windows – это место временного хранения файлов, которые еще не были окончательно удалены с диска. Как и любая папка, она имеет свое фактическое месторасположение, и сегодня мы расскажем именно о нем, а также о том, как восстановить столь важный компонент операционной системы в случае его исчезновения с Рабочего стола.







