Зарезервированный системой диск: как убрать, зачем необходим, откуда появляется
Содержание:
- Назначение скрытого System Reserved
- Назначение раздела
- Как создать заново Скрытый раздел System Reserved (Зарезервировано системой)
- Как очистить оперативную память
- Преимущества и недостатки
- Как удалить Скрытый раздел System Reserved, размер 500 МБ (Зарезервировано системой) на Windows 10 (жёсткий диск MBR)
- Зачем необходим зарезервированный системой диск
- Скрыть диск в Windows 10
- Как в Windows 10 заново создать раздел «Зарезервировано системой»
- Как сделать, чтобы этот раздел не появлялся при установке Windows
Назначение скрытого System Reserved
Если на вашем ПК ранее не была установлена операционная система, то есть он чист, то после установки Windows 7 или Windows 8 вы можете ничего не заметить. В Проводнике скрытого раздела не видно. Однако его можно посмотреть, выполнив следующие действия.
Жмём «Пуск», правой кнопкой выбираем «Компьютер» и кликаем «Управление».
Переходим к разделу «Запоминающие устройства» и кликаем «Управление дисками». Видим раздел, который назван как «Зарезервирован системой». На каждом ПК он имеет разный объем.
Для чего же он предназначен?
Основным назначением System Reserved является защита файлов загрузки ОС и их хранение. Ключевыми атрибутами данного раздела являются:
- «Система». Данный атрибут указывает на то, что с этого ПК возможен запуск одной или нескольких операционных систем, которые уже установлены.
- Атрибут «Активен» — важный компонент БИОСа. С его помощью система может считать информацию для быстрой загрузки компьютера и определить, где находятся важные для неё файлы.
- «Основной раздел» — это не атрибут, а тип раздела System Reserved, который хранит файлы загрузки. Он является активным в отличие от двух предыдущих. Без него невозможно установить операционную систему.
Чем отличается System Reserved в Windows 7 от Windows 8?
Если посмотреть на рисунок скрытого раздела Windows 8, то можно увидеть, что System Reserved занимает более 20% объема жесткого диска. В ОС Windows 7 это процент намного меньше, так как файлы среды восстановления системы находятся в папке «Recovery», которая хранится в той части жёсткого диска, на котором установлена система. В Windows 8 файлы восстановления расположены в «Зарезервировано системой». Поэтому его объем намного больше.
Это большой плюс, так как в случае серьезной ошибки файлы восстановления системы всегда можно будет извлечь из данного раздела.
Однако в «Зарезервировано системой» имеется нечто общее для двух систем – это файлы конфигурации хранилища загрузки ли BCD.
Некие особенности скрытого раздела
Многие пользователи задаются вопросом, почему скрытый раздел System Reserved в ОС Windows 7 или Windows 8 в одних случаях появляется после установки, а в других нет. Этому есть объяснение:
- Загрузка с внешнего устройства. Если запуск программ осуществляется из-под Windows, возможности работы с жесткими дисками для пользователя не представляется.
- Количество разделов жесткого диска до установки ОС не должно превышать 2-х. В противном случае, скрытый раздел не будет сформирован, а файлы загрузки будут закреплены за имеющимся активным разделом.
- Установка системы должна осуществляться в не размеченную область диска. В случае, когда диск уже разбит, то при выборе раздела нужно его отформатировать, а затем создать новый.
Плюсы и минусы скрытого раздела
Имея на своём ПК скрытый раздел System Reserved, пользователь получает массу преимуществ, а именно:
- Защита хранилища данных загрузки, а в Windows 8 ещё и среды восстановления системы.
- Сжатость дискового пространства не влияет на загрузочные файлы.
- Защита от действий неопытных пользователей.
- Более лёгкая переустановка ОС, в случае наличия на одном ПК нескольких версий.
К недостаткам стоит отнести только небольшое неудобство, которое связано с присваиванием буквы скрытого раздела для каждой из систем, которая установлена на одном устройстве.
Поэтому можно сделать вывод, что скрытый раздел System Reserved имеет больше преимуществ, нежели недостатков и благодаря ему загрузка ОС становится менее зависимой от действий пользователя.
Назначение раздела
На сегодняшний день под ОС Windows существуют два основных стандарта файловой разметки жестких дисков. Это MBR и GPT. О них мы уже рассказывали в предыдущих статьях. Так вот раздел MSR (зарезервировано) встречается только на GPT.
Это скрытая системная зарезервированная область жесткого диска, которая может использоваться для различных потребностей операционной системы и ее файлового хранилища. Например для преобразования простого тома в динамический.
Многие ошибочно полагают, что в MSR разделе находится загрузчик/загрузочная запись Windows (по аналогии со скрытым разделом “Зарезервировано системой” на разметке MBR). Но это не так.
Как создать заново Скрытый раздел System Reserved (Зарезервировано системой)
Автор Владимир.
Привет друзья! Если на вашем жёстком диске , то его очень просто создать. В двух словах напомню вам, для чего нужен этот раздел.
При установке Windows 7, 8.1, 10 на компьютер с обычным BIOS (жёсткий диск MBR) автоматически создаётся скрытый раздел System Reserved (Зарезервировано системой, объём 100-500 МБ), назначение которого — хранить и защищать файлы загрузки операционной системы, а в Win 8.1, 10 на нём также расположена среда восстановления).
Данный раздел всегда имеет атрибуты: Активен, Система, Основной раздел, и с него происходит запуск одной или нескольких операционных систем, установленных на вашем компьютере.

Иногда пользователи удаляют данный раздел (также бывает, что этот раздел не создаётся автоматически при установке Windows, для его создания необходимы несколько условий). Если это ваш случай и сейчас вы хотите создать скрытый раздел заново, то предпримем такие шаги.
Для примера возьмём компьютер с двумя установленными операционными системами. Если смотреть из работающей Windows 7, то:
Windows 10 установлена на разделе (D:)
Windows 7 установлена на разделе (C:)
Как видим, скрытый раздел System Reserved (Зарезервировано системой) на жёстком диске отсутствует, а активным является раздел (D:) с установленной Windows 10, так как он имеет атрибуты: Система, Активен, Основной раздел, и именно на этом разделе находится загрузчик двух систем: Win 10 и Win 7.

Открываем командную строку от имени администратора и вводим команды:
C:\Windows\system32>diskpartMicrosoft DiskPart версии 6.1.7601(С) Корпорация Майкрософт, 1999-2008.На компьютере: VLADIMIR-ПКDISKPART> lis vol (выводим в список все разделы жёсткого диска) Том ### Имя Метка ФС Тип Размер Состояние Сведения ———- — ———— —— ———- ——- ——— ——— Том 0 E CD-ROM 0 б Нет носит Том 1 D Windows 10 NTFS Раздел 64 Gб Исправен Том 2 C Windows 7 NTFS Раздел 55 Gб Исправен СистемныйDISKPART> sel vol 2 (выбираем Том 2 — диск (C:) с установленной Windows 7)Выбран том 2.DISKPART> shrink desired=100 (сжимаем Том 2 — диск (C:) на 100 МБDiskPart успешно выполнил сокращение тома на: 100 MбайтDISKPART> creat par prim (создаём раздел)DiskPart: указанный раздел успешно создан.DISKPART> format fs=ntfs (форматируем созданный раздел в файловую систему NTFS. Можно сказать, что скрытый раздел System Reserved (Зарезервировано системой) создан) Завершено (в процентах): 100Программа DiskPart успешно отформатировала том.DISKPART> activ (делаем его активным)DiskPart: раздел помечен как активный.DISKPART>DISKPART> assign letter M (присваиваем букву диска M)DiskPart: назначение имени диска или точки подключения выполнено успешно.DISKPART> exit (выходим их diskpart)Завершение работы DiskPart… C:\Windows\system32>bcdboot C:\Windows (данной командой мы создаём файлы загрузки на скрытом разделе System Reserved (Зарезервировано системой) для Windows 7!)Файлы загрузки успешно созданы. C:\Windows\system32>bcdboot D:\Windows (данной командой мы создаём файлы загрузки на скрытом разделе System Reserved (Зарезервировано системой) для Windows 10!)Файлы загрузки успешно созданы. C:\Windows\system32>



Данными действиями мы с вами создали раздел System Reserved (Зарезервировано системой), размер 100 МБ для операционных систем Windows 10 и Windows 7 в конце жёсткого диска (без разницы, где находится данный раздел — в начале или конце диска.

На этом разделе находится папка «Boot» (содержащая хранилище конфигурации загрузки файл — BCD), и менеджер загрузки файл «bootmgr».

Если ввести в командной строке команду bcdedit, то откроются данные конфигурации загрузки, где можно увидеть, что теперь загрузчик обеих операционных систем: Windows 10 и Windows 7 находится на разделе System Reserved (Зарезервировано системой)

Букву (M:) можно отмонтировать от данного раздела. Также вы можете сделать этот раздел скрытым.
Статьи по этой теме:
1. Как создать заново среду восстановления Windows 8.1
2. Как узнать, где на жёстком диске MBR находится активный раздел вместе с загрузчиком операционных систем (при наличии на HDD нескольких установленных Windows и отсутствии Скрытого раздела System Reserved (Зарезервировано системой)
Как очистить оперативную память
Существует множество способов разгрузить RAM компьютера. Рассмотрим все возможные методы от легкого и менее эффективного к сложному и более эффективному.
Очистка вручную
Самый популярный способ. Выполните следующее:
- Откройте «Диспетчер задач», путем зажатия клавиш Ctrl+Shift+Esc.
- Перейдите во вкладку «Процессы».
- Отсортируйте список запущенных приложений по «ЦП», а потом по «Память». Выясните, какие процессы больше всего нагружают компьютер.
- Далее кликните по интересующей программе ПКМ и выберите «Снять задачу» или «Завершить дерево процессов».
Если некоторые процессы не завершаются, подозрение падает на вирусы, заполонившие жесткий диск компьютера. Для сканирования устройства рекомендуется выполнить проверку системы с помощью AdwCleaner и Dr.Web CureIt!.
Но незакрывающиеся процессы — не только вирусы. Ими также являются стандартные службы и прочий сопутствующий софт. Для их полного отключения нужно исключить соответствующие поля из автозагрузки. Для этого требуется:
- Вызвать окно «Выполнить» с помощью нажатия клавиш Win+R.
- В текстовое поле ввести msconfig и нажать кнопку «ОК».
- В появившемся окне перейти во вкладку «Автозагрузка».
Программа для очистки оперативной памяти
Если нет желания или страшно производить очистку самостоятельно, можно воспользоваться специальными утилитами.
KCleaner – один из мощнейших уборщиков оперативной памяти. Программа эффективно очищает ОЗУ, при этом не отключая важные для системы службы и процессы.
Для запуска оптимизации нужно:
- Скачать приложение с официального сайта.
- Запустить и нажать на кнопку «Очистить».
- Дождаться окончания операции и следовать подсказкам программы.
Также в программе доступны дополнительные функции. Например, очистить и перезагрузить.
Mz RAM Booster
Более именитый представитель, который также хорошо справляется со своими обязанностями. Более того, приложение позволяет оптимизировать функционирование ПК и ускорить работу процессора (посредством разгона). Программа имеет интуитивно понятный интерфейс и запустить «ускорялку» не составит труда: нужно лишь скачать софт, запустить и нажать на соответствующую кнопку (по состоянию на 20 ноября 2020 года сайт разработчика перестал работать).
C помощью скрипта
Наиболее творческий способ, который практически не уступает по эффективности всем вышеперечисленным. Вам нужно самостоятельно написать скрипт, который выполнит эту нелегкую задачу. Интересно, правда? Для этого нужно:
- Создать на рабочем столе текстовый файл формата .txt (Блокнот).
- Открыть его и ввести следующий код: MsgBox «Очистить RAM?»,0,»Очистка ОЗУ своими руками » FreeMem=Space(409600000) Msgbox»Очистка завершена»,0,»Очистка ОЗУ своими руками»
Теперь вы знаете, как очистить оперативную память компьютера Windows 10. Если статья помогла – поделитесь ею со своими друзьями и знакомыми. Пусть они оценят преимущества использования ПК с разгруженной аппаратной частью.
Преимущества и недостатки
Как я уже отмечал, назначение скрытого раздела – в защите хранилища данных загрузки. Поскольку данный раздел не связан с остальными, такая операция как сжатие дискового пространства не влияет на загрузочные файлы, что позволяет избежать неприятностей, связанных со сжатием, например, сообщения при загрузке « bootmgr is compressed ». При определенных знаниях и навыках восстановление загрузки – не такой уж и сложный процесс, но отнимающий определенное время. При их отсутствии дело может закончиться переустановкой системы.
Второе преимущество заключается в менее трудоемком процессе переустановки одной из систем, если у вас их несколько на одном компьютере. Об этом можно прочесть в статье « Восстановление совместной загрузки Windows 7 и Windows XP при переустановке одной из них » – раздел « Вариант второй — раздел восстановления создан ».
Наконец, наличие скрытого раздела – это еще один вид защиты от дурака». Что лукавить, опыт помощи пользователям в решении проблем с операционной системой позволяет сделать вывод, что зачастую возникают проблемы, вызванные недостатком опыта и знаний, а также непониманием многих процессов, обеспечивающих стабильную работу операционной системы.
О недостатках тоже можно сказать несколько слов, хотя правильнее отнести их к неудобствам. Связаны они с тем, что при организации совместной загрузки с Windows XP приходится присваивать и удалять букву скрытого раздела для размещения на нем файлов загрузки XP. Но, думаю, преимущества этого раздела перевешивают этот недостаток.
Как удалить Скрытый раздел System Reserved, размер 500 МБ (Зарезервировано системой) на Windows 10 (жёсткий диск MBR)
Автор Владимир.
Привет всем! Задача ясна. Имеем стационарный компьютер или ноутбук с отключенным интерфейсом UEFI и двумя установленными операционными системами Windows 10 на диске (C:) и (E:). Наша цель — удалить скрытый раздел System Reserved, размер 500 МБ (Зарезервировано системой). Напомню, этот раздел создаётся автоматически при инсталляции винды и его назначение — хранить загрузчик Win 10, также на нём расположена среда восстановления. Многие пользователи удаляют данный раздел и располагают загрузчик системы в корне диска (C:), а средой восстановления пользуются с установочного диска Win 10.

Итак, поехали. Загружаем наш компьютер с установочной флешки Windows 10.
В начальной фазе установки Windows жмём кл. сочетание Shift + F10, открывается окно командной строки,

вводим команды:
X:\Sources>diskpartMicrosoft DiskPart, версия 10.0.14393.0(С) Корпорация Майкрософт (Microsoft Corporation), 1999-2013.На компьютере: MINWINPCDISKPART> lis dis (выводим в список все подключенные к компьютеру накопители) Диск ### Состояние Размер Свободно Дин GPT ——— ————- ——- ——- — — Диск 0 В сети 500 Gбайт 1024 KбайтDISKPART> sel dis 0 (выбираем единственный жёсткий диск)Выбран диск 0.DISKPART> lis par (выводим в список все разделы жёсткого диска) Раздел ### Тип Размер Смещение ————- —————- ——- ——- Раздел 1 Основной 500 Mб 1024 Kб Раздел 2 Основной 264 Gб 501 Mб Раздел 3 Основной 234 Gб 265 GбDISKPART> sel par 1 (выбираем скрытый раздел System Reserved, размер 500 МБ (Зарезервировано системой))Выбран раздел 1.DISKPART> del par override (удаляем его)DiskPart: выбранный раздел успешно удален.DISKPART> sel par 2 (выбираем раздел 2 (диск C:) с установленной Windows 10, объём 264 Gб)Выбран раздел 2.DISKPART> activ (делаем его активным)DiskPart: раздел помечен как активный. DISKPART> lis vol (выводим в список все разделы, всех подключенных к компьютеру HDD. Видим, что буква диска, первой установленной Windows 10 — (D:)) Том ### Имя Метка ФС Тип Размер Состояние Сведения ———- — ———— —— ———- ——- ——— ——— Том 0 F ESD-ISO UDF CD-ROM 3191 Mб Исправен Том 2 D NTFS Раздел 264 Gб Исправен Том 3 E Новый том NTFS Раздел 234 Gб ИсправенDISKPART> exitЗавершение работы DiskPart…X:\Sources>bcdboot D:\Windows (данная команда создаёт загрузчик на активном разделе (C:) для Windows 10 установленной на диске (C:). Примечание: буквы дисков в загрузочной среде могут отличаться.Файлы загрузки успешно созданы.
Здесь же можно создать отдельный загрузчик на активном разделе (C:) для Windows 10 установленной на диске (E:), но я это сделать забыл, исправлюсь далее в статье.
X:\Sources>bcdboot E:\Windows (данная команда создаёт отдельный загрузчик для Windows 10 установленной на диск (E:)
Файлы загрузки успешно созданы.




Закрываем командную строку и перезагружаем компьютер. Загружается Windows 10. Идём в Управление дисками и видим, что теперь загрузчик находится на диске (C:), также видим нераспределённое пространство перед диском (C:). Присоединим нераспределённое пространство к диску (C:) с помощью бесплатной программы AOMEI Partition .

Скачиваем программу AOMEI Partition Assistant и запускаем её.В главном окне программы щёлкаем левой мышью на нераспределённом пространстве и выбираем «Слияние разделов»

Отмечаем галочками нераспределённое пространство и диск (C:).Жмём «ОК»


«Перейти»




bcdboot E:\Windows(данная команда создаёт загрузчик для Windows 10 установленной на диске (E:).Файлы загрузки успешно созданы.



Статьи по этой теме:
1. Как создать заново Скрытый раздел System Reserved (Зарезервировано системой)
2. Как узнать, где на жёстком диске MBR находится активный раздел вместе с загрузчиком операционных систем (при наличии на HDD нескольких установленных Windows и отсутствии Скрытого раздела System Reserved (Зарезервировано системой)
3. Как удалить среду восстановления Windows 10 с жёсткого диска ноутбука и присоединить нераспределённое пространство к диску (C:) программой AOMEI Partition Assistant
Зачем необходим зарезервированный системой диск
На этапе установки Windows диск зарезервированный системой создается автоматически, если не выполнить принудительное отключение. При грамотно проведенной процедуре инсталляции, он остается скрытым от пользователя, который даже не подозревает о его существовании. Появление диска является следствием создания отдельного раздела на 200-600 Мб в процессе установки системы.
Если после установки вы зашли в «Мой компьютер» и обнаружили наличие отдельного накопителя, на котором написано «Зарезервировано системой», причиной тому может быть следующее:
- Операционная система была установлена не с лицензионного дистрибутива;
- На этапе установки Windows проводились работы по перераспределению дискового пространства;
- Была выполнена операция восстановления системы;
- На новый накопитель Windows был скопирован с другого носителя.
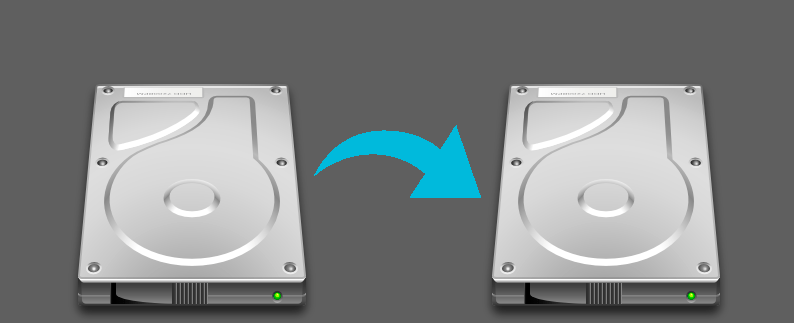
Сам по себе зарезервированный системой раздел необходим для хранения параметров загрузки. Начиная с операционной системы Windows 7, на накопителе выделяется отдельный раздел под нужды системы, тогда как раньше он располагался напрямую на системном диске.
Важно: В профессиональных версиях операционной системы Windows имеется функция BitLocker. Она позволяет пользователям шифровать данные на жестком диске или внешних носителях
На зарезервированном системой диске хранится необходимая информация для расшифровки данных.
Скрыть диск в Windows 10
Существует четыре способа скрытия диска в Windows 10. Это осуществляется через управление дисками, с помощью групповой политики, через реестр Windows или с помощью команды Diskpart в CMD. Мы рассмотрим эти способы шаг за шагом, чтобы вы могли реализовать то же самое, чтобы скрыть диск в Windows 8.
Скрыть диск с помощью управления дисками
Если вы хотите скрыть диск в Windows 8 через Управление дисками, нажмите правой кнопкой мыши на Мой компьютер и выберите Управление.
В консоли управления компьютером откройте Хранилище , дважды щелкнув по нему .

Теперь дважды щелкните оснастку «Управление дисками».

Откроется консоль управления дисками, и вы увидите все диски вашего ПК.

Выберите диск, который вы хотите скрыть, и щелкните по нему правой кнопкой мыши. Выберите Изменить букву и путь и нажмите кнопку Удалить .

Если он запрашивает подтверждение, скажите «Да». Теперь вы не можете видеть скрытый диск в моем компьютере.
Скрыть диск с помощью групповой политики
Запустите gpedit.msc и перейдите к следующим настройкам:
Дважды нажмите Скрыть указанные диски в «Мой компьютер» и выберите «Включено».

Сохранить и выйти.
Скрыть диск с помощью реестра Windows
Вторым способом мы будем использовать ключ реестра NoDrives, чтобы скрыть диск в Windows 8. Поскольку мы добавляем ключ в реестр, я предлагаю вам сделать резервную копию вашего реестра. Как только это будет сделано, продолжайте!
Нажмите Windows Key + R, , введите regedit ’ и нажмите Enter. Откроется консоль редактора реестра. Перейдите к следующему пути,
Здесь мы собираемся создать новое значение DWORD, поэтому щелкните правой кнопкой мыши Explorer и выберите Создать -> Значение DWORD (32-разрядное).

Дайте имя как ‘NoDrives’ и дважды щелкните его, чтобы изменить свойства. Теперь откроется консоль, где нам нужно ввести значения. В поле «Значение» выберите тот, который основан на диске, который вы хотите скрыть.Каждая буква диска имеет уникальное значение и значения, как показано ниже,
Выберите соответствующее значение для привода и введите это значение в «Значение данных». Выберите « Десятичный раздел » в разделе «База». Поскольку я хочу скрыть, нажмите «G», я ввожу значение как «64».

Если вы хотите скрыть два диска, например, «E» и «G», вы можете ввести значение «одно» как «80» (E = 16 и G = 64), и оно скрывает оба диска.
Перезагрузите компьютер, и ваш диск теперь скрыт. Если вы должны вернуть диск обратно, измените значение на Ноль, или вы даже можете удалить раздел реестра «NoDrives».
Скрыть диск с помощью CMD
1] Откройте командную строку с повышенными привилегиями, введите Diskpart и нажмите Enter.
2] Введите Объем списка и нажмите Enter.
3] Теперь введите select и цифру напротив буквы диска (например, это может быть буква G), которую вы хотите скрыть. Например, это может быть Выбрать том 6. Нажмите Enter.
4] Наконец, введите Удалить букву G и нажмите Enter.
Появится сообщение: Diskpart успешно удалила букву диска или точку монтирования.
Чтобы показать скрытый диск , выполните шаги 1, 2, 3, указанные выше.
Теперь введите Назначить букву D и нажмите Enter. Это покажет диск в проводнике.
Если вам нужен подробный обзор, см. Наш пост на форуме под названием Скрыть или показать разделы жесткого диска с помощью Diskpart.
Это 4 способа, которыми вы можете скрыть диск в Windows.
ОБНОВЛЕНИЕ . Вы также можете использовать бесплатную программу HideCalc, чтобы скрыть диск в Windows. Также читайте комментарии ниже.
Как в Windows 10 заново создать раздел «Зарезервировано системой»
П ри чистой установке Windows мастер автоматически создаёт на жёстком диске с разметкой MBR особый скрытый раздел System Reserved или иначе «Зарезервировано системой» . В зависимости от версии Windows, его размер может отличаться, так, в Windows 7 под него выделяется 100 Мб дискового пространства, тогда как в Windows 8.1 и 10 мастер резервирует на диске 350 и 500 Мб соответственно. Для чего это нужно?
Если раньше загрузочные файлы Windows размещались в том же разделе, что и сама система, то в Windows 7 разработчиками для них было выделена отдельная область диска, что позволило защитить загрузочные файлы и сделать загрузку системы более стабильной. С выходом же Windows 8/8.1 к этой области было добавлено ещё место под загрузочную среду, ту самую, с помощью которой пользователи могут производить поиск и устранение неисправностей, используя точки восстановления, командную строку и другие диагностические инструменты, не загружаясь при этом с установочного диска.
Некоторые администраторы с целью экономии дискового пространства удаляют этот раздел, бывает и такое, что по определённым причинам при установке Windows он не создаётся автоматически. В свою очередь, отсутствие или удаление раздела System Reserved в ряде случаев может привести к неполадкам в работе системы, из-за чего его приходится восстанавливать.
Если у вас нет раздела «Зарезервировано системой» и вы хотите его восстановить, но не знаете, как это сделать, воспользуетесь этой инструкцией.
Рассмотренный здесь способ является наиболее простым. Он предполагает воссоздание области для хранения загрузочных файлов, но не среды восстановления (воссоздать её на порядок труднее) , впрочем, это не столь критично, так как для восстановления системы вы всегда можете воспользоваться установочным диском. Если это вас устраивает, приступим к делу.
В работающей Windows откройте от имени администратора командную строку и последовательно выполните в ней эти команды:
diskpart list volumе sеlеct volume 1 shrink dеsired=100

Первая команда запускает встроенную утилиту DiskPart, вторая выводит список разделов для всех доступных дисков, третьей командой выбирается раздел с установленной системой (в данном примере он имеет порядковый номер 1) , четвёртая команда сжимает его, высвобождая 100 Мб дискового пространства. Продолжаем работу с DiskPart.
crеate partition primаry format fs=ntfs activе assign letter Y еxit

Пятой командой создаём новый раздел, шестой форматируем его в NTFS, седьмой помечаем как активный, восьмой временно присваиваем ему букву. Командой exit завершаем работу DiskPart.
Примечание: вместо утилиты DiskPart вы также можете использовать любую другую стороннюю программу для работы с разделами дисков, например, Acronis Disk Director.
Теперь, чтобы система смогла загружаться с нового раздела, необходимо создать на нём загрузочные файлы. Для этого выполняем следующую команду:
bcdboot C:Windows

Вот и всё, можете выполнить в консоли bcdedit и посмотреть, на каком разделе у вас располагается загрузчик (с идентификатором bootmgr) . В Проводнике, скорее всего, раздел будет отображаться как пустой, но если смонтировать его в Acronis Disk Director или другой аналогичной программе, то можно будет увидеть, что в нём находятся загрузочные файлы.

И последнее. Откройте оснастку управления дисками и удалите у созданного раздела букву, чтобы сделать его, как и положено, невидимым.
Как сделать, чтобы этот раздел не появлялся при установке Windows
Помимо вышеописанной возможности, вы можете также сделать, чтобы диск, зарезервированный системой вообще не создавался Windows 7 или 8 при установке на компьютер.
Важно: если у вас жесткий диск разделен на несколько логических разделов (Диск C и D), не используйте данный способ, вы потеряете все на диске D. Для этого потребуются следующие шаги:
Для этого потребуются следующие шаги:
- При установке, еще до экрана выбора разделов, нажмите клавиши Shift + F10, откроется командная строка.
- Введите команду diskpart и нажмите Enter. После этого введите select disk 0 и тоже подтвердите ввод.
- Введите команду create partition primary а после того, как увидите, что основной раздел был успешно создан, закройте командную строку.
Затем следует продолжить установку и при предложении выбрать раздел для установки, выбрать тот единственный раздел, что есть на данном HDD и продолжить установку — диск Зарезервировано системой не появится.
А вообще рекомендую не трогать этот раздел и оставлять так, как оно задумано — мне кажется, что 100 или 300 мегабайт — это не то, из-за чего следует копаться в системе и, более того, они недоступны для использования не просто так.
Ранее мы писали о том, что собой представляет раздел Зарезервировано системой в операционной системе Windows 7 и 8 и для чего он нужен. Для Windows 10 ничего не изменилось. Такой же диск отображается в утилите Управление дисками и предназначен он для защиты и хранения файлов загрузки ОС. Однако, если он мешает вам или вы не хотите допустить любые манипуляции с данным разделом другими пользователями вашего ПК, стоит его спрятать. Методов, как скрыть диск зарезервировано системой в Windows 10 достаточно много. Рассмотрим их подробнее.
Чтобы в Windows 10 скрыть диск Зарезервировано системой, стоит выполнить несколько несложных действий:
Жмём «Win+R» и вводим «cmd».
- Допустим, что Том 1 – это и есть Зарезервировано системой (в нашем случае это системный раздел). Зачастую его размер составляет 450 Мб.
- Теперь вводим «select volume N», где N – номер раздела.
- После выбора тома вводим «remove letter=E», где E – буква тома, который нужно скрыть.
- Для выхода из утилиты прописываем «exit».
Теперь в Виндовс 10 этот раздел будет невидимым.
Зачастую в операционной системе Windows 10 увидеть раздел Зарезервировано системой можно только в утилите «Управление дисками». С помощью этой же утилиты его можно скрывать и отображать. Для этого выполняем следующее:
Жмём «Win+R» и вводим «msc».
Появится новое окно. Нажимаем правой кнопкой мыши на Зарезервировано системой или диске, который нужно убрать из данного списка. Выбираем «Изменить букву диска или путь к диску…».
В новом окне выделяем диск и кликаем «Удалить».
Диск не будет удалён, он только исчезнет из Проводника.
Весь операционный массив, необходимый для работы Windows 10 хранится на диске Зарезервировано системой. Если вы его хотите скрыть с помощью редактора локальной групповой политики, ваши действия должны быть следующими:
Жмём «Win+R» и вводим «gpedit.msc».
Двойным кликом открываем параметр и выставляем значение «Включено».
После перезагружаем компьютер.
Чтобы скрыть раздел данным способом выполняем следующее:
Жмём «Win+R» и вводим «regedit».
- Откроется редактор реестра. Переходим по ветке «HKEY_CURRENT_USER Software Microsoft Windows CurrentVersion Policies Explorer». Жмём правой кнопкой мыши на последнем разделе и выбираем «Создать», «Параметр DWORD 32-бит». Присваиваем этому параметру имя «NoDrive».
- Значение выставляем согласно таблице. В данной таблице подбираем значение согласно букве зарезервированного раздела.
| А | B | C | D | E | F | G | H | I | J | K |
| 1 | 2 | 4 | 8 | 16 | 32 | 64 | 128 | 256 | 512 | 1024 |
| L | M | N | O | P | Q | R | S | T | U | V |
| 2048 | 4096 | 8192 | 16384 | 32768 | 65536 | 131072 | 262144 | 524288 | 1048576 | 2097152 |
| W | X | Y | Z | |||||||
| 4194304 | 8388608 | 16777216 | 33554432 |
После внесения изменений в системный реестр стоит перезагрузить систему.
О том, как скрыть раздел Зарезервировано системой смотрите в видео:
После установки обновления пользователи обнаруживают в проводнике зарезервированный системой диск. Он содержит служебные данные, необходимые для нормальной работы операционной системы. В последних обновления все же была исправлена ошибка с отображением зарезервированного пространства в проводнике. Несмотря на это все же в пользователи предпочитают скрыть зарезервированный системой раздел жесткого диска без обновления.
Данная статья расскажет как скрыть зарезервированный системой диск в Windows 10. Для скрытия зарезервированного диска воспользуемся способами позволяющими скрыть любой раздел жесткого диска в проводнике. Убрать зарезервированный раздел жесткого диска можно используя средство управления дисками, редакторы локальной групповой политики и реестра.





