Установка двух операционных систем на один компьютер
Содержание:
- Установка Windows 7 в качестве второй операционной системы
- Шаг 5. Установка Windows 10 в качестве второй операционной системы
- Как установить Windows 7 и Windows XP на одном компьютере
- Компьютер для изучения разных операционных систем.
- Коммутатор жестких дисков.
- Как изменить порядок загрузки двух операционных систем на одном компьютере
- Подходит ли мой компьютер для Windows 10?
- Как установить Windows 8 и Windows XP на одном компьютере
- Подготовка к установке
- Шаг 3. Создаём раздел жёсткого диска для установки Windows 10
- Шаг 1. Скачиваем Windows 10
- Стандартные способы установить несколько ОС на один ПК и их недостатки:
- Создание раздела на жестком диске для установки Windows 7
- Второй монитор в Windows 10: три режима работы
- Что нужно для подключения второго монитора
Установка Windows 7 в качестве второй операционной системы
Вставьте оптический диск в привод компьютера, или подключите загрузочную флешку к разъему USB 2.0. Порт USB 3.0 (в разъеме имеется синяя пластиковая панель) не подойдет из-за того, что он не поддерживается в операционной системе Windows 7. Эта ОС выпущена раньше, чем был создан интерфейс USB 3.0.
Войдите в загрузочное меню (Boot Menu) или в UEFI BIOS, для выбора загрузочного устройства (USB флешки или DVD диска).
Вам также может быть интересно:
- Как зайти в Boot Menu на стационарном ПК или ноутбуке
- Как зайти в BIOS на стационарном ПК и ноутбуке: таблица
После выбора способа загрузки, на компьютере запустится программа установки Windows 7.
В первом окне для выбора языка, формата времени и денежных единиц и раскладки клавиатуры, нажмите на кнопку «Далее».

В следующем окне нажмите на кнопку «Установить».

В окне «Ознакомьтесь с условиями лицензии» поставьте флажок в пункте «Я принимаю условия лицензии».

В окне «Выберите тип установки» необходимо выбрать «Полная установка (дополнительные параметры)». Если выбрать «Обновление», операционная система будет установлена поверх предыдущей Windows. Нам этого не надо.

В окне «Выберите раздел для установки Windows» нужно выбрать правильный раздел для установки операционной системы. Выделите раздел для установки Windows 7, а затем нажмите на кнопку «Далее».
На этом компьютере имеются: раздел с Windows 10, три служебных раздела небольшого размера, создающихся на компьютерах с GPT разметкой жесткого диска, и специально созданный раздел для установки Windows 7. В нашем случае, мы присвоили разделу метку «Windows 7», поэтому нам легко его обнаружить. Если метка не была присвоена, ориентируйтесь по величине размера созданного раздела.

Откроется окно с предупреждением о том, что порядок разделов на диске, выбранном для установки, отличается от рекомендуемого. Нас спрашивают: «Проложить установку?». Нажмите на кнопку «ОК».
Программа установки увидела, что на компьютере уже имеется системный раздел с операционной системой, а пользователь желает установить новую операционную систему в другой раздел на жестком диске. Поэтому система интересуется, правильно ли был выбран раздел диска для установки Windows.

Начинается процесс установки Windows 7 на ПК. Подробное описание вы найдете в статье на моем сайте.
Вам также может быть интересно:
- Установка Windows 7
- Установка Windows 8.1
После завершения установки операционной системы, произойдет запуск Windows 7.
Откройте Проводник, чтобы увидеть разделы жесткого диска, на которых установлены Windows 7 и Windows 10. Если войти из Windows 7, то эта система будет в Проводнике на диске «C:».

При входе в Проводник из Windows 10, наоборот, «десятка» будет на диске «C:».

Шаг 5. Установка Windows 10 в качестве второй операционной системы
После того, как мы настроили BIOS или UEFI, нам надо перезагрузить компьютер. Для этого в самом БИОСе или УЭФИ нам надо нажать «Сохранить и выйти» (Save & Exit»).
Если вы всё сделали правильно, то после перезагрузки должно такое изображение, как на картинке.
Ждём какое-то время. Затем появляется окно выбора устанавливаемого языка.
Жмём далее. Видим следующее:
Нажимаем «Установить». Далее принимаем условия лицензии.
Далее мы можем выбрать один из двух пунктов. Либо мы обновляем уже имеющуюся «семёрку» или «восьмёрку» на Windows 10, либо устанавливаем Windows 10 второй системой. В данной случае выбираем нижний вариант «Выборочная: только установка Windows (для опытных пользователей)».
На следующем шаге мы выбираем раздел, на который будет установлена Windows 10 второй системой. В случае, проиллюстрированном на картинке, мы видим, что у нас есть «Диск 0 Раздел 1: зарезервировано системой» и «Диск 0 Раздел 2». На втором разделе установлена наша предыдущая версия Windows. Для установки «десятки» мы выбираем «Незанятое пространство на диске 0» (у вас это может быть уже созданный пустой раздел), выделяем и нажимаем «Далее».
Далее в течение нескольких минут (рисунок 1) у нас происходит установка Windows 10, а затем появляется сообщение о том, что будет произведена перезагрузка.
Внимание! В этот момент перед перезагрузкой нужно вытащить DVD или флешку, с которых мы устанавливали Windows 10. Если этого не сделать, то компьютер может начать установку «десятки» заново: опять появится экран выбора языка и т.д
Перезагружаемся, и ждём пока система производит дальнейшие необходимые настройки.
Картинки ниже сделаны мной ещё полтора года назад, когда я тестировал техническую версию Windows 10. Сейчас процесс внешне выглядит несколько иначе. Но суть от этого ничуть не изменилась, поэтому я решил не менять изображения (пусть останутся для истории).
Чтобы не останавливаться на деталях, оставляем всё как есть (при желании потом всё можно изменить), и нажимаем «Использовать стандартные параметры».
Далее ждём.
Выбираем, кому принадлежит компьютер (понятно, что «мне»).
Именно пароль от своей учётной записи вы должны будете вводить при входе в систему.
Кстати, у меня есть статья, рассказывающая Как отключить ввод пароля при входе в Windows 10. Это мы при желании можем сделаем после первого входа в систему.
Вот и всё! Добро пожаловать в Windows 10. Теперь при каждой загрузке компьютера у вас будет появляться довольно сипатичное синее окно с выбором, какую систему вы хотите загрузить. По умолчанию при отсутствии выбора в течении 30 секунд будет загружаться «десятка», но и время ожидания, и ОС по умолчанию можно изменить в настройках. Для этого находим через поиск и запускаем приложение msconfig (Конфигурация системы). Если измените загрузку по умолчанию на Windows 7, то вместо симпатичного синего окна выбора будет появляться обычное чёрное.
Как установить Windows 7 и Windows XP на одном компьютере
Возможность работы с двумя версиями ОС позволяет пользователю не прерывать работу в случае повреждения одной из них, а также помогает быстро восстановить её работоспособность. Первой должна быть установлена Windows XP, поскольку в противном случае при инсталляции Windows XP будут стёрты загрузочные файлы Windows 7 и эта версия просто не будет видна при загрузке.
Как ту, так и другую версию можно устанавливать и на диск C, и на диск D. Следует отметить, что, независимо от того, на какой диск установлены версии Windows XP и Windows 7, их загрузочные файлы записываются только на диск C.
Некоторые неопытные пользователи мультизагрузочных систем не учитывают этого обстоятельства и форматируют диск С, с установленной на ней Windows XP, после чего недоумевают, почему перестала работать расположенная на диске D Windows 7. Инструкция установки Windows 7
Компьютер для изучения разных операционных систем.
На практике же предлагаемая конфигурация компьютера очень удобна для экспериментов и изучения всевозможных операционных систем. Так, например, на одном диске можно иметь в качестве основной ОС – Windows 7, 8, 10 и т.д. А в качестве второго диска подключить Mobile Rack, в который вставлять жесткие диски с изучаемой операционной системой (MS DOS, Linux, Колибри ОС и т.п.). В результате, благодаря коммутатору жестких дисков, мы получаем настоящий полигон для экспериментов с реальными операционными системами. Необходимо только соблюдать некоторые условия (смотри пункт ниже «Особенности подключения жестких дисков»).
Кстати, на таком же принципе можно организовать домашнее резервное копирование данных, изредка подключая дополнительный жесткий диск в корпусе ПК, для того чтобы забекапиться. Такой диск прослужит очень долго, так как используется периодически.
Коммутатор жестких дисков.
Представленный ниже коммутатор жестких дисков рассчитан на переключение двух дисков и работает как с IDE, так и с SATA дисками. Конкретный приведенный образец делался под старый, но вполне работоспособный компьютер с дисками IDE. Принцип действия этого коммутатора основан на кратковременном секундном процессе — зарядке конденсатора С1. Этот конденсатор может быть заряжен двумя путями: — либо через R1 (при отключенной кнопке), либо через обмотку реле, диод D1 и включенную кнопку. Именно этот кратковременный зарядный ток конденсатора и способен привести в действие электромагнит реле через включенную кнопку. Если же кнопка отключена, то конденсатор вскоре и так зарядится через резистор R1. И всё… После этого электромагнит реле не сможет сработать даже при нажатии кнопки. Конденсатор будет уже заряжен. Устройство будет в таком состоянии до отключения питания, разряда конденсатора C1, повторной подачи питания и соответственно повторного заряда конденсатора. Другими словами, всегда, при подаче питания конденсатор С1 постепенно (в течении секунды) начинает заряжаться через R1. Если опередить этот процесс и отдать этот ток заряда не резистору R1, а электромагниту реле – то реле сработает. Если же конденсатор уже успел зарядиться через R1, то электромагнит реле не получит ток. Этим и достигается защита от несвоевременного переключения жестких дисков. Переключение жестких дисков происходит в течении одной секунды, только в момент подачи питания на ПК и одновременно нажатой кнопке коммутатора.
Но реле, сработавшее через заряжающийся конденсатор, естественно, вернется в исходное положение, как только полностью зарядится конденсатор. То есть это будет всего лишь кратковременное срабатывание реле. Чтобы удержать реле в сработавшем положении, даже после того, как конденсатор зарядится, применена дублирующая цепь подачи питания на обмотку реле через диод D2 и замкнутые контакты реле. То есть реле само своими замкнутыми контактами подает ток на обмотку своего же электромагнита. Схема будет находится в таком состоянии до отключения питания.
Как изменить порядок загрузки двух операционных систем на одном компьютере
После включения или перезагрузки компьютера, откроется окно «Диспетчер загрузки Windows», в котором нужно выбрать операционную систему для запуска. Одна из операционных систем выбрана загружаемой по умолчанию.
Это окно отображается в течение некоторого количества времени (по умолчанию — 30 секунд). Пользователь, при помощи клавиш со стрелками, переходит на нужную операционную систему. Когда время ожидания закончится, на ПК запуститься выбранная операционная система (она будет выделена).

Если пользователь не предпримет никаких действий, запуститься операционная система, выбранная по умолчанию.
В нашем случае, последней была установлена Windows 7, поэтому эта ОС выбрана системой по умолчанию. Эту настройку легко поменять из любой установленной операционной системы.
Сейчас Windows 7 является системой, загружаемой по умолчанию на компьютере. Мы изменим этот параметр для того, чтобы по умолчанию на ПК загружалась Windows 10.
В любой из операционных системе Windows 10 или Windows 7 выполните следующие действия:
- Нажмите на клавиатуре на клавишу «Win» + «R».
- В окне «Выполнить» введите команду «msconfig» (без кавычек), нажмите на кнопку «ОК».

- В окне «Конфигурация системы» откройте вкладку «Загрузка».
- Выделите операционную систему, которую необходимо сделать загружаемой по умолчанию.
- Нажмите на кнопку «Использовать по умолчанию».
- В поле «Таймаут» можно изменить время ожидания в окне для выбора загрузки Windows 7 или Windows 10. Я уменьшил время таймаута до 15 секунд.
- После завершения настроек, нажмите на кнопку «ОК».

- Перезагрузите компьютер.
Теперь, в окне для выбора операционных систем, Windows 10 станет системой, загружаемой по умолчанию. Она будет выделена в Диспетчере загрузки Windows.
Подходит ли мой компьютер для Windows 10?
Далеко не все обладают устройствами, способными использовать данное программное обеспечение. Если Вы не можете сказать с уверенностью о соответствии всем требованиям, следует использовать специальный инструмент Get Windows 10. Его можно скачать ил же он автоматически появится в окне обновления. Основным условием работы является подключение к сети интернет.
Будет проведен детальный анализ текущих параметров устройства. На основании полученной информации выдается сообщение о возможности использования Windows 10. Дополнительным моментом является проверка совместимости с установленным программным обеспечением и устройствами периферии.
Как установить Windows 8 и Windows XP на одном компьютере
Для исключения некорректной работы устанавливаемых ОС их следует размещать в разных разделах винчестера; иными словами – на разных логических дисках. Если установка обеих ОС производится на «чистый» компьютер, то проще всего разделить дисковое пространство на разделы непосредственно в процессе установки первой операционной системы.
Процесс установки Windows XP, включая создание разделов. Если же Windows 8 добавляется на компьютер, где уже установлена Windows XP, то для создания дополнительного раздела следует использовать специализированные программы – такие, как PartitionMagic или Acronis. Они позволяют создавать новые диски или изменять размер уже существующих без необходимости переустановки существующей системы
Крайне важно, чтобы первой была установлена более ранняя версия, т.е. Windows XP! При не выполнении этого требования установки, сначала Windows 8, а затем Windows XP – первая ОС не сможет быть вызвана и придётся ограничиться одной ОС – Windows XP
Почему так происходит?
Дело в том, что при разработке новой версии (Windows 8) уже существовала предшествовавшая (Windows XP), поэтому загрузочные файлы Windows8 «знают» о них и мирно «сосуществуют» с загрузочными файлами WindowsXP в режиме двойной загрузки. В отличие от этого, более ранние версии не распознают загрузочные файлы новых версий и стирают их при установке.
Что касается дисков, на которые должны быть установлены те или иные версии Windows, то об их выборе можно говорить при установке на чистый компьютер. Если новая версия добавляется, то, как правило, на диск D, поскольку другой диск C уже занят Windows XP. Инструкция установки Windows 8. Следует отметить, что в мультизагрузочной системе, к сожалению, не сохраняется свойственная автономной «чистой» загрузке Windows 8 очень высокая скорость.
Подготовка к установке
Если на вашем компьютере уже есть несколько разделов (Локальные диски C, D, E), то данный этап можно смело пропускать. Например, если «десятка» у вас стоит на «C», то «семерку» лучше всего ставить на «D». Для этого отформатируйте диск, предварительно сделав резервные копии важных данных. 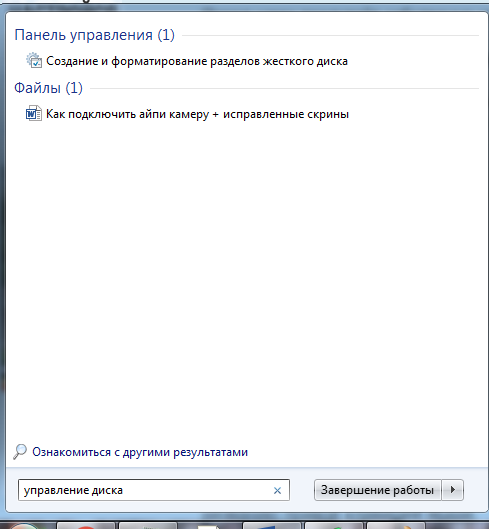
Если на компьютере только один раздел (Локальный диск C), то необходимо создать дополнительный. Для этого:1. запустите системную утилиту «управление дисками» через меню «пуск»;2. выберите диск, объем свободной памяти которого будет использован для дополнительного раздела;
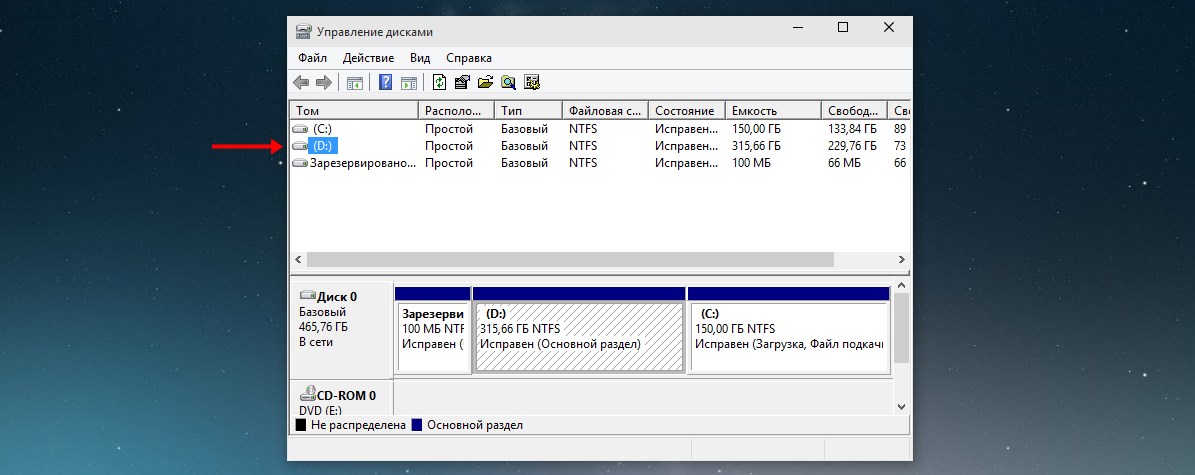 3. в контекстном меню выберите «сжать том»;
3. в контекстном меню выберите «сжать том»;
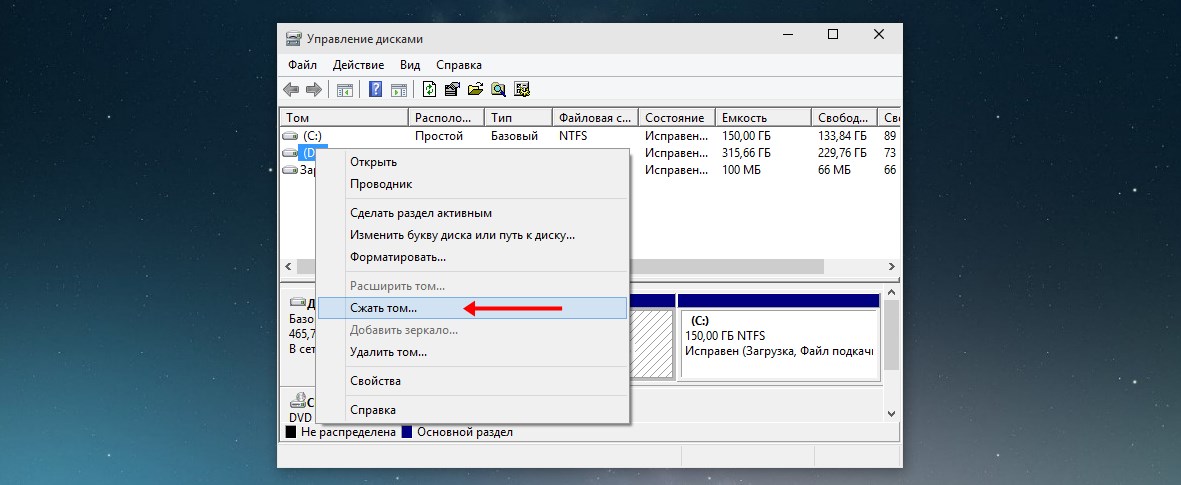 4. как только утилита закончит анализ и сжатие свободного пространства, введите размер будущего раздела (он не должен превышать максимальный доступный);
4. как только утилита закончит анализ и сжатие свободного пространства, введите размер будущего раздела (он не должен превышать максимальный доступный);
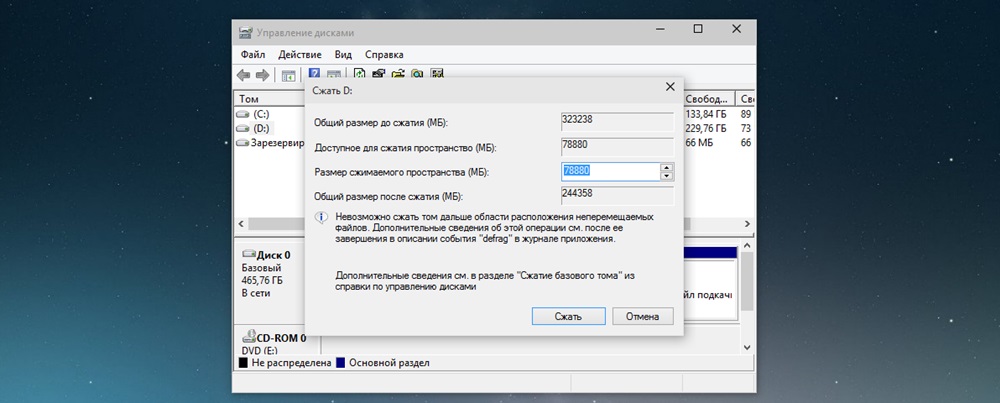 5. после того, как вы нажмете «сжать» появится новое, «не распределенное дисковое пространство»;
5. после того, как вы нажмете «сжать» появится новое, «не распределенное дисковое пространство»;
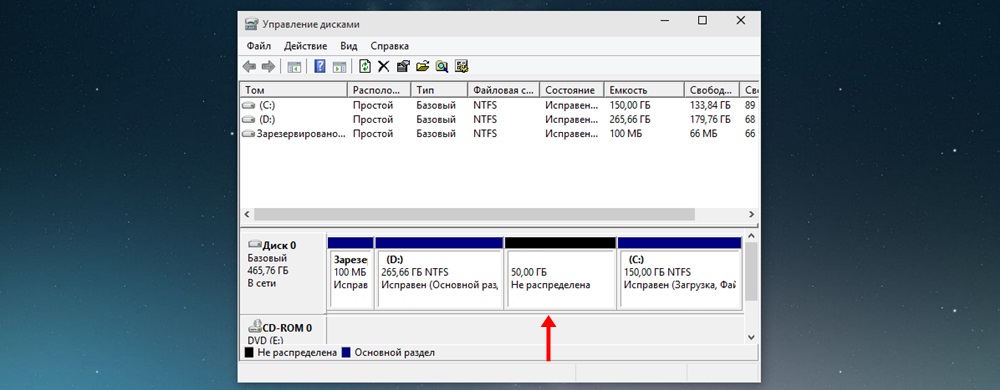 6. кликните по нему и нажмите «создать простой том»;
6. кликните по нему и нажмите «создать простой том»;
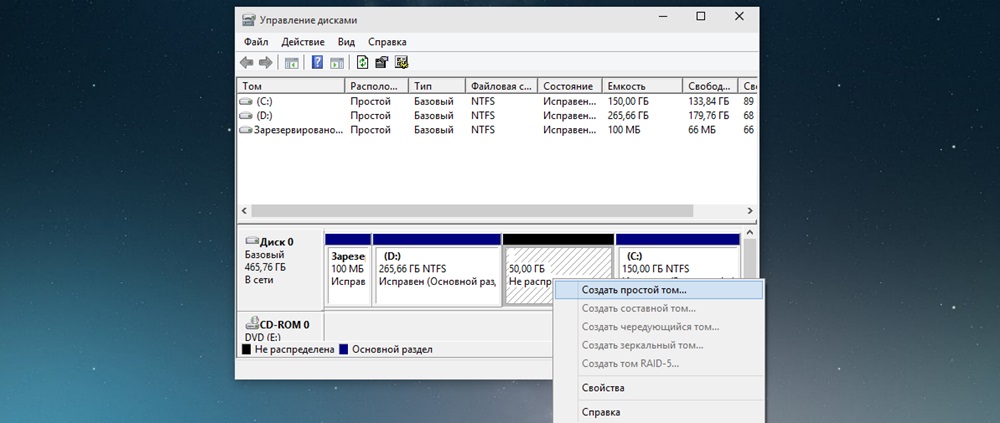 7. здесь будет предложено определить новому разделу количество памяти (например, если вы хотите создать из него несколько дисков);
7. здесь будет предложено определить новому разделу количество памяти (например, если вы хотите создать из него несколько дисков);
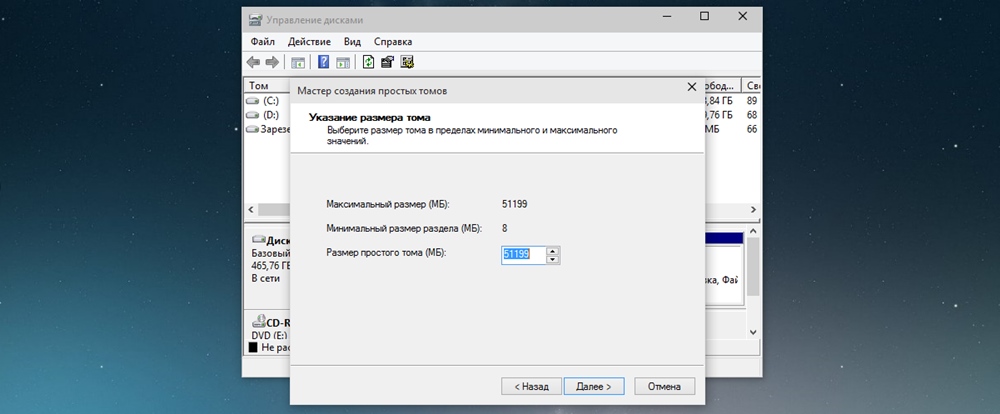 8. назначьте ему новую букву и отформатируйте (все параметры по умолчанию).
8. назначьте ему новую букву и отформатируйте (все параметры по умолчанию).
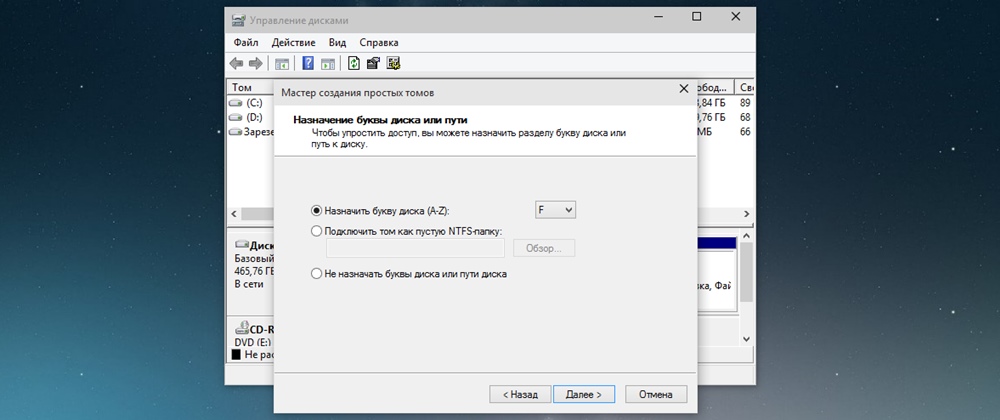
Теперь диск готов к установке нескольких операционных систем. Далее руководство делится на две части:
- для тех, кто хочет установить Windows 7 второй системой на «десятку».
- для тех, кто хочет установить Windows 10 второй ОС на «семерку».
Шаг 3. Создаём раздел жёсткого диска для установки Windows 10
Если на жёстком диске вашего компьютера уже есть два и более разделов (например, Локальный диск C и Локальный диск D), то этот шаг можно пропустить. В таком случае раздел, на который вы планируете установить Windows 10 нужно полностью очистить от находящейся там информации, а для надёжности можно его отформатировать. Понятно, что если основной диск у вас C, то на нём останется предыдущая версия Windows. Для «десятки» нужно выбрать другой диск (например, D).
Если же у вас один раздел или на втором разделе содержатся ценные данные, которые вы не хотите потерять, то для создания нового раздела можно «отщипнуть» кусочек от того раздела, на котором больше свободного места. Как это сделать я подробно рассказываю в материале Как разделить жёсткий диск в Windows 10. Несмотря на то, что речь в статье идёт о Windows 10, в «семёрке» или «восьмёрке» всё делается по аналогии. и у вас не должны возникнуть проблемы с этим.
После отделения свободного пространства, сразу создавать новый диск на нём не обязательно. Это можно сделать в процессе установки Windows 10.
Шаг 1. Скачиваем Windows 10
Для того, чтобы безболезненно для своей любимой Windows 7 (или 8) попробовать использовать самую новую систему Windows 10, можно установить её на свой компьютер в качестве второй, дополнительной ОС. Вообще, если на вашем жёстком диске есть хотя бы 200 гигабайт общего места, то это для начала лучший вариант. Как говорится, и волки сыты, и овцы целы — в смысле, прежняя любимая и привычная Windows 7 под рукой со всеми программами и настройками, и вместе с тем вы можете пользоваться новой системой Windows 10 на том же компьютере. Для самой «десятки» хватит и 20Гб свободного места.
Если Windows 10 планируется устанавливать на том же компьютере, на котором записывается образ, то в окне «Выбор языка, архитектуры и выпуска» можно оставить галочку на пункте «Использовать рекомендуемые параметры для этого компьютера» и автоматически будет записан нужный образ. Если же Windows 10 рядом с Windows 7 планируется устанавливать на другой машине, то галочку лучше убрать и выбрать нужную архитектуру: 64-разрядную или 32-разрядную.
Чтобы понять, какую версию качать вам (32 или 64 бит), посмотрите разрядность своего компьютера. Как это сделать мы рассматриваем в статье Как узнать разрядность моего компьютера? 32 или 64 бит на Windows 10. Выбираем нужный носитель и нажимаем далее.
Стандартные способы установить несколько ОС на один ПК и их недостатки:
Вообще существует несколько стандартных способов установить несколько ОС на один ПК:
-установка двух и более операционных систем на одном физическом диске, но в разных разделах;
— установка двух и более операционных систем на разных физических дисках HDD;
— установка двух и более операционных систем в виртуальной машине.
Все это классические способы установки ОС, рассчитанные на простого юзера и имеющие ряд существенных недостатков – низкую надежность и в конечном итоге недолговечность конфигурации.
Так, при установке нескольких ОС на один жесткий диск, при выходе из строя этого жесткого диска, понятное дело все ОС придется воссоздавать заново. Кроме того, при выходе из строя даже одной операционной системы, наверняка придется заморачиваться с восстановлением загрузчика.
При установке же нескольких ОС на разных жестких дисках, диск с неиспользуемой ОС будет постоянно вращаться, греться и потреблять электроэнергию даже при отсутствии обращения к нему. Это в конце концов существенно снизит срок его службы. Грубо говоря, зачем впустую постоянно вращать какой-то дополнительный диск в корпусе ПК, если он нам нужен например, один раз в месяц?
Ну а недостаток операционной системы установленной на виртуальной машине — она не всегда корректно работает с подключаемым периферийным «железом», может иметь ограничения по ресурсам и ряд других недостатков и «затыков».
В общем, предлагаемый способ установки двух операционных систем на один компьютер пригодится тем, кому вышеперечисленные способы не подходят по какой либо причине.
Лично меня, например, «напрягала» сама мысль того, что скоро на ПК возникнут проблемы с одной ОС из за другой ОС, установленной на одном и том же HDD. Т.е. в конечном итоге придется заморачиваться и все равно переустанавливать две операционные системы на одном HDD одновременно.
Создание раздела на жестком диске для установки Windows 7
На новых компьютерах, в большинстве случаев, имеется один системный раздел, отображающийся в Проводнике. Другие разделы: один служебный раздел (в MBR) или несколько служебных разделов (в GPT) скрыты. На ноутбуке может быть раздел Recovery, служащий для восстановления, созданный производителем устройства. Этот раздел может быть скрыт или отображаться в Проводнике.
Для установки Windows 7 рядом с Windows 10, необходимо создать дополнительный раздел на жестком диске компьютера. Мы выделим свободное место для создания нового раздела из раздела с установленной Windows, не удаляя систему и данные. В созданный раздел мы установим Windows 7.
Выполните следующие шаги:
- Щелкните правой кнопкой мыши по меню «Пуск».
- В контекстном меню выберите «Управление дисками».
- Откроется окно оснастки «Управления дисками».
На этом компьютере имеется один жесткий диск, который обозначен, как «Диск 0» и оптический CD/DVD привод, под именем «CD-ROM 0». На жестком диске имеется системный раздел: диск «C:» и служебные разделы, необходимые для работы операционной системы, созданные автоматически при установке Windows.
Нам необходимо создать новый раздел на жестком диске, в который будет установлена Windows 7.
- Щелкните правой кнопкой мыши по диску «C:», в контекстном меню выберите «Сжать том…».
- После выполнения запроса места для сжатия диска, откроется окно «Сжать C:», в котором указано доступное место для сжатия в МБ (мегабайтах). Выберите нужный размер в поле «Размер сжимаемого пространства (МБ)», нажмите на кнопку «Сжать».
В данном случае, можно создать новый диск (раздел), размером в 47 ГБ, но на системном диске осталось бы всего 13 ГБ места. Такое соотношение не подойдет, из-за того, что для Windows 10 останется очень мало места на диске, поэтому я сделаю другой диск размером в 25 ГБ (25 600 МБ).
- В оснастке «Управления дисками появится нераспределенное пространство.
- Кликните правой кнопкой мыши по нераспределенному пространству, в контекстном меню выберите «Создать простой том…».
- В окне «Мастер создания простого тома» нажмите на кнопку «Далее».
- В окне «Указание размера тома» нажмите «Далее».
- В окне «Назначение буквы диска или пути» присвойте букву диска для нового раздела. По умолчанию выбирается первая свободная буква, следующая за занятой.
- В окне «Форматирования раздела» согласитесь с настройками по умолчанию.
- В поле «Метка тома» введите название, под которым данный диск будет отображаться в Проводнике и в программе установки Windows. Я выбрал метку «Windows 7», чтобы было понятно, какая система находится в данном разделе.
- В окне «Завершение мастера создания тома» нажмите на кнопку «Готово».
- В окне «Управление дисками» появился новый раздел «Windows 7».
Перед установкой второй операционной системы, запомните или запишите сколько места занимает на жестком диске размер раздела, в который нужно установить другую ОС. Это нужно, чтобы не перепутать разделы и не установить новую систему поверх другой операционной системы.
Второй монитор в Windows 10: три режима работы
Для подключения второго монитора к ПК или ноутбуку под управлением Windows 10, нужно открыть панель уведомлений и кликнуть на опцию Передавать на экран:

Здесь у вас есть следующие настройки для выбора:
- Дублировать: с помощью этого параметра Windows отображает одно и то же содержимое на обоих мониторах. Пригодится во время презентации через проектор, так как вы и зрители видите одну и ту же информацию.
- Расширить на несколько мониторов: здесь Windows управляет каждым монитором отдельно. Вы можете свободно перемещать программы и окна между мониторами. О том, как настроить этот режим, вы узнаете ниже.
- Только второй экран: как следует из названия, здесь работает только один из двух дисплеев. Например, если вы хотите использовать ноутбук в качестве рабочего стола. Какой монитор скрывается за какой цифрой, вы узнаете, нажав кнопку “идентифицировать”.

Что нужно для подключения второго монитора
Вероятность того, что вы сможете подключить второй монитор к компьютеру или ноутбуку, сравнительно хороша. Большинство настольных видеокарт имеют более одного выходного экрана. Например, если ваша видеокарта имеет два порта HDMI или дополнительный порт DVI или DisplayPort, она определенно поддерживает подключение второго экрана. На ноутбуках вы можете сразу увидеть, есть ли порт HDMI или DisplayPort для подключения внешнего монитора. Современные устройства также поддерживают подключение через USB-C – или разъем Thunderbolt-3.

Не так просто определить, какое разрешение экрана поддерживают соответствующие устройства. Прежде всего, использование монитора 4K требует соответствующего мощного оборудования и использования правильных кабелей. Если вы не уверены, обратитесь к производителю или найдите в интернете информацию об установленной видеокарте. С другой стороны, мониторы FullHD или WQHD могут управляться практически всеми средне-бюджетными видеокартами на ПК или ноутбуках.
