Как а3 распечатать на двух листах а4, обзор специальных программ для печати постеров
Содержание:
- Что представляет собой программа Постер ПОС
- Формат А5
- Пробная страница печати напечатана неправильно
- Разделяем изображение для дальнейшей печати в качестве плаката
- Фото на всю страницу с помощью Microsoft Office
- Варианты распечатки документа средствами Word
- Использование программы Microsoft Excel
- Как распечатать в Word плакат из листов А4
- Rasterbator.net
- Печать через Excel
- Сохраняйте и печатайте без потери качества
- Как сделать газету на компьютере
- ПО принтера
- Где взять красивые картинки для печати
- Как сделать плакат или афишу онлайн – лучшие сайты
- Настройка параметров принтера
- Печать с помощью Paint
- Poster POS и «железо»
- Создавайте уникальное оформление
- Особенность печати плакатов из листов А4
- Desygner
- Более
Что представляет собой программа Постер ПОС
Решение Poster POS () – это облачная программа, включающая в себя функционал:
- программного обеспечения для онлайн-кассы согласно 54-ФЗ (используемого в целях фискализации выручки на рабочем месте кассира);
- ПО для приема заказов — как непосредственно от посетителей в зале, так и совершаемых онлайн на сайте предприятия;
- ПО для товарного и складского учета;
- ПО для аналитики, управления продажами и маркетинга (реализована возможность удаленного управления такими опциями через облачные интерфейсы).
Программа Постер ПОС интегрируется со специализированными товароучетными решениями линейки 1С. Уже имеющиеся товарные реестры в 1С, таким образом, можно будет не менять, и это позволит перевести технологические процессы под управление облачной платформой более оперативно.
Видео — презентация системы автоматизации для общепита Poster POS:
Продукт оптимизирован для предприятий общепита в популярных классических и инновационных форматах — бара, кафе, ресторана, кондитерской, пекарни, пиццерии, мобильной точки продаж — например, с использованием фудтрака. В Poster POS реализована совместимость с ЕГАИС по всем операциям.
Программа Постер ПОС может работать как на одиночных точках общепита, так и в тех, которые объединены в одну сеть под общим брендом. Как вариант — в рамках франчайзингового соглашения.
Существует принципиальная возможность применения программы и на кассе обычного магазина. Как вариант — точки общепита, где осуществляются только продажи (то есть, где не обустроен торговый зал, обслуживаемый официантами). При этом, все доступные опции программы — связанные, в частности, с приемом предзаказов, станут преимуществом и для магазина.
Разработчики дают возможность пользования решением бесплатно в течение 15 дней, подробнее .
Обращают на себя внимание следующие примечательные возможности, доступные для пользователя Poster POS:
- возможность применения программы без связи с интернетом на «конечном участке» — то есть, при приеме заказов в торговом зале (при дальнейшем подключении к сети статистические и иные данные оперативно передадутся на облачный сервер автоматически);
- возможность интерактивного обмена данными между кассой и кухней (официант может отслеживать время выполнения отданных заказов, получать данные о соблюдении нормативов при выпуске блюд);
- возможность оперативного внедрения онлайн-интерфейсов для заказов на сайте предприятия (по заверению разработчиков, брендированная онлайн-витрина запускается в течение 5 минут), с которых информация передается на рабочее место сотрудника точки общепита, который отвечает за прием заказов.
Система Постер ПОС функционирует на компьютере или мобильном гаджете и совместима с большинством популярных операционных систем — то есть, является мультиплатформенной. Предполагается установка совместимого дистрибутива — который, как мы уже отметили выше, обеспечивает функционирование программы в офлайновом режиме при необходимости.
К числу прочих примечательных опций программы Poster POS можно отнести наличие API. Торговое предприятие, таким образом, может разработать собственное приложение для управления бизнесом и интегрировать его с ключевыми функциональными модулями Постер ПОС. Порядок реализации API согласуется с техподдержкой разработчика программы.
Формат А5
Размер относит к стандартным международным – 148*210 мм. В пикселях он составляет 420*595 при разрешении до 74 пикселей на дюйм или 1748*2480 при разрешении до 300 точек на дюйм.
Размер мало распространен: распечатать на принтере формата А5 можно листовки, рекламные листки соответствующих параметров, листы для блокнотов, записных книжек, буклетов, поздравительных открыток и тому подобного. Также способ используется при выпуске брошюр или карманных книг с небольшим тиражом.

Бумага для принтера А5,
Бумага для принтера А5 может применяться самая разная: матовая, глянцевая, плотная, тонкая и прочее. Однако стоит учесть, что для такой работы предпочтительнее использовать именно готовую бумагу нужного размера, так как обрезанные листы А4 при работе засоряют устройство бумажной пылью, что приводит к быстрому износу аппарата.

Матричный принтер
Пробная страница печати напечатана неправильно
Если при попытке печати появилась такая ошибка, сначала необходимо воспользоваться средством устранения неполадок через свойства принтера.
Проблема иногда решается назначением прав.
- Открыть папку TEMP, которая расположена в корневом хранилище диска C – C:/Temp.
- Зайти в свойства папки.
- Открыть раздел «Безопасность».
- Активировать в группе «Пользователи» полный доступ.
- Закрыть вкладку и проверить печать ещё раз.
Из возможных причин выделяют устаревание драйверов принтера или их повреждение. Можно полностью переустановить драйвера, скачанные с официального сайта. Для обновления уже существующих заходите в диспетчер устройств через панель управления Windows или ярлык «Мой компьютер». Находите нужный принтер среди всего оборудования и через контекстное меню выбираете соответствующий пункт.
Пример для Windows 10.
Иногда документы накапливаются в очереди печати и зависают. Решение — очистить очередь и попробовать печать заново.
Разделяем изображение для дальнейшей печати в качестве плаката
Необходимо отметить, что популярные программы для просмотра и обработки изображений не имеют возможности по разделению изображения. Потому мы прибегнем к использованию специализированной утилиты – Pics Print.
Данная программа специализируется на разделении изображения на части (формат A4), а после отправляет их на печать. Склеив их, вы получите большой плакат (постер).
Теперь давайте рассмотрим на конкретном примере, как добавить картинку и распечатать её части на заранее выбранном количестве листов формата A4.
Печатаем большой плакат (постер) на домашнем принтере
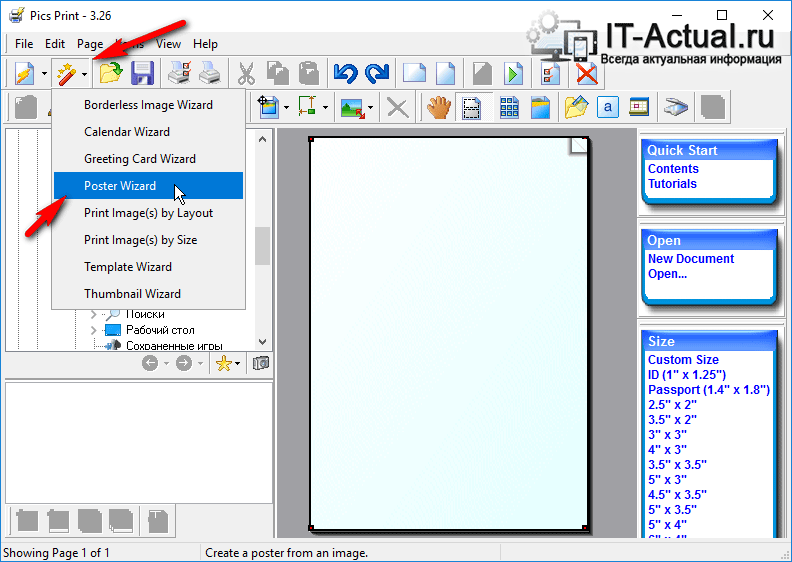
Откройте программу Pics Print. В верхнем меню нажмите по иконке волшебной палочки, и в появившемся меню выберите пункт Poster Wizard.
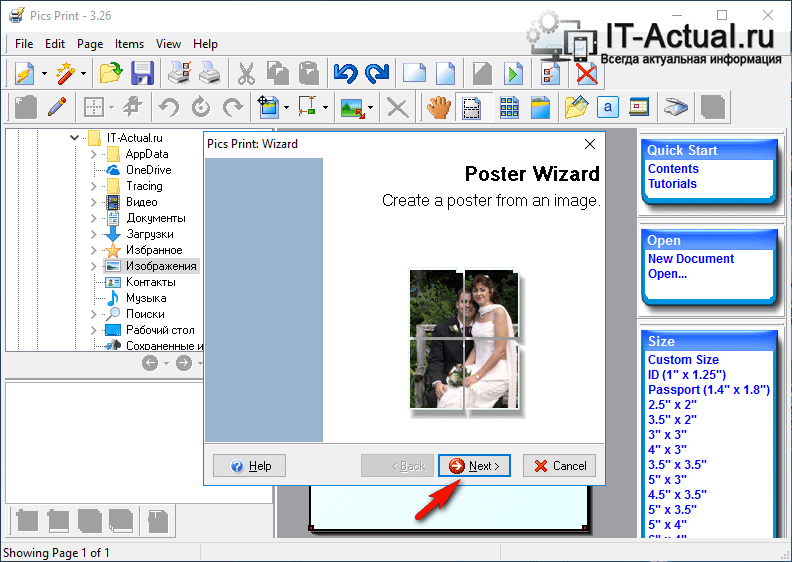
Откроется приветственное окно мастера, с помощью которого мы зададим необходимые настройки и выберем печатаемое в качестве постера изображение. Нажмите кнопку Next >
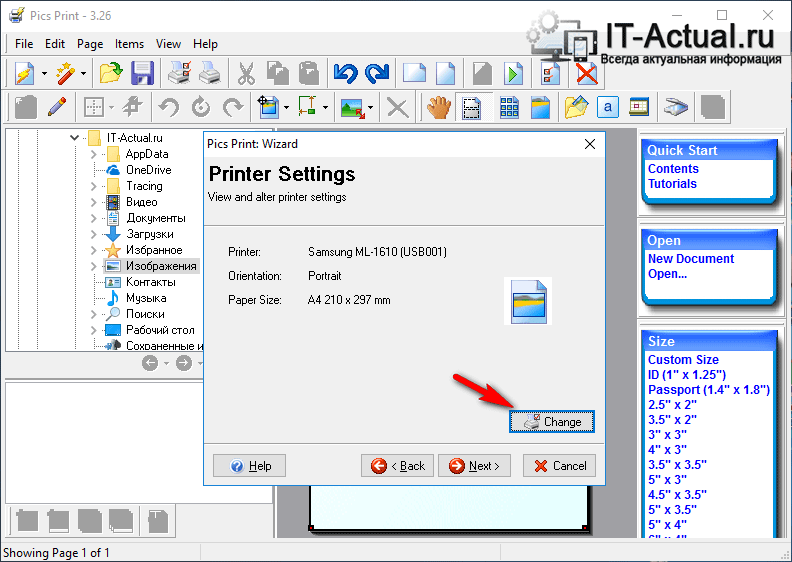
Будет отображено очередное окно мастера. В нём приводится информация о используемом для последующей печати принтере, ориентации и размере бумаги.
При нажатии кнопки Change появится возможность изменить данные параметры.

Окно выбора принтера и изменения параметров печати.
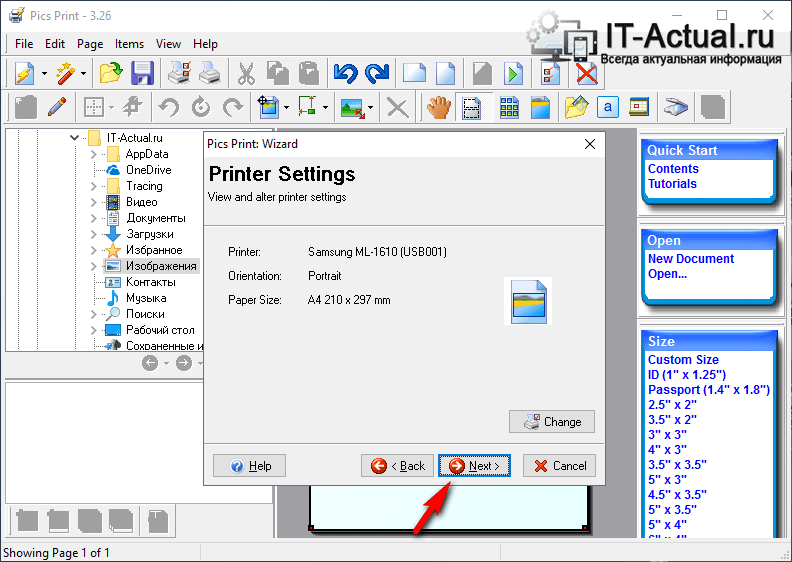
Если указанные параметры не требуют изменения, то нажмите кнопку Next > для продолжения.
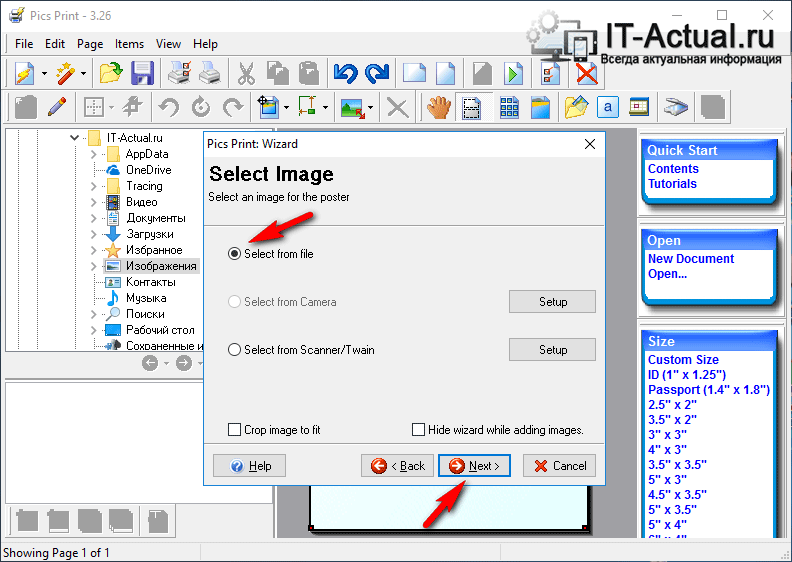
На следующем этапе предлагается выбрать, откуда будет взято изображение, которое впоследствии будет разделено и распечатано в качестве плаката. На выбор предлагаются три варианта: с жёсткого диска, из подключенной камеры, или сканера.
Мы выберем изображение с жёсткого диска.
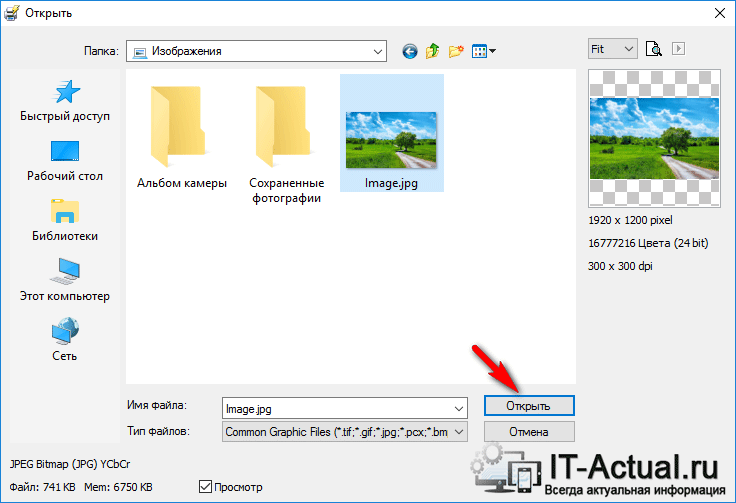
В данном окне предлагается выбрать изображение, которое будет использовано для печати в качестве плаката. Укажите необходимое изображение.
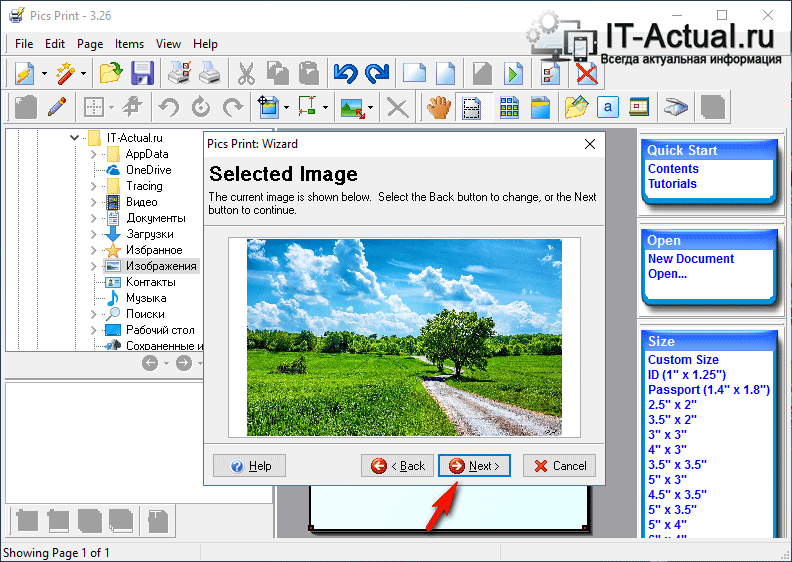
После указания изображения, оно будет загружено и отображено в окне мастера. Для продолжения нажмите Next >
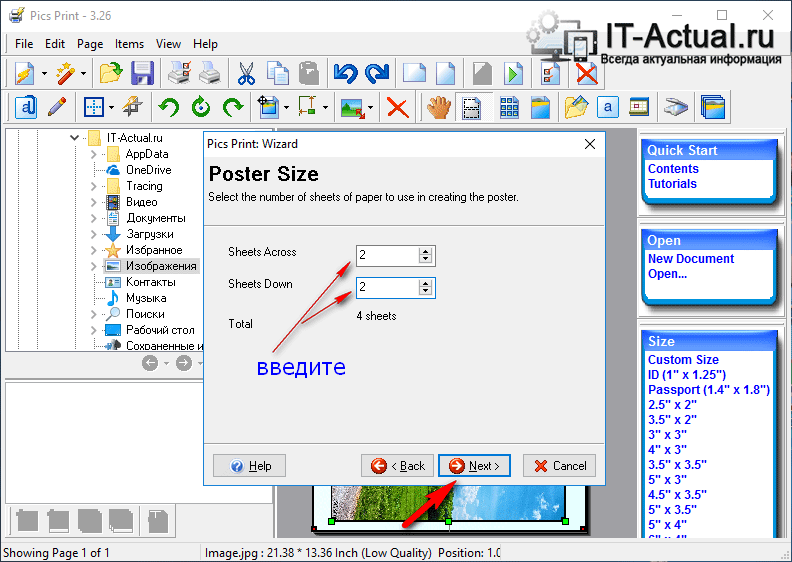
Будет отображено новое окно, в котором задаются настройки разделения изображения.
Первая опция задаёт разделение изображения вдоль, а находящаяся под ней – поперёк. В примере мы разделим изображение на 2 части вдоль и поперёк.
Если вы слегка отодвинете окно мастера, то сможете визуально оценить в основном окне программы, как будет осуществляться разделение картинки.
Введя желаемые параметры, нажмите кнопку Next >
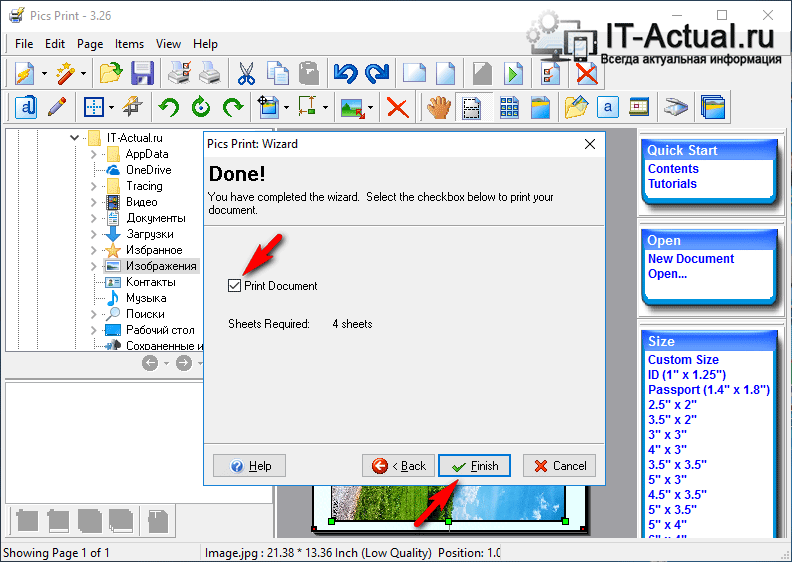
В последнем окне мастера, нам сообщают, что всё готово для печати. Вам только останется поставить галочку у пункта Print document, а после нажать кнопку Finish.
В результате принтер осуществит печать четырёх листов, которые будут являться составными частями изначально выбранного изображения. Склейте их и постер готов!
Фото на всю страницу с помощью Microsoft Office
Порой нам требуется распечатать фото на всю страницу A4. Один из самых простых вариантов как это можно сделать — использовать стандартную программу Microsoft Office Word.
- Создайте новый документ и задайте через «Разметку страницы» в основном меню размер листа и минимальное значение полей таким образом, чтобы картинка полностью уместилась на альбомном формате.
- При помощи команд «Основное меню» – «Вставка» – «Рисунок» поместите изображение из файла на лист. Растяните фотографию, если это требуется, потянув за уголок, удерживая Shift, или задайте нужные параметры через команду «Размер». Она открывается при нажатии на правую кнопку мыши при наведении курсора на рисунок.
- Сохраните картинку и отправьте ее на печать.
Как видим, чтобы распечатать большое фото на нескольких листах А4, вам даже не потребуется установка специальных программ — достаточно стандартного ПО для Windows. Однако, если вы хотите подойти к процессу создания фотографий креативно, воспользуйтесь приложением для печати изображений Mimigram. С его помощью вы в считанные минуты создадите постеры и снимки крупного формата. Установите приложение на свой смартфон, выберите креативное решение и изображение, при необходимости отредактируйте и заполните форму заявки. Вуаля! Готовый заказ примчится к вам в ближайшее время.
Варианты распечатки документа средствами Word
В зависимости от требований к документы, пользователь может изменять настройки печати.
Выбираем «Файл» → «Печать» и работам с разделом «Настройки».
- Напечатать все страницы документа. Выбирая этот пункт, вы подтверждаете, что хотите отправить на печать документ целиком.
- Напечатать текущую страницу. Будет напечатана страница, на который в данный момент установлен курсор. Другими словами, активная страница.
- Строка «Страницы». Здесь можно выписать через запятую, нужные номера страниц для распечатки. Оставшиеся номера, распечатываться не будут.
- Напечатать только четные страницы. Применяется для распечатки двухсторонней печати. Сначала печатают четные страницы, далее перекладывают отпечатанные листы обратно в лоток и печатают не четные.
- Напечатать только нечетные страницы. Объяснение в пункте выше.
- Напечатать исправления. В новых версиях редактора Word, во время создания документа разными пользователями, применяются исправления. В некоторых случаях нужно распечатать вместе с основным текстом, исправления (примечания).
- Для распечатки страниц в обратном порядке, необходимо использовать группу «Режим печати». В ней выбираем «В обратном порядке».
- Чтобы распечатать несколько страниц документа на одной, выбираем сначала масштаб для оригинала. Затем выбираем печать на формате, который будет больше оригинала. Таким образом напечатается нужное количество страниц на листе.
- Для распечатки выделенного фрагмента нужно открыть список вариантов в разделе «Настройки» и выбрать строчку «Напечатать выделенный фрагмент».
Использование программы Microsoft Excel
Как бы ни показалось странно, но этот супер-калькулятор умеет даже печатать картинки. Часто пользователи выбирают Microsoft Excel, чтобы распечатать нужную большую картинку на листах А4.
Почему именно эту программу? Всё очень просто. Благодаря тому, что картинку можно разбить на части в самой таблице, принтер сможет выполнить свои функции намного быстрее.
И чтобы это сделать, нужно:
- зайти в меню вкладка «Вставка», далее «Иллюстрация» – «Рисунки»;
- загрузить изображение в саму офисную программу с помощью кнопки «Вставить»;
- далее во вкладке «Вид», выбрать «Разметка страницы»;
- ещё нужно увеличить картинку по горизонтали и вертикали на столько страниц, сколько нужно;
- при этом границы картинки должны быть далеко за границами маркера;
- масштаб изображения можно уменьшить, чтобы было удобнее работать;
- затем можно проверить в последний раз всю работу, прежде чем нажать кнопку «Печать», это можно сделать в «Предварительном просмотре».
Как распечатать в Word плакат из листов А4
Кстати, наряду с этой страницей про печать плакатов из Word, большой популярностью на ArtemVM.info также пользуется статья про печать букв в размер формата А4. Так что рекомендую решить две проблемы за один раз.
Также замечу, что если у вас нет дома принтера, но плакат распечатать всё-таки хочется, вам поможет печать в файл.
Результат печати плаката из листов А4 при помощи Word
Обычный принтер есть у многих, а вот широкоформатные плоттеры бывают, как правило, только в специализированных фирмах, занимающихся типографией. Стоимость такого оборудования по сравнению с обычным принтером А4 достаточно большая, поэтому дома его держать смысла нет. Давайте используем обычный принтер чтобы распечатать большой плакат из листов А4.
На фотографии приведён результат печати плаката на листах формата А4. Принтер обычный
Не обращайте внимание на опечатку на картинке — просто исправлять уже не хочется Сейчас я покажу как всё это делается на примере печати плаката с картинкой из программы MS Word
Обратите внимание: настройки принтера у разных принтеров отличаются, но принципы остаются те же самые! Кроме того, я здесь буду показывать печать плаката на примере картинки, но то же самое относится и к тексту, просто набранному в Word. Приведённый в этой статье пример — далеко не единственный. Приведённый в этой статье пример — далеко не единственный
Приведённый в этой статье пример — далеко не единственный.
Если Вы хотите научиться хорошо работать в Word, то Вам обязательно стоит посмотреть видеоуроки, в которых показываются и другие способы решения этой и других задач наиболее эффективным способом.
Приступаем к печати плаката из листов А4
Прежде всего нужно подготовить обычный документ Word. Я вставил в него картинку, но можно было и текст напечатать. Заходим с меню «Файл / Печать». Я использую Word с меню типа Лента.
Прежде всего выберите нужный принтер — тот, на котором вы будете печатать плакат
Это важно, поскольку для преобразования обычного документа в плакат из листов А4 мы воспользуемся соответствующей функцией принтера
Пугаться не стоит, поскольку функция печати плакатов есть почти(!) в любом принтере. Открываете свойства вашего принтера и видите что-то вроде окна, показанного ниже.
Конечно, у вас всё может быть немного иначе.
Смысл показываемого мной метода печати плакатов из листов А4 основан именно на использовании свойств принтера, а не самого Word или другой программы. Дело в том, что в этом случае драйвер принтера сам разделит документ на части и увеличит их, что избавляет вас от необходимости делать это вручную. Из всех способов печати плакатов в домашних условиях этот — наиболее простой.
Чтобы распечатать ваш документ как плакат из листов А4, вам нужно в свойствах принтера найти пункт, отвечающий за данную возможность. Пример привожу для своего принтера.После выбора нужного вам размера плаката нужно только сохранить настройки, а затем нажать кнопку печати в Word. Размер плаката указывается в листах А4 по принципу X*Y. В приведённом примере это плакат 3*3 листа А4. Результат печати вы можете видеть на самой первой картинке.
Особенность печати плакатов из листов А4
Если вы печатаете текст, который легко масштабируется, то, в принципе, вы можете напечатать плакат, состоящий из любого количества листов А4, которое позволяет выбрать ваш принтер.
Если же вы печатаете картинку, то её оригинальный размер должен быть достаточно велик. В противном случае вы рискуете получить плакат низкого качества.
После печати плаката вам потребуется взять ножницы и обрезать печатные поля, чтобы соединить части плаката (листы А4) в одно целое. Не пытайтесь печатать без полей! Как я писал ранее в одной из предыдущих статей, при печати без полей вы можете потерять часть документа — он просто не пропечатается.
Подведём итоги
Одним из главных принципов, которым я руководствуюсь на своих учебных курсах, заключается в том, что главное — понять суть, а не просто что-то заучивать! Если не можете что-то сделать одним способом, то всегда найдётся другой! В данном случае вместо того, чтобы искать как распечатать плакат в Word из листов А4, я предлагаю просто воспользоваться универсальной функцией печати плакатов, встроенную в принтер.
Это гораздо более эффективно и позволяет печатать большие плакаты на обычных листах А4 практически из любой программы.
Rasterbator.net
Бесплатный онлайн-сервис для разбивки рисунка большого размера и подготовки к печати.
Несмотря на англоязычный интерфейс, сервис прост в использовании.
- Открываете сервис.
- Левой кнопкой мыши кликаете на «Create your poster».
- Выбираете графический объект, который вы планируете разделить на части. В блоке «Upload» кликаете на «Обзор», выбираете файл и нажимаете кнопку «Upload».
- В блоке Paper sting выбираете расположение листа: Landscape — альбомное, Portrait – книжное.
- Чтобы получить отступ по 1 см с каждой стороны листа, ставите пометку возле «Add margin of 10 mm each side». Вместо 10 можно поставить и другую цифру для изменения ширины отступа.
- Возле «Overlap page by 5 mm» галочка не ставится.
- В блоке «Output size» ставите количество элементов (фрагментов). Если поставить 2, то разбивка будет сделана в формате 2х2, то есть на 4 листа.
- Дважды нажимаете Continue и переходите в раздел Color.
- В блоке «Raster color» ставите «Multicolor», а в блоке «Background color» выбираете «White».
- Кликаете на Continue, чтобы перейти в раздел «Options».
- В блоке Output кликаете на Enlarge.
- В блоке Other ставите галочку возле Crop marks, чтобы на фотографии отображались отметки для удобной обрезки листа после распечатывания.
- Кликаете на «Rasterbate 4 pages» для запуска разбивки и сохранения картинки в формате PDF.
4.2 / 5 ( 5 голосов )
Печать через Excel
Распечатать рисунок на нескольких листах А4 можно даже с помощью электронных таблиц. Откройте чистый документ Excel, перейдите на вкладку «Вставка» и нажмите на кнопку «Рисунок». Затем выберите изображение, которое вы хотите распечатать.

Перейдите на вкладку «Вид» и нажмите «Разметка страницы», а затем растягивайте рисунок, выводя его за маркеры. Изображение при этом можно растягивать по вертикали и горизонтали, меняя пропорции. Чтобы вам удобнее было работать с рисунком, уменьшите масштаб. Это можно сделать, передвигая ползунок в правом нижнем углу программы.

Растяните изображение на нужное количество страниц по горизонтали и вертикали и отправляйте на печать.
Обратите внимание: во вкладке «Файл» – «Печать» можно выбрать книжную или альбомную ориентацию, а также задать размер полей

Таким образом, с помощью Excel можно распечатать изображение на нескольких листах А4, выбрав подходящие настройки. Предварительный просмотр поможет вам убедиться, что все параметры были заданы правильно.
Сохраняйте и печатайте без потери качества
После завершения работы можно выбрать различные варианты сохранения, например, в виде проекта в расширении самого редактора, чтобы вернуться к редактированию афиши в будущем. Сохраняйте афишу, как изображение в любом популярном графическом формате, как JPEG с возможностью отрегулировать настройки качества или экспортируйте в PDF.
Программа для создания постеров позволяет сразу же распечатать готовый постер. Выберите подходящее расположение на листе, отрегулируйте настройки печати и выведите плакат на бумагу.
Если вы готовите макет плаката для использования только в интернете, прямо из программы делитесь изображением в соцсетях.
Как сделать газету на компьютере
Создание газеты в Word
В любой газете главное – это её наполнение, следует:
- продумать концепцию газеты, написать статьи с интересными заголовками и сделать фотокарточки, либо подобрать картинки;
- открыть Word и создать в нём новый документ;
- обозначить название газеты. Надпись можно выделить при помощи функции WordArt;
- выполнить разметку страницы. Для этого необходимо нажать на кнопку «разметка страницы» и выбрать количество колонок, в которых будут статьи будущей газеты. Нажмите «применить», после указания количества колонок;
- заполнить колонки статьями;
- поместить в документ фотокарточки;
- выделить весь текст и сделать его одного шрифта и кегля. Подобрать шрифт и размер можно в верхней панели;
- сохранить «файл» — «сохранить как» или сразу распечатать «файл — печать».
Создание газеты в Publisher
Инструкция по созданию газеты в программе Publisher:
- В закладке «Макет страницы» выбираем «Направляющие сетки и опорные направляющие» и делаем вспомогательные линии – это требуется для того, чтобы было проще распределить текст и выровнять его.
- В закладке «Направляющие разметки» указываем количество строк и столбцов, а также расстояние между столбцами – это будущие колонки газеты.
- В закладке «Вставка» находим функцию, которая позволит нарисовать блоковую сетку для будущих текстов на листе.
- Создаём блочную связь, выделив раздел текста и перенаправив её на закладку с именем «формат надписей».
- Заполняем блоки статьями и фотографиями.
- Отправляем в печать
ПО принтера
- Открываем картинку в любой программе. Например, в Средстве просмотра фотографий Windows.
- Жмем CTRL+P или раскрываем меню Печать и выбираем одноименный пункт.
- Задаем: принтер, размер бумаги (А4), Качество, Тип бумаги и жмем ссылку «Параметры…».
- В открывшемся окошке выбираем «Свойства принтера…».
- На вкладке или в разделе «Макет» устанавливаем галочку «Многостраничность» и выбираем «Печать плаката» . Выбираем размер 2х2, 3х3 или 4х4 и жмем кнопку «Настройки…».
- Задаем параметры плаката. Мы может выделить листы серым цветом, которые не будет печататься (удобно, если у нас появляются пустые листы). В опции «Печать направляющих» можно выбрать:
- Метки перекрытия и выравнивания — изображение по краям будет дублироваться и появится возможность не сильно ровно резать края.
- Линии отреза — областей перекрытия не будет и придется четко резать края бумаги.
Мне кажется, безопасней выбрать метки. Задаем все необходимые настройки и печатаем большую картинку на нескольких листах А4.
Где взять красивые картинки для печати
Если перед вами стоит задача создать красивый постер из нескольких частей одного изображений, но нет самой картинки, вы сможете скачать её бесплатно с фотостоков. Это такие сайты, где фотографы и дизайнеры выкладывают изображения для общего использования. Подобных сайтов очень много.
Вы можете выбрать один из следующих:
| Ссылки на сайты: | Описание: |
| https://www.sitebuilderreport.com/ | Бесплатный и простой сервис, позволяет загружать фото даже без регистрации. |
| https://www.pexels.com/ru-ru/ | Сервис с большим количество бесплатных фотографий людей. |
| https://www.freestockimages.ru/ | Огромное количество картинок на разные темы. |
Картинки на фотостоке Преимущество в картинках и фотографиях из фотостоков в том, что можно найти варианты с большими размерами. А также в хорошем качестве
Что немаловажно при распечатке какой-либо картинки на нескольких листах A4. Каждая её часть будет увеличена, а это значит, что изображение на ней будет размыто, если изначально оно было среднего или низкого качества
Поэтому старайтесь выбирать чёткие и хорошо детализированные изображения.
Как сделать плакат или афишу онлайн – лучшие сайты
Саnva
Canva – один из самых популярных сервисов, который позволит сделать афишу или плакат онлайн в хорошем качестве. Работать с ним просто:
Более детально можно посмотреть на видео.
PrintDesign
Алгоритм работы на PrintDesign прост:
- Можно создать плакат с чистого листа или из шаблона.
- Для начала устанавливаем направление работы.
- Затем можно задать размер или выбрать из предложенных форматов.
-
Открываем изображения, которые должны быть на плакате.
- Загруженное изображение можно перетащить на лист, удалить или сделать фоном.
- Выбираем «сделать фоном» и появляется панель работы. Если всё утраивает, жмём «применить».
- Затем добавляем текст, который можно не только перемещать, но и редактировать в верхней панели.
- Можно добавить клипарт.
- Выбираем из списка понравившийся клипарт.
- Менять размер или местоположение можно, если навести курсор на картинку.
- Поверх легко поместить текст, переставив его на клипарт.
- Можно сохранить свой проект или макет и в будущем использовать его снова.
Эффективная оптимизация компьютера с Advansed SystemCare 11
Fotojet
В Fotojet есть возможность разработать дизайн, создать коллаж или фото, а также афишу или плакат онлайн:
- выбираем «создать дизайн»;
- из предложенных вариантов выбираем макет постера;
- начинаем работу с понравившимся дизайном;
- текст на макете и объекты можно удалить или заменить своим;
-
чтобы вставить стилизованный или классический текст – выбираем подходящий вариант в меню слева;
- в меню слева есть раздел клипартов, в котором можно найти стикеры по теме плаката;
- в разделе «background» можно сменить фон плаката, есть большой выбор бесплатных вариантов на множество тем, а также некоторая часть, доступная по платной подписке;
- получившийся плакат можно сохранить, поделиться им или сразу распечатать.
Desygner
Очень удобная платформа, для создания всего, что связано с графическим оформлением. К примеру, дизайны для соц. сетей, банеров, блогов, плакатов, визиток, приглашений, рекламных плакатов. Desygner подойдёт как для новичка, так и для продвинутого пользователя.
Fotor
Революционный, как заявляют создатели, фото редактор и графический дизайнер. На Fotor можно редактировать фотографии, создавать коллажи из фото, а также создавать независимые дизайны – плакаты, афиши, постеры.
Настройка параметров принтера
Плоттеры не понадобятся в случае осуществления настроек в меню принтера. В данном случае необходимо выполнять следующие рекомендации:
- открыть картинку;
- выбрать функцию, подразумевающую его печать;
- зайти во вкладку «Свойства», далее нажать на строку под названием «Страница»;
- в пункте «Макет страницы» осуществить выбор графы «Печать постера»;
- подтвердить свое действие кликом по вкладке «Задать»;
- определиться с параметрами разбивки;
- отправить постер на печать.
Результат представлен на фото.

Задача параметров для печати
В данном случае могут возникнуть сложности с выбором между линиями отреза и метками перекрытия. По мнению специалистов, последние являются более приемлемым вариантом. К сожалению, не все принтеры обладают подобным функционалом.
Печать с помощью Paint
Paint — стандартная программа, которая устанавливается вместе с Windows. С ее помощью можно распечатать фото на нескольких листах A4. Как это сделать? Алгоритм следующий:
- Откройте изображение в Paint.
- Зайдите в меню «Файл», выберите «Печать», перейдите к «Параметрам страницы».
- Задайте в открывшемся окне ориентацию — книжную или альбомную. Выберите пункт «Уместить», указав количество страниц по горизонтали и вертикали. Если планируете напечатать плакат или постер из 9 листов A4, выберите 3×3.

- Использовав предварительный просмотр, убедитесь, что программа верно разбила картинку.
- Приступайте к печати.
Paint поможет напечатать плакат на нескольких листах A4 за считанные минуты.
Poster POS и «железо»
Пользователь Poster POS может выбрать один из двух вариантов установки программы:
- Установку с использованием своего оборудования.
С учетом мультиплатформенности программы, основные требования к нему будут на уровне «железа».
Так, желательно, чтобы вычислительный модуль — используемый в качестве терминала, был оснащен:
- при использовании устройства на базе Android – ОЗУ не менее 2 ГБ;
- при использовании ПК — процессором не менее 1,8 ГГц, модулем ОЗУ не менее 2 ГБ.
Если говорить об устройствах на базе iOS, то желательно использовать iPad Air, iPad Mini 4 и более новые продукты.
- Использование оборудования в конфигурации, которая предложена самими разработчиками Poster POS (и поставляется ими же вместе с программой, которая в этом случае будет предустановлена на устройствах).
При этом, разработчики Poster POS предлагают комплекты, адаптированные как для тех бизнесов, что обязаны использовать фискальные регистраторы, так и для тех, которые освобождены от использования онлайн-касс.
Например, для «фискальных» бизнесов разработчиками предложено 2 комплекта:
- «Базовый».
В него входят:
- планшет Samsung Galaxy Tab A 10.1 T580;
- адаптер Poster Box;
- регистратор АТОЛ 11Ф (с предустановленным фискальным накопителем на 15 месяцев);
- роутер Zyxel Keenetic 4G;
- подставка для монтирования планшета в качестве терминала на кассе.
Стоимость комплекта — 55 200 рублей. Если оформить подписку на доступ к программе Poster POS на 1 год при покупке, то цена будет значительно меньше и составит 52 400 рублей.
- «Продвинутый».
Он представлен:
- планшетом iPad 2017 32GB;
- регистратором АТОЛ 22Ф;
- аналогичными адаптером, роутером и подставкой.
Стоимость комплекта 70 200 рублей. При предзаказе годового доступа к программе — 64 900 рублей.
Каждый из составляющих указанные комплекты аппаратных компонентов можно заказать по отдельности — в случае, если остальные используются те, что уже есть на предприятии.
Цены, в принципе, соответствуют средним по рынку. Если регистратор АТОЛ 11Ф (с фискальным накопителем на 15 месяцев) при заказе у разработчиков Poster POS обойдется в 24 300 рублей, то у специализированных дистрибьюторов — чуть дешевле.
При необходимости в фирменном магазине Poster POS можно докупить эквайринговый терминал, денежный ящик, электронные весы и иные аксессуары.
В части оборудования заметна ставка разработчиков на «мобильность» и унификацию ПО на уровне мобильных операционных систем — это можно проследить, к примеру, в отношении конкретно эквайринговых терминалов.
Создавайте уникальное оформление
После того, как настроите фон и добавите остальные составляющие дизайна, вы можете ощутимо улучшить их. Для этого не придётся скачивать дополнительные элементы оформления, программа для создания плакатов на русском языке предлагает различные варианты украшений бесплатно:
- Рамки. Встроенная библиотека включает классические, тематические, детские и другие варианты обрамлений. Просто примените понравившийся вариант на изображении. Это позволит сделать картинку более интересной и выразительной, воплотить в жизнь творческую задумку.
- Маски. Ещё один вариант оформления, позволяющий оригинально обработать края фотографий и иллюстраций. Круглые, овальные, прямоугольные – вам доступны различные виды масок на любой вкус. С их помощью можно органично вписать любую картинку в фон.
- Фильтры.Используете в работе несколько изображений, выполненных в разном стиле и цветовой гамме? Картинки будут смотреться неорганично. Чтобы привести их к единому виду, можно использовать фильтры. Наложите выбранный вариант на все иллюстрации, и они будут прекрасно гармонировать между собой.
Выбор рамки для афиши в программе ФотоКОЛЛАЖ
Особенность печати плакатов из листов А4
Если вы печатаете текст, который легко масштабируется, то, в принципе, вы можете напечатать плакат, состоящий из любого количества листов А4, которое позволяет выбрать ваш принтер.
Если же вы печатаете картинку, то её оригинальный размер должен быть достаточно велик. В противном случае вы рискуете получить плакат низкого качества.
После печати плаката вам потребуется взять ножницы и обрезать печатные поля, чтобы соединить части плаката (листы А4) в одно целое. Не пытайтесь печатать без полей! Как я писал ранее в одной из предыдущих статей, при печати без полей вы можете потерять часть документа — он просто не пропечатается.
Desygner

Этот редактор не уступает по возможностям Canva. С помощью Desygner вы тоже можете создавать плакаты и прочую графику, совмещая изображения, тексты, стикеры и другие украшения на одном холсте. Desygner предлагает сотни бесплатных шаблонов, иллюстраций и снимков в качестве исходников. Чтобы получить доступ к полной коллекции материалов, а также удобному поиску по ним, нужно оформить платную подписку.
Desygner можно использовать в браузере и программах для мобильных устройств на Android и iOS.

Fotor — мультифункциональный сервис для работы с графикой. Он позволяет делать примерно то же, что и перечисленные выше редакторы плакатов: загружать изображения, накладывать на них текст, стикеры и прочие элементы.
И даже больше: в Fotor есть множество инструментов для редактирования изображений и составления коллажей. Вместе с тем в сервисе не так много исходных материалов, как в Canva и Desygner. Оформив платную подписку, вы получите больше исходников и функций для редактирования графики.
Fotor доступен в браузере, а также в качестве программ для основных настольных и мобильных платформ.
Более
Над это приложение, которое позволяет вам добавить красивую типографику к фотографии. Это старший брат Overgram, приложения, о котором я писал в Instagram. Он позиционируется как приложение для создания красивых фотографий, но вы также можете использовать его для создания плакатов.
Импортируя фон, я обычно начинаю с чего-то общего с сайта обоев. Добавьте текст поверх него. Over имеет значительную коллекцию классических шрифтов и даже некоторые произведения искусства. Измените цвет, размер, расположение, и, прежде чем вы это узнаете, у вас будет плакат, который вы сможете назвать своим.
Более двух долларов в App Store для клиента iPhone и iPad, и хотя у него нет шаблонов, таких как Phoster, которые можно было бы назвать собственными, у него (и фотографий, которые он делает) есть определенный классный фактор, который делает приложение достойным.
