Обзор программ для записи звука с микрофона
Содержание:
- Why Choose Free Sound Recorder over Others
- Часть 1: 5 лучших диктофонов для Windows 10
- User Questions & Answers about Sound Recorder Software on PC
- Record Phone Calls with Google Voice
- Руководство
- Регулировка уровней записи
- Основные возможности программы UV SoundRecorder
- Аудио Мастер
- Функции All Sound Recorder
- Бесплатная программа для записи звука на русском языке.
- UV SoundRecorder
- Ardour
- Возможности
- iOS
Why Choose Free Sound Recorder over Others
Drawbacks to Free Sound Recorder Alternatives
Other free recorders, online or offline, are more limited in terms of the number of sources you can choose from to record audio. There are many similar products on the market, but none of them are this safe. Moreover, they are either limited trial versions or full of adware.
Pros of Free Sound Recorder
Free Sound Recorder can record music that cannot be downloaded for copyright reasons. It is the best option for anyone who wants to keep downloading audio from their favorite sites. What is more, Free Sound Recorder records the sound exactly as you hear it. It offers a previously unheard of level of precision due to its top of the line integrated recording engine.
Часть 1: 5 лучших диктофонов для Windows 10
Топ 1: Apeaksoft Screen Recorder
Apeaksoft Screen Recorder появляется в верхней части нашего списка, так как он может производить лучшее качество звука, а также предлагать обширные бонусные функции.
- PROS
- Запишите свой голос на вашем Windows 10 без отставания.
- Улучшите качество звука автоматически во время записи.
- Только записывайте свой голос или добавьте свой голос к аудиозаписи.
- Поддержка широкого спектра аудиоформатов, таких как MP3.
- CONS
- После бесплатной пробной версии вам необходимо приобрести лицензию.
Free Download Free Download
Как записать голос в Windows 10Шаг 1 Установить Screen Recorder
Если вам нужно записать свой голос на свой компьютер, установите лучший диктофон для Windows 10. Затем запустите его и выберите Audio Recorder.

Шаг 2 Запиши свой голос
Включить Микрофонразрешите ему доступ к вашему микрофону и выключите Звуковая система, Последний используется для захвата звука с вашего компьютера. Нажмите на значок шестеренки, чтобы открыть Настройки Диалог. Здесь вы можете настроить формат вывода, горячие клавиши и многое другое. Теперь нажмите REC кнопка, чтобы начать запись голоса в Windows 10.

Шаг 3 Сохранить запись голоса
Как только запись голоса будет завершена, нажмите Стоп значок, чтобы открыть окно предварительного просмотра. Воспроизведите аудиофайл и удалите ненужные части с помощью инструмента «Клип». Наконец, нажмите скидка кнопка, чтобы экспортировать его на жесткий диск.

Топ 2: Apeaksoft Бесплатный Интернет-рекордер
Если вы не любите устанавливать программное обеспечение на свой компьютер, Apeaksoft Бесплатный Интернет-рекордер лучший вариант для записи голоса в Windows 10 и более ранних версиях.
Рекомендация
- Запишите свой голос или системный звук онлайн легко.
- Контролируйте запись голоса в режиме реального времени.
- Не требует установки или ограничения по времени.
- Сохраняйте голосовые записи как высококачественные файлы MP3.
Как записать свой голос на ПК
Шаг 1
Откройте браузер и посетите лучший диктофон для Windows 10.

Шаг 2
Нажмите Начать запись кнопка на главной странице, чтобы получить доступ к панели запуска. Чтобы захватить ваш голос, отключите Системное аудио при включении Микрофон, Ударь REC кнопка, чтобы начать запись вашего голоса в Windows 10.

Шаг 3
Хит Стоп кнопку, когда запись завершена. Затем вы можете скачать файл MP3 или начать другую запись.

Top 3: Audacity

Если встроенный диктофон в Windows 10 не работает, Audacity — лучшая бесплатная альтернатива. Как проект с открытым исходным кодом, Audacity существует уже более десяти лет и становится все более популярным.
- PROS
- Запись голоса через микрофон.
- Редактировать запись голоса на треках.
- Поддержка неограниченного количества треков.
- CONS
- Это не подходит для начинающих.
Топ 4: WavePad

WavePad — еще одно приложение для записи голоса для Windows 10 и Windows phone. Вы можете получить его в Microsoft Store, но цена составляет $ 99.00. Кроме того, он позволяет редактировать файл записи голоса на вашем компьютере.
- PROS
- Записать голос просто.
- Оборудовать удобный интерфейс.
- Предложите инструменты для редактирования аудио.
- CONS
- Работает только с одним треком.
- Это дорого.
Топ 5: Adobe Audition

Общеизвестно, что Audition — это аудио решение от Adobe. Он также включает функцию записи голоса. Хорошая новость заключается в том, что теперь вы можете использовать его для записи своего голоса в Windows 10.
- PROS
- Запись голоса в высоком качестве.
- Поддержка нескольких треков.
- Предложите инструменты для редактирования аудио.
- CONS
- Это требует технических навыков.
- Это не бесплатно.
User Questions & Answers about Sound Recorder Software on PC
Q: I’ve recorded it, but there is no sound during playback?
A: Please carefully check if you’ve selected the right source for recording. Moreover, you’ve to ensure that the volume (recording) is not set to zero. You can check our tutorials (recording) for further guidelines.
Q: I can record from my mic but can’t record audio inside of my computer, why?
A: When you try to record audio from your computer, you should choose the sound source as “Stereo Mix”. If you choose Mic or other sources, the sound inside your computer will not be detected by sound recorder software.
Q: Can I record the BGM in a PC game?
A: Yes. You can start recording first (remember to choose “stereo Mix” as sound source) and then launch your game to play. When you are done recording, switch to Free Sound Recorder to stop recording and then you get your BGM recorded as an audio file. You may need some editing work after that so you can install our free audio editor via the button below the filelist. Actually it is more suggested that you search for the BGM online to download it because it may have been published as a track of an OST.
A: If you want to record sound from inside your computer, please choose “Stereo Mix” as your sound source and Free Sound Recorder will not record any external sound, neither mouse clicking nor key pressing; if you want to record from microphone, well, it is possible that you get some clicks & pressing sound recorded – so the best way is to do your clicking and pressing as noiselessly as possible, while keeping your mic near the speaker, away from your mouse & keyboard.
For some of us recording a phone call could be necessary, whether it be for legal purposes, future reference, the job or simply because you need to back call up. Making a record of your phone call was not that easy 10 years ago, especially when you are not equipped with a proper recorder device or software tool and be ready for an incoming call. Even today, many Android phones still lack the built-in automatically phone recording feature. Many of the third party phone call recording app in Google Play Store cannot provide satisfying audio quality. Here we’ve gathered some information and guidance for you guys to help record phone calls on your Android phones.
Record Phone Calls with Google Voice
Most of the Android phones are built in with the Google Voice app, thus makes recording phone calls via a Google Voice account a piece of cake. This app is free for most of the calls; the downside is that it only records incoming calls instead of outgoing calls.
1. Own a Google Voice account and turn the “Incoming call options”.
You can visit Google Voice website to register an account. As soon as your account is created, enable the recording on your account: go to Google Voice homepage, hit the three-dot button on the left to choose “Settings”.
In the “Settings” page, scroll to “Calls” section to slide the “Incoming call options” on.
Now you can easily record the Android phone calls by hitting the “4” on your keypad.
Unfortunately, as long as you hit “4”, the people on both ends of the call will hear a message saying that the recording is in progress – that may cause difficulties and awkwardness if you are trying to record the phone calls secretly without being noticed; in other words, if you are trying to get some evidence for legal use, recording with Google Voice will highly likely make things go south.
2. Google Voice App
You can record phone calls with Google Voice app. Just click the hamburger menu on the top right to go to “Settings – Advanced Settings” and enable “Incoming Call Options”.
Руководство
Напомним, что Discord – это продвинутый мессенджер для геймеров. Особой популярностью он пользуется среди любителей многопользовательских игр. Есть возможность общаться при помощи текста, голоса или даже видео.
Для стримеров тоже есть удобные инструменты. К примеру, можно записывать игровой процесс и сразу же постить его на популярных сервисах (Twitch и YouTube). В общем, программа очень интересная и достойная. К тому же, присутствует русский язык.
Однако для записи разговора нет каких-либо инструментов. Это противоречит политике конфиденциальности мессенджера. Поэтому нам придется использовать для этого стороннее программное обеспечение. И сейчас мы рассмотрим лучшие варианты.
Мы вам советуем предупреждать собеседников о том, что идет запись беседы. Это необязательно, но крайне желательно.
UV SoundRecorder
Простейшая программа, созданная для записи звука из любого источника. Обладает предельно понятным интерфейсом и может писать звук в довольно приличном качестве. Настроек не так много, но есть среди них весьма полезные.
Для работы с приложением не нужно обладать какими-то специальными знаниями. Тем более, что интерфейс полностью поддерживает русский язык. Просто нужно выставить необходимые устройства записи и нажать на соответствующую кнопку.
Программа отлично работает в Windows 7-10 и может даже автоматически запускаться и быть активированной в фоне. Скачать ее можно совершенно бесплатно с официального сайта разработчика. Это очень просто.
Работа с программой
Теперь подробно рассмотрим процесс записи беседы при помощи UV SoundRecorder. Мы решили предоставить подробную инструкцию с четким алгоритмом действий просто на всякий случай. Итак, сначала нужно скачать и установить приложение:
- Посещаем страницу https://uvsoftium.ru/products/uvsoundrecorder.
- На появившейся странице кликаем по кнопке «Скачать для Windows Vista, 7, 8, 10».
- Сохраняем предложенный архив и извлекаем его содержимое в удобный каталог.
- Запускаем файл UV_SoundRecorder_XXX_setup.exe (XXX – это условное сокращение версии программы).
- Запустится мастер установки. Сразу же кликаем «Далее».
- Затем принимаем условия лицензионного соглашения и снова жмем «Далее».
- Подтверждаем начало инсталляции.
- Дожидаемся ее окончания и кликаем «Завершить».
- В главном окне отмечаем галочками пункты «Микрофон» и «Колонки» (если вы желаете записать и свой голос тоже).
- Настраиваем путь сохранения материалов, если исходный вам неудобен.
- В конце и кликаем по кнопке «Запись».
Сразу же начнется записывание беседы. Если вам достаточно определенного промежутка разговора, то можно запросто остановить процесс при помощи соответствующей кнопки. Как видите, все действительно предельно просто.
По желанию вы можете настроить и качество для сохраняемых аудиофайлов.
Audacity
Еще один бесплатный продукт, предназначенный для работы с аудио файлами. Запись с микрофона и устройства воспроизведения – далеко не единственная возможность утилиты. На самом деле она способна на большее.
Но в данном случае нас интересует именно запись разговора в Discord. Стоит отметить, что программа умеет записывать в очень приличном качестве. Так что с последующим разбором беседы не возникнет никаких проблем.
Программа обладает очень простым интерфейсом и может похвастаться наличием русского языка. Так что с работой проблем не возникнет даже у новичков. А теперь поговорим о том, как правильно пользоваться приложением.
Работа с программой
Мы решили подробно описать процесс для того, чтобы даже у новичков не появилось вопросов. Ведь утилиту нужно еще скачать. Поэтому вот подробнейшая инструкция с четким алгоритмом действий, которой необходимо следовать:
Запись начнется немедленно. Остановить ее можно при помощи соответствующей кнопки (с квадратом). Стоит отметить, что приложение сохраняет все записи в папку «Музыка», что находится на системном диске. Так что с поиском в дальнейшем проблем не возникнет.
Регулировка уровней записи
Вы можете отрегулировать уровни при записи. Если уровень низкий, уровень громкости также будет низким. Если наоборот высоким, то это возможно приведет к появлению ранее неслышимых шумов. Для установки оптимального уровня необходимо поэкспериментировать с параметром. При записи сразу с нескольких источников нужно будет сделать пробную версию, чтобы определить оптимальные настройки. Необходимо поймать уровни дорожки таким образом, чтобы громкость одного и другого устройство были примерно одинаковыми. Для записи голоса оптимально устанавливать 32Кбит/сек., для музыки этот параметр желательно установить минимум 128 Кбит/сек. Когда файл будет готов, появится кнопка «Проиграть», по нажатию которой можно прослушать готовый звук.
Плюсы
- Программа UV SoundRecorder создана российским разработчиком софта Юрием Выровщиковым, поэтому распространяется на русском языке;
- несмотря на небольшие размеры, отлично справляется с записью звука из любых источников;
- большая скорость обработки музыкальных композиций;
- есть возможность захвата видео одновременно с нескольких источников.
Минусы
- ограниченные настройки выходного файла;
- несмотря на то, что программа не имеет сложного интерфейса, нет контактных данных поддержки или инструкций к применению;
- не поддерживается Windows 10.
Основные возможности программы UV SoundRecorder
Самым главным достоинством этого программного обеспечения является его компактность, высокая скорость работы и весьма низкие требования к системным ресурсам. Дело в том, что многие (если не все) профессиональные программы для записи и редактирования звука, как правило, требуют довольно мощных характеристик аудиосистем, а именно, саундкарт. Они должны поддерживать работу с режимом Full Duplex или использовать драйверы устройств типа ASIO4ALL.
Данная же программа относится к тому типу приложений, которая всего этого просто не требует. С ее помощью запись звука с любого источника входного сигнала становится абсолютно простым делом, осуществить которое сможет пользователь любого уровня подготовки.
Как и положено программам такого типа, этот пакет отличается довольно высокой производительностью и позволяет производить даже конвертирование записанного аудио материала «на лету» прямо в формат MP3 (хотя, обычно, изначально многие программы прописывают такой сигнал в формат WAV, что несколько неудобно. К тому же, такой формат занимает раза в два-три больше места, чем универсальный формат MP3).
Кроме всего прочего, пользователю не нужно особо копаться в настройках. Все полностью автоматизировано. Кстати, при записи можно использовать и обычную телефонную линию, множество сопутствующих фильтров, а также, некоторые модули, которые могут пригодиться при совершении голосовых звонков в программах типа Skype. И именно здесь имеется довольно универсальная функция записи звука даже при организации множества видео конференций. Так что, эта программа, по-своему, является довольно уникальной и имеет некоторые возможности, которые просто не заложены в профессиональных аудио редакторах. Если сказать больше, разработчики профессионального софта просто игнорируют такие возможности и необходимость записи звука при использовании в различного рода Интернет-мессенджерах или программах для общения в видео режиме.
В общем и целом, пакет представляет собой одно из самых простых, но функциональных средств, которое сможет заинтересовать любого пользователя, которому нужно быстро и качественно записать звук на компьютер, использую для этого любые подручные средства. Настройки весьма просты и полностью автоматизированы, а сам процесс записи не занимает сил и нее требует особых навыков или знаний в области звукорежиссуры.
Аудио Мастер
Многофункциональный и интересный аудиоредактор от российского разработчика. Полная русификация программы позволяет в минимальные сроки овладеть всеми приемами редактирования звука.
Основные возможности.
В арсенале Аудио Мастер все основные инструменты для создания и редактирования аудио, а также удобный графический эквалайзер и функция наложения звуковых атмосфер. При создании аудиофайла, вы можете добавить такие эффекты, как: звуки трамвая, метро, шаги по снегу, дождь или пение птиц. Кроме того, программа оснащена удобной функцией извлечения звука из видео.

Разработчики предлагают нам несколько версий программ, одна из которых бесплатная. При желании, вы сможете расширить функционал программы, доплатив за версию стандарт или премиум.
- удобный захват звука из видео;
- отдельный инструмент для оцифровки старых CD.
ограниченный функционал и период использования бесплатной версии.
Функции All Sound Recorder
Приложение All Sound Recorder предоставляет исчерпывающий набор функций для записи и последующего сохранения аудио. Сюда относятся:
- Возможность выбора источника звука, в качестве которого может являться микрофон, выходной или входной канал аудиокарты. Если к компьютеру подключено несколько устройств воспроизведение звука, приложение обнаружит их все.
- Возможность настройки основных параметров аудиозаписей — громкость, канальность (моно/стерео), частота дискретизации (от 8000 Гц до 192000 Гц), битрейт в пределах от 8 до 32 бит, а также формат выходного аудио. Программа способна сохранять аудио в таких форматах как WAV, MP3, WMA, OGG, APE, FLAC, TTA, WV, AAC, MPC и SPX. Все соответствующие аудиокодеки имеют свои собственные изменяемые настройки.
- Возможность настройки параметров работы цифрового процессора обработки сигналов (DSP). При помощи соответствующих настроек пользователь может тонко параметры компрессии, усиления и фильтрации аудиосигнала, обрабатываемого данным процессором.
- Поддержка технологии записи DAR (Data Active Record). Если задействовать данную технологию, программа All Sound Recorder будет осуществлять запись только при появлении сигнала (звука) от источника аудио. Это позволяет пользователю осуществлять длительную звукозапись без необходимости ручного включения/выключения функции захвата аудио. При этом программа способна сохранять все записи, сделанные в режиме DAR, в один файл.
- Запись с автоматическим разбиением конечного аудиофайла по продолжительности и/или размеру.
- Возможность создания расписания начала и окончания записи.
В программе All Sound Recorder также предусмотрен мастер аудиозаписи, при помощи которого пользователь сможет быстро настроить все параметры конечного аудиофайла.
Бесплатная программа для записи звука на русском языке.
UV SoundRecorder – миниатюрная бесплатная программа для записи звука на русском языке. Самой свежей версией на сегодняшний день является версия 1.4. 
Следуя подсказкам программы, завершите установку.
После запуска UV SoundRecorder, вы увидите следующее окно. 
С ее помощью вы можете записывать звук со всех звуковых устройств на компьютере. Это может быть микрофон, телефонная линия, колонки и т.д. Программа поддерживает возможность одновременной звукозаписи с разных источников и звуковых плат.
Для того, чтобы начать запись, необходимо выбрать устройство, с которого будет производиться считывание звука. На картинке выше вы можете увидеть, что мой компьютер имеет устройство записи Realtek HD Audio Input, представленное микрофоном и стерео динамиками. На вашем компьютере список может быть намного больше – туда могут включаться и подключенные телефонные линии, и микрофоны с веб-камер, и т.д. Некоторые звуковые карты поддерживают одновременную запись с разных устройств, некоторые – нет. Напротив каждого устройства указан текущий уровень громкости.
В некоторых версиях операционных систем (например, Windows Vista или 7) встречается следующая ситуация – в списке доступных устройств ничего не отображается, хотя звуковые устройства подключены к компьютеру. Именно для этого случая на главном окне программы расположена ссылка «Настройки звука Windows». Кликнув по ней, вы попадете в окно настроек. Там необходимо включить отключенные устройства.
Напротив каждого устройства находится регулятор громкости. С его помощью вы сможете отрегулировать громкость звуков, которые вы хотите записать
Очень важно правильно отрегулировать этот показатель, ведь если установить низкий уровень, то записанный звук может оказаться чересчур тихим, а при высоком уровне могут возникнуть нежелательные шумы и помехи
Во время параллельной записи с колонок и микрофона постарайтесь настроить уровень звука на одинаковые значения, чтобы звуки не глушили друг друга. Рекомендуем вам перед началом провести пробную запись, чтобы убедиться в правильности всех настроек.
Если запись ведется одновременно с нескольких источников, на главном окне программы вы можете выбрать тип записи звуковых дорожек. Так, все дорожки можно записать в один файл или же каждую в отдельный. Запись в отдельные файлы бывает весьма полезной, если вы планируете в дальнейшем их редактировать.
Автоматически запись звуковых файлов проходит в формате WAV. Однако прямо в программе доступна автоматическая конвертация в формат mp3. Для этого вам необходимо поставить галочку возле пункта «Конвертировать в mp3». Вы можете настроить качество конвертируемого звука с помощью ползунка. Рекомендуемыми значениями при записи разговора является 32 Кб/сек, при записи музыки – минимум 128 Кб/сек. Отметим, что длинные звуковые файлы могут конвертироваться достаточно долго.
В верхней части окна программы доступна также ссылка на окно справки. 
Подводя итог, хочется сказать, что программа UV SoundRecorder – очень удобное решение для записи звука. Несомненным преимуществом является возможность одновременной записи с нескольких источников, что делает эту программу незаменимой для записи видеоконференций или разговоров по Skype. Из плюсов программы необходимо отметить, что она занимает очень мало дискового пространства, доступна для бесплатного пользования и имеет возможность тут же конвертировать записи в формат mp3. Добавим к этому простоту использования и дружеский интерфейс – и на выходе мы получим очень полезный софт для вашего компьютера.
Минусов как таковых программа не имеет. Если уж совсем придраться, то можно заметить, что разработчики редко выпускают обновления к программе. Но они, по сути, не так уж и нужны, ведь со всеми своими функциями UV SoundRecorder справляется на ура.
Скачать программу для записи звука на русском языке
UV SoundRecorder
UV SoundRecorder – это простая программа, созданная для записи одного или нескольких аудио потоков с цифровых, а также аналоговых источников звука, которые могут синхронизироваться с ПК.

UV SoundRecorder
Функциональные возможности:
- запись видео с экрана, сопровождаемого звуком;
- отображение в ролике дополнительных действий;
- редактирование записанного видео с возможностью внесения примечаний;
- встроенный мультиязычный проигрыватель;
- запись окна или отдельно выбранного фрагмента;
- запись игр, нажатий клавиш;
- добавление надписей и выносок в видео;
- запись интерактивных видеоуроков;
- защита записанного видео.
Плюсы:
- высокое быстродействие;
- компактные размеры;
- многофункциональность для записи видео.
Минусы:
- уступает по набору функций профессиональным звукоредактором;
- для программы редко поступают обновления.
UV Screen Camera
UV Screen Camera – программа, которая может делать видеоролики из действий, происходящих на экране монитора. Она отлично подойдет для создания учебных материалов, лекций и другого видеоконтента для пользователей.

UV Screen Camera
Функциональные возможности:
- создание защищенного видео с экрана со звуком;
- запись конкретного приложения или выбранной области экрана;
- функция редактирования звука в записанном файле;
- возможность записи игр и нажатий клавиш;
- рисование на экране;
- добавление отдельных фрагментов к роликам;
- экспорт в многочисленные форматы;
- подсвечивание курсора;
- включение функциональных клавиш.
Плюсы данной программы:
- компактный объем;
- высокая скорость работы;
- большой набор функций для редактирования видеозаписи.
Минусы:
- ограниченное количество кадров в секунду в пробной версии программы;
- самые распространенные форматы для экспорта доступны только в платной версии.
TingleSoft Desktop Recorder
TingleSoft Desktop Recorder – утилита для записи звука с микрофона, а также записи активности вашего рабочего стола в режиме реального времени.

TingleSoft Desktop Recorder
Функциональные возможности:
- запись настольных действий, звука с микрофона;
- объединение записанных роликов в один файл;
- воспроизведение видео в установленных в системе проигрывателях;
- выбор области экрана для записи;
- функция выбора выходного формата.
Плюсы:
- конвертация видео в удобные форматы;
- запись действий на экране в режиме реального времени;
- неплохое качество выходного файла.
Минусы:
в пробной версии можно записать ролик длительностью не более двух минут.
Бесплатные программы для записи звука с экрана помогут вам создавать и вносить свои поправки в полезные обучающие материалы, презентации, яркие видеоролики.
Ardour
Ardour is a very versatile digital audio workstation; it provides so many features that would be almost impossible to present them in a review. It can be used for recording, mixing, and even live performances.
Ardour sound recorder software is open source, so it can be downloaded and modified without restriction, or you can choose to pay so little for the ready-to-run version.
Pros
- Compatible with Linux, Windows 7/8/10 and Mac OS
- The free version comes with minimal limitations
- Supports Virtual Studio Technology (VST)
Do I Recommend It? No!
I don’t recommend the Ardour recorder software if you are a beginner, maybe with a little more experience with the application, you may find it easy to use.
Initially, I found Ardour intimidating because of the sheer amount of functionalities. I also found it difficult to find useful plugins because it seemed every developer’s plugin ended up in the list of plugins
Where to Get It: https://community.ardour.org/download
Возможности
Приложение – умеет записывать с разных устройств. Помимо микрофона она также хорошо справляется с обработкой сигнала из линейного входа. Таким образом, подключив электрогитару, можно записать свой концерт с последующей обработкой полученного звука. Программа имеет небольшие размеры относительно другого подобного софта. В отличие от профессиональных, емких программ, она не требовательна к характеристикам вашего компьютера и имеет высокую скорость обработки мелодии. Ее особенностью является конвертирование файлов в MP3, так сказать, «на лету». Дело в том, что большинство других редакторов преобразуют сигнал изначально в WAV, что, конечно, не всегда удобно для пользователя. Тем более, что он занимает в несколько раз больше места на диске, чем универсальный MP3.
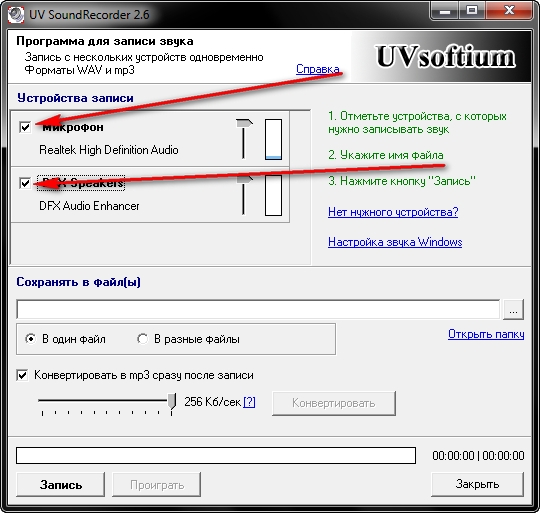
Начать работу с редактором достаточно просто. После ее запуска выберите устройство, которое будет передавать звук в программу. Обычно, у вас два варианта – микрофон или динамики. Для каждого устройства можно настроить громкость в этот момент. А также для каждого может быть более одной линии – линейный вход, микрофон и другие. Некоторые звуковые устройства позволяют выбрать лишь одну линию, другие – две и более.
iOS
Что касается Viber для iOS, то в аспекте возможности записи разговоров здесь придётся констатировать отсутствие работоспособных инструментов, позволяющих реализовать задуманное. Если вы введёте нечто подобное заголовку этой статьи в качестве поискового запроса в App Store, то обнаружите массу программ, якобы выполняющих нужную функцию, но на деле все они оказываются, скажем так, фейковыми. Всё к чему может привести загрузка подобных программных средств – это потраченное время и разочарование, а в худшем случае потерянные денежные средства, если вы забудете отменить подписку на использование бесполезного софта.
Кроме вышеописанного, пользователи iPhone для записи осуществляемых посредством VoIP-телефонии разговоров пытаются применять «кустарные» методы вроде использования громкой связи и диктофона, приобретают специализированные подключаемые к смартфону устройства, и даже взламывают iOS посредством Jailbreak (что делать мы категорически не рекомендуем). Конечно же, такие подходы едва ли можно считать рациональными.

Если вы владелец Apple-смартфона и вам во что бы то ни стало необходимо записать планируемый к проведению через Viber разговор, установите приложение-клон мессенджера на свой ПК, в результате чего получите возможность зафиксировать звонок, действуя по одной из представленных в следующем разделе нашей статьи инструкций.






