Обзор лучших программ архиваторов с огромным функционалом
Содержание:
- Архиватор AndroZip – создаем зип архив в два клика!
- 5 лучших платных и бесплатных программ-архиваторов для Windows
- Для чего архивируют файлы
- Архиватор. [Общая информация]
- Преимущества и недостатки
- Использование программы
- Что такое архив
- 7-Zip
- Функция архивации в Windows 10
- Что такое архиватор
- Архиваторы для Windows 10
- Рейтинг лучших бесплатных архиваторов
- Total Commander (встроенный распаковщик файлов)
Архиватор AndroZip – создаем зип архив в два клика!
Программа AndroZip – это не просто zip архиватор для Андроид ОС, но также полноценный менеджер файлов для телефона. С помощью приложения можно перемещать, копировать, удалять, сжимать и распаковывать зашифрованные ZIP и RAR архивы. Кроме того, программа позволяет быстро найти, упорядочить файлы в ОС Android, музыку, аудиокниги, видео и фотографии вашего смартфона.
Функционал AndroZip доступен в настройках архиватора
Приложение AndroZip прекрасно оптимизировано для распаковки zip- и rar- архивов на телефонах и планшетах под управлением ОС Android. Оно быстро работает, никаких ошибок во время распаковки архивов не возникает. Помимо работы с зашифрованными файлами, архиватор rar для андроид позволяет отправлять запакованные файлы архивов своим друзьям и знакомым, например, по Скайпу или электронной почте.
В состав этого зип-архиватора входят дополнительные инструменты, зачастую полезные для Андроид – менеджер задач и диспетчер приложений. Впрочем, к функциям архиватора это имеет минимальное отношение, если вообще не сказать никакого.
В настройках приложения AndroZip пользователь может поменять режим отображения папок или архивов – простой или подробный список, иконки, размер строк и прочие визуальные настройки встроенного файлового менеджера. Аналогично вышеназванному приложению RAR for Android, можно изменить режим сортировки, включить показ скрытого контента на смартфоне. Касательно настроек архиватора – их практически нет. Единственная опция – размер сжатия ZIP-архива.
Плюсы приложения AndroZip:
- Зип-архиватор для Андроид работает быстро,
- не потребляет много системных ресурсов
- функциональность и многозадачность при работе с zip-архивами, упаковке и распаковке;
- AndroZip поддерживает практически все известные и популярные разрешения архивов (см. таблицу);
Из минусов:
- Интерфейс данного архиватора на Андроиде не самый понятный, привыкнуть к приложению не легко;
- Иногда появляется ошибка, не позволяющая копировать файлы на карту памяти (решается перезапуском приложения AndroZip);
Резюме. Этот простенький zip-упаковщик для Андроид, с одной стороны, подкупает простотой: сжать архив можно двумя кликами через контекстное меню. С другой стороны, небогатый инструментарий AndroZip, отсутствие опций позволяет все же отдать предпочтение другим архиваторам, которые все как один работают с ZIP и при этом более гибки в настройках сжатия.
5 лучших платных и бесплатных программ-архиваторов для Windows

Программы для работы с архивами (файлами, которые содержат внутри себя один или несколько других файлов) — первое, что ставят на компьютер после установки операционной системы.
Они входят в набор самого необходимого софта, так как без них невозможно установить на ПК ни один драйвер, загруженный из Интернета, да и многие приложения — тоже.
Каждая программа-архиватор для Windows имеет свои сильные и слабые стороны, и сегодня мы попытаемся выяснить, какие из этих программ самые лучшие.
Зачем нужны архивы
В архивных форматах сегодня хранятся огромные объемы информации. Почему? Да потому, что это гораздо удобнее, чем держать ее в первозданном виде. Преимущества следующие:
- Архивы занимают меньше дискового пространства, чем незаархивированные файлы.
- Архивные форматы поддерживают шифрование и защиту паролем, а обычные файлы — нет.
- Один архив может вмещать большое количество файлов любого типа и папок любой глубины вложенности (предел вложенности, конечно, существует, но он определяется возможностями файловой системы). То есть может служить контейнером для других объектов.
- Архивы удобны для передачи файлов по электронной почте и через файлообменные сервисы, а также для создания установочных дистрибутивов приложений. Большинство из них поддерживается разными операционными системами, а не только Windows.
- Большие архивы можно делить на части (тома) и хранить по отдельности, а файлы — нет.
- Некоторые архивы умеют распаковывать себя сами без дополнительных программ (точнее, их распаковывает операционная система).
- Отдельные архивные форматы можно использовать как образы дисков (да, файлы формата ISO — тоже архивы).
Это возможности архивов в целом, однако их разные типы поддерживают разные функции. Самые распространенные — ZIP, RAR и 7Z, являются и самыми функциональными, но кроме них существует еще 100 с лишним типов архивных форматов и у каждого свое назначение. Словом, без архивов и программ для работы с ними нам не обойтись.
Для чего архивируют файлы
Если у Вас жесткий диск недостаточно большого объема и постоянно не хватает места, попробуйте хранить файлы, которые жаль удалять, в архивах. Например, рабочие документы, которые лежат на всякий случай. Помещенные в архив файлы не удаляются с их обычного места на компьютере, поэтому если хотите сэкономить место, смело стирайте их, оставляя только архив, его можно распаковать в любое время.
Важно помнить, что не все файлы сжимаются со значительной экономией, например, размер фотографий уменьшается с каждых 100 Мб всего на несколько Мб. Но документы MicrosoftWord или сохраненные файлы графического редактора Adobe Photoshop сжимаются значительно: с пятидесяти Мб до трех Мб
Музыкальные и видеофайлы так же сжимаются незначительно, но если их количество внушительно, то можно и добавить в архив.
Передавая файлы в интернете, например, по электронной почте или в программе skype, мы не можем прикрепить к сообщению всю папку, а только отдельные фотографии или документы. Поэтому крайне удобно делать из множества элементов один файл для передачи, здесь-то и приходит на выручку архиватор. Например, можно всю папку «Фото из отпуска» переслать одним разом, создав из них единый файл — архив. Да еще и передача его в сети будет быстрее, чем обычно, потому что размер стал меньше.
Если Вам нужно скрыть файлы от чьих-то глаз, то архивация файлов с последующим наложением пароля, будет отличным решением. Большинство программ-архиваторов имеют эту функцию и без труда можно задать пароль, который защитит необходимые данные
Серьезно отнеситесь к выбору пароля в этом случае, он не должен быть слишком простым и очевидным, но важно запомнить его, потому что никаких путей восстановления с секретными вопросами не будет. Этот способ тоже не идеальный, в сети все чаще появляются программы, которые могут подбирать пароли и взламывать архивы
Архиватор. [Общая информация]
Что такое архиватор? Архиватор — это компьютерная программа, которая компонует, упаковывает один или более файлы в один архив. Архиватор также и распаковывает, извлекает файлы из архива. Помимо компоновки файлов они умеют их ещё и сжимать, то есть уменьшать их размер. Сжатие файлов было очень актуально в годы, когда 100гб памяти на винчестере компьютера, считалось пределом мечтаний для пользователя. Сейчас же флешкой объёмом в 32гб уже никого не удивишь.Степень сжатия зависит от формата архивируемого файла. Некоторые форматы, сами по себе уже имеют некоторую степень сжатия (например mp3) и их сильно сжать архиватором уже не получится, а другие при сжатии могут потерять в весе несколько раз, а то и десятки раз.Степень сжатия и скорость сжатия составляют две основные характеристики архиваторов. Эти две величины обратно зависимы, то есть чем выше степень сжатия, тем ниже её скорость, и наоборот.
Лучшие бесплатные архиваторы для Windows
В сети довольно много архиваторов, которые обещают поддержку большого количества форматов, функций и возможностей. Но большинство из них либо платные, либо плохо справляются со своими обязанностями либо показывают пользователю навязчивую рекламу. Простому пользователю нет смысла искать дополнительные архиваторы, помимо тех двух, о которых будет идти речь ниже. Это WinRAR — самый популярный архиватор для Windows и 7-ZIP — самый лучший архиватор для Windows.
WinRAR
WinRAR29 у.е.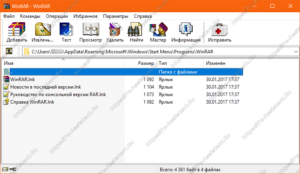
- Высокое качество сжатия файлов в архиве
- Поддержку большинства популярных форматов архивов для распаковки
- Установку пароля на архив, который позволяет защитить файлы в нём от несанкционированного извлечения
- Создание многотомных и самораспаковывающихся архивов
- Добавление специальных данных, для восстановления архива при повреждении.
- Интуитивно понятный интерфейс
- Интеграцию с проводником Windows
- Поддержку русского языка.
Скачать WinRAR можно с официального сайтаНа мой субъективный взгляд, если бы WinRAR был бесплатным, то он был бы лучшим архиватором для Windows. А так, лучшим архиватором считаю 7-ZIP.
7-ZIPлучший бесплатный архиватор для windowsRARZIP7Z7zZIP7z7-zip.org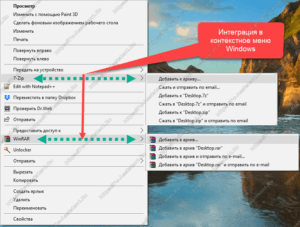
Архиватор Windows 10
В Windows 10, а также Windows 7,8 по умолчанию встроен собственный архиватор. С помощью него вы сможете без проблем создавать и распаковывать ZIP-архивы. Для создания архива достаточно нажать на нужном файле правой кнопкой мыши и из контекстного меню выбрать пункт Отправить => Сжатая ZIP-папка.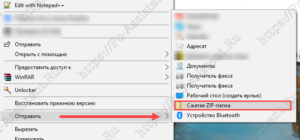 Качество сжатия примерно на уровне сторонних архиваторов, у которых настройки установлены по умолчанию.Открывать архивы также легко. Они открываются как папки простым двойным кликом по ним. Для простых пользователей, в целом встроенного архиватора достаточно для решения повседневных задач.
Качество сжатия примерно на уровне сторонних архиваторов, у которых настройки установлены по умолчанию.Открывать архивы также легко. Они открываются как папки простым двойным кликом по ним. Для простых пользователей, в целом встроенного архиватора достаточно для решения повседневных задач.
Другие архиваторы
Конечно есть ещё куча других архиваторов, которые предлагают поддержку экзотических форматов архивов и скорость света при их распаковке. Возможно вы встречали такие архиваторы как Hamster Free ZIP Archiver, Bandzip, WinZIP, HaoZip, Universal Extractor, PKZip и прочее. Но в большинстве случаев вместе с этими архиваторами вы рискуете скачать к себе на компьютер потенциально нежелательное ПО.
Преимущества и недостатки
Преимущества 7-Zip:
- бесплатное программное обеспечение с открытым исходным кодом, распространяемое свободно;
- значительная степень сжатия;
- преимущественно высокая скорость распаковки;
- доступность многопоточности;
- доступность к использованию шифрования AES-256;
- доступность к использованию в 64-разрядных системах.
Недостатки:
- сложность настройки алгоритмов;
- низкая скорость при высоком уровне сжатия;
- проблемы при многопоточной работе;
- отсутствие сохраненных сведений о правах доступа к содержимому;
- невозможность работы с неполным архивом либо имеющим какие‑либо повреждения в части хранимых данных.

Что касается преимуществ WinRar:
- создание архивов различного вида;
- опция добавления электронной подписи;
- опция блокировки;
- опция установки пароля;
- значительная степень сжатия;
- доступность многопоточности;
- опция добавления дополнительных элементов в уже существующий архив;
- доступность к использованию в 64-разрядных системах;
- опция восстановления на случай поврежденного архива.
Недостатки:
- платное программное обеспечение;
- низкая скорость сжатия при максимальном уровне.

Преимущества WinAce:
- значительная степень сжатия;
- доступность многопоточности;
- доступность к использованию в 64-разрядных системах;
- опция восстановления на случай поврежденного архива;
- интерфейс, интуитивно понятный пользователю.
Недостатки:
- большой размер установочного пакета программы;
- платное программное обеспечение;
- нестабильность работы (возможно аварийное завершение работы программы при ошибке «недопустимая операция»);
- низкая скорость сжатия данных при максимальном уровне.

Преимущества WinZip:
- поддержка различных форматов;
- значительная степень сжатия;
- доступность многопоточности;
- опция добавления дополнительных файлов в уже существующий архив;
- доступность к использованию алгоритмов компрессии графических и звуковых элементов (например, JPEG и WavPack);
- опция настройки интеграции в среду Microsoft Windows;
- доступность к использованию шифрования по алгоритмам AES-126 и AES-256;
- опция записи архивов непосредственно на CD/DVD;
- доступность к использованию FTP-протокола.
Недостатки:
- платное программное обеспечение;
- сложность работы с интерфейсом;
- отсутствие возможности работы с командной строкой из MS-DOS;
- низкая скорость сжатия данных при максимальном уровне работы.

Использование программы
Теперь необходимо перейти к вопросу использования данной программы. Ничего сложного нет. В этом можно убедиться, если ознакомиться с инструкциями, которые будут описаны далее.
Упаковка документа
Первое и самое важное, что может потребоваться пользователю – создание архива. Если вы уже успели скачать WinRAR x64 (или другую подходящую вам версию), а также выполнили установку, останется лишь совершить пару элементарных действий:
- Найдите тот файл, который необходимо поместить в архив. Если их несколько, реализуйте их выделение.
- Кликните правой кнопкой мыши для того, чтобы вывести меню с различными действиями.
- Среди всех вариантов найдите строку «WinRAR». Направьте на неё курсор для того, чтобы рядом появились дополнительные варианты доступных вам действий.
- Кликните на фразу «Добавить в архив».

Появится окно настроек. В том случае, если вы вообще не хотите ни в чём разбираться, достаточно кликнуть на «ОК» и будет создан архив со стандартными настройками.

Распаковка файлов
Второе действие, которое, между тем, также является ключевым в вопросе работы с архиватором. Речь идёт о распаковке компонентов. Схема тут также элементарная, выглядит следующим образом:
- Нужно скачать программу WinRAR, если вы этого ещё не сделали.
- Найдите необходимый вам архив на вашем компьютере.
- Кликните по нему правой кнопкой мыши для вызова меню.
- Среди представленных вариантов направьте курсор на «WinRAR», чтобы появилось дополнительное меню.
- Вам предложат несколько вариантов. Если хотите побыстрее, кликайте «Извлечь в текущую папку». Тогда всё содержимое окажется в том разделе, где лежал архив. Для более тонкой настройки необходимо выбрать «Извлечь файлы…».

Перед вами появится меню, где можно выполнить некоторые настройки, выбрав нужный вам пункт и отметив его специальным кружочком. Но самое главное, что вы должны сделать – указать путь для распаковки, чтобы итогом стал результат, полностью удовлетворяющий вас.

Жмите на «ОК» и просто ждите.

Что доступно при архивировании
Следует вернуться к тому моменту, когда выполнялось создание архива. Например, вы захотели настроить всё под себя. Чтобы понимать, что именно можно улучшить, далее будут перечислены основные моменты:
- Создание любого имени для архива. Чтобы вам было удобнее ориентироваться среди файлов, следует самостоятельно давать названия элементам. Тогда вы не столкнётесь с какими-либо трудностями в процессе поиска нужных компонентов.
- Формат. Можете выбрать между RAR, ZIP или RAR Отталкивайтесь от того, с какими именно операционными системами вы столкнётесь, если потребуется открыть архив.
- Метод, который будет использоваться при сжатии. Выбирая его, вы регулируете размер будущего архива. Безусловно, для небольших файлов подойдёт и «Обычный» вариант.
- Разделение на тома. В том случае, если файл слишком большой, его можно разбить на несколько частей. При этом полученные архивы всё равно будут единым целым. Очень удобно, если вы архивируете большие фильмы или образы для установки операционной системы.
- Создание пароля. Чтобы защитить данные, можно реализовать данное действие. Самое главное – запомнить комбинацию, так как в случае потери пароля доступ получить не удастся.

Как видите, работать с архиватором просто. Кроме того, есть масса возможностей, которые позволят создавать архивы с уникальными характеристиками. Это удобно и практично.
Что такое архив
Архив по своей сути — это файл-контейнер, в котором можно хранить другие различные виды файлов, которые, попадая в него, благодаря сжатию, еще и уменьшаются в размере.
Как выглядит изнутри
Архивы используют для удобной организации хранения файлов и папок, для уменьшения их размера, для создания различных резервных копий, а также, для передачи файлов через интернет. Все это — благодаря тому, что в архивах полностью сохраняется вся структура каталогов и файлов, что позволяет с комфортом с ними работать.
Подвиды архивов
1. Самораспаковывающийся архив. По своей сути — это исполняемый файл в формате «.EXE». Достаточно запустить его, и он сам распакуется там, где вы укажете.
2. Многотомный архив. Состоит из нескольких частей, т.е. разбит на несколько частей-файлов. Его удобно использовать на файлах большого размера, например, чтобы поместить на нескольких носителях меньшего размера.
3. Запароленный архив. Как ясно из названия, чтобы открыть его, потребуется ввести пароль. Очень удобен для защиты своей информации.
4. Непрерывный архив. Все элементы в нем рассматриваются как одно целое, что дает увеличение в степени сжатия. Но есть и минусы — чтобы извлечь из него какой-то один элемент, придется ждать пока распакуются все остальные, соответственно, и при добавлении нового, время также будет дольше.
7-Zip
Следующим кандидатом в нашем списке будет 7-Zip. Данный архиватор тоже популярен среди пользователей и в нем очень много полезных дополнительных функций. Есть поддержка шифрования AES-256, многопоточного сжатия, возможность произвести тестирование на повреждения и многое другое.

Как и в случае с WinRAR, разработчики не забыли добавить немного безопасности и включили в функционал установку пароля на архив. Среди минусов очень выделяется сложность, из-за чего некоторые пользователи могут не понять принципы работы, однако если разобраться, то софт может оказаться в достаточной степени полезным и практически незаменимым. В отличие от предыдущего ПО 7-Zip полностью бесплатный.
Функция архивации в Windows 10
Наиболее популярным форматом для архивирования файлов является .zip, и Windows 10 может автоматически работать с архивами этого типа без необходимости устанавливать сторонние приложения.
Чтобы заархивировать несколько файлов и папок в ZIP-файл, откройте проводник и выполните следующие действия:
- Выберите файлы и папки, которые вы хотите заархивировать.
- Войдите в контекстное меню правой кнопкой мыши.
- Функция архиватора будет в списке. Выберите «Add to archive…»
Архив автоматически создается в той же папке, что и выбранные вами файлы и папки. Вы можете редактировать название архива. Если вы хотите сэкономить место на жестком диске, рекомендуется удалить файлы и папки, которые вы поместили в архив, поскольку вы всегда можете извлечь их из архива.
Что такое архиватор
Архиватор — это программа, которая запаковывает файлы в архив, при этом уменьшая их в размере, но не трогая изначального качества. Так, можно заархивировать файл или целую папку в один единственный контейнер. Созданные архивы удобно хранить и передавать по интернету, к примеру, отправлять по почте. Извлечь же данные можно, как самим архиватором, так и средствами операционной системы, в зависимости от того в каком формате контейнер был создан.
Архиваторы бывают разные и многие из них имеют свои уникальные функции и характеристики, но в большинстве своем они практически одинаковые и выполняют одну главную задачу — создание архивов.
Главная функция архиваторов — это создание архива/ов. Они последовательно объединяют файлы в один контейнер, при этом сохраняя главные данные о них, чтобы в дальнейшем можно было распаковать. Это: время создания, изменения, точный размер, имя и другие метаданные, которые хранит операционная система.
В зависимости от архиватора и формата, конечно, архива зависит скорость сжатия и его качество. Также, есть возможность и просто создания контейнера без использования сжатия вообще. Это бывает удобно, когда необходимо просто объединить все элементы в один контейнер и быстро получать к ним доступ без долгого извлечения.
Интересно! Скорость сжатия архива практически всегда длится намного дольше, чем его распаковка. Связано это с алгоритмами, которые применяются в этом процессе.
Степень сжатия зависит от того, какой тип файлов будет архивироваться. Лучше всего это работает с документами, сложные же элементы — бинарные, сжимаются немного хуже.
Основные функции архиваторов
В зависимости от программы, ее функции могут меняться, но основные всегда практически одни и те же.
- Создание архивов
- Сжатие данных и выбор его качества
- Распаковка
- Проверка целостности запакованных элементов с помощью контрольной суммы
- Запароливание данных
- Создание самораспаковывающихся архивов
- Встраивание в контекстное меню
- Добавление файлов в уже готовый контейнер
- Выбор конечного формата: RAR, ZIP, 7-ZIP и другие
- Создание резервных копий
- Добавление комментария
- Возможность указать параметры для добавляемых элементов
- Создание многотомных контейнеров — разбитых на части для удобной пересылки и хранения
Интересно! Некоторые архиваторы позволяют создавать защищенные от повреждения архивы, которые можно восстанавливать даже если какая-либо часть будет повреждена. Это отличный способ обезопасить свою важную информацию.
Архиваторы для Windows 10
Архиватор для персонального компьютера работает со всеми форматами файлов, проводит быструю распаковку и архивирование объектов, позволят добавить в образ любое количество элементов
Инструмент для уменьшения размера большинства расширений медиафайлов, применяет пароли для шифрования важной информации, быстро запускается с командной строки или проводника
Средство для сжатия любого типа объектов на ноутбуке, извлечения информации с отличной скоростью, открытия папок любой степени сложности, просмотра виртуальных образов, настройки распаковки.
Простое средство для архивации материала, предоставляющее несколько алгоритмов извлечения медиафайлов, шифровки записей и страниц, восстановления поврежденных образов.
Бесплатная программа помогает в создании архивов, упаковке больших папок, проверке и устранении ошибок в процессах прожига и извлечения материала, настройке диска для записи информации.
Приложение для компьютера полностью архивирует или извлекает медиафайлы с помощью современного движка. Оно выпускается для известной операционной системы, предлагает справочную информацию.
Софт может помочь в архивации любых форматов файлов, извлечении и шифровке папок, ускорении работы архивации, настройке элементов системы, проверке безопасности и целостности мультимедиа.
Программная платформа умеет быстро архивировать папки, извлекать необходимые документы без повреждения их целостности, проверять безопасность файлов.
Утилита для быстрой, точной, качественной архивации любого количества материала. Работает с огромным числом расширений, улучшает качество чтения информации, предоставляет дополнительные функции.
Программа, способная извлечь данные из архивов любого типа и степени сжатия. Умеет распаковывать исполняемые файлы EXE и пакеты Windows Installer, распространяется без вирусов.
Бесплатное приложение для работы с данными, упакованными в RAR, ZIP, GZIP, ARJ. С его помощью можно заархивировать несколько документов, уменьшать объем больших файлов, сжимать с высокой степенью компрессии.
Программное обеспечение дает возможность распаковывать, упаковывать медиафайлы на персональном компьютере, шифровать важные элементы для сохранения безопасности. Оно регулярно получает свежие обновления с дополнительными рабочими инструментами. Предлагаем скачать архиваторы для Windows 10 на русском языке без регистрации и смс. Представлены последние версии 2021 года (32/64 bit).
Источник
Рейтинг лучших бесплатных архиваторов
В десятой версии Виндовс есть встроенный архиватор, обеспечивающий базовую обработку архивированных данных, но его функционал очень ограничен. Столкнувшись с задачей, невыполнимой для стандартного приложения, появляется необходимость загрузить другую программу для архивации. Пользователи всегда желают получить все лучшее и бесплатное, поэтому разберемся, какой архиватор лучше.
Преимущества программы:
Преимущества программы:
WinZip
Превосходит аналоги по функциональности. Обладает дополнительными возможностями: накладывание водяных знаков, поддержка предпросмотра PDF-файлов, опция изменение размера картинок «на лету». Разработчики гордятся предоставленной функцией интеграции WinZip с облаками, файл передается из интерфейса архиватора на облачное хранилище в 2 клика.
Плюсы:
Это интересный архиватор для Win 10, который требует применения командной строки в процессе пользования программой. С одной стороны, отсутствие интерфейса позволило увеличить быстродействие, но с другой – пользователям приходится запоминать команды. Популярных команд всего несколько, их можно запомнить быстро.
Достоинства:
Как заархивировать папку в Виндовс 10 через архиватор ARJ на примере команды:
Лучший архиватор каждый пользователь определяет для себя с учетом конкретных требований. По производительности выигрывает 7-Zip. Если акцент стоит на безопасности, лучше использовать PowerArchiver, по многофункциональности первенство у WinZip.
Источник
Total Commander (встроенный распаковщик файлов)
Для тех пользователей, которые не хотят обременять себя установкой отдельного распаковщика на Андроид, есть такой рецепт: используйте возможности вашего файлового менеджера. Проверьте, поддерживает ли он архивацию и распаковку архивов. Как правило, данная функция присутствует в файловых менеджерах изначально.
В частности, мобильная версия Total Commander for Android прекрасно работает с winrar и zip-архивами, поскольку в него интегрирован достаточно функциональный архиватор. Для работы с распаковщиком не требуется устанавливать дополнительные модули. Вот только некоторые возможности распаковщика:
- Поддержка ZIP-архивов размером более 4GB
- Распаковка ZIP/RAR-файлов на внешнюю sd карту
- Открытие и разархивация файлов, помещенных на внешнюю карту памяти
- Настраиваемое сжатие при упаковке zip- и rar-архивов
Таким образом, Total Commander, аналогично своей настольной версии, может использоваться как распаковщик для Андроид. Это действительно удобно: все операции с архивами так же удобны, как при работе с обычными файлами и папками.
Если же вам необходима более тонкая настройка определенных типов архивов, тогда используйте другие, более специализированные архиваторы — тот же Винрар для Андроид. Однако большинство пользователей предпочитает использовать файловые менеджеры — зачем устанавливать отдельные архиваторы для Андроид, если Total Commander все учел?






