Как пользоваться точками восстановления windows 10
Содержание:
- Что такое восстановление системы
- Дополнительные возможности параметров защиты
- Удаление обновлений
- Новые возможности защиты и восстановления системы
- Откат к предыдущим настройкам с помощью загрузочного диска
- Настройки восстановления системы
- Как работает защита системы
- Запуск восстановления системы
- Полное удаление точек восстановления в Windows 7
- Удалить точки восстановления
- Как включить Восстановление системы в Windows 10
- Как откатить систему назад Windows 10 до точки восстановления
- Как откатить Windows 10 до точки восстановления
- Точки отката Windows 10
- Что такое точка восстановления Windows
- Что такое точка восстановления Windows?
Что такое восстановление системы
Восстановление системы представляет из себя функцию которая по умолчанию установлена в каждой операционной системы. Благодаря ей на компьютере перед установкой различных программ или драйверов, а также обновлений, создается контрольная точка. Которая в свою очередь, сохраняет затрагиваемые системные файлы в резервную копию с дальнейшей перспективой их возобновления при сбое или поломке операционной системы.
Изначально эта функция использует не большое количество не занятого места на Вашем диске, возможно это покажется для когото огромным минусом и лишней тратой, итак всегда не достающего, свободно пространства. Но поверьте мне, как показывает практика включённое восстановление системы помогает в решение почти 60% — 70% всех появляющихся проблем и ошибок на компьютере.
Конечно все проблемы восстановление не решить, но все же, в некоторых случаях Вам удастся сэкономить ваши нервы, а иногда денежные средства, которые могут быть потрачены на мастера. «Скупой платит дважды»- это поговорка походит сюда на все 100%, поэтому не жалейте
свободного места и читайте дальше, как включить восстановление системы в Windows 7.
Дополнительные возможности параметров защиты
При помощи описываемой функции можно осуществить восстановление удаленных или измененных файлов и папок в разделе или на диске, для которого включена защита. Они будут сохраняться на данном накопителе вместе с контрольными точками, фактически являясь их частью. Чтобы включить восстановление для несистемного раздела, проделайте все описанные действия.
Отличие лишь в том, что в меню выбора параметров защиты нужно вместо пункта по умолчанию указать Windows 7 восстанавливать лишь предыдущие версии файлов
, так как никакие важные параметры в разделах с пользовательскими данными не хранятся.
Этот способ может в основном лишь обезопасить пользователя от случайной потери какого-либо важного документа, фотографии, но надежным средством резервирования он не является. Для этих целей лучше пользоваться функцией архивирования данных или создать образ системы на отдельном носителе
Возвращение старой версии файла
Если файл был неудачно изменен, то его старую версию можно восстановить следующим образом:
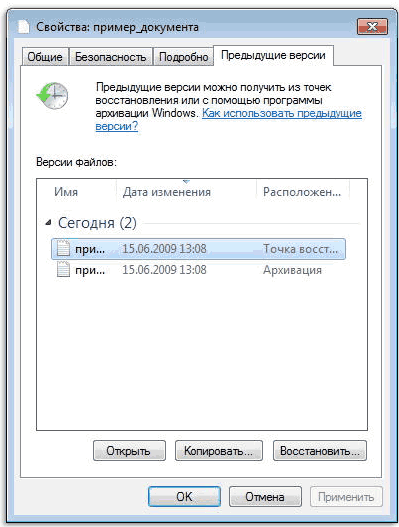
Иногда кнопка может быть недоступна, если Windows 7 не разрешает запись в данное расположение. Вернуть на диск нужную информацию можно и в этом случае, выбрав иную директорию для сохранения.
Восстановление удаленного файла
Чтобы восстановить удаленную информацию, нужно знать, где она была сохранена. Выполните следующее:
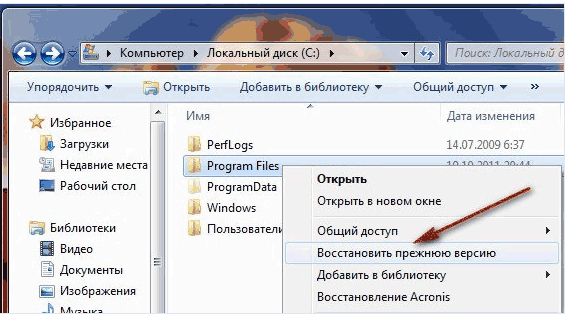
Контрольные точки Windows 7 и версии файлов, с ними связанные, не хранятся на компьютере долго. Срок зависит от пространства на диске, которое вы выделите под хранение контрольных точек. После того как все оно будет заполнено, самые старые сохраненные файлы будут удаляться и заменяться только что созданными.
Наверняка, большинство из Вас, слышали о том, что такое восстановление системы и для чего оно нужно, но особо в это никто не вникал. Но раз Вы попали на эту статью, значит это может означать только одно, что связи с появлением какой-нибудь ошибки (Например или ), Вам понадобилось , но сохранённых точек не было, а сама служба просто была выключена.
Поэтому прямо сейчас, я в подробностях ознакомлю Вас с тем, как включить восстановление системы в Windows 7 на компьютере и каким образом можно самостоятельно создать и сохранить точку восстановления. На всякий случай ещё я рассмотрю способ его отключение для тех, кому эта служба мешает или вообще не нужна.
Удаление обновлений
Случается так, что причиной некорректной работы ОС являются неправильно установленные патчи или обновления. С помощью встроенных средств можно с легкостью от них избавиться.
- В меню «Пуск» найдите программу под названием «Центр обновления Windows» и запустите ее.
- В нижнем левом углу открывшегося окна нажмите на пункт «Установленные обновления».
- Перед вами откроется список всех update-файлов. Если вы знаете, какое именно обновление привело к сбою, то можете удалить его с помощью соответствующего пункта, который появится при нажатии правой кнопки мыши. После этого не забудьте перезагрузить ПК.
Если вы не уверены в том, что именно привело операционную систему в нерабочее состояние, то патчи лучше не трогать, а уж тем более не удалять их все. Одним из самых распространенных признаков некорректной установки апдейта, является ошибка с кодом 0х80070002.
Новые возможности защиты и восстановления системы
Наряду со знакомыми по Windows Vista возможностями защиты и восстановления системы, в Windows 7 имеются усовершенствования. Наиболее значимые перечислены в таблице ниже.
|
Новая возможность |
Описание |
| Настройка дискового пространства | В Windows 7 в графическом интерфейсе снова появилась возможность задать процент дискового пространства, которое отводится для защиты системы. Эта возможность существовала в Windows XP, но в Windows Vista исчезла, хотя это можно было сделать из командной строки. |
| Тонкая настройка защиты | Вы можете настроить защиту предыдущих версий файлов вместе с системными параметрами или отдельно. |
| Поиск затрагиваемых программ | Для каждой точки восстановления имеется возможность просмотреть список программ и драйверов, которые затронет откат. Очевидно, такие программы могут неправильно работать после восстановления системы. Таким образом, вы сможете заранее узнать, каким программам может потребоваться переустановка после восстановления системы. |
| Использование резервного образа системы | Возможности резервного копирования Windows 7 позволяют вам создать полный образ операционной системы. Если такой образ имеется, его можно использовать для восстановления в качестве одной из точек. |
Об этих и других возможностях защиты и восстановления системы и пойдет речь далее в статье
Однако сначала я хотел бы уделить внимание одному важному вопросу. Защиту системы некоторые пользователи незаслуженно отключают чуть ли не первым делом. О том, почему это не имеет смысла делать в Windows 7, я и хочу поговорить в первую очередь
О том, почему это не имеет смысла делать в Windows 7, я и хочу поговорить в первую очередь.
Откат к предыдущим настройкам с помощью загрузочного диска
Этот способ я оставил на десерт, потому-что здесь понадобится загрузочный диск с Windows 7. Но у этого способа есть и плюсы. Например, можно сделать откат, когда даже безопасный режим не работает, короче говоря в самых тяжелых случаях :).
Как я уже писал, нужен загрузочный диск с Windows 7, в статье Как записать образ Windows на диск? написано как его создать. Дальше в БИОС нужно выставить загрузку с CD/DVD привода и загрузится с установочного диска.
В окне с выбором языка нажимаем “Далее” .
Дальше выбираем “Восстановление системы” .

Пойдет поиск установленных систем. Если у вас их больше чем одна, то выбираем нужную и нажимаем “Далее” .
Затем выбираем “Восстановление системы” . Дальше весь процесс не отличается от первых двух способов.

Нажимаем “Далее” .
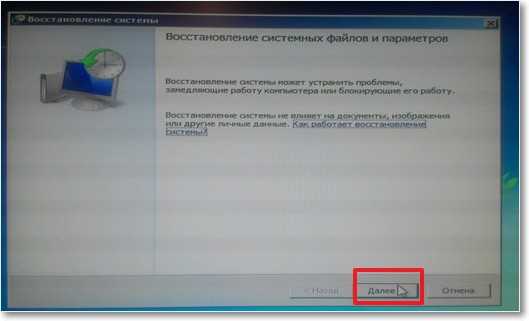
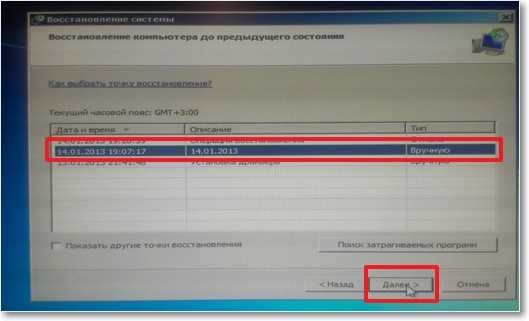
В следующем окне нажимаем кнопку “Готово” и на предупреждение отвечаем “Да” . Ждем пока закончится процесс восстановления и нажимаем “Перезагрузка” .
Вытягиваем диск с привода, и компьютер должен загрузится обычным способом. Все!
Настройки восстановления системы
Перед началом манипуляций необходимо зайти в настройки восстановления. Есть несколько способов сделать это. В первом для этого действия следует нажать на «Пуск» правой кнопкой мыши, далее выбрать раздел «Панель управления» и проследовать в пункт «Восстановление». В конечном счёте нужно открыть «Настройка восстановления системы».
Для второго способа необходимо нажать сочетание клавиш Win+R и сделать ввод команды «systempropertiesprotection», по окончании нажать «Ввод». После этого откроются свойства и подпункт «Защита системы». Те диски, которые защищены, позволяют создать RP. В противном случае нужно нажать на пункт «Настроить».
После этого необходимо включить защиту и указать объём хранилища, выделяемого для Restore Point. Это ключевой момент операции, поскольку от количества места зависит, сколько информации поместится в памяти. Стоит заметить, что при заполнении выделенной памяти старые точки замещаются новыми. Поэтому лучшего всего перестраховаться и выбрать поболее гигабайт.
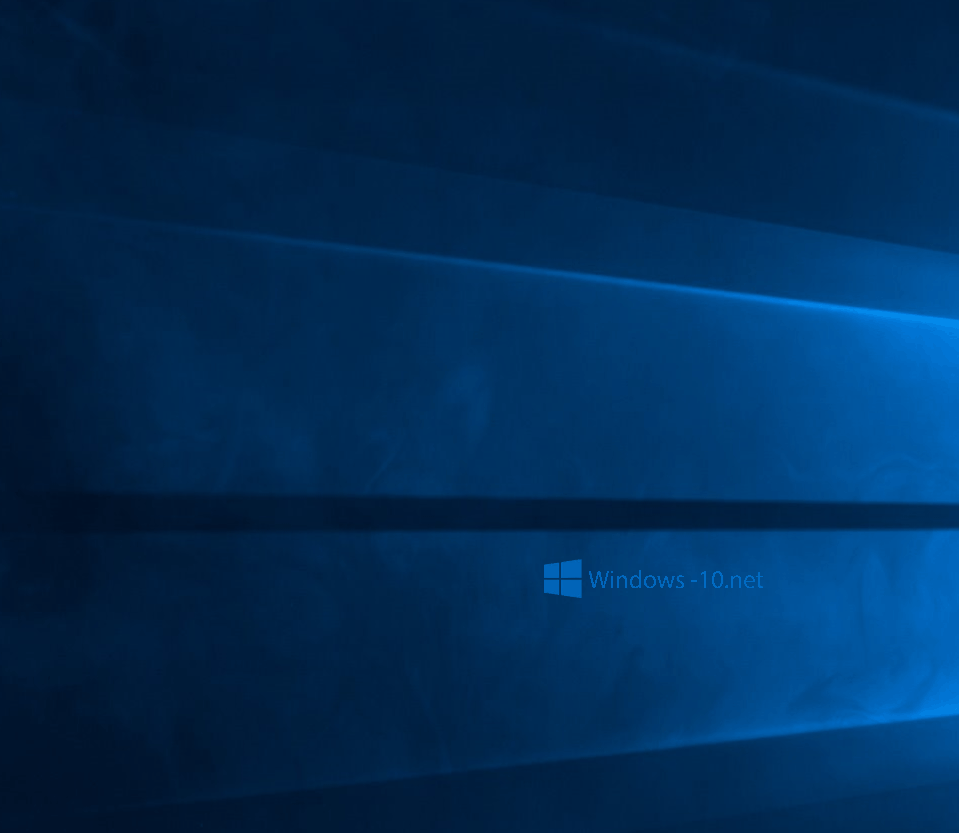
Как работает защита системы
Как и в Windows Vista, в Windows 7 защита и восстановление системы реализованы с помощью службы теневого копирования тома. Эта служба отслеживает изменения по всему разделу, и в этом большое отличие от Windows XP, где службой восстановления системы отслеживался лишь ключевой набор файлов системы и приложений. Однако пользовательские файлы не включаются в точки восстановления системы, поэтому возврат к предыдущей точке не приведет к потере документов и других файлов в вашем профиле. Тем не менее, служба теневого копирования тома следит за изменениями в пользовательских файлах, и вы можете восстановить их предыдущие версии.
Вы можете создать точку восстановления вручную в любой момент. Также, в Windows 7 точки восстановления создаются автоматически при:
- установке приложений и драйверов (если их установщик совместим с защитой системы)
- установке обновлений Windows Update
- восстановлении системы к одной из предыдущих точек (это дает возможность отменить изменения, если, например, случайно была выбрана не та точка)
Кроме того, точки восстановления создаются по расписанию. За регулярностью создания точек следит Планировщик заданий
, являющийся оснасткой консоли управления Microsoft (MMC). Задание по проверке и созданию точек восстановления расположено в папке Библиотека планировщика заданий — Microsoft — Windows — SystemRestore
. Запуск задания осуществляется ежедневно в 00:00 и при включении компьютера.
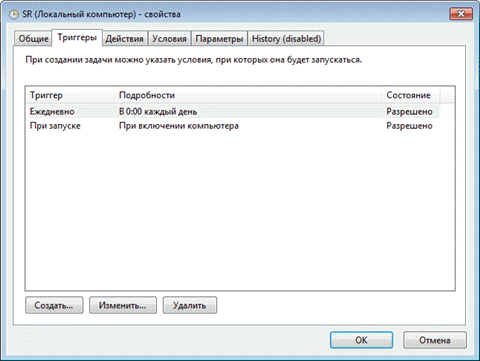
Несмотря на внешнюю схожесть этого задания с тем, что было в Windows Vista, в Windows 7 имеется существенное отличие. В Windows Vista задание проверяло, создавались ли точки в течение последних 24 часов, и если таковых не оказывалось, создавало новую точку. В Windows 7 этот интервал расширен до 7 дней. На практике это означает, что если не происходит ежедневной установки приложений, драйверов и обновлений Windows, точки восстановления создаются раз в неделю. Это позволяет эффективнее использовать дисковое пространство и обеспечивать более широкий интервал времени для восстановления системы.
Объем дискового пространства, выделяемого для службы теневого копирования тома (и хранения точек восстановления в том числе), зависит от емкости жесткого диска, либо раздела, если диск разбит на несколько разделов. Если раздел имеет объем менее 64 Гб, службе теневого копирования тома выделяется 3%. Если раздел имеет объем более 64 Гб, предыдущим версиям файлов и точкам восстановления системы будет выделено 5% дискового пространства или 10 Гб (используется меньшее из этих значений). Когда заканчивается дисковое пространство, выделенное для службы теневого копирования тома, старые точки восстановления удаляются и замещаются новыми. В Windows 7 имеется возможность управления пространством, выделяемом для защиты системы, и об этом как раз пойдет речь дальше.
Запуск восстановления системы
Восстановление системы является важной возможностью Windows 7. Поэтому неудивительно, что запустить его можно множеством способов:
- в меню Пуск — Поиск
ввести Восстановление
и щелкнуть Восстановление системы
- в меню Пуск — Поиск
или в окно Выполнить
(WIN+R) ввести rstrui
и нажать клавишу Ввод - в элементе панели управления Архивация и восстановление
щелкнуть Восстановить системные параметры или компьютер
внизу, а затем нажать кнопку Запуск восстановления системы
- открыть Панель управления
— Система — Защита системы
и нажать кнопку Восстановление системы
- кроме того, восстановление системы можно запустить из среды Windows RE
Каким бы способом вы не запустили восстановление системы, вам будет предложено выбрать контрольную точку.
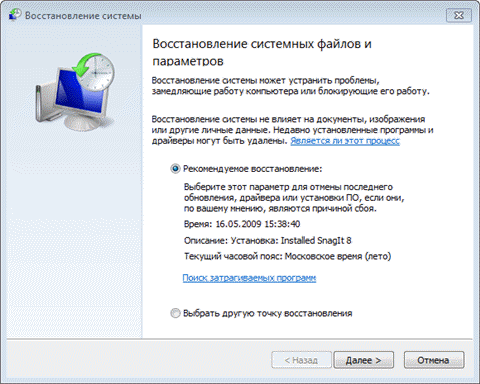
Вы можете вернуться к последней созданной точке или выбрать любую другую из имеющихся.
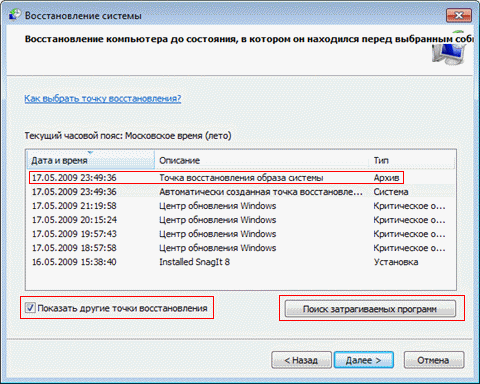
На рисунке выше выделены новые возможности восстановления системы. Если у вас создан резервный образ системы, вы можете использовать его в качестве точки восстановления. Чтобы увидеть эту точку, отметьте флажок Показать другие точки восстановления
.
Кроме того, теперь вы можете узнать, каких программ коснутся изменения при восстановлении. Выберите точку восстановления и нажмите кнопку Поиск затрагиваемых программ
.
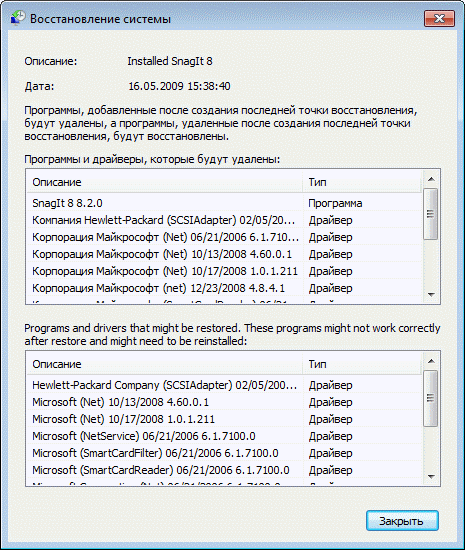
Впрочем, поиск затрагиваемых программ можно выполнить, не открывая окно выбора точки восстановления. Прежде чем приступить к операции восстановления, Windows 7 отображает окно со сводкой, где ссылка Поиск затрагиваемых программ
также доступна.
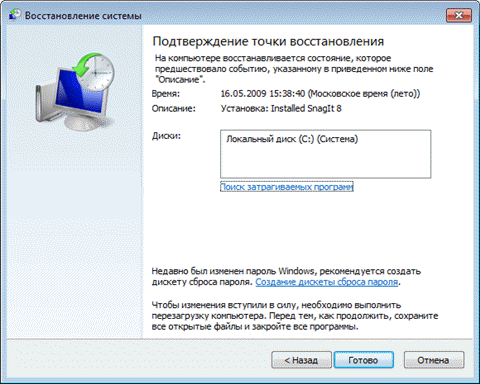
Остается нажать кнопку Готово
, и процесс восстановления системы будет запущен.
Полное удаление точек восстановления в Windows 7
Если вы также пожелаете избавиться и от последней точки восстановления, то вам следует руководствоваться следующей инструкции:
- Первым делом открываем меню «Пуск», затем переходим в «Панель управления».
- Меняем категорию просмотр на мелкие значки, а после открываем раздел система.
- В левой части панели перед вами будет пункт «Защита системы», нам необходимо будет открыть его.
- Перед вами откроется окно «Свойства системы», где вам необходима будет вкладка «Защита».
- Вам следует в поле «Параметры защиты» выбрать необходимый вам системный диск, а после нажать на иконку «Настроить».
- В данном случае вы можете произвести запуск восстановления системы, отключаем создание контрольных точек, задаем максимально возможный объем диска, который будет применяться для функционирования защиты, а также производим зачистку всех сохраненных сведений. Чтобы полностью удалить все точки восстановления, в том числе и последнюю, необходимо будет нажать «Удалить».
На этом процедура удаления точек восстановления виндовс окончена. В принципе ничего сложного нет, нужно просто в точности следовать инструкции.
Удалить точки восстановления
Для удаления Restore Point необходимо зайти в «Защита системы, выбрать там нужный диск и нажать «Настроить. После удаления исчезнут абсолютно все точки. Эту операцию можно выполнить по-другому, используя встроенную утилиту. Для её запуска требуется нажать Win+R и ввести cleanmgr. В разделе «Очистить системные файлы» можно также выбрать диск. В пункте «Дополнительно» можно удалить все RP за исключением последней.
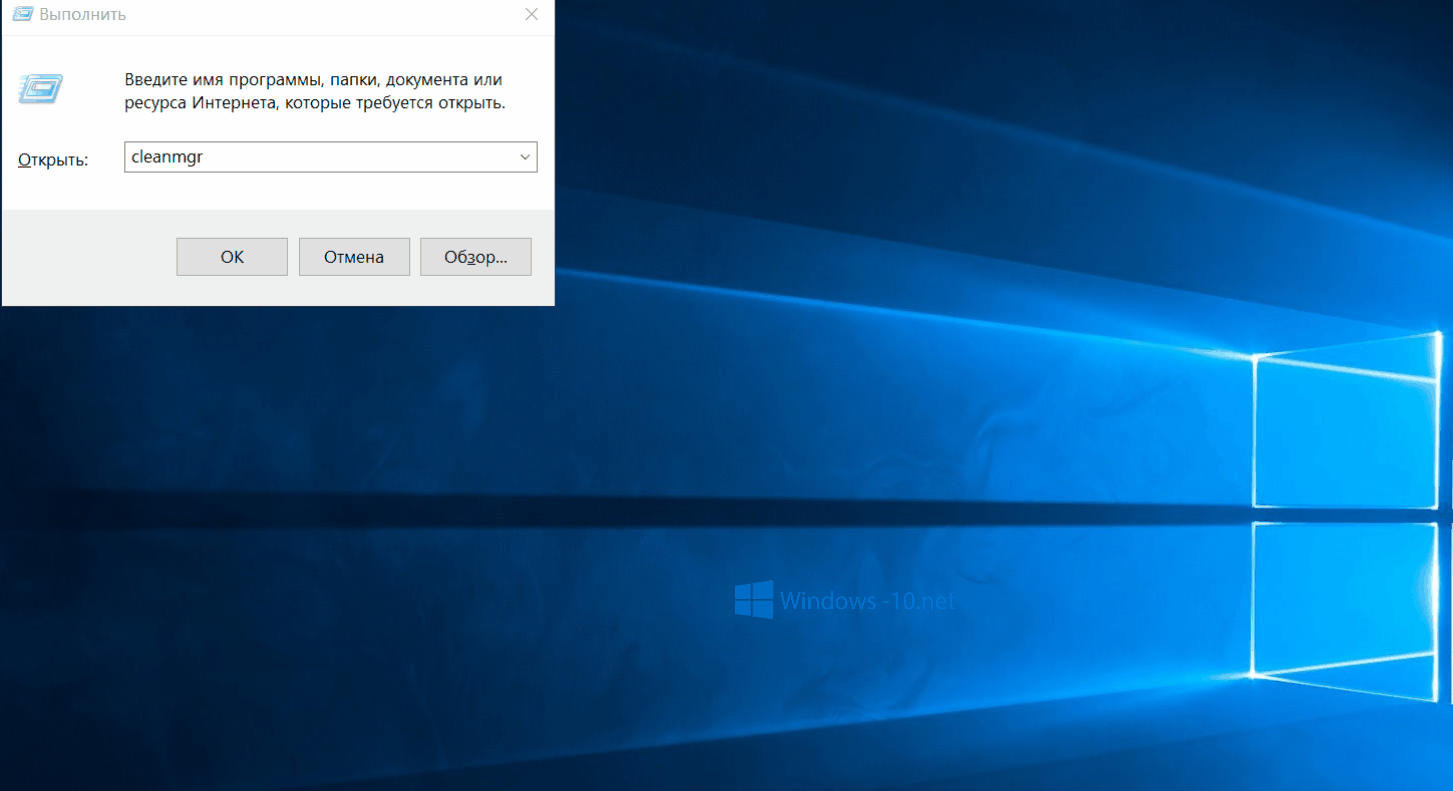
Стереть все точки можно не только встроенными утилитами, но также и сторонней программой. Она называется CCleaner и является условно бесплатной. Для совершения нужного нам действия необходимо зайти в «Инструменты», далее в «Восстановление системы» и выбрать там требуемые Restore Point. Кроме этого, CCleaner позволяет очищать реестр и оптимизировать работу системы без необходимости бэкапа.
Как включить Восстановление системы в Windows 10
По умолчанию восстановление системы не включено в Windows 10, но вы можете использовать эти шаги для включения функции:
- В меню «Пуск» введите Создание точки восстановления и щелкните найденный результат.
- В разделе «Защита системы», если для системного диска устройства установлено значение «Отключено», нажмите кнопку Настроить.
- Выберите опцию Включить защиту системы.
- Нажмите Применить и ОК.
После включения защиты системы вы можете использовать следующие шаги, чтобы убедиться, что точки восстановления создаются ежедневно.
Как включить автоматическое восстановление системы с помощью групповой политики
Если вы используете Windows 10 Pro, вы можете изменять параметры групповой политики, чтобы автоматически создавать точки восстановления каждый день.
- Используйте сочетание клавиш Win + R, чтобы открыть командное окно «Выполнить».
- Введите gpedit.msc и нажмите кнопку ОК, чтобы открыть редактор локальной групповой политики.
- Найдите следующий путь:
Конфигурация компьютера → Административные шаблоны → Компоненты Windows → Антивирусная программа «Защитник Windows» → Проверка
-
Справа дважды щелкните политику Создать точку восстановления системы.
- В открывшемся окне выберите опцию Включено.
- Нажмите Применить и ОК.
После выполнения этих действий ваш компьютер будет сохранять новую точку восстановления перед каждым ежедневным сканированием на наличие вредоносных программ.
В случае, если вы передумали, вы всегда можете отменить изменения, следуя тем же инструкциям, но на шаге № 5 обязательно выберите параметр «Не задано».
Как включить автоматическое восстановление системы с помощью реестра
Если вы используете Windows 10 Home, у вас не будет доступа к групповой политике, но вы можете изменить те же настройки, отредактировав реестр.
Предупреждение: это дружеское напоминание о том, что редактирование реестра рискованно и может привести к необратимому повреждению вашей установки, если вы не сделаете это правильно. Рекомендуется сделать полную резервную копию вашего компьютера, прежде чем продолжить.
- Используйте сочетание клавиш Win + R, чтобы открыть командное окно «Выполнить».
- Введите regedit и нажмите кнопку ОК, чтобы открыть редактор реестра.
- Найдите следующий путь:
Компьютер\HKEY_LOCAL_MACHINE\SOFTWARE\Policies\Microsoft\Windows Defender
Совет. В Windows 10 Creators Update и более поздних версиях вы можете скопировать и вставить путь в адресную строку нового реестра, чтобы быстро перейти к месту назначения ключа.
- Щелкните правой кнопкой мыши ключ Windows Defender, выберите Создать → Раздел.
- Назовите ключ Scan и нажмите Enter.
- Щелкните правой кнопкой мыши на правой стороне, выберите Создать → Параметр DWORD (32 бита).
- Назовите ключ DisableRestorePoint и нажмите Enter.
- Дважды щелкните по вновь созданному DWORD и убедитесь, что его значение равно .
- Нажмите ОК.
После выполнения этих шагов, каждый день будет создаваться контрольная точка, которую вы можете использовать для отмены изменений, которые могли повредить ваше устройство.
Если вы хотите отменить изменения, просто следуйте тем же инструкциям, но на шаге № 5 щелкните правой кнопкой мыши раздел Scan (папка) и выберите Удалить, чтобы удалить запись.
Как откатить систему назад Windows 10 до точки восстановления
После проделанных операций можно совершить операцию восстановления с помощью RP. Для этого существуют несколько способов: через инструменты Windows или через консоль. Первый метод хорошо подойдёт в случае работоспособной ОС.
Нужно нажать Win+R и написать в появившемся окне «rstrui.exe» и нажать «Enter». Далее запустится мастер исправления работоспособности.
Диалоговое окно подскажет с выбором, доступны 2 варианта действий: «Рекомендуемое» или вручную. Первый сценарий предложит автоматически созданную Restore Point, второй же позволит выбрать точку самостоятельно. После этого нужно нажать «Далее» и «Готово». Через некоторое время процедура закончится, компьютер перезагрузится и сообщит, что всё прошло успешно (либо же наоборот, всякое может быть).

Второй способ предусматривает использование параметров Windows, в которых нужно найти пункт «Восстановление» (также это действие совершается с экрана блокировки путём нажатия на «Перезагрузка» вместе с кнопкой «Shift»). В разделе диагностики нужно перейти в дополнительные параметры и уже там выполнить исправление. Во время этой операции требуется ввести пароль от учётной записи. Если же Windows после всех действий еле-еле включился в Safe Mode режиме, то тогда подойдёт следующий способ.
Как откатить Windows 10 до точки восстановления
Если вдруг ваш «Виндовс» стал часто давать сбои, запустите восстановление с помощью ранее созданной точки (вами или системой). Если «операционка» у вас загружается, используйте первый метод — интерфейс Windows. Если вы не можете попасть на «Рабочий стол», воспользуйтесь инструментом диагностики или консолью «Командная строка».
Через интерфейс Windows
Самый простой метод заключается в запуске мастера восстановления через сам интерфейс «операционки»:
Запустите вкладку «Защита системы», используя подробную инструкцию из раздела о создании точки восстановления в этой статье. Кликните по первой клавише «Восстановить».
На дисплее раскроется окно встроенного мастера восстановления «Виндовс». На главном экране вам нужно определиться: использовать сразу рекомендуемое восстановления (то есть самую последнюю точку) либо же выбрать из списка оставшихся, более ранних точек. Для примера установим галочку рядом со вторым пунктом
Кликните по «Далее».
Выберите в перечне необходимую точку, принимая во внимание дату её создания.
Чтобы увидеть, какие программы и компоненты системы будут затронуты, выделите левой клавишей точку и кликните по кнопке справа для запуска поиска.
Подождите, пока процесс поиска завершится.
Ознакомьтесь с перечнем, который нашла для вас программа восстановления и щёлкните по «Закрыть». Выберите окончательно точку и кликните по «Далее».
Посмотрите информацию о восстановлении и кликните по «Готово».
Подтвердите в окне с предупреждением, что вы действительно хотите сделать откат «операционки».
После этого запустится восстановление — это займёт некоторое время
В процессе отката ПК будет перезагружен несколько раз. Подождите, пока система сама всё сделает. По окончании процедуры компьютер запустится в обычном режиме и вы сможете на нём работать.
Видео: как запустить откат системы до точки восстановления в системе Windows 10
С помощью инструментов диагностики, если не загружается «операционка»
Если даже «Виндовс» не запускается, не стоит паниковать, вы сможете сделать откат и без интерфейса ОС:
- Если у вас не загружается «операционка», при включении ПК вы можете увидеть сообщение о том, что «Виндовс» неправильно загрузилась. Щёлкните мышкой по кнопке для просмотра дополнительных вариантов восстановления.
- Вы попадёте в меню специальных режимов загрузки. Его же можно открыть при включённом «Рабочем столе». Для этого кликните по кнопке «Пуск» — щёлкните по значку шестерёнки для запуска окна «Параметры Виндовс». Его же можно раскрыть с помощью комбинации Win и I.
- Теперь откройте плитку под названием «Обновление и безопасность».
- Перейдите тут же в раздел «Восстановление» и нажмите на вторую серую клавишу для запуска перезагрузки. Компьютер включится в режиме восстановления.
- В меню специальных загрузок выберите пункт «Диагностика».
- Перейдите в блок с дополнительными параметрами, а затем выберите опцию «Восстановление системы». Перед вами запустится всё тот же мастер восстановления. Как поступать дальше, описано в предыдущем разделе статьи.
Через «Командную строку»
Ещё один способ, который поможет дать старт восстановлению без загрузки «Виндовс», заключается в использовании «Командной строки»:
- При включении ПК нажимайте на клавишу F8 (она находится в верхней части клавиатуры) — должно появиться меню на тёмном фоне с перечнем видов загрузки «Виндовс». Вам необходимо выделить белой строкой пункт «Безопасный режим с поддержкой «Командной строки».
- Когда запустится консоль, напишите вручную код rstrui.exe — будьте предельно внимательны при вводе. Нажмите после этого на Enter, чтобы команда выполнилась.
- Результат её выполнения — появление окна уже знакомого мастера восстановления «Виндовс». Повторите те же действия, что были описаны в разделе «В интерфейсе Windows» в этой статье.
Вы также можете выбрать вариант с простой безопасной загрузкой, чтобы система попыталась всё-таки запустится. Если запустится, откройте стандартный инструмент для восстановления до точки, описанный в предыдущих разделах статьи.
С созданными точками восстановления юзеры «Виндовс» получают право на ошибку: они смогут восстановить рабочее состояние системы, отменив прошлые действия, которые привели к сбоям. Новую точку сможет быстро создать даже новичок, поэтому этой процедурой не стоит никому пренебрегать. В будущем сделать откат можно как с включённым «Виндовс», так и в ситуации, когда «операционка» не загружается. В последнем случае используйте средство диагностики в меню дополнительных вариантов восстановления либо же консоль «Командная строка».
Точки отката Windows 10
У Windows 10 есть два штатных механизма бэкапа: полноценное резервное копирование в виде штатной функции архивации и функционал защиты системы — точки восстановления, они же снапшоты, они же точки отката. При полноценном резервном копировании мы делаем копию всего системного раздела С (а если у Windows есть отдельный загрузочный раздел, то делаем копию и его) и сохраняем всё это в файл-образ в месте, отличном от раздела С, где располагается копируемая система. Это может быть другой раздел диска, другой диск, сетевое хранилище, облако. Тогда как точки отката – это снимки состояния Windows, хранящиеся на том же разделе С, что и сама операционная система. И при повреждении данных на разделе С могут быть повреждены и сами точки. При создании полноценной резервной копии копируется всё содержимое системного раздела, включая наши профильные папки «Видео», «Документы», «Загрузки» и т.п. Тогда как точки отката не затрагивают области личных данных пользовательских учётных записей, а фиксируют состояние только самой Windows – её системные файлы, её функционал, установленные драйверы и сторонние программы.
Точки отката – это не основательное, а скорее дополнительное к резервному копированию решение по защите Windows. Если у нас есть резервная копия, скажем, не более чем месячной давности, перед проведением в системе рисковых операций можно ограничиться созданием точки отката. Не будучи решением основательным, тем не менее точки отката имеют свои преимущества.
Точки создаются мгновенно, нам не нужно долго ждать, как при создании резервной копии. Если восстановление к точке не решило нашу проблему, мы можем отменить само это восстановление и вернуться к состоянию Windows перед этим действом. Тогда как при резервном копировании для такой возможности нам нужно перед откатом намеренно создать копию актуального состояния системы. Восстановление к точке отката происходит быстрее, чем восстановление из полноценной резервной копии. При этом восстановление к точке отката, как и к резервной копии, созданной штатным средством архивации, может быть произведено не только в среде работающей системы, но также в среде восстановления, если Windows 10 в результате серьёзного сбоя не сможет загрузиться.
Точки отката могут быть созданы не только для возможности восстановления Windows, их можно создавать и для других разделов диска с нашими пользовательским данными. Но для возможности восстановления последних точки отката применяются редко, всё же наши личные данные – вещь серьёзная, если и бэкапить их, то точно более надёжными средствами.
Что такое точка восстановления Windows
Точка восстановления — это набор параметров и важных системных файлов, определяющих состояние операционной системы в конкретный момент времени
То есть при создании точки восстановления Windows «консервирует» самое важное, отвечающее за ее работоспособность. Вся законсервированная информация хранится в защищенной области жесткого диска
В случае сбоя или выхода операционной системы из строя можно воспользоваться точкой восстановления и привести операционную систему в состояние, в котором она находилась в момент создания точки восстановления.
При этом ВАЖНО понимать, что речь идет ТОЛЬКО о состоянии операционной системы, то есть о состоянии наиболее значимых ее файлов, а не о файлах пользователя или образе всего системного диска. Например, вирус может повредить системные файлы из-за чего компьютер перестанет загружаться или будет появляться синий экран смерти
К этому же может привести некорректная установка драйвера, обновления операционной системы или даже установка какой-то программы
Например, вирус может повредить системные файлы из-за чего компьютер перестанет загружаться или будет появляться синий экран смерти. К этому же может привести некорректная установка драйвера, обновления операционной системы или даже установка какой-то программы.

В такой ситуации точка восстановления позволит очень быстро решить проблему, вернув системные файлы в то состояние, в котором они были до их повреждения или изменения.
Точки восстановления позволяют отменить последние изменения в операционной системе, но их использование будет действительно эффективным лишь в том случае, если они будут создаваться своевременно. Это означает, что точки восстановления должны создаваться регулярно, а также до каждого потенциально небезопасного действия, например, установка драйвера или нового приложения на компьютер.
Обычно с этой задачей справляется сама операционная система Windows, но тут стоит понимать, что за подобную страховку придется платить и в этом случае речь идет не о деньгах, а о пространстве жесткого диска. Точки восстановления могут занимать значительный объем, особенно если они создаются регулярно.
Многие пользователи не знают о существовании точек восстановления, но сталкивались с исчезновением места на жестком диске. Довольно часто здесь есть прямая связь и удаление старых точек восстановления способно высвободить дополнительные гигабайты, а порой и десятки гигабайт на системном диске.
Также хочу заметить, что точки восстановления далеко не всегда оказываются полезными и лично я отключал их создание в Windows. Но это не означает, что они абсолютно бесполезны. У каждого пользователя есть свой алгоритм восстановления работоспособности операционной системы и этот алгоритм зависит от того, как человек использует компьютер, то есть от того, как у него организована работа на компьютере. Например, у меня на компьютере уже давно сформировался некоторый практически неизменный набор программ, а личные файлы всегда находились на несистемном диске. По этой причине в случае сбоя мне было проще воспользоваться заранее созданным образом системного диска и за пол часа восстановить системный раздел со всеми нужными мне приложениями, нежели без гарантии колдовать с точками восстановления. Но все же иногда их применение вполне оправдано.
Если вы экспериментируете с программами, периодически устанавливая что-то новенькое или собираетесь что-то изменить в реестре Windows, то точки восстановления помогут вам избежать возможных проблем.
Итак, давайте обратимся к настройкам восстановления.
Что такое точка восстановления Windows?
Точка восстановления – удобный инструмент из стандартного набора утилит операционной системы Windows, позволяющий быстро восстановить работоспособность системы в случае какого-либо сбоя. По умолчанию, во время установки новых драйверов или программного обеспечения, Windows создает файл с настройками до того, как были произведены какие-либо изменения. Если внесенные изменения привели к нарушению работоспособности, этот файл позволяет легко откатить систему ко времени создания точки восстановления.
Как настроить точку восстановления Windows 10?
Способ настройки восстановления системы стандартный для всего семейства Windows. В первую очередь необходимо зайти в меню Система. Для этого можно найти программу через поиск, или щелкнуть на ярлык Компьютер при помощи правой кнопкой мышки, а потом выбрать Свойства. Нам нужен пункт Дополнительные параметры системы и вкладка Защита системы. Но это не единственный способ — можно найти это меню через панель управления.
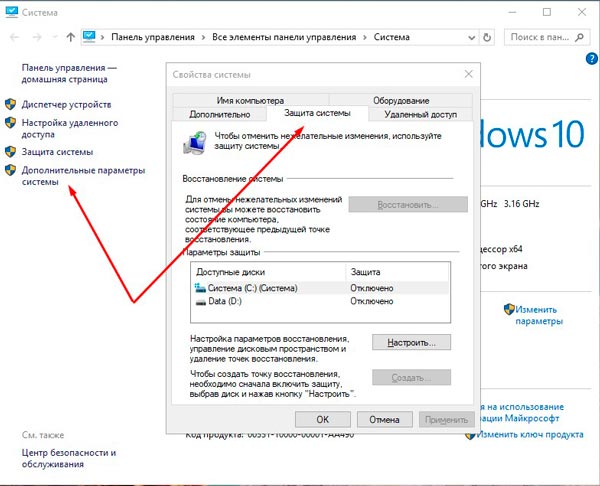
Здесь мы можем выбрать диск, на который будут сохраняться точки восстановления, настроить максимально занимаемый размер, перейти в раздел восстановления, и удалить все точки восстановления для .
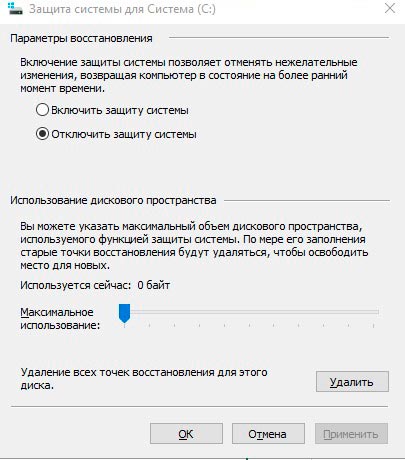
Как восстановить систему с помощью точки восстановления?
Чтобы заставить компьютер вновь работать, необходимо запустить восстановление системы. Запустите панель управления любым удобным способом, лично я делаю это через поиск. В самой панели нам интересен пункт Восстановление.

В этом меню мы можем как настроить точку восстановления, так и приступить к восстановлению системы.
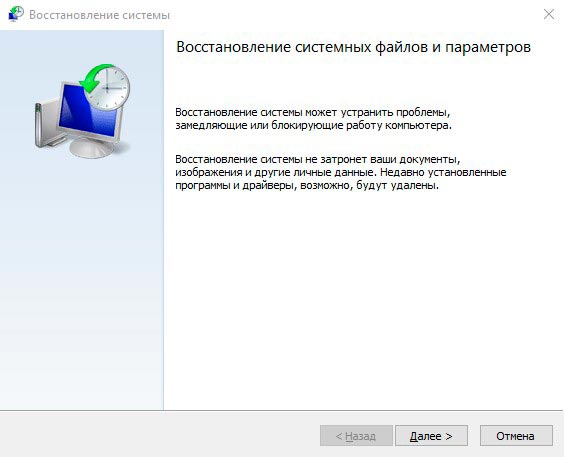
Тут все относительно просто, выбираем точку восстановления

Подтверждаем и ждем, пока вносятся все необходимые изменения.

