Точка восстановления windows 10
Содержание:
- Как создать восстановительную точку в Windows 10
- Как создать новую точку восстановления Windows 10 через «Панель управления» и PowerShell
- Как откатить Windows 10 до точки восстановления
- Как работают точки отката в Windows 10?
- Возникающие проблемы
- Как откатить систему Виндовс 10 до точки восстановления
- Откат системы с помощью стороннего софта
- Настройка Windows 10
- Как откатить Windows 10 до точки восстановления
- Про точки восстановления
- Как сделать точку восстановления
- Режим восстановления Windows 10
Как создать восстановительную точку в Windows 10
Windows 10 автоматически создаёт восстановительную точку при выполнении некоторых процедур и возникновении ряда системных событий. При совершении изменений в файловой структуре, привёдших к нестабильному функционированию компьютера, может оказаться полезным создание собственной точки восстановления.
Для создания восстановительной точки системы нужно провести определённый алгоритм действий:
- Щёлкните на «Рабочем столе» правой клавишей мыши по ярлыку «Этот компьютер».
- Выберите строку «Свойства».
- Выберите строку «Защита системы» в окне «Системы».
- Щёлкните по клавише «Создать» в окне «Свойства системы».
- Задайте имя создаваемой точке и щёлкните по клавише «Создать».
- Дождитесь окончания процесса создания восстановительной точки.
- По окончании процесса на дисплей будет выведено соответствующее уведомление.
Как настроить автоматическое создание восстановительной точки Windows 10
В Windows 10 предусмотрена возможность создания восстановительных точек системы в автоматическом режиме. В этом случае служба восстановления будет с заданной периодичностью делать «снимок» системного реестра и системных файлов, что позволит вернуть систему в работоспособное состояние при возникновении каких-либо сбоев или ошибок.
Для того, чтобы настроить автоматическое создание восстановительной точки, нужно провести ряд следующих операций:
- Дважды щёлкните по ярлыку «Панели управления» на рабочем столе. Для вызова панели также можно кликнуть правой клавишей мыши по клавише «Пуск» и во всплывшем меню выбрать строку «Панель управления».
- Щёлкните по разделу «Администрирование» в окне «Все элементы панели управления».
- Щёлкните по пункту «Планировщик заданий» в «Администрировании».
- Пройдите путь: «Библиотека планировщика заданий» — «Microsoft» — «Windows».
- Дважды щёлкните по каталогу SystemRestore.
- Щёлкните правой клавишей мыши по пункту SR в средней части панели «Планировщика заданий» и в выпадающем меню выберите «Свойства».
- Перейдите на закладку «Триггеры» в панели «SR (Локальный компьютер) — свойства» и щёлкните по клавише «Создать».
- Подберите параметры для автоматического генерирования восстановительных точек системы. В зависимости от необходимости генерирование может быть ежедневным, еженедельным или ежемесячным.
- Щёлкните по клавише «OK».
Как создать новую точку восстановления Windows 10 через «Панель управления» и PowerShell
Сделать новую точку сможет даже начинающий пользователь ПК, так как процесс довольно простой и не требует каких-то глубоких знаний:
Ещё один метод создания подразумевает работу в консоли «десятки» под названием PowerShell. Этот способ желательно применять уже более продвинутым юзерам:
- В первую очередь нужно запустить саму консоль на правах администратора. Для этого просто кликните правой клавишей мышки по системному меню «Пуск» и выберите в чёрном перечне строку «Power Shell (администратор)».
- Если контекстное меню «Пуска» не появляется, откройте панель «Поиск», напишите в пустом поле запрос PowerShell. Щёлкните по пункту в результатах, а затем выберите «Запуск от имени администратора».
- Кликните по «Да» в системном окне, чтобы подтвердить, что вы разрешаете консоли вносить изменения на данном ПК.
- Теперь скопируйте с помощью комбинации Ctrl + C или соответствующего действия в контекстном меню следующий длинный код: Checkpoint-Computer -Description «RestorePoint1» -RestorePointType «MODIFY_SETTINGS». Через комбинацию Ctrl + V вставьте команду в окно консоли. Нажмите на Enter.
- Подождите, пока система завершит процесс создания точки. Прогресс будет отмечаться в процентах. Об успешной операции вам сообщат в консоли — после этого можете уже её закрывать.
Как откатить Windows 10 до точки восстановления
Если вдруг ваш «Виндовс» стал часто давать сбои, запустите восстановление с помощью ранее созданной точки (вами или системой). Если «операционка» у вас загружается, используйте первый метод — интерфейс Windows. Если вы не можете попасть на «Рабочий стол», воспользуйтесь инструментом диагностики или консолью «Командная строка».
Через интерфейс Windows
Самый простой метод заключается в запуске мастера восстановления через сам интерфейс «операционки»:
Запустите вкладку «Защита системы», используя подробную инструкцию из раздела о создании точки восстановления в этой статье. Кликните по первой клавише «Восстановить».
На дисплее раскроется окно встроенного мастера восстановления «Виндовс». На главном экране вам нужно определиться: использовать сразу рекомендуемое восстановления (то есть самую последнюю точку) либо же выбрать из списка оставшихся, более ранних точек. Для примера установим галочку рядом со вторым пунктом
Кликните по «Далее».
Выберите в перечне необходимую точку, принимая во внимание дату её создания.
Чтобы увидеть, какие программы и компоненты системы будут затронуты, выделите левой клавишей точку и кликните по кнопке справа для запуска поиска.
Подождите, пока процесс поиска завершится.
Ознакомьтесь с перечнем, который нашла для вас программа восстановления и щёлкните по «Закрыть». Выберите окончательно точку и кликните по «Далее».
Посмотрите информацию о восстановлении и кликните по «Готово».
Подтвердите в окне с предупреждением, что вы действительно хотите сделать откат «операционки».
После этого запустится восстановление — это займёт некоторое время
В процессе отката ПК будет перезагружен несколько раз. Подождите, пока система сама всё сделает. По окончании процедуры компьютер запустится в обычном режиме и вы сможете на нём работать.
Видео: как запустить откат системы до точки восстановления в системе Windows 10
С помощью инструментов диагностики, если не загружается «операционка»
Если даже «Виндовс» не запускается, не стоит паниковать, вы сможете сделать откат и без интерфейса ОС:
- Если у вас не загружается «операционка», при включении ПК вы можете увидеть сообщение о том, что «Виндовс» неправильно загрузилась. Щёлкните мышкой по кнопке для просмотра дополнительных вариантов восстановления.
- Вы попадёте в меню специальных режимов загрузки. Его же можно открыть при включённом «Рабочем столе». Для этого кликните по кнопке «Пуск» — щёлкните по значку шестерёнки для запуска окна «Параметры Виндовс». Его же можно раскрыть с помощью комбинации Win и I.
- Теперь откройте плитку под названием «Обновление и безопасность».
- Перейдите тут же в раздел «Восстановление» и нажмите на вторую серую клавишу для запуска перезагрузки. Компьютер включится в режиме восстановления.
- В меню специальных загрузок выберите пункт «Диагностика».
- Перейдите в блок с дополнительными параметрами, а затем выберите опцию «Восстановление системы». Перед вами запустится всё тот же мастер восстановления. Как поступать дальше, описано в предыдущем разделе статьи.
Через «Командную строку»
Ещё один способ, который поможет дать старт восстановлению без загрузки «Виндовс», заключается в использовании «Командной строки»:
- При включении ПК нажимайте на клавишу F8 (она находится в верхней части клавиатуры) — должно появиться меню на тёмном фоне с перечнем видов загрузки «Виндовс». Вам необходимо выделить белой строкой пункт «Безопасный режим с поддержкой «Командной строки».
- Когда запустится консоль, напишите вручную код rstrui.exe — будьте предельно внимательны при вводе. Нажмите после этого на Enter, чтобы команда выполнилась.
- Результат её выполнения — появление окна уже знакомого мастера восстановления «Виндовс». Повторите те же действия, что были описаны в разделе «В интерфейсе Windows» в этой статье.
Вы также можете выбрать вариант с простой безопасной загрузкой, чтобы система попыталась всё-таки запустится. Если запустится, откройте стандартный инструмент для восстановления до точки, описанный в предыдущих разделах статьи.
С созданными точками восстановления юзеры «Виндовс» получают право на ошибку: они смогут восстановить рабочее состояние системы, отменив прошлые действия, которые привели к сбоям. Новую точку сможет быстро создать даже новичок, поэтому этой процедурой не стоит никому пренебрегать. В будущем сделать откат можно как с включённым «Виндовс», так и в ситуации, когда «операционка» не загружается. В последнем случае используйте средство диагностики в меню дополнительных вариантов восстановления либо же консоль «Командная строка».
Как работают точки отката в Windows 10?
Создание точек отката
Функционал точек отката является классическим, и реализован он, соответственно, в панели управления – старом формате системных настроек. Можем отправиться в раздел этого функционала по быстрой ссылке из окна информации о системе, вызываемой клавишами Win + Pause. В этом окне кликаем ссылку «Защита системы».

Попадём в раздел свойств системы «Защита системы», где, собственно, и обитает функционал точек отката. Здесь смотрим графу «Параметры защиты»: в ней будут видны разделы нашего диска с отметкой о включении или отключении системной защиты, т.е. функционала точек отката. По умолчанию защита системы отключена, и для её включения кликаем раздел С, затем жмём «Настроить».

Включаем защиту вверху открывшегося нового окошка. Внизу ползунком отмечаем на шкале дискового пространства раздела С, какой его объём мы хотим отдать под хранение снимков точек. Мы отведём относительно немного, только 10%, нам этого должно хватить, и это оптимальный вариант, чтобы не захламлять раздел С. Новые снимки будут создаваться по принципу перезаписи старых снимков по кругу. По итогу настроек жмём «Применить».

Теперь видим, что в графе «Параметры защиты» для раздела С включена системная защита. И мы можем приступить к созданию первой точки отката. Жмём внизу «Создать».

Называем точку, можем приурочить название к определённому обстоятельству, например, перед установкой драйвера или какой-то сомнительной сторонней программы. И жмём «Создать».

Немного ожидаем, пока точка создастся.

И вот, собственно, всё.
Возникающие проблемы
Иногда Windows 10 не восстанавливается из точки восстановления. Тогда вы увидите подобное сообщение после загрузки компьютера.

Ошибки могут возникать по разным причинам:
- проблема с обновлениями;
- производилась установка из магазина Windows;
- нет прав на изменения в каталоге System Volume Information;
- антивирус закрыл доступ к папкам.
Если Windows 10 не восстанавливает из точки восстановления из-за ошибки доступа 0x80070005, необходимо изменить статус папки System Volume Information. По умолчанию она предназначена только для чтения. Чтобы снять эту галочку в свойствах, выполните следующее:
снова найдите панель управления и выберите опцию «Параметры проводника».

На вкладке «Вид» снимите галку «Скрывать защищенные папки и файлы».

Тапните «Ок» и откройте диск с операционной системой. Папка появится.

Щелкните правой кнопкой мыши и кликните на свойствах.

Снимите галочку.

Это можно сделать только войдя в ОС под именем администратора. Если у вас нет такой возможности, выдайте текущему пользователю все права на папку. Для этого перейдите в раздел «Безопасность» и кликните на «Дополнительно».

Затем в разделе разрешений тапните «Добавить».

Укажите имя пользователя и выставьте нужные права.

После этого вы сможете изменять свойства системного каталога.
Еще одна ошибка, из-за которой не работают точки восстановления системы Windows 10, 0x80070091. Она возникает из-за обновлений или регистрации и связан с папкой windowsApp, которая находится на системном диске в каталоге Program Files.

Вам необходимо выставить права на эту папку для текущего пользователя. Откройте командную строку от имени админа (кнопка «Пуск»).

Выполните команду TAKEOWN /F «C:\Program Files\WindowsApps» /R /D Y

Переименуйте ее в WindowsApps.old. Воспользуйтесь для этого программой Unlocker, которую можно загрузить по этому адресу

Перезагрузите компьютер. В итоге получим новое имя.

После этого снова выполните откат системы Windows 10 к контрольной точке восстановления.
Можно запустить восстановление системы Windows 10 с точки восстановления при загрузке. В таком случае вы должны попасть в меню особых параметров загрузки. Если операционная система вообще не загружается, то это делается с загрузочного диска. Если у вас его нет, нужно создать такой на другом компьютере с «десяткой». В случае, если ОС загрузилась, но ТВ не работает, перейдите в «Параметры».
Затем выберите пункт «Обновление и безопасность».

И перезагрузите.

Появится меню, в котором выберите «Диагностика» и затем первый пункт (с использованием ТВ).

Это поможет откатиться назад и восстановить операционную систему
Еще раз напоминаем о важной информации:
- ТВ пропадают при снятии защиты с системы.
- Следует создавать веху ПЕРЕД установкой сомнительного ПО или в момент, когда ОС находится в рабочем состоянии, которое вас устраивает.
Как откатить систему Виндовс 10 до точки восстановления
После того, как проделаны описанные выше настройки, можно восстановить прежнее состояние ОС. Сделать это можно с помощью графических инструментов Windows или через командную строку. Если система загружается и доступен графический интерфейс, то быстрее будет первый метод.
Необходимо нажать одновременно клавиши Win+R, в появившемся окне набрать «rstrui.exe» (без кавычек), и нажать «Enter». На экране появится окно мастера восстановления работоспособности.
Будут предложены два варианта восстановления: Рекомендуемое или вручную. При выборе первого варианта будет восстановлена последняя автоматически созданная RP, во втором случае можно будет выбрать любую другую точку. Остаётся только нажать «Далее» и «Готово», после чего начинается процесс восстановления. По окончании, компьютер перезагрузится и появится сообщение, что состояние системы успешно восстановлено (или, что восстановление не удалось, к сожалению, бывает и так).
Второй метод заключается в использовании параметров Winows. В параметрах надо найти пункт «Восстановление». Это возможно сделать также в режиме блокировки экрана. Для этого, прижимая клавишу «Shift» надо нажать кнопку «Перезагрузка». Далее, перейдя в раздел диагностики, найти дополнительные параметры и сделать исправление. В случае если есть возможность загрузиться Safe mode, годится следующий способ.
Откат системы с помощью стороннего софта
Восстановление системы с помощью встроенного функционала — это, конечно, хорошая опция, но, как показывает практика — не самая надежная. Сбои случаются даже здесь, поэтому точки восстановления не являются панацеей от сбоев ОС. Намного безопаснее и практичнее пользоваться сторонним софтом, который для этого предназначен. Можно найти много подобных программ, в том числе бесплатных и на русском языке. Мы разберем процесс на примере Aomei Backupper Standarв.
Данная программа предназначена для создания бэкапов. Бэкап — резервная копия данных на носителе информации (жестком диске, дискете и т. д.), предназначенном для восстановления данных в оригинальном месте их расположения в случае их повреждения или разрушения. На первый взгляд кажется, что это ничем не отличается от точек восстановления. Но разница есть. Главное преимущество бэкапов — их надежность. Они помогают в тяжелых случаях, в то время как точки восстановления предназначены для простого отката, когда системные файлы сильно не повреждены. Соответственно, главная причина, почему резервное копирование лучше — у вас больше шансов на успех. Однако способ не лишен недостатков. Образ системы или всего диска очень много весит. Поэтому данный метод не подходит владельцам винчестеров с малым объемом дискового пространства.
Для того чтобы сделать полноценный образ, сделайте следующее:
- Скачайте бесплатную программу на официальном сайте разработчиков и запустите ее.
- Во второй вкладке «Backup» выберите нужный пункт. Можно сделать образ только системы (будет весить не так много), всего диска или отдельного раздела.
- В верхней части окна в поле «Task Name» введите имя бэкапа. Нажмите на пункт «Step1»и выберите диск или систему, которую нужно забэкапить.
- Нажмите на пункт «Step2» и выберите место, куда будет записан бэкап.
- Запустите процесс, нажав «Start Backup» в правой нижней части окна.
Настройка Windows 10
Перед созданием самих файлов стоит выполнить кое-какие настройки в параметрах операционной системы. Для начала нужно зайти в меню «Пуск» и открыть Панель управления. В поиске написать «Восстановление». Если нужного пункта нет, то понадобится поменять вид на мелкие значки и найти самостоятельно.

Далее нужно сделать следующее:
- Нажать на раздел параметров восстановления системы.
- Перед пользователем появится небольшое окно. Нужно выбрать вкладку «Защита системы». Не обязательно создавать точки восстановления для всех разделов жесткого диска. Опция сделает дубликат системных настроек только для выбранных параметров. Рекомендуется сохранить только системный диск («С» по умолчанию).
- Включите восстановление, выберите диск, после чего щелкните по кнопке «Настроить».
Полезная информация. Если не получается найти необходимый раздел в панели управления, откройте программу «Выполнить» (через Пуск или сочетанием клавиш Win + R). Введите в поле команду «systempropertiesprotection» (без кавычек). Нажмите Ввод.
- Последний шаг — нажмите на функцию «Включить защиту». Выберите количество места на диске, которое будет занимать точка восстановления. Переживать за засорение памяти не стоит, поскольку старые дубликаты удаляются автоматически. Количество выбранного пространства влияет на то, сколько архивов система может держать одновременно.

ОС настроена. Теперь можно создать сам файл. Кстати, дубликаты требуют примерно 8-10% места на диске. То есть, если создавать копию системных настроек только на диске С, на котором есть 100 ГБ, то функция займет примерно 8-10 гигабайт.
Как откатить Windows 10 до точки восстановления
А теперь об использовании точек восстановления. Сделать это можно несколькими способами — в интерфейсе Windows 10, с помощью инструментов диагностики в особых вариантах загрузки, в среде восстановления, запущенной с флешки (если компьютер не загружается) и в командной строке.
Самый простой способ, при условии, что система запускается — зайти в панель управления, выбрать пункт «Восстановление», после чего нажать «Запуск восстановления системы».
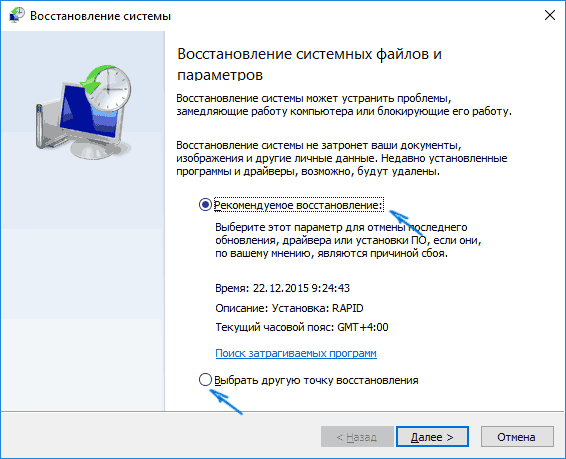
Запустится мастер восстановления, в первом окне которого вам могут предложить выбрать рекомендуемую точку восстановления (созданную автоматически), а во втором (если вы отметите «Выбрать другую точку восстановления» вы сможете сами выбрать одну из созданных вручную или автоматически точек восстановления. Нажмите «Готово» и дождитесь окончания процесса восстановления системы. После автоматической перезагрузки компьютера вам сообщат, что восстановление прошло успешно.
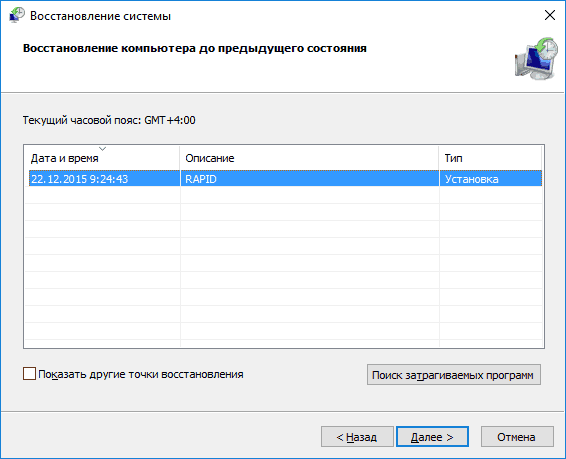
Второй метод использовать точку восстановления — с помощью особых вариантов загрузки, попасть в которые можно через Параметры — Обновление и восстановление — Восстановление или же, еще быстрее, прямо с экрана блокировки: нажать по кнопке «питания» справа внизу, а затем, удерживая Shift, нажать «Перезагрузка».
На экране особых вариантов загрузки выберите пункт «Поиск и устранение неисправностей» — «Восстановление системы» (или «Диагностика» — «Дополнительные параметры» — «Восстановление системы» в более ранних версиях Windows 10), далее вы сможете воспользоваться имеющимися точками восстановления (в процессе потребуется ввод пароля учетной записи).
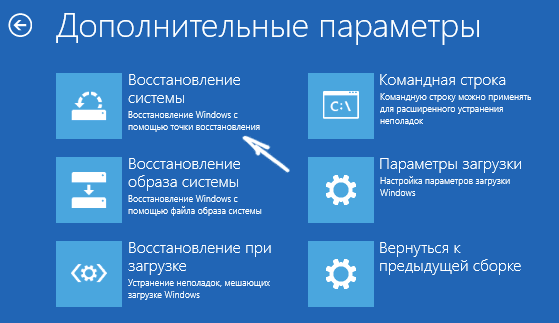
В случае, если Windows 10 не загружается, вы все равно можете использовать точки восстановления: для этого вам понадобится загрузочная флешка с Windows 10 (которую придется сделать на другом компьютере), либо диск восстановления. При использовании загрузочной флешки, достаточно будет выбрать пункт «Восстановление системы» на втором экране программы установки.
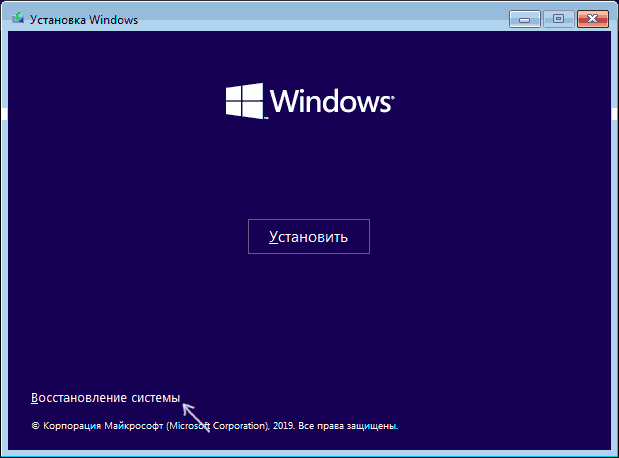
В результате вы попадете в среду восстановления, как в предыдущем способе и сможете воспользоваться точками восстановления даже на не запускающемся компьютере.
И еще один способ — запуск отката до точки восстановления из командной строки. он вам может пригодиться в том случае, если единственный работающий вариант загрузки Windows 10 — безопасный режим с поддержкой командной строки.

Просто введите в командную строку rstrui.exe и нажмите Enter для запуска мастера восстановления (он запустится в графическом интерфейсе).
Про точки восстановления
«Точка восстановления» — это что-то похожее на резервную копию основных системных файлов и реестра, которая может быть «развёрнута» пользователем в любой момент, дабы восстановить работоспособность ОС до того состояния, в котором та пребывала в момент создания «точки». Существенным отличием «Точки восстановления» от резервной копии системы является то, что в ней записывается краткая информация о самых важных системных файлах и разделах реестра (файлы пользователя не записываются).
Именно из-за этих различий «Точка восстановления» не занимает много места на диске, что позволяет свободно создавать её каждый раз, когда в системе намечаются какие-либо перемены (например, вот-вот должно прийти важное обновление)
Этап 1: Подготовка системы
Изначально в системе может быть отключена возможность создания «Точек восстановления», поэтому её нужно включить:
Перейдите в «Панель управления». В Windows 10 это можно сделать так – вызовите поисковую строку нажатием на иконки лупы в «Панели задач» или используйте сочетание клавиш Win+Q
Затем просто введите в строке название искомого объекта.
В открывшейся «Панели управления» обратите внимание на варианты просмотра, предложенные в правом верхнем углу. Чтобы быстро найти нужный элемент, выберите «Крупные значки» или «Мелкие значки» (зависит от того как вам будет удобнее).

Теперь ищите элемент «Восстановление». Для быстрого поиска можно использовать поисковую строку, что расположена в верхнем правом углу окна.

Затем перейдите в «Настройка восстановления системы».

В окне «Параметры защиты» обратите внимание включена ли таковая напротив системного диска. Если нет, то нажмите на него левой кнопкой мыши, а затем перейдите в «Настройки».

Поставьте галочку напротив «Включить защиту системы». Внизу, где установлен бегунок с подписью «Максимальное использование», настройте размер раздела диска, который будет выделен под «Точки восстановления». Обычно всегда достаточно только одного гигабайта.

Этап 2: Создание точки восстановления
Если все настройки выставлены правильно, то вы можете приступить к созданию «Точки восстановления»:
- Вам придётся снова вернуться в окно «Защита системы». Смотрите как его открыть в инструкции выше.
- Найдите и используйте кнопку «Создать».

Вас попросят дать название и описание для «Точки». Можете сильно не заморачиваться над этим пунктом. Вписывать дату создания в описание не нужно, так как она будет задана автоматически.

На этом процесс создания «Точки восстановления» в Windows 10 можно считать завершённым. При необходимости вы можете откатываться до нужных настроек системы, используя созданную «Точку».
Как сделать точку восстановления
Мы включили защиту и теперь можем создать точку восстановления. Для этого нажимаем кнопку «Создать…».

Затем вводим наименование точки и снова кликаем «Создать».

Процесс запустится, и в скором времени появится сообщение об успешном завершении создания точки восстановления Windows 7/10.

Теперь у вас есть возможность при возникновении каких-то проблем с системой откатить ее к более раннему состоянию, когда все работало без сбоев. Точки восстановления хранятся в специальной системной папке System Volume Information, по умолчанию скрытой от пользователей. Какой-то необходимости заходить в данный каталог и просматривать его содержимое нет. Когда выделенное под точки восстановления дисковое пространство будет исчерпано, система начнет удалять старые точки.
Режим восстановления Windows 10
Откатить на предыдущую «точку восстановления» можно даже в том случае, если компьютер не загружается вообще. В таких случаях после нескольких сбоев при загрузке компьютер автоматически загружается в специальном режиме, откуда можете «докопаться» до любого сохранённого «снимка».
Как запустить такой режим? Перезагрузите компьютер и с помощью специальных команд: Параметры >> Обновление и восстановление >> Восстановление >> Особые варианты загрузки. Если вы увидели эту картинку после перезагрузки компьютера, можете для начала попробовать щёлкнуть по первому пункту и продолжить загрузку в обычном режиме. Если же это не получилось — нам прямая дорога в раздел Поиск и устранение неисправностей.
В этом меню мы найдём множество полезных команд, которые помогут нам в случае сбоя. Например — загрузку в Безопасном режиме, с минимумом команд и довесков. В Безопасном режиме вам придётся обходиться только стандартными драйверами и программами… но это нам и нужно! Этот режим можно использовать в том случае, если система «виснет» на самом последнем этапе загрузки, после появления и исчезновения с экрана логотипа. Чаще всего так происходит из-за проблем с драйверами или какими-то программами в Меню автозагрузки — в безопасном режиме они запускаться не будут, так что вы сможете, при наличии некоторого опыта, их выловить и удалить. Но самый главный раздел с инструментами восстановления откроется вам при нажатии на клавишу F10.
Инструмент Восстановление системы Windows 10 позволит откатить на сохранённую «точку восстановления» (о них мы расскажем ниже). Напоминаю, что такие «точки» со снимком реестра и других важных системных файлов создаёт автоматически при установке новых программ… Но вы можете сделать это и вручную — скажем, какой-нибудь потенциально опасной софт.
Наконец, меню Параметры загрузки позволит вам перезагрузить в «безопасном режиме», без запуска большинства драйверов устройств и программ из списка автозагрузки. Это может помочь вам при проблемах с драйверами видеоплаты или антивирусом: потенциально именно они чаще всего «подвешивают» систему на старте.Как видите, возможности Меню загрузки достаточно велики, чтобы устранить большинство проблем с Виндовс 10 — хотя я искренне надеюсь, что увидеть его на экране вам никогда не придётся.
А заодно напомню свой любимый способ воскрешения системы из мёртвых при самых тяжёлых сбоях, вплоть до полного отказа жёсткого диска — восстановления из образа, резервной копии, сохранённой на другом жёстком диске (лучше всего — внешнем). Сразу скажу, что создавать такие «образы» умеет и сама Windows, и в меню загрузки не зря включена команда Восстановления образа. Но это как раз тот случай, когда без колебаний стоит выбрать отдельную программу для этой работы, будь то бесплатный Rescue Kit on Paragon или талантливый во всех отношениях, но безнадёжно платный Acronis True Image.





