Что такое реестр в компьютере
Содержание:
- Как редактировать реестр
- Около часов будет отображаться имя
- Устройство редактора реестра Windows: за что отвечают разные ветки
- Немного о reg-файлах
- Пример создания файла .reg для внесения изменений в реестр
- Запуск Редактора реестра в Windows 10
- Ссылки
- Как получить доступ к реестру Windows
- Запрет на выполнение команд из меню «Пуск»
- Основная внутренняя структура редактора реестра
- Отредактируйте реестр Windows из командной строки
- Описание разделов системного реестра
- База информации ОС Windows
- Чистка реестра ОС windows 7: как пользоваться системной утилитой RegEdit
- Где находится реестр в Windows 7 и как в него зайти
- Открываем редактор реестра
- Где хранится ЭЦП в реестре
Как редактировать реестр
Под редактирование реестр в основном подразумевается изменение существующих параметров разделов. Находите нужный раздел слева, дважды кликаете на изменяемом параметре (справа) и в открывшемся окошке вводите новое значение. Жмете ОК

Иногда необходимо создать новый параметр или раздел. для этого можно кликнуть правой кнопкой мышки по пустому полю в правой части (там где параметры) раскрыть меню Создать и выбрать тип создаваемого параметра

Вызвав контекстное меню в разделе параметры так же можно создать новый раздел или параметр

Для меня более привычнее первый вариант.
Так же раздел или параметр можно Удалить или Переименовать

вызвав контекстное меню на параметре.
Около часов будет отображаться имя
Данное изменение касается визуальной составляющей рабочего стола. В правой нижней части находятся часы и одной из малоизвестных функций следует назвать помещение рядом с ними имени. Чтобы это стало возможным, требуется образовать три строковых параметра
Важно строго соблюдать заданный далее порядок
- Параметр «s1159» получает значение «Имя» и не должен превышать восьми символов
- Параметр «s2359» получает значение, которое является аналогичным предыдущему
- Параметр «sTimeFormat» предусматривает возможность использования двух форм записи значений, на основании удобного стиля отображения времени. Это «ЧЧ.ММ.СС ТТ» или «ТТ ЧЧ.ММ.СС». В данном случае, ТТ представляет собой указанный пользователем текст.
За указанный пункт отвечает ключ
Устройство редактора реестра Windows: за что отвечают разные ветки
Редактор реестра Windows 7 устроен как классическая иерархическая база данных конфигураций с наличием интерфейса взаимодействия пользователя. Внешне оформление программы схоже с проводником. В левой части окна расположены базовые разделы реестра, которые также называют ключами или каталогами параметров, а в правой части (поле) отображаются настройки и их значения, находящиеся в выбранном ключе реестра.
Параметры ключей могут иметь различные значения, которые зависят от их типов:
- по умолчанию (REG_SZ);
- строковый параметр (REG_SZ);
- двоичный параметр (REG_BIRNARY);
- параметр типа DWORD (REG_DWORD);
- параметр типа QWORD (REG_QWORD);
- мультистроковый параметр (REG_MULTI_SZ);
- расширенный строковый параметр (REG_EXPAND_SZ).
Обратите внимание! Работа с этими значениями и меняет настройки предустановленных и пользовательских программ. Часто приходится создавать новые ключи и конфигурации, чтобы настроить ОС или программу должным образом

Редактор может состоять из различных разделов, каждый из которых выполняет свои функции
Что касается основных разделов, то их всего шесть:
- HKEY_CURRENT_USER. Предназначен для хранения настроек текущего активного пользователя операционной системы. Тут расположены параметры экрана, панель управления и каталоги пользователя. Вся информация сопоставляется с учетной записью пользователя. Хоть данный раздел и основной, он представляет собой простую ссылку на одного из пользователей в разделе HKEY_USERS;
- HKEY_USERS. Аналог предыдущего раздела, который содержит данные обо всех пользователях и учетных записях, зарегистрированных в операционной системе. В нем также находятся данные о панели управления и других конфигурациях пользователя;
- HKEY_LOCAL_MACHINE. Не подразделяется для каждого конкретного профиля и включает в себя данные о компьютере или ноутбуке;
- HKEY_CLASSES_ROOT. Представляет собой ссылку на каталог в разделе HKEY_LOCAL_MACHINE, находящемся по адресу HKEY_LOCAL_MACHINE\Software\Classes. В большинстве своем включает параметры о типах файлах, COM-объектах и фреймворках;
- HKEY_CURRENT_CONFIG. Здесь можно найти данные об оборудовании, которое используется данным персональным компьютером для запуска операционной системы. По сути также является ссылкой на каталог по адресу HKEY_LOCAL_MACHINE\SYSTEM\CurrentControlSet\Hardware Profiles\Current;
- HKEY_DYN_DATA. Данный раздел имеется только в реестрах операционных систем виндовс семейства 9х. Он содержит информацию о тех данных, которые изменяются динамически: нагрузка на видеокарту или процессор, частота оперативной памяти, объем файла подкачки и т. д.

Окно «Выполнить» запускается с помощью сочетания кнопок клавиатуры «Win + R»
Немного о reg-файлах
Раз мы уже затронули тему экспорта данных из реестра, то нельзя не упомянуть о файлах с расширением «.reg», в которых можно сохранять любые конфигурации данных. Преимущество в использовании REG-файлов перед непосредственной правкой реестра заключается в том, что с их помощью можно в два клика внести неограниченное количество изменений (вплоть до полного воссоздания структуры всего реестра).
Двойной клик по данному типу файлов обычно открывает диалог внесения изменений в реестр, однако, по сути такой файл является простым текстовым файлом, который можно открыть, создать или поправить с помощью любого Блокнота. Вот пример такого файла:
В самом верху REG-файла указывается версия RegEdit, для которой файл создается, а далее все просто: в квадратных скобках указываем ветку реестра, которую нужно создать или исправить, после чего с новой строки пишем параметры, которые должны быть записаны по указанному выше адресу. Количество веток и параметров неограниченно.
REG-файлы очень удобный инструмент работы с реестром, однако, если Вы скачали его из Интернета, всегда проверяйте его содержимое перед запуском. Будьте бдительны, поскольку в Сети бывают выложены как полезные настройки, так и вредоносные, которые могут привести даже к полному краху системы!
Пример создания файла .reg для внесения изменений в реестр
Кроме редактирования, в регистре можно создавать новые разделы, параметры.
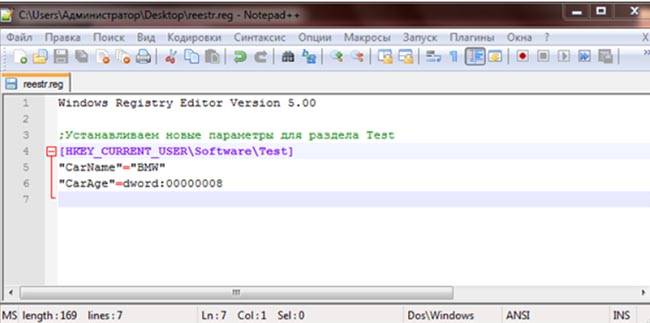
Для этого используется инструмент «создать».
Алгоритм создания раздела:
- выбрать ключ, папку, где должен появиться раздел;
- щелкнуть правой кнопкой мыши;
- найти «создать» и сразу — раздел;
- чтобы задать название, кликнуть мышкой на новой папке, щелкнуть «переименовать»,
Другой способ:
- нажать win+r;
- набрать cmd, щелкнуть ок;
- написать reg add\название компьютера\ключ\папка\команда.
Чтобы создать параметр в реестре:
- кликнуть по правой части окна;
- выбрать нужный параметр: двоичный, DWORD 32-битный, 64-битный, строковый, мультистроковый или расширяемый;
- задать значение, два раза кликнув по параметру.
Для изменения реестра необязательно в него заходить. Пользователь может создать текстовый файл. В нем с помощью математических символов и латинских букв прописать необходимые команды. Затем указать расширение reg.
Механизм такой:
- открыть текстовый редактор;
- на первой строке написать Windows Registry Editor Version00, нажать ввод;
- в квадратных скобках указать путь;
- перейдя на следующую строку, в кавычках прописать название, значение параметра;
- сохранить, изменив расширение.
Последовательность действий, чтобы с ярлыков убрать стрелки:
- в блокноте написать Windows Registry Editor Version 5.00. Это обязательное условие каждого действия;
- на новой строке написать путь в квадратных скобках, начиная с ключа. В нашем случае указываем HKEY_LOCAL_MACHINE. Затем через вертикальную черту прописываем SOFTWARE\Microsoft\Windows\CurrentVersion\explorer. В конце, также через черту указываем Shell Icons. Писать нужно именно в такой последовательности;
- нажать ввод, прописать в кавычках “29”=”%windir%\\System32\\shelldll,-50”;
- сохранить файл.
Если хотите, чтобы стрелки вернулись, вместо -50 достаточно написать -30.
Запуск Редактора реестра в Windows 10
Первым делом хочется напомнить о том, что реестр — очень важный инструмент функционирования всей операционной системы. Одно неправильное действие может вывести из строя в лучшем случае отдельный компонент или программу, в худшем — привести Виндовс в нерабочее состояние, требующее восстановления. Поэтому будьте уверены в том, что вы делаете и не забывайте создавать резервную копию (экспорт), чтобы в случае непредвиденных ситуаций ей всегда можно было воспользоваться. А сделать это можно так:
- Открыв окно редактора, выберите «Файл» > «Экспорт».
Впишите имя файла, укажите то, что хотите экспортировать (обычно лучше делать копию всего реестра) и нажмите «Сохранить».
Теперь рассмотрим непосредственно варианты запуска нужного нам элемента. Разные способы помогут запустить реестр так, как это будет удобно именно вам. Кроме того, они могут быть актуальны при вирусной активности, когда не получается воспользоваться каким-то одним из-за блокировки доступа вредоносной программой.
Способ 1: Меню «Пуск»
Уже давно «Пуск» выполняет роль поисковика по всей Windows, поэтому нам проще всего осуществить открытие инструмента, введя нужный запрос.
- Открываем «Пуск» и начинаем набирать «реестр» (без кавычек). Обычно уже после двух букв вы увидите нужный результат. Можно сразу же запустить приложение, нажав на лучшее совпадение.
Панель справа сразу же предоставляет дополнительные возможности, из которых наиболее полезными для вас могут стать «Запуск от имени администратора» или его закрепление.
То же самое будет, если начать набирать наименование инструмента на английском языке и без кавычек: «regedit».
Способ 2: Окно «Выполнить»
Еще один быстрый и простой способ запустить реестр — воспользоваться окном «Выполнить».
- Нажмите сочетание клавиш Win + R или кликните по «Пуск» правой кнопкой мыши, где выберите пункт «Выполнить».
В пустое поле впишите и нажмите «ОК» для запуска редактора с полномочиями администратора.
Способ 3: Директория Windows
Редактор реестра — исполняемое приложение, которое хранится в системной папке операционной системы. Оттуда его также можно без труда запустить.
- Откройте Проводник и перейдите по пути .
Из списка файлов найдите «regedit» либо «regedit.exe» (наличие расширения после точки зависит от того, была ли включена такая функция в вашей системе).
Запустите его двойным нажатием левой кнопкой мыши. Если нужны права администратора — щелкните по файлу правой кнопкой мыши и выберите соответствующий пункт.
Способ 4: «Командная строка»/PowerShell
Консоль Windows позволяет быстро запускать реестр — достаточно вписать туда всего одно слово. Аналогичное действие можно совершать и через PowerShell — кому как удобнее.
- Запустите «Командную строку», вписав в «Пуск» слово «cmd» без кавычек или начав набирать ее название. PowerShell запускается так же — набором своего имени.
Впишите и нажмите Enter. Откроется Редактор реестра.
Мы рассмотрели наиболее эффективные и удобные способы того, как запускается Редактор реестра. Обязательно запоминайте те действия, которые совершаете с ним, чтобы при возникновении неполадок была возможность восстановить предыдущие значения. А еще лучше делайте экспорт, если собираетесь внести важные изменения в его структуру.
Опишите, что у вас не получилось.
Наши специалисты постараются ответить максимально быстро.
Ссылки
Дополнительные сведения можно получить на следующих веб-сайтах:
Каталог Windows серверов тестовых продуктов — это ссылка на продукты, протестированные на совместимость Windows Server.
Data Protection Manager (DPM) является ключевым членом семейства продуктов microsoft System Center управления и предназначена для того, чтобы помочь ИТ-специалистам управлять своей Windows средой. DPM — это новый стандарт для Windows резервного копирования и восстановления и обеспечивает непрерывную защиту данных для приложений и файлового сервера Майкрософт, которые используют бесшовно интегрированные дисковые и ленточные носитли. Дополнительные сведения о том, как создать реестр и восстановить его, см. в дополнительных сведениях о том, как создать и восстановить реестр в Windows XP и Windows Vista.
Как получить доступ к реестру Windows
Реестр Windows доступен и настраивается с помощью программы редактора реестра, бесплатной утилиты редактирования реестра, включенной по умолчанию в каждую версию Microsoft Windows.
Редактор реестра – это программа, которую не нужно загружать. Вместо этого к ней можно получить доступ, выполнив regedit из командной строки или из поля поиска меню «Пуск».
Редактор реестра – это своеобразное «лицо реестра», способ просмотра и внесения изменений в реестр, но это не сам реестр. Технически, реестр – это собирательное имя для различных файлов базы данных, расположенных в каталоге установки Windows.
Запрет на выполнение команд из меню «Пуск»
Требуется пройти по стандартной директории, которая уже была предложена в предшествующих пунктах. Тут может быть несколько вариантов и все они задаются специальными командами. В любом случае, они обладают общими моментами – присвоение 1 означает запрет команды, а 0 – её разрешение. Следует рассмотреть список возможных параметров:
- NoTrayContextMenu. Контекстное меню больше не станет выдаваться.
- NoRecentDocsHistory. Список недавних документов всегда будет пустым, поскольку они не будут в нём сохраняться.
- ClearRecentDocsOnExit. Перечень недавних документов станет очищаться всякий раз при осуществлении выхода из учетной записи пользователя.
- NoChangeStartMenu. Контекстное меню в «Пуск» не будет выдаваться.
- NoStartMenuSubfolders. Все подкаталоги будут сокрыты и не станут появляться в «Пуск».
Основная внутренняя структура редактора реестра
Для новичка реестр кажется хаотичным. Однако он имеет хорошо структурированный алгоритм.
Корневые ключи

Корневые ключи Открывая редактор реестра, первое, что мы видим, это пять корневых ключей, которые содержат все данные реестра Windows.
HKEY_CLASSES_ROOT (HKCR).
Первый корневой ключ содержит информацию обо всех типах файлов, которые распознает система, и ответственных за их запуск программ.

HKEY_CLASSES_ROOT (HKCR) — первый корневой ключ
Содержащаяся в нем информация представляет собой комбинацию данных ключей HKEY_LOCAL_MACHINESoftwareClasses с ассоциациями файлов от установщиков приложений, и HKEY_CURRENT_USERSoftwareClasses с теми же ассоциациями файлов, только созданными вручную.
HKEY_CURRENT_USER (HKCU).
В этом корневом ключе присутствует вся информация о пользователе, который вошел в систему Windows в настоящий момент.

HKEY_CURRENT_USER (HKCU) — второй корневой ключ
Он связан с подразделом HKEY_USERS, который соответствует этому конкретному пользователю. Оба ключа предоставляют доступ к одной и той же информации.
Начиная с Windows Vista, настройки каждого пользователя также сохраняются в файлах NTUSER.DAT и USCLASS.DAT в папке C:Пользователи.
HKEY_LOCAL_MACHINE (HLKM).
Корневой ключ локального компьютера содержит большинство параметров операционной системы конкретного устройства.

Корневой ключ локального компьютера
Основными подкатегориями, которые присутствуют во всех версиях Windows, являются «SAM», «SECURITY», «SYSTEM» и «SOFTWARE». Содержимое этих ключей хранится в виде файлов в папке C:Windowssystem32config.
В разделе «SOFTWARE» можно увидеть все настройки для Windows и любых установленных программ, которые используют реестр, и большинство подразделов приложений, организованных по имени компании.

Раздел «SOFTWARE» содержит все настройки для Windows
«SYSTEM» содержит информацию об установке Windows, несколько различных наборов элементов управления для драйверов устройств, как активных, так и резервных копий, а также всех служб Windows.

Раздел «SYSTEM» содержит информацию об установке Windows, наборов элементов управления для драйверов устройств, а также всех служб Windows
HKEY_USERS (HKU).
Этот корневой ключ имеет подразделы, соответствующие ключам HKEY_CURRENT_USER для каждого пользователя Windows.

HKEY_USERS (HKU) — имеет подразделы соответствующие ключам HKEY_CURRENT_USER
HKEY_CURRENT_CONFIG (HKCC).
Содержимое этого ключа не сохраняется на диске. Система динамически создает файлы при каждом запуске. Она загружает большую часть содержимого из пути: HKEY_LOCAL_MACHINESystemCurrentControlSetHardware Profiles.

Корневой ключ HKEY_CURRENT_CONFIG (HKCC)
Отредактируйте реестр Windows из командной строки
Существует длинный список операций рег. Мы приведем несколько примеров того, как выполнять основные операции. Если вас интересует полный список операций, каждый синтаксис и то, что представляют параметры в каждом синтаксисе, ознакомьтесь со списком внизу статьи.
Когда вы будете готовы отредактировать реестр Windows, откройте командную строку как администратор.
Откройте командную строку от имени администратора
Чтобы открыть командную строку от имени администратора, введите «cmd» в строке поиска Windows.
Затем щелкните правой кнопкой мыши приложение «Командная строка» в результатах поиска и выберите «Запуск от имени администратора» из меню.
Командная строка теперь открывается в режиме администратора, и мы можем начать редактирование реестра Windows.
Узнать типы операций
Мы дадим полный список команд reg и каждого соответствующего синтаксиса позже. На данный момент вы можете получить список типов операций, а также дополнительную справку по каждой операции из командной строки.
СВЯЗАННЫЙ: Реестр Windows демистифицирован: что с ним можно сделать
Чтобы получить список операций, выполните эту команду:
REG /?
Появится список операций, а также код возврата для каждой команды.
Вот список операций и что каждый делает, как описано Microsoft:
- Добавить: Добавляет новый подраздел или запись в реестр.
- Для сравнения: Сравнивает указанные разделы реестра или записи.
- Копирование: Копирует запись реестра в указанное место на локальном или удаленном компьютере.
- Удалить: Удаляет подраздел или записи.
- Экспорт: Копирует указанные подразделы, записи и значения локального компьютера в файл для передачи на другие серверы.
- Импортировать: Копирует содержимое файла, который содержит экспортированные подразделы реестра, записи и значения, в реестр локального компьютера.
- Загрузить: Записывает сохраненные подразделы и записи в другой подраздел реестра. Это предназначено для использования с временными файлами, которые используются для устранения неполадок или редактирования записей реестра.
- Запрос: Возвращает список следующего уровня подразделов и записей, которые находятся в указанном разделе реестра.
- Восстановить: Записывает сохраненные подразделы и записи обратно в реестр.
- Сохранить: Сохраняет копию указанных подразделов, записей и значений реестра в указанном файле.
- Выгрузка: Удаляет раздел реестра, который был загружен с помощью операция.
И, коды возврата:
- 0: успешный
- 1: Не смогли
Чтобы получить справку по конкретной операции, добавьте имя операции к середине предыдущей команды:
REG /?
Итак, если бы я хотел помочь с операцией «Добавить», я бы запустил:
REG ADD /?
Как видите, возвращается вся необходимая информация об указанной операции, включая синтаксис, параметры и даже некоторые примеры.
Теперь, когда мы знаем все, что нам нужно знать о Давайте попробуем привести это в действие.
Описание разделов системного реестра
Структурно системный реестр Windows представлен 6 разделами. Один из них для пользователя недоступен.
- HKEY_CLASSES_ROOT или HKCR – содержит сведения о зарегистрированных в Windows типах файлов, связанных с ними программами (через которые эти документы открываются по умолчанию). В нём собраны сведения об ActiveX-компонентах, динамических и прочих библиотеках. Параметры относятся ко всем пользователям компьютера, за исключением данных из узла HKCU\Software\Classes – они индивидуальны для каждой учётной записи.
- HKEY_CURRENT_USER или HKCU – информация о текущем пользователе, настройки учётной записи. Представляет собой ссылку на HKEY_USERS\Идентификатор (SID), состоящий из буквы и цифр, разделённых дефисами.
- HKEY_LOCAL_MACHINE или HKLM – глобальный раздел с данными и настройками компьютера, которые не зависят от учётной записи. Например, об аппаратной конфигурации, драйверах.
- HKEY_USERS – информация и настройки профилей всех учётных записей Windows. Ветка HKCU – почти полная копия одного из подразделов HKEY_USERS.
- HKEY_CURRENT_CONFIG или HKCC – подробности об используемом для запуска компьютера профиле оборудования. Сейчас раздел используется только для работы устаревших приложений. Является ссылкой на HKLM\SYSTEM\CurrentControlSet\HardwareProfiles\Current.
- HKEY_PERFOMANCE_DATA – невидимый в редакторе реестра раздел, не предназначенный для ручного редактирования. Применяется Windows для доступа к счётчикам производительности системы.
В Windows 9X/MEбыла ещё одна ветвь – HKEY_DYN_DATA.
В большинстве случаев через Regedit пользователь редактирует значения ветви HKCU.
База информации ОС Windows
Windows управляет процессами, происходящими при работе приложений и периферийных устройств компьютера. Для повышения оперативности ОС использует базу данных, хранящую актуальную информацию о настройках и конфигурации программного обеспечения и внешних устройств.
Вот что такое реестр в компьютере: это информационная база, изменяющаяся в каждый момент времени и содержащая информацию об ошибках, ключах, устаревших приложениях. Программы обращаются к базе данных сотни раз в секунду. Фрагментированный и замусоренный реестр – причина замедления скорости работы Windows.
Окно редактора системной базы данных выглядит как проводник Windows. В левой части находятся разделы и ключи корневого уровня, а в правой — параметры и их значения.
Ключи содержат разделы и имеют собственное специфическое назначение в системной базе информации. У каждого раздела имеется набор параметров.
Значения параметров отображают информацию о настройках и некоторых пользовательских данных. Этой информацией пользуется операционная система и сторонние программы. Значения параметров представляются в виде текста, чисел или двоичного кода.
Корректируя параметры, можно вносить изменения в настройки приложений. А создание новых параметров определенного типа позволяет открыть новую возможность для работы программы или операционной системы.
Чистка реестра ОС windows 7: как пользоваться системной утилитой RegEdit
Реестр — сердце операционной системы, хранитель настроек аппаратного обеспечения, программ и драйверов, прав доступа к отдельным объектам. Изменение параметров, удаление отдельных элементов в его записях может в один миг либо «вылечить» ОС, либо вывести её из строя
Соответственно, чистка реестра windows 7 сродни нейрохирургической операции — крайне ответственное мероприятие: требует повышенной осторожности, сверхвнимания и, конечно, понимания сущности процесса (что это и для чего)
Если вы не знаете как зайти в реестр в windows, а вам очень нужно (вирус повредил настройки, приложение не удаляется стандартным способом), ознакомьтесь с инструкциями приведёнными в этой статье. И только тогда действуйте! А иначе — есть большая вероятность того, что вам придётся переустанавливать систему…
Штатная утилита RegEdit
Встроенный редактор реестра windows 7 — RegEdit — имеет все необходимые функции и инструменты для редактирования и правки записей в разделах. Так что для проведения программной профилактики, особенно кратковременной, он вполне сгодится.
Давайте познакомимся с его возможностями поближе.
1. Нажмите комбинацию «Win + R».
2. В окне «Выполнить» введите «regedit» (без кавычек); нажмите «ENTER».
Создание снимка реестра
Первое правило редактирования реестра гласит: «Перед началом работы создайте резервную копию (снимок) реестра». Проигнорируете его, допустите ошибку в правке — и беды не миновать.
Поэтому:

1. Кликните в меню «Файл».
2. Выберите в списке команду «Экспорт…».
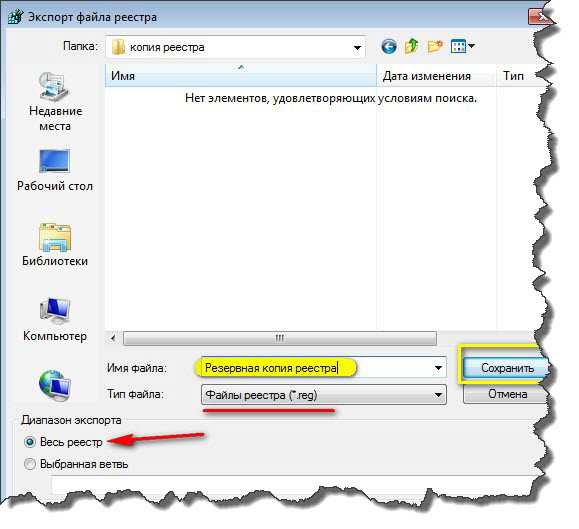
3. В открывшемся окне «Экспорт файла… »:
- убедитесь, что в разделе «Диапазон экспорта» включена опция «Весь реестр»;
- укажите место хранения копии (раздел/папку);
- дайте имя резервному файлу (рекомендуется формат: «копия реестра» + текущая дата);
- нажмите «Сохранить».
Теперь со спокойной душой , то бишь уверенно и без лишних волнений, можно приступать к правке и удалению ключей.
Восстановление реестра
Если что-то пойдёт не так (система начнёт сбоить или вы не получите желаемого эффекта после редактирования), снова откройте regedit и:
- в разделе «Файл» активируйте команду «Импорт»;
- укажите путь к копии: кликните в проводнике ОС раздел, потом папку, где находится снимок реестра; также выделите его кликом;
- нажмите «Открыть..».
В случае удачного проведения процедуры, редактор сообщит: «…значения успешно внесены в реестр». Тем не менее — перезагрузите компьютер и убедитесь, что система работает стабильно.
Редактирование записей
1. В левой панели, где находятся ветки реестра, при помощи двойного клика левой кнопки мышки, перейдите в необходимый раздел (папку).
2. В правой панели кликните правой кнопкой по записи, которую нужно изменить/удалить.
3. В контекстном подменю выберите необходимую функцию.
Примечание. В окне «Изменения… параметра» предельно точно вносите значения: они должны строго соответствовать типу записи (REG_DWORD, REG_SZ) и выбранной системе исчисления (шестнадцатеричная/десятичная).
Функция «Поиск»
Если требуется выборочная очистка реестра windows 7 — то есть удаление записей и ключей конкретного объекта — сделайте следующее:
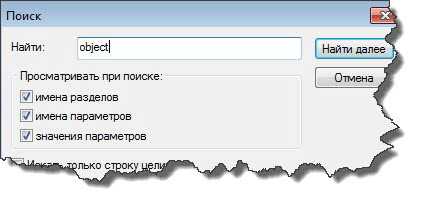
1. Откройте раздел меню «Правка».
2. Кликните пункт «Найти… ».
3. В панели «Поиск» введите искомый объект — название файла, папки, программы, вируса.
4. Чтобы началось сканирование разделов реестра, кликните «Найти далее».
5. Удалите/отредактированную запись и нажмите клавиши «CTRL+F» — для продолжения поиска. Повторяйте процедуру, пока не будут очищены все разделы.
Удачной вам очистки реестра, уважаемый читатель! Не забудьте создать резервную копию.
Где находится реестр в Windows 7 и как в него зайти
В реестре можно найти любые параметры и настройки системы. Структура этой базы данных иерархическая — информация об отдельных элементах системы разделена по группам, что позволяет достаточно легко найти требуемый подраздел. Посмотреть содержимое реестра позволяет редактор — встроенная в Windows программа, присутствующая в любой версии ОС по умолчанию. Запустить его можно четырьмя различными способами.
В итоге все они сводятся к запуску утилиты regedit.exe. Быстрее всего сделать это позволяет другая утилита — «Выполнить». Для её запуска достаточно нажать Win+R, и напечатать в появившемся окне утилиты команду regedit. Также утилиту «Выполнить» позволяет меню «Пуск». Для этого стоит ввести её в поиске или выявить среди установленных программ в папке «Стандартные».
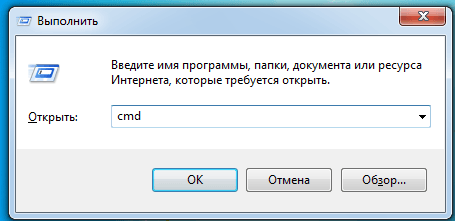 С помощью утилиты «Выполнить» возможен запуск regedit.exe
С помощью утилиты «Выполнить» возможен запуск regedit.exe
Второй способ — старт regedit.exe напрямую из «Пуска». Чтобы это сделать, нужно ввести название утилиты в строку поиска в меню.
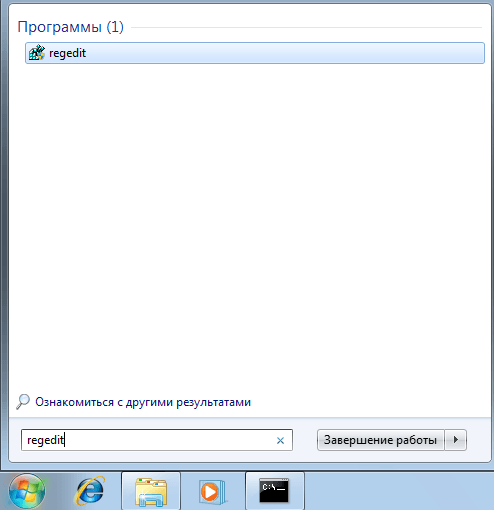 С помощью поиска в меню «Пуск» можно найти любое приложение
С помощью поиска в меню «Пуск» можно найти любое приложение
Ещё один вариант — использование командной строки. Её можно запустить через строку поиска «Пуске», введя команду cmd.
После этого будет запущена командная строка, в которой останется только ввести и запустить команду regedit.
С помощью командной строки также можно запустить редактор реестра
Четвёртый способ — запустить редактор реестра напрямую через «Проводник». Для этого следует зайти на системный диск (на котором установлена операционная система) и перейти в папку Windows. Здесь находится исполняемый файл редактора реестра regedit, который и надо запустить.
В папке Windows на системном диске размещаются многие стандартные утилиты
Открываем редактор реестра
Способ 1: через окно выполнить
Наверное, это один из самых простых и универсальных способов открыть редактор реестра (работает в Windows XP/7/8/10). Распишу все действия по шагам:
- сначала жмете сочетание кнопок WIN+R (плюс нажимать не нужно);
- в левом углу должно показаться небольшое окно «Выполнить» в котором будет одна строка «Открыть» (пример на скрине ниже);
Окно выполнить
- теперь в строку «Открыть» пишите команду regedit и жмите клавишу Enter;
Открываем редактор реестра через окно выполнить // Windows 10
- если появиться окно с вопросом по поводу разрешений на внос изменений — нажмите «Да»;
Разрешить этому приложению вносить изменения
- Собственно, всё! Редактор реестра должен был открыться. Можно вносить изменения…
Способ 2: через командную строку
- Сначала открываем командную строку — самый простой способ найти ярлык для ее запуска в меню ПУСК (в Windows 10 удобно для этого использовать ПОИСК, см. пример на скрине ниже);
Запуск командной строки в Windows 10
- в командной строке нужно ввести regedit (всё ту же команду) и нажать клавишу Enter. Должен открыться редактор реестра.
Командная строка — команда regedit
Способ 3: через системную папку
В зависимости от вашей версии Windows и ее настроек, файл regedit может находиться в различных папках:
- C:\Windows\SysWOW64 (самый распространенный вариант по умолчанию, в Windows 10);
- C:\ Windows\System32
- C:\ Windows
Дальше всё просто: открываем проводник (либо другой коммандер), переходим в системную папку, находим файл regedit и открываем его как обычную программу. Пример представлен на скрине ниже.
Находим regedit через проводник
Способ 4: через поиск в Windows
В Windows 10 можно нажать на значок с лупой возле меню ПУСК и ввести в поисковую строку regedit — среди найденных результатов увидите ярлык для запуска редактора (см. пример ниже).
Поиск regedit через меню ПУСК
Кроме этого, можно запустить проводник (клавиши Win+E), затем открыть системный диск с Windows (обычно C:\) и в строке поиска также ввести regedit — через некоторое время увидите ссылку на запуск редактора реестра (пример ниже).
Поиск regedit на системном диске в проводнике
Способ 5: с помощью спец. утилит
Утилит для работы с реестром — сотни! В этой статье предлагаю вашему вниманию одну из лучших (на свой скромный взгляд).
Reg Organizer
Очень удобная утилита для наведения порядка в системном реестре. Позволяет удалить мусорные и ошибочные данные из него, дефрагментировать и сжать, сделать снимки (чтобы сравнивать изменения в реестре ДО и ПОСЛЕ установки какой-либо программы) и пр.
Также позволяет редактировать реестр, не открывая встроенный в Windows редактор. Утилита полностью переведена на русский язык, поддерживает Windows 7/8/10 (32/64 bits).
Инструменты — редактор реестра // RegOrganizer
Собственно, далее можно работать с параметрами реестра как в классическом редакторе. Также добавьте сюда то, что в Reg Organizer есть дополнительные инструменты: более удобный поиск, возможность делать снимки, есть избранное и пр.
Редактор реестра в утилите RegOrganizer
Что делать, если реестр заблокирован и не открывается
Во-первых, не паниковать.
Во-вторых, попробуйте открыть реестр через утилиту Reg Organizer (которую я советовал в 5 способе, парой строк выше).
В-третьих, скачайте антивирусную утилиту AVZ к себе на компьютер (она поможет восстановить систему в нормальный рабочий лад).
Далее запустите AVZ и откройте меню «Сервис/Системные ресурсы» — в этом меню будет ссылка на запуск редактора реестра. Попробуйте открыть его (пример показан на скриншоте ниже).
Сервисная утилита AVZ — попытка открыть редактор
Файл — восстановление системы / AVZ
Далее необходимо отметить галочками все те параметры, которые вы хотите восстановить (среди них есть и нужный нам, а именно «Разблокировка реактора реестра», см. на скрине ниже — помечен желтым цветом).
Кстати, AVZ выручает во многих случаях, поэтому рекомендую вам не ограничиваться одним пунктом…
Разблокировка редактора реестра
Собственно, после процедуры восстановления и перезагрузки компьютера, рекомендую вам проверить его на вирусы всё в той же утилите AVZ (причем, даже несмотря на наличие у вас в системе антивируса).
Для антивирусной проверки в AVZ необходимо указать диски, указать методы лечения найденных вирусов, и нажать кнопку ПУСК. Пример представлен на скрине ниже.
Антивирусная проверка системы в AVZ
Собственно, после подобной процедуры восстановления — редактор реестра начинает открываться в нормальном режиме.
PS
Также, как вариант, можно попробовать запустить систему в безопасном режиме и открыть редактор из-под него.
Материалы взяты из следующего источника:
Где хранится ЭЦП в реестре
В реестре хранить ключи электронной подписи можно как на обычном ключевом носителе. После переноса они находятся в папках:
- HKEY_LOCAL_MACHINE\SOFTWARE\CryptoPro\Setting\Users\(идентификатор пользователя)\Keys\ имя контейнера (для 32-битной ОС Windows);
- HKEY_LOCAL_MACHINE\SOFTWARE\Wow6432Node\CryptoPro\Setting\Users\(идентификатор пользователя)\Keys\ имя контейнера (для 364-битной ОС Windows);
- Иногда хранятся сертификаты эцп на компьютере тут: HKEY_USERS\S-1-5-21-{SID}_Classes\VirtualStore\MACHINE\SOFTWARE\Wow6432Node\CryptoPro\Setting\USERS\S-1-5-21-{SID}\Keys.
SID — это идентификатор пользователя или информационная структура переменной длины, идентифицирующая персональную запись пользователя или группы, ПК или домена. Узнать его можно через командную строку при помощи команды WHOAMI/User:

Для удобства пользователя номер можно скопировать в файл на рабочем столе, чтобы каждый раз не выполнять операцию по его проверке.
