Системный реестр windows 7
Содержание:
- Резервная копия всего реестра или отдельного раздела
- Открыть редактор реестра, найдя его в системной директории
- Немного о reg-файлах
- Как открыть реестр системы Windows
- Вход в редактор реестра Windows 7
- Как почистить ПК
- Открываем редактор реестра
- Видео: Как открыть реестр в windows 7
- Как найти реестр в windows 7? 3 эффективных способа
- Пять способов открыть редактор реестра в Windows 8
- Что такое реестр в Windows 7 и для чего он предназначен
- Права доступа (Разрешения)¶
- Как зайти в реестр на компьютере из папки Windows
- Способ 2. Поиск файла редактора
- Как сделать резервную копию реестра и восстановить его
- Диалог «Выполнить»
- Чистка реестра ОС windows 7: как пользоваться системной утилитой RegEdit
Резервная копия всего реестра или отдельного раздела
При редактировании информации, её добавлении или удалении обязательно делайте резервные копии затрагиваемых областей. При появлении проблемы все изменения откатываются тремя кликами мыши – двойной щелчок по reg-файлу для запуска, третий – подтверждение внесения изменений.
Файл с расширением reg – текстовый документ с определённой структурой и синтаксисом, позволяющий вносить изменения в реестр. Позволяет автоматизировать и упростить ряд операций, например настройку Windows после установки.
Для резервирования реестра запустите его редактор. Работает он только из-под учётной записи с привилегиями администратора.
- Зажмите клавиши Win + R, введите команду и жмите Enter.
- В левой части окна с древовидной структурой правой клавишей кликните по объекту «Мой компьютер» и выберите «Экспортировать».
- Введите название файла, укажите место его хранения и жмите «Сохранить».
Процесс экспорта занимает до десятка секунд. На слабых компьютерах приложение или сама Windows могут подвиснуть, немного подождите.
Для экспорта ветки, подраздела либо ключа кликните по объекту правой клавишей и выберите соответствующую команду. Также введите имя и путь к reg-файлу.
Создаётся резервная копия и одноимённой командой через пункт главного меню «Файл».
Появившийся текстовый документ прочитает даже обычный блокнот, подготовленному человеку его содержимое будет понятным. Для импорта информации из reg-файла в реестр дважды кликните по документу и подтвердите внесение изменений.
Работать с содержимым базы данных можно через сторонние приложения и консольную утилиту reg.exe. При помощи специальных утилит можно отследить изменения, которые привносятся в БД в определённой ситуации или указанной программой.
Редактор реестра позволяет изменять любые файлы, кроме критически необходимых для функционирования Windows, настройки системы и её компонентов, управлять автозапуском программ, служб.
Открыть редактор реестра, найдя его в системной директории
Необходимо понимать, что редактор реестра является одним из множества системных программ, и соответственно у него есть свой исполняемый файл. Запуск данного файла можно осуществить из меню, о чём рассказывалось выше, а можно непосредственно запустив исполняемый файл – regedit.exe
.
Данный файл традиционно располагается в корневой директории Windows вместе с остальными системными файлами.
Найдите его, кликните правой клавишей мышки и запустите с правами администратора.
В результате вашему взору будет представлено окно редактора реестра Windows, в котором вы сможете посмотреть, вписать или отредактировать желаемые параметры.
Немного о reg-файлах
Раз мы уже затронули тему экспорта данных из реестра, то нельзя не упомянуть о файлах с расширением «.reg», в которых можно сохранять любые конфигурации данных. Преимущество в использовании REG-файлов перед непосредственной правкой реестра заключается в том, что с их помощью можно в два клика внести неограниченное количество изменений (вплоть до полного воссоздания структуры всего реестра).
Двойной клик по данному типу файлов обычно открывает диалог внесения изменений в реестр, однако, по сути такой файл является простым текстовым файлом, который можно открыть, создать или поправить с помощью любого Блокнота. Вот пример такого файла:
В самом верху REG-файла указывается версия RegEdit, для которой файл создается, а далее все просто: в квадратных скобках указываем ветку реестра, которую нужно создать или исправить, после чего с новой строки пишем параметры, которые должны быть записаны по указанному выше адресу. Количество веток и параметров неограниченно.
REG-файлы очень удобный инструмент работы с реестром, однако, если Вы скачали его из Интернета, всегда проверяйте его содержимое перед запуском. Будьте бдительны, поскольку в Сети бывают выложены как полезные настройки, так и вредоносные, которые могут привести даже к полному краху системы!
Как открыть реестр системы Windows
Все файлы системного реестра (с расширением и без) имеют двоичную структуру, и без специального приложения их содержимое изучить или изменить нельзя.
Для этого используется редактор реестра или Regedit – встроенное средство, позволяющее создавать, редактировать и удалять:
- разделы или ветви – аналог дисков в файловой системе;
- подразделы – каталоги в Проводнике;
- ключи или записи – можно сравнить с отдельными файлами.
Интерфейс приложения состоит из:
- строки меню – большинство функций дублируются через контекстное меню;
- адресной строки (можно скрыть) для быстрого перехода по подразделам;
- древовидной структуры содержимого БД;
- окна со значением выбранного ключа или содержимым активного подраздела;
- ползунков для перемотки.
Regedit умеет делать резервные копии компонентов реестра и восстанавливать их, добавлять новые записи, управлять правами доступа почти любого элемента реестра, искать по названию и значению ключей/подразделов, добавлять их в избранное для быстрого открытия.
Вход в редактор реестра Windows 7
Есть три приёма, чтобы попасть на просторы редактирования реестра 7 версии Windows
Приём № 1
- Настроить клавиатуру на ввод текста английскими буквами.
Включаем английскую раскладку
- Левой клавишей мышки открыть кнопку «Пуск».
Открываем «Пуск»
- В окне «Найти программы и…» начать вводить команду «regedit». Обычно бывает достаточно ввести всего три символа, для того, чтобы в столбце появилась нужная утилита. Её значок похож на рассыпающийся бирюзовый кубик.
Вводим команду regedit
- Навести курсор и открыть программу (мышкой или клавишей «Enter»).
Приём № 2
- Умение ставить команды с помощью сочетания клавиш постепенно превращает юного пользователя в опытного юзера. Поэтому этот приём добавляет престижности в данном действии.
- Настроить режим английского ввода символов.
- Клавишу Windows (или Win) нужно нажать одновременно с клавишей «R». Такое сочетание записывается как Win+R.
- В строке ввести имя программы «regedit» и согласиться кнопкой «ОК».
Ввод «regedit» в строку поиска
Приём № 3
Предусматривает действия поочерёдного открытия папок:
- «Мой компьютер».
Открываем «Мой компьютер»
- «Локальный диск (C:)».
Открываем диск С
- «Windows».
- В строку поиска (она находится в правом верхнем углу) ввести «regedit».
Папка «regedit»
Пользователю аудиалу в помощь предлагается.
Как почистить ПК
Этот приём может подстраховать неопытного пользователя:
- Скачать и установить на ПК специальную программу CCleaner.
Скачиваем и устанавливаем специальную программу CCleaner
- Очистить от мусора, запустив «Очистка».
Очищаем компьютер от мусора
- Включить «Анализ», дожидаться вывода списка и нажимают клавишу «Очистка».
- Проверить проблемы, связанные с целостностью реестра через поочерёдное нажатие кнопок «Реестр», «Поиск проблем», и после вывода списка «Исправить». Исправить ошибки можно по одной, но можно и всем списком. Новичку в этом вопросе рекомендуется согласиться с предложением сохранить копии. И запомнить название папки, в которую будут отправлены файлы.
Исправление проблем
Программа позволяет не только чистить систему. Войдя через кнопку «Сервис» можно удалять ненужные программы в автозагрузке и восстанавливать систему.
Как скачать, установить и работать с программой, можно посмотреть на видео.
Открываем редактор реестра
Способ 1: через окно выполнить
Наверное, это один из самых простых и универсальных способов открыть редактор реестра (работает в Windows XP/7/8/10). Распишу все действия по шагам:
- сначала жмете сочетание кнопок WIN+R (плюс нажимать не нужно);
- в левом углу должно показаться небольшое окно «Выполнить» в котором будет одна строка «Открыть» (пример на скрине ниже);
Окно выполнить
- теперь в строку «Открыть» пишите команду regedit и жмите клавишу Enter;
Открываем редактор реестра через окно выполнить // Windows 10
- если появиться окно с вопросом по поводу разрешений на внос изменений — нажмите «Да»;
Разрешить этому приложению вносить изменения
- Собственно, всё! Редактор реестра должен был открыться. Можно вносить изменения…
Способ 2: через командную строку
- Сначала открываем командную строку — самый простой способ найти ярлык для ее запуска в меню ПУСК (в Windows 10 удобно для этого использовать ПОИСК, см. пример на скрине ниже);
Запуск командной строки в Windows 10
- в командной строке нужно ввести regedit (всё ту же команду) и нажать клавишу Enter. Должен открыться редактор реестра.
Командная строка — команда regedit
Способ 3: через системную папку
В зависимости от вашей версии Windows и ее настроек, файл regedit может находиться в различных папках:
- C:\Windows\SysWOW64 (самый распространенный вариант по умолчанию, в Windows 10);
- C:\ Windows\System32
- C:\ Windows
Дальше всё просто: открываем проводник (либо другой коммандер), переходим в системную папку, находим файл regedit и открываем его как обычную программу. Пример представлен на скрине ниже.
Находим regedit через проводник
Способ 4: через поиск в Windows
В Windows 10 можно нажать на значок с лупой возле меню ПУСК и ввести в поисковую строку regedit — среди найденных результатов увидите ярлык для запуска редактора (см. пример ниже).
Поиск regedit через меню ПУСК
Кроме этого, можно запустить проводник (клавиши Win+E), затем открыть системный диск с Windows (обычно C:\) и в строке поиска также ввести regedit — через некоторое время увидите ссылку на запуск редактора реестра (пример ниже).
Поиск regedit на системном диске в проводнике
Способ 5: с помощью спец. утилит
Утилит для работы с реестром — сотни! В этой статье предлагаю вашему вниманию одну из лучших (на свой скромный взгляд).
Reg Organizer
Очень удобная утилита для наведения порядка в системном реестре. Позволяет удалить мусорные и ошибочные данные из него, дефрагментировать и сжать, сделать снимки (чтобы сравнивать изменения в реестре ДО и ПОСЛЕ установки какой-либо программы) и пр.
Также позволяет редактировать реестр, не открывая встроенный в Windows редактор. Утилита полностью переведена на русский язык, поддерживает Windows 7/8/10 (32/64 bits).
Инструменты — редактор реестра // RegOrganizer
Собственно, далее можно работать с параметрами реестра как в классическом редакторе. Также добавьте сюда то, что в Reg Organizer есть дополнительные инструменты: более удобный поиск, возможность делать снимки, есть избранное и пр.
Редактор реестра в утилите RegOrganizer
Что делать, если реестр заблокирован и не открывается
Во-первых, не паниковать.
Во-вторых, попробуйте открыть реестр через утилиту Reg Organizer (которую я советовал в 5 способе, парой строк выше).
В-третьих, скачайте антивирусную утилиту AVZ к себе на компьютер (она поможет восстановить систему в нормальный рабочий лад).
Далее запустите AVZ и откройте меню «Сервис/Системные ресурсы» — в этом меню будет ссылка на запуск редактора реестра. Попробуйте открыть его (пример показан на скриншоте ниже).
Сервисная утилита AVZ — попытка открыть редактор
Файл — восстановление системы / AVZ
Далее необходимо отметить галочками все те параметры, которые вы хотите восстановить (среди них есть и нужный нам, а именно «Разблокировка реактора реестра», см. на скрине ниже — помечен желтым цветом).
Кстати, AVZ выручает во многих случаях, поэтому рекомендую вам не ограничиваться одним пунктом…
Разблокировка редактора реестра
Собственно, после процедуры восстановления и перезагрузки компьютера, рекомендую вам проверить его на вирусы всё в той же утилите AVZ (причем, даже несмотря на наличие у вас в системе антивируса).
Для антивирусной проверки в AVZ необходимо указать диски, указать методы лечения найденных вирусов, и нажать кнопку ПУСК. Пример представлен на скрине ниже.
Антивирусная проверка системы в AVZ
Собственно, после подобной процедуры восстановления — редактор реестра начинает открываться в нормальном режиме.
PS
Также, как вариант, можно попробовать запустить систему в безопасном режиме и открыть редактор из-под него.
Материалы взяты из следующего источника:
Видео: Как открыть реестр в windows 7
Реестр Windows — база данных параметров операционной системы, содержащая информацию и настройки для всех компонентов компьютера: оборудования ПК, программного обеспечения, системных параметров. Во многих случаях, при работе на компьютере, у пользователя возникает необходимость открыть реестр Windows для выполнения настроек операционной системы, изменения параметров ОС или установленных приложений.
Системный реестр, или реестр Windows, содержит все необходимые данные для управления настройками и параметрами системы. От состояния реестра зависит нормальное функционирование операционной системы Windows.
После внесения модификаций в параметры реестра, изменяется конфигурация и настройки системы или программ, установленных на компьютере. Для внесения изменений или исправления некоторых параметров необходимо войти в реестр операционной системы. Возникает вопрос: как открыть редактор реестра на компьютере? Как зайти в реестр Windows?
В операционной системе Windows имеется специальное приложение Редактор реестра (regedit.exe) для работы с данными реестра. Встроенное средство системы, программа Редактор реестра, хорошо подходит для работы с ветками реестра (реестр имеет древовидную форму). Отдельные файлы реестра имеют разное местоположение в операционной системе. Поэтому, для внесения изменений в системный реестр, следует запустить редактор реестра Windows на компьютере.
Обратите внимание:
Ошибочное или неправильное изменение параметров реестра, может привести к неполадкам в работе операционной системы. Из-за этого, пользователю придется выполнить восстановление системы или переустановить Windows. Перед редактированием реестра, выполните действия, позволяющие вернуть работоспособность системе в случае неудачных действий: сделайте резервную копию реестра, создайте точку восстановления системы, выполните резервное копирование системного раздела.
Как открыть редактор реестра в разных версиях операционной системы Windows? Есть несколько универсальных способов одинаково войти в редактор реестра Windows во всех версиях операционной системы. В статье мы дополнительно разберем, как зайти в реестр Windows 10, как войти в реестр Windows 8.1 (Windows 8), как открыть редактор реестра Windows 7, применительно к каждой системе.
Открыть редактор реестра в Windows одинаковым образом для разных версий операционной системы можно при помощи 5 способов:
- вход c помощью диалогового окна «Выполнить»
- запуск файла «regedit» из папки «Windows» в Проводнике
- открытие с помощью командной строки или Windows PowerShell
- найти приложение с помощью поиска на Панели задач или из меню «Пуск»
- запуск редактора реестра, при помощи предварительно созданного ярлыка
Сначала рассмотрим универсальные способы, применимые к разным версиям Виндовс, а затем посмотрим отдельно на дополнительные способы для Windows 10, Windows 8.1, Windows 8, Windows 7.
Как найти реестр в windows 7? 3 эффективных способа
Здравствуйте уважаемые посетители сайта! Сталкивались ли вы с перебоями работы компьютера и при этом вы не знали в чем причина? Я столкнулся с такой проблемой, и решение ее отыскал в реестре. Поэтому хочу поделиться с вами тем, как найти реестр в windows 7.
Прочитайте статью полностью, и вы узнаете не только как откопать этот архив, но и как его чистить.
Что такое реестр на компьютере?
Реестр на компьютере – это своеобразная база данных различных параметров и настроек операционной системы, программного обеспечения и приложений, которые установлены. В нем фиксируются различные изменения и обновления компьютерной системы.
Его создали для того, чтобы систематизировать всю имеющуюся информацию на ПК.
Чтобы приступить к работе в нужной папке, необходимо ее запустить. Сделать это можно при помощи приложения regedit.
- Открываем «пуск», в строке поиска вводим regedit.
- Нажимаем на приложение и запускаем его.
Также это приложение можно запустить другим способом:
- На клавиатуре нажимаем на значок windows+R.
- После этой команды откроется окно «выполнить». В нем нужно ввести regedit и нажать на кнопку «ОК».
Также данную программу можно найти, не прибегая к поисковикам. Достаточно зайти на диск С, потом в папку windows и в ней найти программу.
Чистим реестр и убираем неисправности.
В этом хранилище хранятся абсолютно все настройки, начиная от заводских и заканчивая теми, которые устанавливаете вы сами. Конечно, можно и самим заняться уборкой в этом архиве, вручную, а можно воспользоваться специальными программами.
Совет! Если возможно делать что-то с помощью приложений, делайте. Избегайте самостоятельно вносить какие-то изменения
Ведь вы можете удалить что-то важное, и ваше устройство просто выйдет из строя
- CCleaner.
- Reg Organizer
- Windows cleaner
А теперь давайте подробнее познакомимся с этими утилитами.
CCleaner.
Эта программа в прямом смысле слова наводит порядок на вашем компьютере. Она не только может очистить реестр, но и очистить кэш, настроить программы и многое другое.
Чтобы ею воспользоваться, нужно в поисковой строке пуска ввести ее название.
Далее открываем приложение и переходим в раздел реестра. В нижней части экрана найдите «Поиск проблем». Нажмите на этот поиск. Этим самым вы запускаете диагностику на выявление проблем.
После того, как программа завершит диагностику, появятся результаты и кнопка «Исправить». Нажимаете на нее, далее программа предложит сохранить резервные копии. Делайте их на тот случай, вдруг что-то пойдет не так. Но, как правило, этого не происходит.
Также программа выдает результаты так, что вы можете детально ознакомиться с каждой ошибкой. Если вы не желаете этого делать, то отмечаете все и приложение вносит все изменения.
Reg Organizer.
Эта утилита такая же, как CCleaner, только функций немного больше. Чистку в нашем архиве можно делать как автоматически, так и вручную. Вы уже работали с реестром? Если нет, то делаем все автоматически.
Плюсом этого приложения также является то, что после того как вы в него зайдете, он автоматически начинает проверку на проблемы. После этого диагностика покажет все неисправности, которые есть на ПК. Вам остается только нажать на кнопку «Очистить».
Windows cleaner.
Это приложение также очень похоже на все предыдущие. Но ее оформление значительно проще. А пользоваться ей так:
- Открываем программу.
- Переходим в раздел «Реестр».
- Отмечаем все настройки.
- Нажимаем кнопку «Анализ».
- После получения результатов кликаем на «Очистка».
Вот и все. Таким образом, мы произвели уборку на устройстве с помощью приложений. Надеюсь, что проблем у вас никаких не возникнет, но если что пишите в комментарии.
Завершение.
На этом моя статья как найти реестр в windows 7 подошла к концу. Надеюсь, что она оказалась вам очень полезной, и вы без труда наведете у себя порядки, прислушиваясь ко всем советам и следуя изложенным алгоритмам.
Делитесь информацией с друзьями, родственниками, знакомыми, ставьте лайки, оставляйте комментарии, не бойтесь задавать вопросы. Ваши вопросы не останутся без ответов, а все пожелания будут учтены. Заходите на сайт чаще, вас ждет еще много интересного.
На сегодня я прощаюсь и говорю до новых встреч. С уважением Федор Лыков!
Пять способов открыть редактор реестра в Windows 8
С помощью приложения “Выполнить”
Запустить программу “Выполнить” можно двумя способами:
через контекстное меню кнопки “Пуск” в Windows 8.1;

В строку “Открыть” появившегося окошка вписываем команду regedit и нажимаем ОК.

Результатом ее выполнения будет запуск редактора реестра:

C помощью командной строки
В Windows 8.1 командная строка также открывается из контекстного меню кнопки “Пуск”.

В окно консоли впишем уже знакомую команду regedit и нажмем Enter.

Откроется редактор реестра.
Через проводник Windows
Открыть редактор реестра можно так же, как и любую другую программу – просто запустив его файл.
Находясь на рабочем столе, откройте любую папку, перейдите в каталог C:Windows и дважды кликните по файлу regedit.exe.

Через поиск
Получить доступ к поиску в Виндовс 8 и 8.1 можно из следующих мест:
контекстного меню кнопки “Пуск” (пункт “Найти”);


В строку поиска вписываем regedit, нажимаем Enter и запускаем найденное приложение.

C помощью ярлыка
Если вы часто вносите правки в реестр, вам будет удобно запускать regedit.exe при помощи ярлыка. Для создания ярлыка на рабочем столе войдите в каталог, где находится программа (C:Windows), откройте контекстное меню этого файла и выберите пункт “Создать ярлык”.

Подтвердите согласие разместить его на рабочем столе.

Теперь редактор реестра будет запускаться двойным кликом по ярлыку.
С помощью плитки на начальном экране
Из того же контекстного меню, которое мы вызывали для создания ярлыка, выберем команду “Закрепить на начальном экране”.

После этого на стартовом экране будет создана плитка regedit.exe, щелчком по которой будет открываться нужная нам программа.

Что такое реестр в Windows 7 и для чего он предназначен
Под системным реестром представлена некая база данных в ОС, содержащая сведения об установленном оборудовании, программах и их параметрах, информацию об учетных записях пользователей. Система все время пользуется этой базой. Это необходимый элемент, обеспечивающий нормальную и связную работу всех аппаратных частей компьютера и ПО.
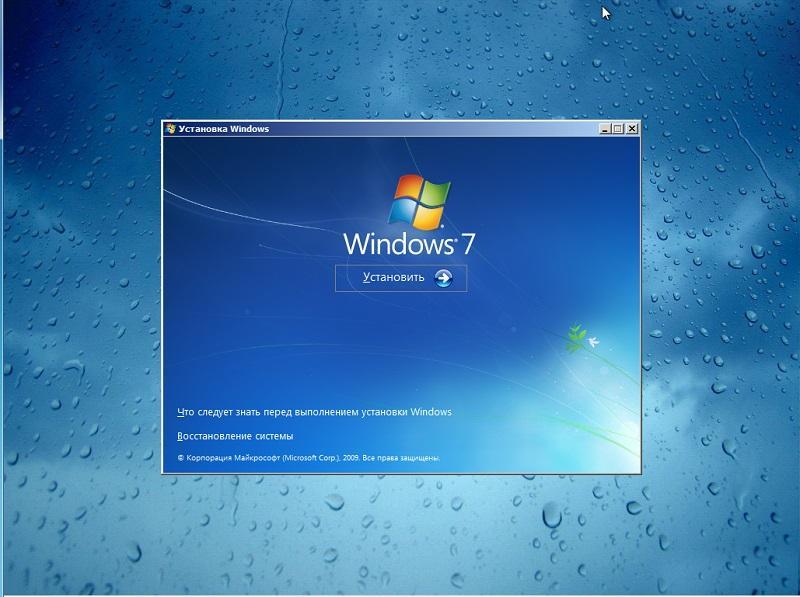
ОС Windows 7
Обратите внимание! Такая база формируется сразу же в ходе установки новой операционной системы. В будущем любые, даже небольшие изменения, сразу вносятся в эту базу
Реестр включает в себя следующие файлы:
- Default;
- Sam;
- Security;
- System;
- Software.
В системе их можно отыскать на локальном диске С. Эта база центральная составляющая любого ПК, благодаря ей можно настроить все что угодно. Меняя внешний вид папок, изменения мгновенно можно увидеть в реестре.
Под реестром представлена иерархическая база данных, состоящая из:
- ветви HKEY_CURRENT_USER (HKCU), содержащей информации о пользователе, который вошел в систему в данный момент;
- ветви HKEY_USERS, содержащей информацию обо всех активных загруженных профилях пользователей данного компьютера;
- ветви HKEY_CLASSES_ROOT (HKCR), содержащей о расширениях всех зарегистрированных в системе типов файлов;
- ветви HKEY_LOCAL_MACHINE (HKLM), содержащей информация об аппаратной части устройства, о драйверах, сведениях о загрузке Windows;
- ветви HKEY_CURRENT_CONFIG (HKCC), содержащей информацию о профиле оборудования, которое используется локальным компьютером при входе в систему.
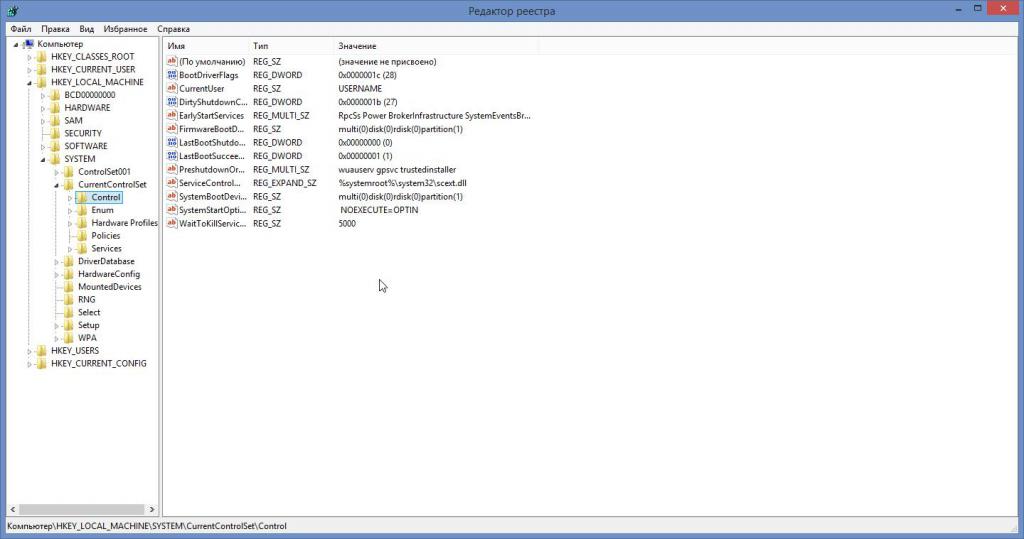
Реестр системы
Кроме этого, в реестре содержатся разделы и подразделы, папки, расположенные в левом окне Regedit’а. Под ключом реестра (параметром), понимается некая переменная, у которой есть определенное значение.
Обратите внимание! Файл, который отображается на жестком диске, именуется кустом. Это набор разделов, имеющих корни на верхней ступени иерархии реестра. . Новички, которые запускают regedit, думают, что перед ними и есть реестр, однако это не так
Это лишь редактор, сам реестр представляет из себя набор файлов
Новички, которые запускают regedit, думают, что перед ними и есть реестр, однако это не так. Это лишь редактор, сам реестр представляет из себя набор файлов.
Значения реестровых ключей можно отнести к определенным типам данных:
- целые числа, не превышающие размеров 4 б REG_DWORD;
- строчка данных переменной длины EG_EXPAND_SZ;
- текстовая строка конкретной длины REG_SZ;
- система двоичных данных REG_BINARY;
- многострочный текст REG_MULTI_SZ;
- упорядоченность вложенных массивов, которые разработаны для списка ресурсов устройства, драйверов REG_FULL_RESOURCE_DESCRIPTOR.
Обратите внимание! Перед внесением изменений в реестр рекомендуется сделать резервную копию ветви, в которой планируются изменения. Для этого потребуется нажать на файл, экспортировать его и сохранить
Права доступа (Разрешения)¶
Все разделы реестра имеют права доступа или разрешения. Если у текущего пользователя нет прав на определенный раздел, то будет выведено сообщение об ошибке и запрете доступа к данному разделу.
Прав доступа может не быть по нескольким причинам:
- У текущего пользователя, залогиненного в системе, нет прав администратора;
- Группа «Администраторы» является владельцем раздела, но не имеет полных прав на него. В этом случае достаточно просто выдать группе «Администраторы» полные права.
- Владельцем раздела является системная служба TrustedInstaller.
- Владельцем раздела является системная учетная запись «Система».
В первом случае необходимо обращаться к системному администратору, чтобы он предоставил доступ к учетной записи администратора или дал администраторские права пользователю.
Во втором случае необходимо присвоить полные права и сменить владельца.
Получение полных прав и смена владельца
- Нажать правой кнопкой мыши на раздел и выбрать пункт «Разрешения»;
Рис. 10 – Вызов диалога работы с разрешениями
- Выделить текущего пользователя:
Рис. 11 – Открытие Полного доступа гурппам и пользователям
Если отсутствует необходимый пользователь, флажок «Полный доступ» недоступен или возникает сообщение об ошибке, переходите к пункту 3.
- В меню разрешений нажать кнопку «Дополнительно»;
Рис. 12 – Добавление или смена владельца
Примечание
Во время добавления разрешений и владельцев могут возникать сообщения об отсутсвии прав доступа. Данные сообщения можно смело игнорировать.
Перейти на вкладку «Владелец» и добавить текущего пользователя;
Рис. 13 – Выбор владельца
На вкладке «Разрешения» нажать кнопку «Добавить»;
Рис. 14 – Добавление разрешений владельцу
В поле «Введите имена выбираемых объектов» ввести имя текущей учетной записи и нажать кнопку «Проверить имена», затем нажать «ОК»;
Рис. 15 – Ввод имени выбираемых объектов
Рис. 16 – Проверка имен
Появится диалог разрешений. Поставить галочку напротив «Полный доступ» и нажать «ОК»;
Рис. 17 – Установка полного доступа текущему владельцу
После добавления владельца и назначения прав нажать клавишу или «Вид → Обновить». Напротив непустого раздела появится треугольник, который означает, что у текущего пользователя есть права на доступ в него.
Рис. 18 – Доступ к подразделам
На рисунке 18 видно, что у текущего пользователя есть доступ к подразделу , но нет прав на открытие разделов и . Треугольника напротив подраздела может не быть, если данный подраздел пуст.
Примечание
В Windows 8 и выше порядок работы с диалогом смены и добавления владельца немного отличается – владелец выбирается сверху.
Рис. 19 – Выбор/смена владельца в Windows 8 и выше
Совет
Ручное добавление владельцев и прав доступа удобно, если нужно получить доступ всего к нескольким разделам. Если нужно получить доступ к большому количеству разделов, то гораздо целесообразнее воспользоваться утилитой . Работа с данной утилитой рассматривается в разделе .
Как зайти в реестр на компьютере из папки Windows
Еще один способ войти в редактор реестра: запуск приложения непосредственно из системной папки «Windows» на компьютере. Данный метод можно использовать в Windows 10, Windows 8.1, Windows 8, Windows 7, Windows Vista, Windows XP.
Единственный нюанс: необходимо быть острожным в своих действиях, так как вы войдете в папку с операционной системой. Будьте осторожны в своих действиях.
Выполните следующие последовательные шаги:
- Откройте Проводник на своем компьютере.
- Войдите на диск «C:», откройте папку «Windows».
- Найдите, а затем кликните два раза левой кнопкой мыши по приложению «regedit».

На вашем компьютере откроется системный Редактор реестра.
Способ 2. Поиск файла редактора
Ещё одним простым способом запуска редактора является использование стандартных функций поиска файлов операционной системы.
В ОС Windows 7 для этого потребуется открыть меню «Пуск» (нажатием кнопки на экране или клавиши Win) и ввести в поисковом окне слово regedit.
На поиск системного файла обычно уходит не больше нескольких секунд. Редактор запускается нажатием на его название.
Поиск с помощью специального меню в Windows 7
Отличия для других версий ОС Windows
Способ запуска через поисковое окно подходит для Виндовс 7 и более старых вариантов системы. Однако для новых версий существует несколько отличий:
- Восьмое поколение, не имеющее кнопки «Пуск», требует перед началом поиска нажатия клавиши Win;
- Для версии 8.1. отличий от седьмой части нет;
- В Windows 10 поиск редактора осуществляется также с помощью поля «Поиск в интернете и Windows», расположенного в панели задач. Вариант не работает в Home-версии платформы.
Полезная информация:
Также мы рекомендуем воспользоваться программой Reg Organizer. Она предназначена для оптимизации операционной системы Windows. Она способна привести в порядок реестр ОС и этим поднять скорость работы системы.
Как сделать резервную копию реестра и восстановить его
Прежде чем вносить изменения в реестр Windows желательно знать как сделать его копию и как с помощью этой копии восстановиться. Если нам нужно сделать копию всего реестра Windows, то жмем правой кнопкой мышки на разделу Компьютер и выбираем Экспортировать
Задаем папку в которую нам нужно экспортировать реестр, проверяем установку «Весь реестр», задаем имя и жмем Сохранить
Немного подождав у меня на рабочем стеле образовалась копия реестра размером в 150 МБ. Таким же образом можно экспортировать определенную раздел или подраздел реестра.
Для того, чтобы восстановить реестр или его подраздел из экспортированного файла нужно запустить этот reg-файл (дважды кликнув по нему левой кнопкой мышки) и согласиться с добавление сведений в реестр нажав Да
При этом все сделанные изменения будут потеряны. Если вы после того как сделали копию реестра установили программу и она провела свои ассоциации, то после восстановления реестра программа в компьютере останется, а ассоциации придется восстанавливать заново.
Так же Импортировать реестр или его часть можно из редактора открыв меню Файл и выбрав Импорт…
Понятное дело, что лень делать копию реестр при каких-либо изменениях. Это в первую очередь относится ко мне. Если для вас это тоже актуально, то сильно рекомендую включить защиту системы, чтобы автоматически создавались точки восстановления системы. В этих точках будет копия реестра.
Диалог «Выполнить»
Это самый простой способ войти в редактор системного реестра. Однако, у данного метода есть один небольшой недостаток – для него необходима клавиатура. Без нее вы не сможете ввести команду. Однако вы всегда можете воспользоваться утилитой «Экранная клавиатура», если к физической по какой-либо причине доступа в данный момент нет.
- Нажмите клавиши Windows и R (К в русской раскладке) на клавиатуре, чтобы вызвать диалоговое окно.
- В пустое текстовое поле введите команду «regedit» и нажмите Enter.
- Разрешите программе вносить изменения в работу ОС по мере необходимости.
- Подождите немного, пока откроется нужная вам утилита.
Этот путь особенно удобен тем, что с его помощью можно запустить программу от имени администратора. Данная функция бывает необходима, если вам нужно редактировать записи, напрямую влияющие на функционирование операционной системы.
- С помощью клавиши Win или соответствующего значка внизу экрана вызовите меню «Пуск».
- В поисковой строке введите «regedit», но Enter нажимать не спешите.
- Над строкой появится ярлык для запуска. Щелкните по нему ПКМ и запустите от имени админа. В случае если вам нужно просто войти – откройте редактор двойным щелчком, как обычно.
Чистка реестра ОС windows 7: как пользоваться системной утилитой RegEdit
Реестр — сердце операционной системы, хранитель настроек аппаратного обеспечения, программ и драйверов, прав доступа к отдельным объектам. Изменение параметров, удаление отдельных элементов в его записях может в один миг либо «вылечить» ОС, либо вывести её из строя
Соответственно, чистка реестра windows 7 сродни нейрохирургической операции — крайне ответственное мероприятие: требует повышенной осторожности, сверхвнимания и, конечно, понимания сущности процесса (что это и для чего)
Если вы не знаете как зайти в реестр в windows, а вам очень нужно (вирус повредил настройки, приложение не удаляется стандартным способом), ознакомьтесь с инструкциями приведёнными в этой статье. И только тогда действуйте! А иначе — есть большая вероятность того, что вам придётся переустанавливать систему…
Штатная утилита RegEdit
Встроенный редактор реестра windows 7 — RegEdit — имеет все необходимые функции и инструменты для редактирования и правки записей в разделах. Так что для проведения программной профилактики, особенно кратковременной, он вполне сгодится.
Давайте познакомимся с его возможностями поближе.
1. Нажмите комбинацию «Win + R».
2. В окне «Выполнить» введите «regedit» (без кавычек); нажмите «ENTER».
Создание снимка реестра
Первое правило редактирования реестра гласит: «Перед началом работы создайте резервную копию (снимок) реестра». Проигнорируете его, допустите ошибку в правке — и беды не миновать.
Поэтому:

1. Кликните в меню «Файл».
2. Выберите в списке команду «Экспорт…».
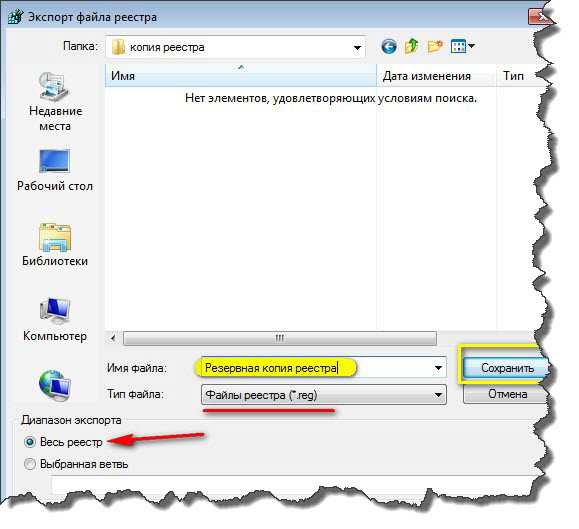
3. В открывшемся окне «Экспорт файла… »:
- убедитесь, что в разделе «Диапазон экспорта» включена опция «Весь реестр»;
- укажите место хранения копии (раздел/папку);
- дайте имя резервному файлу (рекомендуется формат: «копия реестра» + текущая дата);
- нажмите «Сохранить».
Теперь со спокойной душой , то бишь уверенно и без лишних волнений, можно приступать к правке и удалению ключей.
Восстановление реестра
Если что-то пойдёт не так (система начнёт сбоить или вы не получите желаемого эффекта после редактирования), снова откройте regedit и:
- в разделе «Файл» активируйте команду «Импорт»;
- укажите путь к копии: кликните в проводнике ОС раздел, потом папку, где находится снимок реестра; также выделите его кликом;
- нажмите «Открыть..».
В случае удачного проведения процедуры, редактор сообщит: «…значения успешно внесены в реестр». Тем не менее — перезагрузите компьютер и убедитесь, что система работает стабильно.
Редактирование записей
1. В левой панели, где находятся ветки реестра, при помощи двойного клика левой кнопки мышки, перейдите в необходимый раздел (папку).
2. В правой панели кликните правой кнопкой по записи, которую нужно изменить/удалить.
3. В контекстном подменю выберите необходимую функцию.
Примечание. В окне «Изменения… параметра» предельно точно вносите значения: они должны строго соответствовать типу записи (REG_DWORD, REG_SZ) и выбранной системе исчисления (шестнадцатеричная/десятичная).
Функция «Поиск»
Если требуется выборочная очистка реестра windows 7 — то есть удаление записей и ключей конкретного объекта — сделайте следующее:
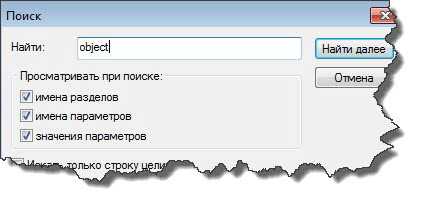
1. Откройте раздел меню «Правка».
2. Кликните пункт «Найти… ».
3. В панели «Поиск» введите искомый объект — название файла, папки, программы, вируса.
4. Чтобы началось сканирование разделов реестра, кликните «Найти далее».
5. Удалите/отредактированную запись и нажмите клавиши «CTRL+F» — для продолжения поиска. Повторяйте процедуру, пока не будут очищены все разделы.
Удачной вам очистки реестра, уважаемый читатель! Не забудьте создать резервную копию.






