Как из прогона в pattern maker сделать хорошую схему вышивки крестом
Содержание:
- Крестик 2.0
- Как перевести фото в схему для вышивки бисером онлайн бесплатно
- Какие существуют программы для вышивания крестом
- Программы для бисера, делающие схемы из картинок и фото
- Основные настройки
- Способы создания схем для вышивки крестом
- Вышивка по канве с готовым рисунком
- Перевести картинку в схему для вышивки онлайн
- Шаг 2. Прорисовываем контуры
- Шаг 5. Окончательная проверка
- Делаем схему для вышивки из любой картинки, используя Photoshop – Ярмарка Мастеров
- Шаг 3. Убираем со схемы все, кроме бэка
- Шаг 1. Делаем прогон
- Как сделать вышивку по фотографии онлайн бесплатно на сайте pic2pat
- Канва
- Методы кластеризации
- Заключение
Крестик 2.0

Это платная программа, годовое использование которой в зависимости от выбранного варианта (базовая, продвинутая и мастер) стоит от 690 до 1690 рублей. В базовой программе нет ручной доработки. Продвинутый вариант имеет функцию полуавтоматической доработки по ряду параметров. Мастер-версия – это возможность ручной обработки созданного шаблона с добавлением новых видов стежков, изменением цветов. В этой форме также доступна предварительная обработка изображения перед преобразованием его в шаблон. Готовые узоры получают в формате xsd.
Программа удобна в освоении и работе. Даже при простом прогоне она позволяет получить достаточно хорошую графическую основу, у которой будет минимум погрешностей. Если потратить еще немного времени на доработку полученного результата, на выходе будет высококачественная схема, к которой останется только купить материалы. В программе имеется палитра всех основных производителей мулине, а также шерсти для вышивки фирмы Риолис.
Уже пробовали создавать схему?
ДаНет
Программа содержит такие функции:
- удаление одиночных стежков, которые появляются при преобразовании изображения в схему;
- добавление или удаление цветов;
- формирование схем с частичным зашивом;
- добавление французского узелка;
- добавление бэкстича;
- изменение размера схемы;
- рисование стежками, в том числе в ¼ крестика.
Как перевести фото в схему для вышивки бисером онлайн бесплатно
Мастерицам, работающим с бисером — к вашим услугам сервис Схемаделкино онлайн. Ссылка https://makeschema.ru
Приятный, современный дизайн и возможность «разложить» по цветам не только для вышивки, но и для бисероплетения, ткачества.

Выберите, для какого рукоделия нужна схема (вышивка или бисероплетение, ткачество), загрузите картинку и начните создавать. Все интуитивно понятно.
В итоге вы получите схему, разбитую на фрагменты (если картинка большая), а также палитру использованных оттенков.
Карта схемы помогает быстро сориентироваться среди сгенерированных фрагментов.

Для того, чтобы сохранить схему на компьютер, воспользуйтесь правой кнопкой мыши и командой «Сохранить как». Из сохраненного файла уже выполните печать. Не очень-то удобно, но это единственный, хотя и существенный, недостаток, на мой взгляд, данного сервиса.
Какие существуют программы для вышивания крестом
Здесь рассмотрим наиболее популярные программы для вышивания. Они очень часто встречаются на личных компьютерах вышивальщиц, и регулярно используются ими.
Программа «Крестик»
Программа для вышивки крестом «Крестик», разработана Российскими специалистами. В интернете она является бесплатным приложением, поэтому широко востребован у тех, кто не желает платить за покупку программы.
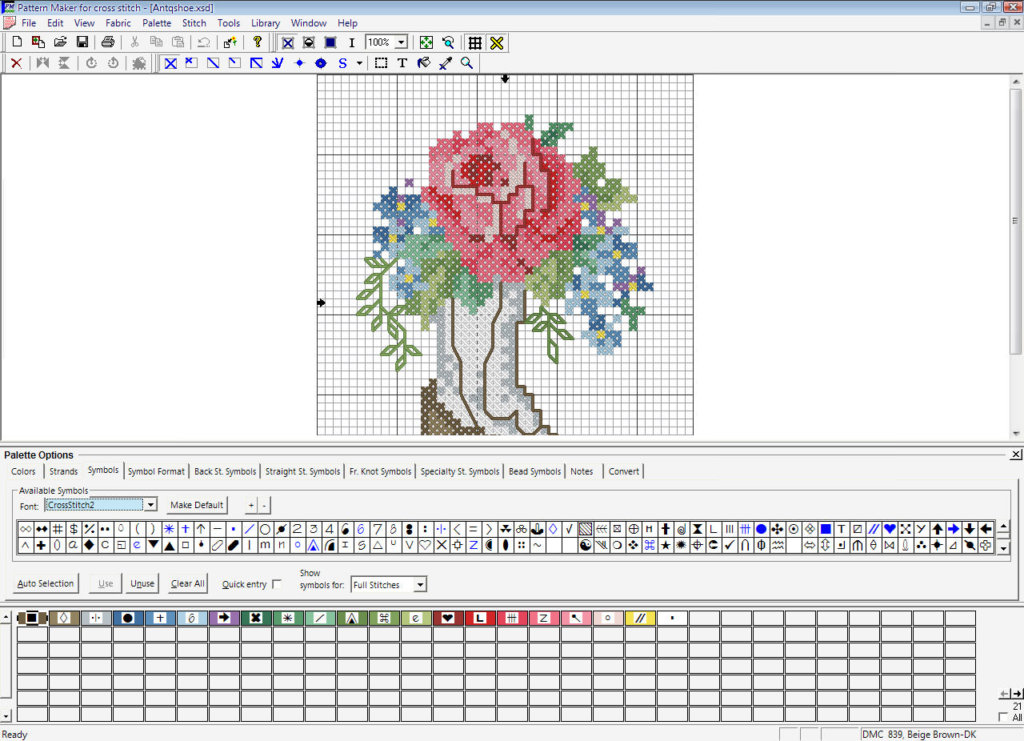
Преимущества программы:
- Легка в использовании, благодаря удобному интерфейсу
- Без витиеватых функций, поэтому используется опытными мастерицами и начинающими рукодельницами
- У программы для вышивания есть функция загрузки, непосредственно с компьютера
- Во время обработки на мониторе показано исходное изображение и окно предпросмотра готовой схемы, с указанной цветовой палитрой
- В приложение внесены несколько видов производителей ниток, поэтому можно легко подобрать цвета схемы, именно под наименование мулине
- Позволяет самостоятельно выставлять размер вышивки, для этого нужно рассчитать, выставить оптимальное количество крестиков по горизонтали и вертикали
- Есть функция распечатки
- Её можно применять для преображения изображения, в случае вышивания бисером
Программа «Вышивка Просто!»
Эта бесплатная программа для вышивания «Вышивка Просто!» востребована среди рукодельниц различного возраста. Качество приложения ничем не отличается от ему подобных платных сервисов.
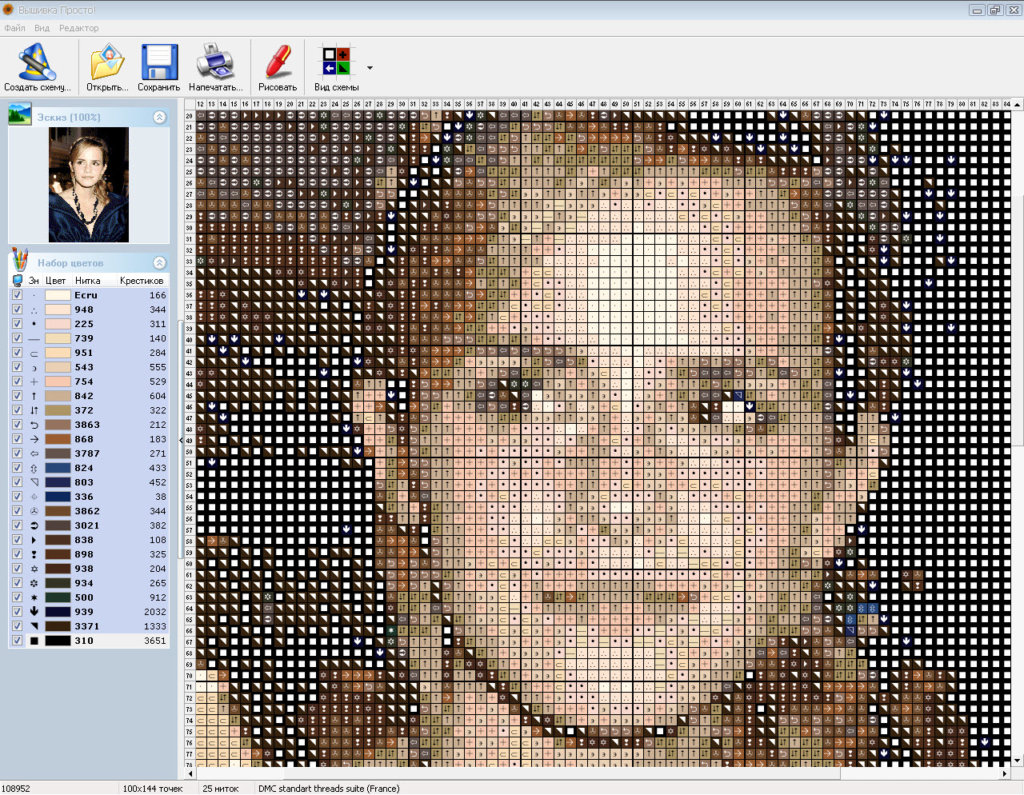
Преимущества:
- Загружает изображение, из любого источника
- Позволяет редактировать практически готовую схему, и не упускает мелкие деталей
- Позволяет подобрать схему, конкретно под популярного производителя мулине
- Есть возможность поставить редакцию фото «на паузу» и временно сохранить изображение внутри программы (на стадии обработки)
- Имеет понятный русскоязычный интерфейс
- Быструю скорость обработки изображения, поэтому процесс изготовления схемы занимает минимум времени
Пользуясь этим приложением можно получить быструю и качественную схему, поэтому в скором времени можно приступать к творению.
«Stitch Art Easy 4.0»
Программа для вышивки крестом «Stitch Art Easy 4.0», тоже покорила вышивальщиц своей качественной бесплатной версией.
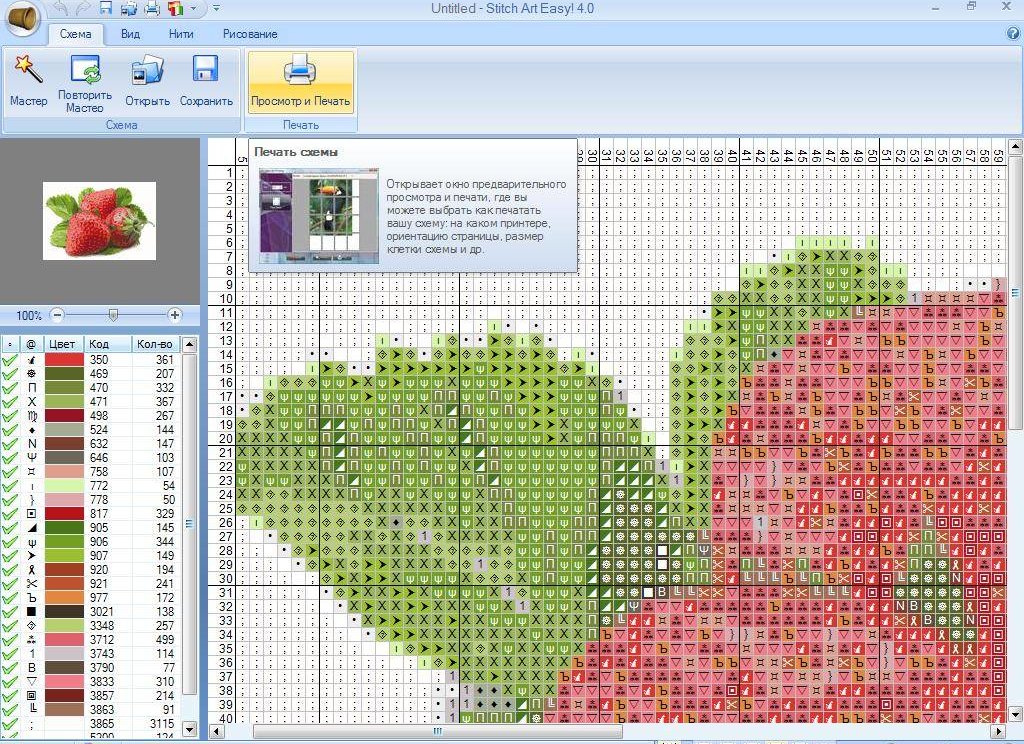
Преимущества:
- Качественно переводит в схему любую картинку или фотографию доступного формата (их множество)
- Не создаёт проблем с установкой на «Windows»
- Даёт возможность выбирать символы и цвета на схеме
- Позволяет распечатать символы, для удобства пользования схемой
- Легка в эксплуатации, но имеет «Справку», чтобы помочь разобраться в приложении
Данная программа является одной из лидеров в вышивальной области. Благодаря ей, вышивальщица может получить самое точное преобразование файла и помощь навигационного мастера в случае непонятностей.
«Pattern Maker Viewer»
Это приложение разработано для более опытных вышивальщиц, хорошо изучивших простые программы.
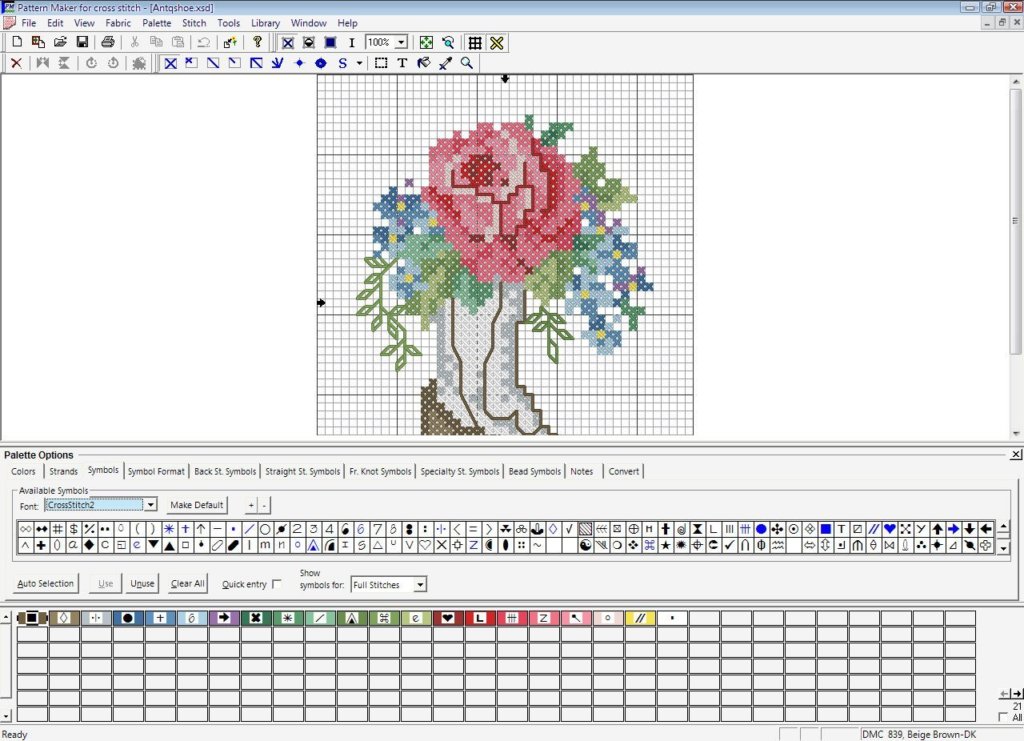
Преимущества:
- Может создавать цветовую, символьную или комбинированную схемы, где совмещается оттенок с символикой
- Имеет возможность рассчитывать количество ниток и крестиков
- Выставляет оптимальные размеры
- Корректирует схемы
- Имеет целый курс обучения работы с программой
- Находится в бесплатном доступе
Эта программа занимает немного больше времени, но создаёт высококачественные схемы и изображения, подобные магазинным. Она подходит как для вышивания бисером, так и крестом, поэтому часто скачивается с серверов.
Конечно это не все существующие программы для создания вышивальных схем. Данные варианты являются бесплатными и качественными, заслужившими доверие многих пользователей. Благодаря им, возможно, создавать неповторимые картины любого размера, даже портреты, которые можно смело дарить в праздник, и быть уверенным, что такого подарки не подарит никто!
Программы для бисера, делающие схемы из картинок и фото
Для плетения изделий из бисера существуют специализированные программы, моделирующие схемы по изображениям.
Бисерок 2.0
Бисерок — единственная программа, созданная на русском языке. Она будет удобна и понятна в использовании для русскоговорящих мастериц.
Создатели приложения учли важный момент: пользователи приложения смогут не только автоматически создать модель, но и внести поправки вручную.
Также легко получится скорректировать цвета в один клик, исправить недочеты или немного переделать модель на свой вкус. Программа будет понятна и новичкам.
Загрузите картинку, укажите нужное количество цветов и размер вышивки, нажмите «готово». Сайт по созданию вышивки сгенерирует данные и выдаст готовый расчёт.
Тот, кто уже давно занимается вышиванием бисера, может самостоятельно доработать схему.
Для каждой модели «Бисерок» высчитывает количество материала фирмы Preciosa. Пользователь приходит в магазин с распечатанным списком, в котором указаны номера нужных цветов, и покупает материалы.
Конечно, в этом заключается и минус приложения: высчитывается бисер только одной фирмы. Но создатели обещают добавить еще несколько производителей.
Bead Tool
Сайт дает возможность создать модель для вышивки из бисера в разных техниках, например, ажурным способом или кирпичиками. В «Bead Tool» присутствует два варианта сложности: для новичков и для профессионалов.
Главный минус — приложение работает на английском языке, но интерфейс интуитивно понятен, поэтому справится даже новичок.
Самая удобная функция в «Bead Tool» — возможность сохранять схемы в разных форматах: JPEG, GIF, BMP, PDF. Приложение создает модели для вышивания бисером и нитками мулине.
Можно корректировать схему по своему усмотрению на начальном этапе ее построения. Модель вышивки распечатывается в цветном или в черно-белом формате либо с условными обозначениями цветов.
Внимание! Создавать схему можно по нарисованной самостоятельно работе. Достойное решение в «Bead Tool» — управление цветами материала: изменение контраста, цвета и насыщенности оттенков
Достойное решение в «Bead Tool» — управление цветами материала: изменение контраста, цвета и насыщенности оттенков.
MyJane
Программа дает возможность выбрать бисер разных фирм, предварительно просмотрев их цветовые гаммы. Готовая модель экспортируется в любой другой редактор для продолжения работы, а также сохраняется в PDF-формате для печати.
В настройках предлагается 150 стандартных цветов, а еще можно создать свою палитру через специальный редактор.
Приложение «MyJane» даёт возможность сохранять проект в специальном круговом формате, а также совмещать разные техники вышивки с использованием бисера и мулине.
Присутствует функция создания вышивки в одном цветовом спектре с различными оттенками и функция сохранения отдельных элементов схемы, чтобы вставить их в другие. Это позволяет быстро удалять и редактировать фрагменты.
Фото 1. В программе MyJane разработаны простые в использовании, но в то же время очень эффективные, средства управления преобразованием цветов исходного изображения в цвета бисера, особенно эффективные при ограниченном числе доступных цветов.
DB-BEAD
Эта программа предназначена для плетения жгутов из бисера. В настройках видоизменяют модель и конвертируют ее в плоский формат.
Готовая схема сохраняется в форматах JPG, BMP, GIF.
Мозаика
Отличие этого приложения от предыдущих — оно функционирует с любого носителя. То есть приложение будет работать с карты памяти или с диска, или с любого читающего устройства.
Справка! Проекты в «Мозаике» сохраняются в разных графических форматах и переводятся в сантиметровый масштаб, если это потребуется.
Максимальное количество ячеек в схеме — 300 на 300. Каждую ячейку можно изменить с квадрата на прямоугольник и заполнить любыми геометрическими формами в зависимости от вида бисера.
Основные настройки
Обратите внимание, что схема содержит несколько страниц: изображение возможного результата, карту цветов и разбитую на листы А4 схему для вышивания. Мы выбрали крупные значки чтобы было лучше видно
Вышивка разбита на участки 10х10 крестиков, вышивать удобнее по ним. Середина вышивки обозначена красным цветом, начинать лучше из центра канвы, чтобы не высчитывать с какого края начинать.
Если при настройке схемы вы установили флажок Неполные крестики, на схеме будут встречаться разделённые на 4 части ячейки, цвет, указанный в каждой части будет соответствовать каждому хвостику крестика. Вы можете использовать техники 1/4, 2/4 и 3/4 креста когда цвета соседних частей креста совпадают.
В поле Палитра мулине вы можете выбрать палитру цветов различных производителей мулине для вышивания.
Также обратите внимание, что в карте цветов указано Количество нитей, которые нужно сложить вместе для вышивания, для канвы с большим шагом необходимы более толстые крестики.
Если вы установили флажок Смешивать цвета, то в карте цветов будут условные знаки, соответствующие нити, сложенной из нитей разных цветов. Количество нитей указано в колонке Код цвета.
Если был выбрано значение в поле Не вышивать цвет, вышивать его будет не нужно, этим цветом будет цвет канвы, заданный в поле Цвет ткани.
Если Вам не нравятся раскрашенные ячейки на схеме, чтобы схема была на белом фоне, снимите флажок Цветной фон для ячеек схемы.
Если Вам удобнее мелкие значки, чтобы было меньше страниц в схеме, снимите флажок Крупные ячейки на схеме.
Если хочется вышить более похожую на оригинал картину, и не пугает, что схема получится сложнее, Вы можете установить флажок Больше деталей (сложнее).
Способы создания схем для вышивки крестом
Изображения для вышивания создаются из самых разных рисунков. Простые орнаменты или небольшие композиции подойдут для начинающих. С них проще начинать знакомство с этим видом рукоделия, потому что в таких рисунках обычно не используют много цветов и оттенков. Бывают цветные или черно-белые.
Простые черно-белые схемы
Черно-белые рисунки дают возможность самостоятельно выбрать цвета для изделия. Оттенки обозначаются схематически при помощи символов. Каждый значок соответствует определенному цвету, он расшифровывается в приложенном ключе.
Такие картинки будут неудобны для некоторых вышивальщиц. К ним нужно привыкнуть. Они подойдут более опытным мастерам.
На этих рисунках каждый цвет обозначен фигурами. Каждый символ расшифрован в ключе с обозначением номера ниток мулине. Окантовка вышивается простыми стежками методом «назад иголку». Такая картина подойдет для начинающих.
Цветные схемы со значками
С цветных рисунков лучше начинать знакомство с этим видом рукоделия. Она представляет собой изображение, состоящее из разукрашенных клеточек. Все цвета обозначены в ключе-расшифровке. Если используют большое количество оттенков, они обозначаются цифрами или значками. В них проще ориентироваться, подбирать нужные цвета.
Такие изображения чаще всего прилагаются к готовым наборам для начинающих. Цвета на картинке максимально приближены к готовому изделию. Искусственное освещение может исказить оттенки, особенно на сложных картинах с множеством оттенков, что усложнит процесс работы.
Такая простая мышка подойдет для начинающих. Здесь используется мало оттенков, поэтому специальные обозначения не требуются. Цвета контрастные и хорошо различимые, их легко различать по клеточкам и считать.
Этот воробушек более сложный, картина требует больше времени. Для птички использованы несколько оттенков коричневого. На лапках, клюве и некоторых других деталях обозначен окантовочный стежок. Такие лини прошивают в одну нить поверх готового рисунка.
На картине с цветами используют разные оттенки голубого и зеленого. Они обозначены произвольными символами, чтобы их было проще различить. В ключе-расшифровке указаны номера ниток мулине, что облегчает подбор цветов.
Символьные монохромные схемы вышивки крестиком
Для создания монохромной картины используют один или два цвета. Часто сочетают черный и белый. Контурная вышивка изображает очертания или силуэты объектов.
Для таких картин понадобится только один цвет, поэтому они подойдут для начинающих. Иногда добавляют контрастные оттенки. Для них не потребуется ключ-расшифровка.
Этот маленький котенок смогут сделать даже дети. Картинка получается небольшой, работа не займет много времени. Котенок может быть любого цвета, роль белого фона выполняет канва.
Для новичков также подойдет эта картина. Изображение получается большим, поэтому займет больше времени.
Похожие посты
На этой монохромной картине добавлен яркий цветовой акцент. Подобные картины легко читать по клеточкам.
Вышивка по канве с готовым рисунком
Как уже говорилось выше, наборы с нанесённым на канву рисунком больше подходят для начинающих рукодельниц. Их главное преимущество заключается в том, что вышивальщице не нужно то и дело сверяться со счётной схемой и высчитывать количество крестиков. Таким образом, такая канва поможет набить руку на выполнение основных стежков.
Однако есть маленький нюанс: рисунок на такой канве не всегда совпадает с тем, что изображено на схеме. По этой причине при выполнении мелких деталей обращаться к счётной схеме всё же придётся. Если же схема в наборе отсутствует, то при вышивании мелких деталей мастерице придётся положиться на своё воображение.
Перевести картинку в схему для вышивки онлайн
Можно также обратиться к специализированным сайтам. В интернете существует большое количество ресурсов, где пользователи в несколько кликов могут получить готовую схему любимой картинки. Для этого достаточно задать количество цветов, размер и загрузить файл. Вот несколько порталов, где можно перевести картинку в схему для вышивки без регистрации и оплаты.
- Мулинелла − удобный сайт с примерами и подробной инструкцией по созданию схем в программе Pattern Maker, где можно редактировать размер и палитру будущей работы, а также распечатать готовую схему.
- Схемодел – многофункциональный сервис, где можно использовать большое количество настроек, чтобы перевести картинку в схему для вышивки крестом. Здесь можно также рассчитать количество материала, который понадобится для работы. Большое преимущество сервиса заключается в том, что изображение легко можно редактировать с помощью фильтров, регулируя яркость, контрастность и насыщенность фотографии, в конце можно будет скачать готовую схему в формате PDF.
- Patterns – интернациональный портал на нескольких языках. Его уникальность заключается в том, что здесь Вы можете создать не только схемы для вышивки крестиком, но и схемы для вышивки бисером, используя 4 разных положения бусин. Также Вы получите перечень всех цветов для нитей и сможете сохранить схему на свой компьютер.
- Xfloss – полезный ресурс, позволяющий рассчитать размеры схемы, отрегулировать ширину, чёткость, палитру, количество цветов, выбрать цветопередачу, плавность переходов, сглаживание и получить полный список тонов с количеством крестиков. Готовую схему, как и всегда, можно сохранить к себе на компьютер или распечатать.
Шаг 2. Прорисовываем контуры
Контуры должны быть нарисованы бэком. Бэк почти всегда должен быть ярче и темнее того элемента, который мы этим бэком обводим.
Волосы русые — бэк темно-коричневый.
Кожа персиковая — бэк коричневый.
Васильки ярко-синие — бэк темно-синий.
Я предпочитаю добавлять цвета в палитру по одному по мере начала работы с каждым новым элементом. Если начали обводить какой-то элемент, работу лучше довести до конца, не скакать от детали к детали, иначе легко будет запутаться. Рисовать удобно на сильно увеличенной схеме. Цвета нужно будет выбирать на глаз по палитре или карте цветов, а не по тем цветам, которые предложила программа. На программные цвета можно вообще не смотреть.
Вот тут на схеме обведена шляпа:

Вот небольшой участок схемы крупным планом:
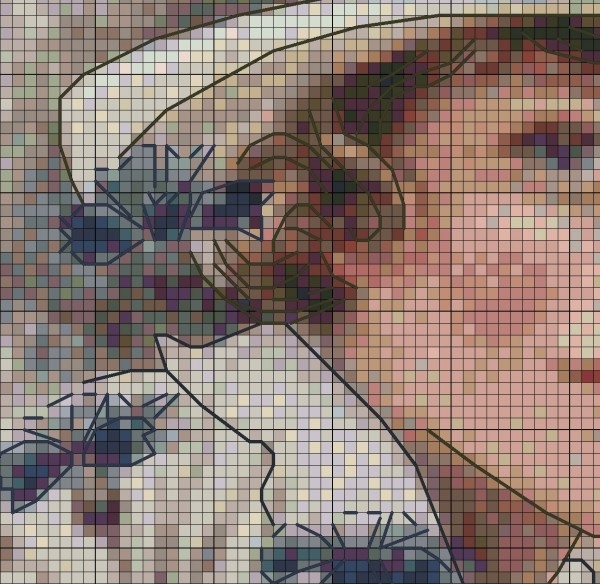
Для этой работы я выбрала способ отображения в сплошных клеточках
Шаг 5. Окончательная проверка
После окончания всех работ, схему хорошо бы проверить. Для этого ее нужно отложить на пару дней, а потом еще раз уменьшить-увеличить, чтобы посмотреть, все ли устраивает
Это важно, потому что впереди большая работа: собственно вышивка
Еще хорошо бы на всякий случай проверить схему на наличие одиночных крестиков. Для этого выделяем по очереди каждый цвет и смотрим, как он распределяется. Если надо, вносим поправки.
Теперь схему можно считать готовой.
Если она была сделана только для себя, уже можно вышивать. Если нет или не надеетесь на память, можно настроить разные виды линий для бэка: линии, точки, пунктир. Так будет проще потом ориентироваться. Если есть цветной принтер, возможно, стоит задать разные цвета для похожих символов. Нет — нестрашно.
Если бэка получилось много и он мешает различать символы, возможно, стоит сделать два варианта схемы: с бэком и без него.
Как убрать бэк со схемы
Чтобы убрать бэк, можно терпеливо выделять каждую линию и несколько сотен раз нажать del. А можно убрать все сразу.
Для этого нужно правой кнопкой мыши щелкнуть на свободном поле меню (это над схемой, там, где заканчиваются все символы и вкладки, на скучном сером поле).
Выпадет небольшое меню, в нем нужно будет выбрать пункт Selected stith types.
Выпадет ещё одна менюшка с символами. В ней те символы, которые используются в схеме, будут ярко-синими, а те символы, которых нет — серыми и приглушенными.
Теперь нужно выделить всю схему. Для этого нажимаем клавиши Ctrl+A (можно выделить всю схему мышкой, или нажать Select all во вкладке Edit). Вокруг выделенной схемы должен задвигаться пунктир.
Теперь нажимаем на стежок «крестик» в последнем выпавшем меню, при этом крестики как бы приподнимаются, а остальные символы остаются немного утопленными.
То же самое делаем для полукреста, если он есть в схеме. Теперь нажимаем клавишу Delete на клавиатуре, и весь бэк должен удалиться.
Перед всеми этими манипуляциями я бы на всякий случай посоветовала сделать резервную копию схемы с бэком — мало ли, что-то не получится, обидно будет остаться вовсе без схемы.
Для информации: размер будущей вышивки по 16-й аиде 20 на 24,76 см, 126 на 156 крестиков. Количество цветов — около 30.
ВАМ ПРИГОДИТСЯ
Приятного вышивания:)
ПОДЕЛИСЬ!
«Крестик» плохого не посоветует! 🙂
Делаем схему для вышивки из любой картинки, используя Photoshop – Ярмарка Мастеров
Сегодня хочу рассказать, как превратить картинку или фотографию в схему для вышивки (крестом или бисером) с помощью программы Photoshop.
Открываем выбранное изображение в программе Photoshop. У меня версия CS4.
Если у вас другая версия, то возможны некоторые отличия в расположении пунктов меню.
В преддверии Нового Года я выбрала вот такую елочку
Если есть желание, можно немного подкорректировать изображение. Самое приятное, что ювелирная точность здесь не важна, это не скажется на нашей схеме. Я с помощью “заливки” изменила цвет неба на красивый синий.
Далее заходим в меню Image > Mode > Indexed Color (на картинке слева).
В открывшемся окне (на картинке справа) в поле Colors устанавливаем наименьшее значение, при котором качество изображения вас устраивает
Обратите внимание, чтобы стояла галочка Preview, чтобы сразу видеть происходящие с картинкой изменения
Теперь переходим в меню Image > Image Size.
Если необходимо, можете поменять значения ширины/высоты. В данном случае меня размер будущей вышивки 5,87*8,38 см устраивает.
В поле Resolution выбираем единицу измерения pixels/cm и устанавливаем число, соотвествующее количеству крестиков в 1 см. В моем случае канва для вышивки с размером клеточки 2*2 мм, поэтому в 1 см поместятся 5 крестиков.
Полученную в результате схему масштабируем до удобного размера.
Далее заходим в меню Image > Mode > Color Table и будем работать с цветами.
В открывшемся окне мы видим всю палитру цветов, представленную на картинке (+белый/черный в зависимости от установок).
Здесь мы можем изменять палитру изображения в зависимости от имеющихся цветов ниток для вышивания.
Например, у меня есть нитки синего, светло- и темно-зеленого, белого и коричневого цветов. И мне бы не хотелось искать где-то дополнительные цвета.
Поэтому я выделяю левой клавишей мыши все оттенки синего в палитре (а их получилось целых 6!) и заменяю их одним цветом.
Помимо открывающейся палитры, эту замену можно выполнить при (клик + Alt) любым красящим инструментом (заливка, кисть…) на нужной точке изображения.
Проделываем то же самое с остальными цветами до получения того количества цветов и оттенков, с которым вы готовы работать. На фото то, что получилось у меня.
Далее при желании инструментом «карандаш» дорабатываем изображение.
Я подкорректировала ствол и добавила темно-зеленого цвета.
А потом пошел снег (как сегодня на улице!) и ёлочка принарядилась в белое
Наша схема готова, осталось оформление.
Сделаем место для палитры. Для этого увеличиваем изображение кадрированием
Обратите внимание, чтобы цвет фона присутствовал в нашей палитре, но при этом нигде не сливался с изображением. Я выбрала контрастный черный. Теперь на этой полоске рисуем «карандашом» цветовые квадратики
(не забывайте для взятия цвета использовать «пипетку» — клик с клавишей Alt)
Теперь на этой полоске рисуем «карандашом» цветовые квадратики. (не забывайте для взятия цвета использовать «пипетку» — клик с клавишей Alt).
Вот, что у нас получилось!
Теперь для удобства добавим разметку. Заходим Preferences > Guides, Grid… и настраиваем сетку (Grid).
В открывшемся окне устанавливаем частоту линий разметки (я установила линию через каждые 5 пикселей) и количество промежуточных делений (пунктиром между сплошными линиями).
Также здесь можно выбрать цвет разметки (контрастирующий с изображением, чтобы было видно линии). В данном случае черный цвет меня устраивает.
Заходим в меню View > Show и включаем нашу сетку Grid
Получилось вот так!
Делаем снимок экрана и открываем полученное изображение в фотошопе. Кадрируем.
Сохраняем наш готовый файл и любуемся результатом!
Теперь можно распечатать на цветном принтере и приступить к вышивке!
Вот еще несколько моих схем, созданных таким же методом.
Примечание: при больших размерах вышивки, когда принтскрин неудобен, возможен другой вариант. После создания окончательной картинки увеличить ее размер и создать и наложить сетку отдельным слоем.
Спасибо за внимание! Всем отличного настроения!
Шаг 3. Убираем со схемы все, кроме бэка
Продолжаем работу по созданию схемы. Далее нужно удалить все швы, кроме бэкститча. Для этого удаляем цвета, не используемые для бэка, из основной палитры цветов, таким образом удалятся и цвета с картинки.
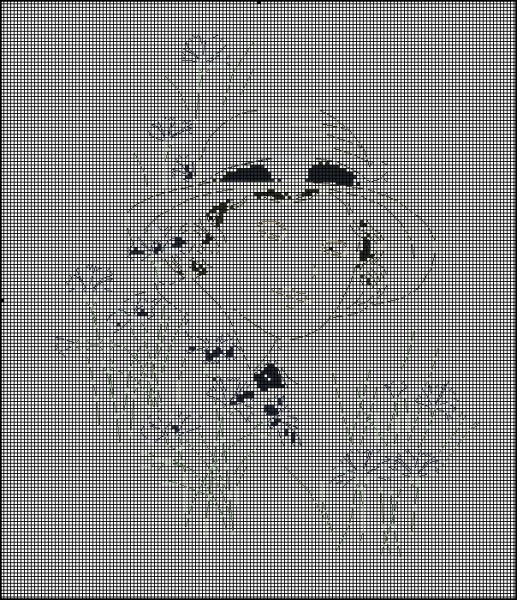
У меня на схеме остались некоторые цвета, т. к. цвета для бэка
случайно совпали с тем, что предложила программа
Все программы, которые я знаю, не могут точно передать цвета. Поэтому я предпочитаю в таких схемах не работать с тем, что выдает программа, так можно избежать появления одиночек, шахматки и перевранных цветов. На отрисованных вручную схемах, цвета расположены относительно монолитно, и по таким схемам потом легко и приятно вышивать.
Шаг 1. Делаем прогон
Картинку удобнее будет распечатать на цветном принтере. Это проще, чем все время переключаться между окнами на компьютере. Сначала нужно будет определить для себя максимальный и минимальный размер вышивки, который хочется получить в итоге. Также на этом этапе надо решить, будете ли вы обрезать картинку и убирать какие-то элементы, какие виды швов будут использоваться. Я люблю работать с полукрестом, бэком, французскими узелками. Почти во всех схемах, которые делаю я, эти элементы есть.
После того, как вы все это прикинули, с помощью программы делаем из картинки схему. Начинаем от минимального размера, который определили перед этим, и смотрим, насколько хорошим получается результат.
Этот шаг — создание черновой схемы в программе — нужно будет повторить с увеличением размера до тех пор, пока результат не начнет вас устраивать. Обычно я иду с шагом в 20–30 крестиков в ширину.
Если максимальный размер, который вы для себя определили, уже достигнут, а нормальной детализации все еще не хватает, придется или на свой страх и риск смириться с тем, что есть, или пересмотреть размер, или вовсе отказаться от создания схемы.
Также на данном этапе нужно установить количество цветов в вышивке. Обычно размер я делаю чуть меньшим, чем кажется оптимальным на этом этапе, а количество цветов ставлю чуть больше. Бэк обычно позволяет здорово увеличить детализацию, а со схемой с большим количеством цветов потом будет проще работать.
Вот что получилось:

Ширина картинки — 20 см, цветов — 40
На этом шаге мы получили так называемый «прогон». Думаю, практически все сталкивались с этим понятием.
Прогон — это схема, которую не обрабатывали, просто продукт работы программы без последующей ручной работы с картинкой. В прогонах обычно неверно переданы цвета (и видно это только когда начинаешь вышивать), много одиночных крестиков, а некоторые цвета переданы шахматкой. Вышивать такое тяжело, а результат совершенно непредсказуем.
Как сделать вышивку по фотографии онлайн бесплатно на сайте pic2pat
Загрузите свое изображение (размер файла должен быть не более 4 мегабайт) и кликните «Далее».

Выберите нужные параметры (тип нити, число стежков на сантиметр и размер схемы в сантиметрах) и жмите «Далее».

Из сгенерированных схем выберите ту, которая наиболее вам подходит по количеству оттенков, качеству и т.д. Чтобы посмотреть все схемы, используйте скроллер (прокрутка вниз и вверх). В самом конце страницы схемы с меньшим числом оттенков.
Кликните по выбранной картинке — автоматически откроется окно сохранения файла в *пдф.
Откройте сохраненный файл на компьютере – в нем будет кроме цветной схемы также черно-белая картинка с номерами цветов и список всех оттенков, которые использованы в данной схеме.
Мне сервис сгенерировал 17 схем с различным числом оттенков. Сравните две схемы ниже, это первая и последняя картинка. Разница существенная, не так ли.

Плюсы данного редактора: генерация большого числа схем без дополнительных действий с вашей стороны.
Канва
Канва различается по составу, переплетению, цвету и каунту. Состав канвы может быть хлопковым, льняным или с примесью других волокон — вискозы, искусственного шелка и так далее. Начинать проще с хлопковой или смешанной канвы: она недорогая и с ней легко работать.
Цвет канвы зависит от ваших предпочтений, его подбирают под основные цвета ниток. Цветов множество.
Голубой неоднотонный, сливочный, молочный — все это разные цвета канвы. Бывает и черная канва
Каунт — это численное обозначение размера канвы. Он обозначает количество крестиков в одном дюйме ткани. Чем больше число, тем мельче клетка и тем проработаннее получается вышивка. Новичкам лучше брать канву со средним каунтом.
Популярные статьи Как сшить тканевую розу самостоятельно: пошагово для новичков
Самая популярная канва для вышивки называется «Аида 14», где 14 — это как раз каунт. «Аида 14» подходит для новичков, потому что на ней хорошо видно, куда вводить иглу, и легко отсчитывать крестики. Если хотите, чтобы крестики были мельче, берите «Аиду 16», для более крупных подойдет канва одиннадцатого каунта.
Канва равномерного переплетения подходит для тех, у кого уже есть опыт. Эта ткань так называется, потому что имеет равномерное переплетение продольных и поперечных нитей. На такой ткани нет четкого разделения на квадратики: вышивать сложнее, но и результат выглядит по-другому.
Канва «Аида 14» 50 × 50 см — 171 Р в «Леонардо». Она отлично подходит для начинающихЛен Zweigart 50 × 70 см — 962 Р в магазине «Мир Вышивки». Это пример равномерной канвы, вышивать на такой немного сложнее Лен Zweigart 50 × 70 см — 962 Р в магазине «Мир Вышивки». Это пример равномерной канвы, вышивать на такой немного сложнее
| На канве «Аида» хорошо видно переплетение нитей. Так вышивать проще | На канве-равномерке не видно дырочек, как на Аиде, поэтому на ней хорошо смотрятся работы с неполной зашивкой |
На канве «Аида» хорошо видно переплетение нитей. Так вышивать прощеНа канве-равномерке не видно дырочек, как на Аиде, поэтому на ней хорошо смотрятся работы с неполной зашивкой Иногда я не использую канву из набора, а заменяю ее. Здесь была российская «Аида», а я начала вышивать на австрийской равномерной канве
Методы кластеризации
K-means усредняет цвета, обеспечивая более плавные переходы, но может пренебречь редкими цветами
(глаза, губы и другие мелкие детали). Количество цветов обычно получается меньше, чем задано.
Не рекомендуется использовать этот метод при указании количества цветов более 100.
Частотный работает быстрее, точно подбирает количество цветов и реже исключает редкие цвета,
но в основных цветах могут быть более резкие переходы
Используйте этот метод, когда важно передать цвета мелких
деталей.. Гибридный работает дольше всех
Он объединяет цвета предыдущих двух методов, поэтому количество цветов
получается примерно в полтора раза больше, чем задано. Этот метод позволяет добиться компромисса между первыми
двумя.
Гибридный работает дольше всех. Он объединяет цвета предыдущих двух методов, поэтому количество цветов
получается примерно в полтора раза больше, чем задано. Этот метод позволяет добиться компромисса между первыми
двумя.

Влияние выбора метода кластеризации на результат
Заключение
На первый взгляд, кажется, что перевести картинку в схему для вышивки ужасно сложно, однако на практике это не потребует больших усилий и специальных знаний. При желании каждый из этих 3-х способов можно применить и для вышивки бисером. Эти способы сэкономят время, внесут разнообразие в любимое хобби, расширят рамки Вашего творческого потенциала.
Ирина Иваськив
Творческим людям всё приятно делать своими руками. Если любите творчество, читайте наши статьи по этой теме для вдохновения:
- Мыловарение в домашних условиях: красиво, экологично, полезно, с любовью
- Техника Шибори – и уроки рукоделия в лагере станут самыми любимыми!
- Модульные картины своими руками – отличное и недорогое решение для семейного творчества







