Whatsapp для windows (ватсап, вацап для виндовс) скачать бесплатно на русском
Содержание:
- Как пользоваться прогой в WhatsApp?
- Преимущества и недостатки «Ватсап» на компьютере
- Эмулятор Андроид на ПК
- Официальное приложение WhatsApp для компьютера
- Два метода существует для запуска whatsapp на windows XP.
- Возможности версии Ватсап для ПК
- Как установить Ватсап на ноутбук?
- Как можно скачать WhatsApp для Windows XP
- Как использовать WhatsApp
Как пользоваться прогой в WhatsApp?
Ватсап на виндовс xp можно установить, следуя алгоритму:
- Нажать правой кнопкой мыши на дистрибутив (установочный файл).
- В выпавшем меню выбрать “Сохранить как…”.
- В открывшемся окне нужно указать путь в той папке, в которую необходимо сохранить (закачать) файл.
- Нажать “Ок” или клавишу Enter на клавиатуре.
- Когда файл полностью скачается, можно приступать к его установке на компьютер или ноутбук, управляющийся операционной системой Windows XP.
- Теперь WhatsApp для компьютера windows xp нужно верно установить. Для этого потребуется отыскать файл, который только что был скачан, и клацнуть по нему двойным щелчком.
- Когда процесс установки начнется, пользователю будет предложено отсканировать специальный QR-код, состоящий из квадратиков, расположенных в определенной последовательности. Для этого нужно взять телефон с активированным уже Вацапом и включить его.
- Зайдите в Ватсап на смартфоне.
- Перейдите в главное меню Вацапа.
- Выберите пункт “Сканирование QR-кода” или “Вацап Веб” в настройках программы, чтобы устройство перевело видеокамеру в режим сканнера.
- Наведите на код, отображаемый на экране монитора компа или ноута, на который устанавливается прога, видоискатель камеры телефона и нажмите (тапните) по кнопке “Сканировать”.
- Как только процесс сканирования завершится, на компьютере сразу будет выполнен вход в ваш аккаунт.
Еще одним чрезвычайно важным моментом является синхронная работа в тандеме компьютера и телефона. Если смартфон будет в какой-то момент отключен от интернета или произойдет выход из учетной записи Вацапа, сразу же оборвется работа и на компьютере. Именно поэтому не стоит отключать Ватсап, пока сеанс общения не будет окончен.
Преимущества и недостатки «Ватсап» на компьютере
Плюсы мессенджера на ПК заметны сразу: официальная поддержка клавиатуры и мышки (при достаточном мастерстве скорость набора текста возрастает в разы), возможность делиться медиаконтентом, просматривать и свободно контролировать количество сохраняемого на жестком диске кэша. Не возникнет проблем и с предварительной подготовкой мессенджера перед общением – достаточно заглянуть в браузер и пройти авторизацию по QR-коду.
Недостатки компьютерной версии WhatsApp связаны с некорректным отображением эмодзи и стикеров в чатах (в особенности тех, которые пересылаются с iOS, вроде Memoji), странным масштабированием текста в диалогах и проблемами со сторонним оборудованием, вроде web-камер и микрофонов. То звук прерывается на полуслове, то картинка дергается во время конференции. Возникают проблемы и с обновлением: мобильные операционные системы развиваются в разы быстрее и предлагают эксклюзивный контент.
Эмулятор Андроид на ПК

Этот способ актуален для тех, кто не хочет или не может поставить приложение на свой телефон.
Наиболее известным эмулятором ОС Android сегодня является BlueStacks, с помощью которого можно за считанные минуты запустить практически любое приложение из Google Play Market.
Скачиваем эмулятор Блюстакс на ПК и проходим там регистрацию (через активацию аккаунта в Гугл);
- Запускаем ПО через эмулятор;

Авторизуемся, указав телефон и код активации;


Приступаем к безграничному общению.
Для установки потребуется Windows 7 и более новые, на старых осях BlueStacks работает с глюками.
При желании, для установки мессенджера на ПК можно использовать любой другой эмулятор. Главное, чтобы приложение было скачано с проверенного сайта и не содержало в себе вредоносные вирусы.
Официальное приложение WhatsApp для компьютера
WhatsApp выпустила программы-клиенты для работы с персональными компьютерами на базе операционных систем Windows 8 и 10, а также на Mac и OSX 10.9+. Приложение на компьютере работает только при включенном приложении на телефоне и автоматически синхронизируется на обоих устройствах. Установка WhatsApp на компьютер или ноутбук позволит:
- использовать сочетания клавиш для копирования/вставки и других команд;
- вести переписку с рабочего компьютера, например, когда телефон остался дома;
- отсылать и получать рабочую информацию сразу на компьютер, не используя card reader и не подключая телефон к компьютеру,
- при необходимости одновременно использовать один аккаунт WhatsApp несколькими людьми одновременно, например, прием и обработка заказов разными менеджерами.
ВАЖНО! Приложение для компьютера работает только для Windows 8+ и Mac OS X 10.9+. Для Ubuntu Linux отдельного официального приложения на момент публикации (январь 2018 года) нет
Для более ранних версий Windows, Mac OS и всех версий Linux воспользуйтесь или .
WhatsApp для Windows в сравнении с мобильными версиями программы
Плюсы:
- Полное шифрование переписки. Настольная версия whatsapp работает по той же схеме сквозного шифрования, что и в мобильной версии. Чтобы ваши сообщения не потеряли конфиденциальность, они зашифровываются в момент отправки и расшифровываются только при получении вашим собеседником. Содержимое переписки можете просматривать только вы и получатель.
- Интуитивно понятный интерфейс. Версия для ПК в полной мере использует горизонтальную ориентацию большинства настольных мониторов, со списком чатов слева и активных бесед справа, и отдельное меню для настройки приложения. Все функции мобильной версии (кроме звонков) доступны в настольной версии.
- Как и мобильное приложение, компьютерная версия является бесплатной и готова к использованию менее чем за минуту.
Минусы:
Нет поддержки аудио- и видео-звонков: Вы можете обмениваться фотографиями, в т.ч. с камеры устройства, записывать аудио-клипы, но WhatsApp для настольных ПК не поддерживает видео и аудио вызов. Доступен обмен текстовыми сообщениями, изображениями, файлами и звуковыми клипами.
Порядок установки клиента WhatsApp для Windows:
- Скачать WhatsApp Desktop для Windows 8 (32-бит) с официального сайта.
- Скачать WhatsApp Desktop для Windows 8 (64 бит) с официального сайта.
- Скачать WhatsApp Desktop для Windows 10 (32 бит) с официального сайта.
- Скачать WhatsApp Desktop для Windows 10 (64 бит) с официального сайта.
ШАГ 2. Установите приложение WhatsApp.exe на компьютер. Следуйте командам установщика.
ШАГ 3. Запустите WhatsApp на компьютере и просканируйте QR-код с камеры телефона для подтверждения прав на доступ к аккаунту.
Порядок установки клиента WhatsApp для Mac:
- Скачать WhatsApp Desktop для Mac OS X 10.9 и новее с официального сайта.
- Скачать WhatsApp Desktop с для Mac OS X 10.9 и новее с itunes.apple.com.
ШАГ 2. Откройте архив и установите приложение WhatsApp.exe на компьютер. Следуйте командам установщика. При необходимости можете добавить приложение на рабочий стол и в папку с программами.
ШАГ 3. Запустите WhatsApp на компьютере и просканируйте QR-код с камеры телефона для подтверждения прав вашего доступа к аккаунту.
Как просканировать QR-код WhatsApp?
ШАГ 1. В приложении WhatsApp на телефоне необходимо найти пункт меню WhatsApp Web для активации сканера QR-кода.
QR-код WhatsApp
- На Android: Menu > WhatsApp Web;
- На iPhone 8.1+: Settings > WhatsApp Web;
- На Windows Phone 8.0+: Menu > WhatsApp Web.
ШАГ 2. После активации сканера, наведите камеру телефона на QR-код. После успешной верификации можете пользоваться WhatsApp на компьютере или с помощью веб-приложения.
Два метода существует для запуска whatsapp на windows XP.
Первый метод – один из сложных. Для того чтобы приложением whatsapp пользоваться на windows xp, придется установить эмулятор Андроида, говоря простым языком, нам необходимо адаптировать приложение под платформу удобную ему. Напрямую скачать и установить на операционную систему Windows (версии ниже Windows 7 не поддерживаются) мессенджер, увы, не получится, так как Microsoft закончила поддержку Windows XP8 апреля 2014 г и у вас выскочит сообщение:

Что означает: Программу невозможно запустить на Windows Xp и ранних версиях(Windows 2000, 98), необходима более свежая версия.

После установки приложения и ввода всех данных от аккаунта google play, вы попадете в обычное меню магазина, знакомое всем пользователям ОС Android
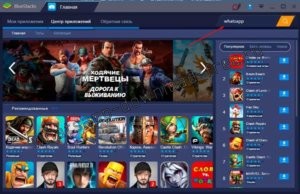
- Вбиваете в поиск в правом верхнем углу нужное нам приложение, а именно WhatsApp или Ватсапп, как Вашей душе угодно.
- После того как приложение будет найдено, нажмите «Установить«
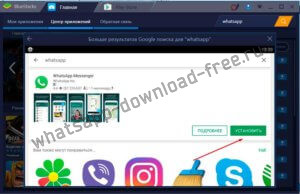
Если все прошло без ошибок Вы увидите сообщение на экране: «Добро пожаловать в WhatsApp» , следовательно приложения Вацап на эмулятор андроид установлено успешно.Далее Вам необходимо будет пройти обычную регистрацию по номеру телефона, точь в точь похожую, как и на любом смартфоне на ОС Android. Более подробную и поэтапную информацию Вы можете прочитать нажав на кнопку ниже:

Кстати большинство пользователей жалуются, что whatsapp при помощи эмулятора устанавливается очень трудно и бросают все на пол пути. Для этого существует второй способ.
Второй метод является более простым и надежным. для использования whatsapp на xp, необходимо проделать следующий план действий:
Перейти на сайт www.web.whatsapp.com (специальная веб версия ватсап). Желательно использовать браузеры:
Google Chrome
Mozilla
Яндекс браузер
При правильном отображении сайта, вы увидите QR-код.

Вам необходимо открыть на смартфоне мессенджер, если у вас Android, то зайти во вкладку «Чаты», вызвать меню в правом верхнем углу и нажать на WhatsApp Web после чего появится окно со сканером qr кода затем необходимо навести на QR-код, который отображается на компьютере.
Если у вас IOS (iphone, ipad), то необходимо в нижем правом углу нажать на «Настройки», перейти на пункт WhatsApp Web — Сканировать QR-код
Два простых действия и вы сможете пользоваться вацап на виндовс xp. Вам также будут доступны все функции что и на смартфоне, кроме вызовов. Обмениваться сообщениями, картинками, видео с другими пользователями программы из вашего списка контактов.
Возможно, все это покажется не слишком удобным. Но, с другой стороны, таким образом обеспечивается безопасность пользователей и их аккаунтов. Кроме того, набирать сообщения все-таки куда удобнее именно на полноразмерной клавиатуре, чем на сенсорной.
Если скачать WhatsApp для Windows xp, то можно будет переписываться со своими друзьями в этом мессенджере точно так же, как это делается на смартфоне. Можно обмениваться довольно объемными файлами. Можно создавать новые чаты и изменять настройки своего профиля.
Возможности версии Ватсап для ПК
ПК-версия мессенджера мало чем отличается от мобильной. Исключение составляет только невозможность совершать аудио- и видеозвонки. А главный недостаток – необходимость постоянной синхронизации с приложением. А в остальном пользователь не ограничен. Давайте кратко посмотрим на основные возможности мессенджера на компьютере.
Для удобства восприятия разобьем дальнейшее повествование на несколько логических блоков.
Описанные далее шаги подходят для ПК-клиента, веб-версии и мобильного приложения. Мы будем разбирать именно Android-эмулятор, но инструкции подойдут и для других версия Вацапа на компьютере
Ведение бесед с контактами
Как только вы авторизовались в системе, перед вами открывается пользовательский интерфейс. Слева находится перечень активных бесед с контактами из синхронизированной телефонной книги.
Достаточно кликнуть по беседе для перехода в окно переписки, активировать строку для ввода, чтобы отправить текстовое или голосовое сообщение.
Кликните по иконке скрепки, чтобы добавить медиафайлы в лице видео, аудио, документа или местоположения, в добавок к текстовому сообщению.
Чтобы создать новый чат или группу:
- Авторизуемся в системе, кликаем по иконке в виде крестика над списком бесед в правом верхнем углу пользовательского окна.
- В открывшемся окне выбираем контакта для начала беседы.
- Кликаем по его аватарке или никнейму, автоматически открывается окно переписки, пока еще пустое.
- Активируем строку для ввода и пишем первое сообщение.
Если с этим все понятно, тогда переходим к следующему пункту.
Изменение пользовательской информации
По желанию вы можете откорректировать персональную информацию, которая находится у вас в профиле. Для претворения задуманного в жизнь:
- В окошке мессенджера кликаем на значок вызова меню.
- Переходим к пункту «Настройки».
- Нажимаем на верхнюю графу, где указан ваш профиль.
- Здесь по желанию можно изменить имя пользователя, указать статус и привязать аккаунт к другому телефонному номеру.
Если с редактированием информации профиля все вам понятно, рассмотрим еще несколько возможностей компьютерной версии WhatsApp.
Настройка уведомлений
Чтобы настроить наличие или отсутствие звуков и уведомлений в ПК версии мессенджера:
- Авторизуемся в системе и кликаем по трем вертикальным точкам в правом верхнем углу пользовательского окна.
- В выпадающем списке выбираем вариант «Настройки».
- В открывшемся окне кликаем по вкладке «Уведомления».
- Снимите галочку с параметра «звуки», что деактивировать звуковое сопровождение push-уведомлений.
В нижней части окна есть надпись, автоматически отключающая все звуки и уведомления в этой версии мессенджера.
Если вы скачаете WhatsApp на ПК с Windows 7 таким способом, то все уведомления будут приходить именно в окне эмулятора Блюстакс.
Блокировка контакта
Если пользователь вам надоел своей назойливостью или откровенно вас оскорбляет, вы можете добавить его в черный список, чтобы отключить для него возможность активничать.
Для претворения задуманного в жизнь:
- Авторизуемся в системе и кликаем по переписки с проштрафившемся человеком.
- Наводим курсор на уменьшенную копию его аватарки в правом верхнем углу пользовательского окна.
- Переходим в окно дополнительной информации о пользователе.
- Пролистываем открывшуюся страничку до упора.
- Активируем надпись «Заблокировать».
- Подтверждаем серьезность намерений и ждем завершения процедуры.
Теперь в системных настройках, в отведенном месте, список заблокированных пополнится новой учетной записью. По желанию их оттуда можно и вытащить, реабилитировав в отношении вашего аккаунта.
Очистка пользовательского чата
Если вам больше не нужна история переписки с контактом или вы пытаетесь ее от кого-то скрыть, следующая инструкция будем вам полезна:
- Авторизуемся в системе и пролистываем список диалогов до нахождения нужного.
- Выбираем переписку и переходим в окно чата.
- Кликаем по терм горизонтальным точкам в правом верхнем углу пользовательского окна.
- В выпадающем списке выбираем вариант «Еще».
- Нажимаем на «Очистить чат».
- Подтверждаем серьезность намерений и ждем завершения процедуры.
По итогу, в окне переписки не останется ни одного сообщения.
Учтите, что все операции синхронизируются с мобильной версией мессенджера. Поэтому все изменения, внесенные вами с ПК, применятся и в смартфоне.
Как установить Ватсап на ноутбук?
Первый способ — Whatsapp + Эмулятор Андроид. Мессенджер разрабатывался для смартфонов и планшетов, а потому прежде чем скачать Вацап на ноутбук, необходимо найти подходящий эмулятор. Чаще всего для этой цели используется Android эмуляторы YouWave или BlueStacks, но при желании можно выбрать любую из бесплатных программ, позволяющих устанавливать приложения для Android.
Дальнейшая процедура активации программы достаточно проста:
- Скачивается WhatsApp для ноутбука (расширение .apk)
- Заполняются регистрационные данные
- Выполняется активация
- Программа готова к работе.
Как пользоваться WhatsApp для ноутбука?
Второй способ — Веб версия WhatsApp для ноутбука. Запустить WhatsApp для ноутбука, можно и при помощи Whatsapp Web. Для этого в браузере (Google Chrome) необходимо перейти по адресу web.whatsapp.com, следуя алгоритму:
- Запустить программу на телефоне
- Зайти в Меню и выбрать Whatsapp Web
- Просканировать QR код, наведя на него камеру смартфона
- В браузере откроется чат – можно начинать переписку.
Важно учитывать, что для корректной работы программы, необходимо чтобы и компьютер, и телефон были одновременно подключены к Интернету
Самый популярный на сегодня мессенджер Ватсап для Андроид и других мобильных операционных систем Ватсап предназначен для установки и на другие ОС, такие, как iOS, BlackBerry OS, Symbian. Его бесплатные функции настолько привлекательны для тех, кто не мыслит своего существования без постоянного общения, что все, кто обладает мобильными девайсами, стремятся его установить на них. Обладая данным приложением можно без ограничений и совершенно бесплатно рассылать ММС и СМС, делать отправки небольших текстовых сообщений, фотографий, аудиофайлов всем, кто имеет эту программу, не зависимо от того, в какой части света он находится. Здесь требуется лишь наличие доступа в интернет чтобы скачать Вацап для компьютера любой модели.
По этой причине многие стремятся скачать Ватсап на компьютер, чтобы эта программа могла послужить и в этом приспособлении. Причем у большинства на таких компьютерных системах установлены операционные системы отличные от мобильных вариантов, а это все вызывает проблемы совместимости. Тем не менее, существует реальная возможность стать обладателем данного мессенджера, установив его на компьютер или ноутбук. И не смотря на то, что сам процесс такой установки требует определенных знаний и несколько сложен, сделать это самостоятельно возможно.
Для упрощения установки, нужно, чтобы имелся мобильный девайс на котором уже установлена данная программа, находящийся под одной из вышеперечисленных операционных систем.
Прежде чем скачать Ватсап на компьютер бесплатно и установить его потребуется провести несколько дополнительных операций и установок.
Видео инструкция по установке Вастап на ноутбук:
В итоге можно сделать вывод, что для того, чтобы установить бесплатное мобильное приложение Ватсап на компьютер или ноутбук потребуется, правда платное, наличие специального эмулятора. Только и всего.
Как можно скачать WhatsApp для Windows XP
Официальной версии вацап для виндовс экспи не существует, и если вам предлагают ее скачать – не верьте. Итак, как же получить возможность общаться с компьютера?
1. Нужно зайти на сайт https://web.whatsapp.com/ . Вы увидите специальное окно, в котором будет предложено авторизоваться для начала общения. Это делается с помощью QR-кода, который вы увидите на экране – черно-белый квадрат.

2. Нужно открыть на своем телефоне ватсап, выбрать в настройках вариант «whatsapp web» и поднести телефон к экрану, совместить с кодом.

3. После считывания кода, откроется окно со списком ваших контактов и окна с сообщениями. Все ваши сообщения будут синхронизированы, и практически сразу вы увидите все сообщения и на телефоне тоже.

Можно ли общаться с разных компьютеров?
Так как устанавливать на ПК ничего не нужно, то вы можете воспользоваться любым компьютером с интернетом и браузером для общения. Проделайте все тоже самое, начиная с первого пункта, и продолжайте удобно отправлять сообщения. Если это чужой компьютер, то не забудьте нажать «Выход» перед уходом.

Если вы не помните, сделали вы выход или нет, то можно сделать это и с телефона. Для этого нужно зайти в вацап, в меню «Whatsapp web», через которое вы подключались, и нажать кнопку «Выйти со всех компьютеров».

В чем преимущества и недостатки общения через компьютер?
Плюсов общения по ватсап много:
- легче набирать текст для тех, кто привык работать за компьютером больше чем на телефоне;
- удобно смотреть видео и фото на большом экране;
- не нужно отвлекаться на телефон, если вы постоянно работаете за компьютером, например, на работе;
- по умолчанию у вас будет всегда последняя версия приложения, потому как каждый раз при подключении вы будете подключаться к серверу, на котором самая свежая версия на русском языке (rus).
Стоит добавить, что если вы хотите общаться на работе, то вам потребуется доступ только к посещению сайтов, а не прав на установку приложений, которого часто нет на рабочих местах. Да и к социальным сетям ватсап пока не относят при блокировке доступа к ним на служебных компьютерах.
К минусам можно отнести разве что неполный функционал. Например, нельзя позвонить с компьютера, даже если для этого есть гарнитура или микрофон с колонками/наушниками и камерой. Но эти функции скорее дублируют функции телефона, поэтому пользователи чаще выбирают именно телефон для таких целей, и на положительные отзывы о работе веб-интерфейса это не оказывает влияния.
Нельзя также сделать рассылку своим контактам с компьютера, что не удобно для тех, кто постоянно использует ее. Возможно, в следующих версиях эту функцию добавят.
Как использовать WhatsApp
Установить Ватсап на ноутбук можно за несколько минут. Для этого достаточно закачать файл и нажать на него два раза. После подтверждения запроса файл распакуется автоматически, а на экране появится код для входа. Зарегистрироваться в сервисе на ПК можно только через сканер, встроенный в мобильнике.
Рассмотрим, как пользоваться основными опциями WhatsApp на ноутбуке. Все параметры доступны после синхронизации со смартфоном. Покупать дополнительные лицензии или ключи не придется.
Регистрация
Чтобы начать пользоваться Ватсапом на ноутбуке, нужно войти в свой профиль. Делается это с помощью сканирования QR. Защитный код появляется на экране автоматически после первого запуска мессенджера.
Пошаговая инструкция, как зайти в свой профиль в Ватсапе на ноутбуке после установки:
- Откройте мессенджер.
- Дождитесь генерации QR. Он появится на мониторе в правой части окна.
- Включите сканер в телефоне, он доступен в меню мессенджера.
- Просканируйте код.
- Мобильник завибрирует. Начнется автоматическое копирование контактов и переписки.
Вводить свой номер телефона в версии для ноутбука не нужно. Все параметры доступны после синхронизации со смартфоном. Для работы оба устройства должны быть подключены к интернету, в противном случае онлайн-опции будут приостановлены.
Подключить Ватсап для персональных компьютеров или ноутбуков можно бесплатно. Интерфейс может отличаться, это зависит от версии операционной системы и сборки мессенджера. Для получения доступа ко всем параметрам, рекомендуется использовать последнюю версию WhatsApp.
Как писать сообщения
Ватсап на ноутбуке позволяет писать сообщения и принимать их. Все последние беседы появляются в левой части экрана и обновляются в реальном времени. Писать сообщения можно на русском или английском языке. Чаты защищены сквозным шифрованием, поэтому переживать за их анонимность не стоит.
Как написать сообщение через WhatsApp для ноутбука:
- Войдите в мессенджер.
- На экране слева есть список с последними переписками.
- Если нужен новый чат, кликните по плюсику и найдите друга.
- Окно с сообщениями отображается в правой части главного экрана.
- Поставьте курсор в строку для написания текста, напечатайте SMS, нажмите на Enter или щелкните по бумажному самолетику.
Рядом с СМС есть специальные индикаторы – галочки. По ним можно понять, прочитан ли текст. Если галки две, и они окрасились в синий оттенок – получатель прочитал SMS.
Настройки Ватсапа
Как подключить Ватсап к ноутбуку? Инсталляция не занимает много времени, закачать установочный файл можно бесплатно. После завершения распаковки можно входить в свой профиль и полноценно использовать мессенджер.
Версия для Виндовс и Mac OS оснащена панелью с настройками. Через меню можно выбрать тему оформления, настроить уведомления, отредактировать свой профиль. Все клавиши переведены на русский язык, поэтому проблем с поиском нужной опции не возникнет.
Как открыть параметры WhatsApp:
- Нажмите на кнопку с точками, она находится в левой части окна.
- Выберите пункт «Настройки».
- Основное меню появится слева.
С помощью встроенного меню можно изменить уведомления, выбрать тему, поменять обои в чатах, посмотреть список заблокированных абонентов, настроить рабочий стол и посмотреть сочетания клавиш.
