Как отключить обновление windows 8 подробная инструкция
Содержание:
- Как удалить сразу несколько обновлений Windows 7 — 3 способ
- Отключение автоматических обновлений в Виндовс 8
- Отключение обновлений
- Отключаем обновление с помощью специальных программных продуктов ( #5 )
- Как отложить обновления на время
- Настройка обновлений Windows 8
- Отключение обновлений
- Что даёт отключение автоматического режима?
- Как отключить автоматическое обновление в ОС Windows 8
- Отключение Центра обновления Windows 10 (обновлено, так чтобы он не включался автоматически)
- Как отключить обновление Windows 10 средствами Microsoft
Как удалить сразу несколько обновлений Windows 7 — 3 способ
В некоторых ситуациях, требуется удалить все обновления Windows 7 сразу, или несколько обновлений за один раз. Решить данную проблему можно с помощью выполнения команды пакетного «.bat» файла.
Вам также может быть интересно:
- Как отключить обновления в Windows 7 — 3 способа
- Поддержка Windows 7 окончена: что делать
В этой статье используются два варианта: один файл удаляет только некоторые накопительные обновления, которые пользователь внесет в файл с расширением «.bat», другой пакетный файл удаляет все установленные обновления, которые можно удалить из операционной системы.
Для удаления нескольких обновлений Windows 7 за один раз, необходимо самостоятельно создать файл с расширением «.bat».
Выполните несколько последовательных шагов:
- Откройте программу Блокнот.
- Введите несколько команд подобного вида (каждая команда с новой строки):
wusa /uninstall /quiet /norestart /kb:XXXXXXX (XXXXXXX — номер обновления)
В каждой команде имеются следующие элементы:
- wusa — запуск автономного установщика обновлений Windows;
- uninstall — аргумент для удаления;
- quiet — автоматическое подтверждения действия;
- norestart — выполнение операции без перезагрузки компьютера;
- kb:XXXXXXX — номер обновления, которое необходимо удалить.
- В программе блокнот войдите в меню «Файл», выберите «Сохранить как…».
- В поле «Тип файла:» выберите «Все файлы», а в поле «Имя файла» введите устраивающее вас название, к которому добавьте расширение «.bat». У вас должно получится примерно так: «uninstall_update.bat».
- Выберите директорию на компьютере, куда нужно сохранить пакетный файл, а затем нажмите на кнопку «Сохранить».
- Для запуска выполнения операции два раза щелкните левой кнопкой мыши по пакетному файлу.
- После удаления обновлений перезагрузите ПК.
Для того, чтобы контролировать процесс выполнения и узнать о завершении процесса удаления, имеет смысл запустить пакетный файл в командной строке.
- Запустите командную строку от имени администратора.
- В окне командной строки введите полный путь до места расположения «.bat» файла, нажмите на клавишу «Enter».
В данном случае, пакетный файл находится на Рабочем столе.
Для удаления всех обновлений Windows 7, которые возможно удалить, нужно использовать готовый пакетный файл.
Создайте пакетный «BAT» файл со следующим содержимым:
@echo off
color 0A
mode con: cols=41 lines=20
setlocal enabledelayedexpansion
cd /d "%~dp0"
reg query "HKEY_USERS\S-1-5-19\Environment" /v TEMP 2>&1 | findstr /I /C:REG_EXPAND_SZ 2>&1 > NUL && (call :UNINSTUPD) || (call :NOADMIN)
>nul pause& exit /b
:UNINSTUPD
echo.
echo Please wait
echo.
echo По окончании компьютер будет перезагружен
echo.
echo Удаленные обновления %DATE%>>"%~dp0UninstallUpdatesLog.txt"
>nul reg add HKCU\SOFTWARE\Microsoft\Windows\CurrentVersion\RunOnce /v "UninstallUpdatesLog" /d "%~dp0UninstallUpdatesLog.txt" /f
for /f %%a in ('wmic qfe get hotfixid^| more +1') do (
for /f "tokens=* delims=KB" %%b in ("%%a") do (
echo Удаляется KB:%%b
start /wait wusa.exe /uninstall /KB:%%b /quiet /norestart
echo !time:~0,-3! KB:%%b>> "%~dp0UninstallUpdatesLog.txt"
)
)
shutdown /r /t 0
exit /b
:NOADMIN
echo.
echo.
echo Запустите скрипт от имени администратора
>nul pause
exit /b
Выполните следующие действия:
- Запустите файл на компьютере для выполнения удаления всех пакетных обновлений.
- После завершения операции, компьютер автоматически перезагрузится.
Оптимизация Windows 7: ускорение работы компьютера
Готовый пакетный файл можно скачать здесь. Распакуйте архив, поместите пакетный файл с расширением «.bat» в нужное место на ПК, а затем запустите выполнение от имени администратора.
Отключение автоматических обновлений в Виндовс 8
Систему необходимо регулярно обновлять для того, чтобы поддерживать ее в хорошем состоянии. Так как пользователь зачастую не хочет или же забывает устанавливать последние разработки Microsoft, Windows 8 делает это за него. Но вы всегда можете отключить автообновление и взять этот процесс в свои руки.
Способ 1: Отключаем автообновление в Центре обновлений
- Первым делом откройте «Панель управления» любым, известным вам способом. Например, используйте Поиск или же боковую панель Charms.

Теперь отыщите элемент «Центр обновлений Windows» и нажмите на него.

В открывшемся окне в меню слева найдите пункт «Настройка параметров» и нажмите на него.

Здесь в первом же пункте с названием «Важные обновления» в выпадающем меню выберите необходимый пункт. В зависимости от того, что вы хотите, вы можете запретить поиск последних разработок вообще или же разрешить поиск, но запретить их автоматическую установку. Затем нажмите «ОК».

Теперь обновления не будут устанавливаться на ваш компьютер без вашего разрешения.
Способ 2: Отключаем Центр обновления Windows
- И снова же первым шагом необходимо открыть Панель управления.
Затем в открывшемся окне найдите элемент «Администрирование».

Здесь отыщите пункт «Службы» и дважды щелкните по нему.

В окне, которое откроется, практически в самом низу найдите строку «Центр обновления Windows» и дважды кликните по ней.

Теперь в общих настройках в выпадающем меню «Тип запуска» выберите пункт «Отключено». Затем обязательно остановите приложение, нажав на кнопку «Остановить». Нажмите «ОК», чтобы сохранить все проделанные действия.

Таким образом вы не оставите Центру обновления даже малейшего шанса. Он просто не запустится до тех пор, пока вы сами того не захотите.
В данной статье мы рассмотрели два способа, с помощью которых вы можете отключить автообновления системы. Но мы не рекомендуем вам этого делать, ведь тогда уровень безопасности системы снизится, если вы не будете самостоятельно следить за выходом новых обновлений. Будьте внимательны!
Отключение обновлений
Есть ряд причин, почему пользователи предпочитают отключить получение исправляющих пакетов ОС, приведем основные из них:
- возможные сбои в работе по установке пакетов;
- дополнительное занятое место на системном диске;
- ограничения при работе с пиратскими версиями Windows;
- длительность процесса и его влияние на производительность.
Существует два вариант, как отключить обновления на Windows 7:
- полностью;
- частично, т.е. только убрать автоматическую установку апдейтов.
Во втором варианте случае пользователь сам выбирает, когда ему инсталлировать исправления.
Полное отключение в Windows 7
Рассмотрим, каким образом в Windows 7 отключить обновления:
- Открыть вкладку «Администрирование», которая находится в «Панели управления».
- Перейти в «Службы».
- Найти Центр обновлений Windows 7 в списке и открыть его.
- Тип запуска изменить на «Отключена».
- Нажать последовательно кнопки «Остановить» и «Применить».
рисунок 1
Больше о появлении апдейтов можно не беспокоиться. При необходимости можно вернуть их, разрешив запуск службы.
Важно! Полностью остановить обновление в Windows 7 через управление службой рекомендуется только опытным пользователям
Отключения автообновлений Windows 7
Есть менее радикальный способ. Он позволяет полностью отключить автообновление Windows 7 через управление встроенными средствами. Сам пользователь при этом устанавливать апдейты сможет по необходимости.
Рассмотрим, как отменить автоматическое обновление Windows 7:
- Открыть «Центр обновлений».
- В левом меню нажать на ссылку «Настройка».
- В списке выбрать «Не проверять» и желаемые параметры по получению исправлений.
рисунок 2
После этого будет полностью отключено автообновление. При необходимости пользователь должен выполнить проверку на наличие апдейтов вручную.
Совет. Существуют и другие способы, позволяющие убрать автообновление Windows 7. Для этого выпускаются утилиты или предлагается редактировать реестр. Но заниматься этим стоит только опытным пользователям.
Отключение в Windows 8
С выходом 8 версии ОС от Майкрософт приобрела другой интерфейс. Это усложнило выполнение обыкновенных задач. Рассмотрим, как отключить автообновление Windows 8.1 (8).
Рассмотрим порядок действий, чтобы убрать автоматическое обновление Windows 8.1 (8):
- Запустить «Центр обновления». Он расположен в «Панели управления», которая вызывается из меню «Параметры».
- Перейти к настройке и выбрать в выпадающем списке «Не проверять». Рекомендуется снять и две галочки, расположенные ниже.
рисунок 3
Системе можно запретить обновления на Windows 8 даже просматривать, остановив службу. Для этого надо зайти через «Панель управления» в раздел «Администрирование» и перейти к пункту «Службы и приложения». Здесь надо найти службу апдейтов. При нажатии на нее откроется окно, где необходимо выбрать в поле «Тип запуска» параметр «Остановлена» и нажать кнопку «Остановить». После этого останется только подтвердить свои действия по кнопке Ok.
рисунок 4
Стоит понимать, если выключить обновления на Windows 8 через остановку службы или параметры системы, то система подвергнется повышенному риску.
Отключаем обновление с помощью специальных программных продуктов ( #5 )
Данный способ привожу здесь для полноты картины, использовать его рекомендую в самом крайнем случае.
Важно! Данные программы создаются сторонними разработчиками, код программ закрытый, мы с вами не знаем какие ещё изменения внесет программу в работу нашей системы.
VirusTotal
Win Updates Disable
Первая программа — Win Updates Disable — сайт разработчика http://www.site2unblock.com
Программа простая, мульти язычная, русский язык также присутствует. Программу можно скачать в виде инсталлятора для периодического использования или версии Portable для использования без установки.
Программа имеет битность, при запуске обращайте на это внимание.В окне программы нас интересует только один пункт, на вкладке «Отключить», активируем пункт «Отключить обновление Windows» (Disable Windows Updates) и нажимаем кнопку «Применить сейчас» (Apply Now).Программа уведомит нас о успешном применении настроек и предложит перезагрузить компьютера.Чтобы отменить изменения, нужно перейти на вкладку «Включить» и активировать пункт «Включить обновления Windows», применить настройки и перезагрузить компьютер
Windows Update Blocker
Вторая программа — Windows Update Blocker – сайт разработчика http://www.sordum.org
Программа производит простое отключение службы, о чем мы писали в . Запускаем программу, выбираем пункт «Disable Service» и нажимаем кнопку «Apply Now». Служба «Центр обновления Windoiws» будет отключена.
Служба «Центр обновления Windoiws» будет отключена.
Разработчик программы рекомендует активировать пункт «Protect Service Settings», чтобы предотвратить неконтролируемое изменение в работе службы, но нет никаких подробностей, что именно делает данный пункт.
Windows 10 Update Disabler
Третья программа — Windows 10 Update Disabler — http://winaero.com/download.php?view.1932
Самая навороченная программа из всех которые были найдены мною на просторах интернета.
Скачиваем архив с программой. Из каталога с программой запускаем командную строку с правами администратора, вводим команду UpdaterDisabler –install и нажимаем Enter. Программа производит установку новой службы, которая постоянно запущена и блокирует работу с апдейтами системы, каким-то недокументированным способом используя системные вызовы операционной системы.
Программа производит установку новой службы, которая постоянно запущена и блокирует работу с апдейтами системы, каким-то недокументированным способом используя системные вызовы операционной системы.
Дополнительно программа производит блокировку запуска всех заданий из планировщика задач которые отвечают за обновление операционной системы. О чем мы будем писать в .
Отменить изменения можно, запустив в командной строке команду UpdaterDisabler –remove
Запускаем программу (файл с расширением diagcab), нажимаем «Далее» чтобы начать сканирование. По окончанию сканирования нажимаем «Hide updates»
По окончанию сканирования нажимаем «Hide updates» Выбираем в списке обновления, которые Вы хотите скрыть и не устанавливать, нажимаем «Далее».
Выбираем в списке обновления, которые Вы хотите скрыть и не устанавливать, нажимаем «Далее».
 Show hidden updatesДалее
Show hidden updatesДалее

Winaero Tweaker
Последний в нашем списке программный продукт — Winaero Tweaker – сайт разработчика https://winaero.com
При запуске программы, можно произвести её установку или распаковать Portable версию.
Сама программа имеет очень много настроек, нас интересует раздел «Windows Update Settings».
Нажимаем поочерёдно на кнопки «Set WIndows Update to notify only» чтобы получать только уведомления о обновлениях и «Disable Windows Update service» для отключения службы центра обновления.
Как отложить обновления на время
Способ приостановки приема новых софтов Win 10:
отправиться в «Параметры»;
отыскать «Дополнительные параметры»;
- «Вкл.» опцию под названием «Приостановка обновлений»;
- активация этого режима приостановит прием updates на 35 суток (через месяц отложенные новинки загрузятся на ПК).
Важно! В новейших продуктах Виндовс 10 в «Дополнительных параметрах» можно указать конкретную дату для установки updates. Если выбрать «Current Branch for Business», то прием новинок удастся перенести на 365 суток
Вариант приостановки новшеств (через «Редактор…»):
активировать службу «Выполнить»;
напечатать символы: gpedit.msc;
активировать «Редактор…»;
через «Конфигурацию…», потом «Административные…», «Компоненты…», «Центр…», «Отложить…» перейти в «Состояние»;
отыскать и активировать: «Выберите, когда получать предварительные…»;
- всплывет окошко для выбора варианта;
- оставить опцию в режиме «Включено»;
- указать уровень требуемой готовности (как вариант, Semi-Annual Channel), количество дней приостановки (например, 365), начальную дату;
- кликнуть на «ОК».
Настройка обновлений Windows 8
Вторая опция в окне программы Центр обновления Windows , которая нас будет интересовать – это «Настройка параметров». С помощью данной опции можно настроить обновление Windows 8 таким образом, чтобы оно происходило максимально удобным для пользователя ПК образом.
Если кликнуть по надписи «Настройка параметров», то появится окно настройки параметров, как показано на рис. 2.
В этом окне нужно выбрать
- подходящий способ загрузки и установки важных обновлений,
- настроить возможность загрузки и установки рекомендуемых обновлений и
- настроить возможность получать обновления программных продуктов Microsoft в дополнение к получению обновлений операционной системы.
Windows 8 предлагает нам
- три способа загрузки и установки обновлений и
- один способ отказа от загрузки и установки обновлений Windows (или как иногда говорят, один способ выключения обновлений Windows 8).
Как отключить обновление Windows 8?
Те, кто задается этим вопросом, могут выбрать четвертый способ «Не проверять наличие обновлений (не рекомендуется)» – цифра 4 на рис. 2. Нажав на кнопку «ОК», с этого момента на ваш компьютер перестанут приходить обновления Windows 8.
Рассмотрим три способа загрузки и установки обновлений Windows 8.
Первым по списку (цифра 1 на рис. 2) рекомендуется автоматическое обновление Windows 8:
1 способ «Устанавливать обновления автоматически (рекомендуется)»
Почему Windows 8 так настойчиво рекомендует именно этот способ? Да потому что, настроив автоматическое обновление подобным образом, по мнению разработчиков Windows 8, пользователь в дальнейшем даже не будет вспоминать про обновления.
Все вновь появляющиеся обновления будет автоматически закачиваться на ПК из Интернета и также автоматически устанавливаться. Все это, конечно, неплохо задумано. Но, возможно, недостаточно хорошо реализовано. Ибо
Обновления закачиваются через Интернет. Но Интернет иногда, вообще-то, бывает платный. И готов ли пользователь ПК (по крайней мере, готов ли российский пользователь, у которого не так много возможностей подключиться к какому-нибудь бесплатному Wi-Fi), не глядя и не задумываясь, потратить свои деньги на оплату интернет-трафика для установки этих обновлений? Обычно – не готов, и хотел бы управлять этим процессом, контролировать трафик.
Дальше Windows 8 предлагает автоматически (цифра 2 на рис. 2):
2 способ «Скачивать обновления, но решение об установке принимаются мною»
Здесь пользователя ПК подстерегает та же «засада», что и при первом варианте, который «рекомендуется». Поскольку интернет трафик на закачку обновлений Windows 8 будет и в этом случае использоваться «случайным образом», НЕ спрашивая пользователя, готов ли он с этим согласиться.
Поэтому лично я рекомендую выбирать третий, последний способ загрузки и установки обновлений (цифра 3 на рис. 2):
3 способ «Искать обновления, но решение о скачивании и установке принимается мною»
Тут пользователь ПК имеет возможность полностью контролировать процесс
как с точки зрения времени (когда есть возможность, тогда и занимаемся скачиванием и установкой обновлений),
так и с точки зрения интернет трафика (когда есть возможность «потратить» интернет трафик на закачивание обновлений, тогда и будем это делать).
Итак,
Настраиваем другие параметры обновления Windows 8
Далее нам в окне «Настройка параметров» надо поставить галочки возле надписей
«Получать рекомендуемые обновления таким же образом, как и важные обновления» (цифра 4 на рис. 2, причем надпись возле цифры 4 не видна, поскольку ее закрыло окно выбора способа установки обновлений Windows 8) и
«При обновлении предоставить обновления для других продуктов Майкрософт» (цифра 5 на рис. 2).
Зачем устанавливать указанные галочки? Чтобы получать не только важные (или иными словами – обязательные) обновления операционной системы Windows 8, но и рекомендуемые (или иными словами не обязательные) обновления.
Уже отмечал в статье про обновление Windows 7, что разработчики Windows зачем-то разделили обновления на важные и рекомендуемые. Предполагаю, что это сделано для запутывания пользователей! Надо ставить на ПК как одни (важные), так и другие (рекомендуемые) обновления.
И простановка указанных галочек (цифры 4 и 5 на рис. 2) нужна затем, чтобы получать еще и обновления программных продуктов от Макрософт. Например, таким методом может обновляться широко используемый пользователями пакет Microsoft Office, и иные программы Майкрософт.
Итак, мы все настроили в окне «Настройка параметров». И теперь можно приступить к следующему шагу.
Отключение обновлений
Если вы хотите, чтобы ваша ОС работала в оптимальном режиме, ее требуется регулярно обновлять. Многие пользователи забывают установить обновления вовремя или просто не хотят этого делать. Чтобы поддерживать систему в оптимальном состоянии, в Виндовс 8 предусмотрена функция автоматического обновления. Отключить подобного рода самодеятельность можно двумя методами, которые будут рассматриваться далее в статье.
Вариант 1: центр обновлений
В этом методе будет описываться отключение автоматической установки обновлений с помощью Центра обновлений. Чтобы выключить автообновление, выполните такие действия:
- На вашем ПК перейдите в «Панель управления».

В отобразившемся окне выберите раздел «Центр обновлений Windows».

Далее в правом столбике найдите строку «Настройка параметров».

В графе «Важные обновления» разверните меню и выберите один из предложенных пунктов. В нашем случае он будет называться «Не проверять наличие обновлений». Для подтверждения своих действий кликните на кнопку «Ок».

Выставив параметры, как описано выше, обновления больше не будут самостоятельно устанавливаться на ваш ПК.
Вариант 2: отключение центра обновления Виндовс
Данный метод рассчитан на полное отключение центра обновления. Для того чтобы произвести данную манипуляцию, выполните следующие шаги:
- Проделайте первый пункт из предыдущего способа.
В перечне разделов выберите блок «Администрирование».

В отобразившемся окне найдите значок «Службы» и дважды нажмите на него ЛКМ.

В появившемся списке пролистывайте страницы до тех пор, пока не найдете пункт «Центр обновления Windows». Чтобы открыть раздел, дважды кликните на него мышкой.

В графе «Тип запуска» укажите действие «Отключена». Перед тем как вы подтвердите свои действия клавишей «Ок», нажмите «Остановить».

Выполнив описанную в этом варианте инструкцию, вы полностью отключили центр обновления Виндовс. Для того чтобы он снова заработал, вам придется запустить его вручную.
При необходимости любой пользователь может отключить автоматическую установку обновлений в Виндовс 8 любым предложенным в этой статье методом. Прежде чем приступить к отключению этой функции, убедитесь в том, что вы сможете самостоятельно следить за появлением обновлений и устанавливать их вручную. Если вовремя не обновить ОС, система будет работать не в полную силу, а также может оказаться зараженной каким-либо вирусным ПО.
Что даёт отключение автоматического режима?
Касательно этого вопроса мнения профессиональных системных администраторов разделились. Большинство из них полагает, что установка важнейших программных заплаток и патчей – процедура безусловно нужная, так как при этом система вовремя получает исправления для найденных уязвимостей и лучше противостоит сетевым угрозам. Но некоторые администраторы уверены, что автоматическая установка обновлений (особо заметим, именно установка, а не поиск и скачивание!) – это зло. Потому у многих читателей может возникнуть вопрос: что даёт ограничение излишней самостоятельности ОС?
- Значительное снижение риска критических сбоев Windows. Это кажется парадоксом, но знающие люди прекрасно знают, что распространяемые через центр обновления патчи нередко содержат в себе серьёзные ошибки, благодаря которым нормально работающая ОС утрачивает устойчивость и начинает «радовать» пользователя сбоями и спонтанными перезагрузками.
- Стабильная работа прикладного ПО. Не секрет, что установка глобальных обновлений нередко приводит к проблемам в работе программ, которые после перехода ОС на версию 8.1 начинают сбоить. Вероятность этого достаточно мала, но она есть.
- Существенное снижение нагрузки на интернет-канал. Масштабное обновление Windows 8 с изменением номера версии – это самостоятельное выкачивание из сети данных общим объёмом в несколько гигабайт, что при медленном или тарифицируемом соединении может стать серьёзно проблемой. Дело осложняется ещё и тем, что принудительное прерывание этого процесса может окончиться критическим системным сбоев, а в некоторых случаях – даже «синим экраном смерти».
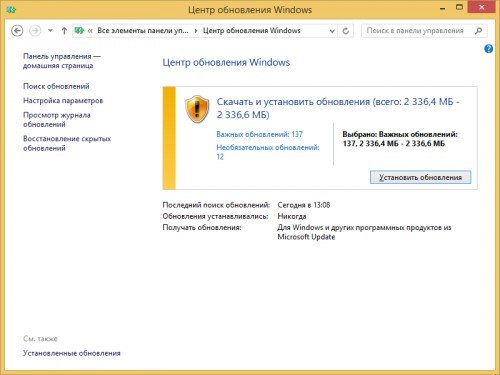
Только что установленная ОС предлагает загрузить больше 2 Гб обновлений
Как отключить автоматическое обновление в ОС Windows 8
Компания Майкрософт регулярно выпускает обновления для своих ОС. Они призваны устранить причины возникновения каких-либо ошибок, внести новые полезные функции, убрать опасные уязвимости, через которые вирусы могут повредить компьютер. Однако многие пользователи интересуются, как можно отключить обновление системы Windows 8.
Апдейты часто оказываются полезными. Они устанавливают на ПК самые свежие версии драйверов, защищают от повреждений и продлевают срок службы системы. Но иногда они становятся причиной сбоев. Это происходит, потому что пользователям не удалось настроить обновления Windows.
- Зачем это нужно
- Панель управления
- Отключение службы
- Обновление до 8.1
Зачем это нужно
Во-вторых, системе необходимо загружать патчи с сервера Microsoft. А это нагрузка на траффик. Если вам не хватает скорости интернета, или вы платите за каждый мегабайт, отключение – отличный выход.
В-третьих, обновления должны устанавливаться. Время от времени ваш персональный компьютер будет подтормаживать и очень долго выключаться. Иногда пользователям нужно быстро выключить ПК, что-то поменять (например, установить новый диск или планку оперативной памяти), а затем его включить обратно. В такие моменты очень неприятно ждать 10-15 минут, пока установятся накопленные апдейты.
Далее в статье представлено руководство для тех пользователей, которым не удалось настроить обновления Windows.
Панель управления
Если вы не знаете, как отключить автоматическое обновление Windows 8, следуйте представленной пошаговой инструкции:
- Проведите курсором вдоль правой кромки монитора, чтобы вызвать сайд-меню.
- В строке поиска необходимо ввести «Панель управления» и нажать Энтер.
- Перейдите в раздел, который называется «Система и безопасность».
- Откройте сервис «Центр обновления Windows».
- В левой части открывшегося окна располагается навигационное меню. Найдите в нем гиперссылку «Настройка параметров».
- В графе «Важные обновления» требуется выбрать значение «Не проверять». Если вы хотите, чтобы устанавливались только нужные патчи, выберите значение «Искать, но решения о загрузке принимаются мной».
- Сохраните внесенные изменения и закройте окно.
Отключение службы
Если вам не удалось настроить обновления Windows вышеописанным способом, можно подойти к вопросу более радикально. За апдейты отвечает специальная служба операционной системы. Ее можно отключить, полностью обезопасив себя от навязчивых патчей.
- Вызовите «Панель управления», как описано в предыдущей части руководства.
- Откройте раздел «Администрирование».
- Далее необходимо перейти в категорию «Службы и приложения», «Службы».
- В списке системных служб найдите «Центр обновления Виндовс».
- Дважды щелкните по выбранному объекту, чтобы открыть меню настроек.
- Перейдите во вкладку «Общие».
- Параметру «Тип запуска» присвойте значение «Отключена».
- Кликните по кнопке «Остановить», чтобы отменить работу службы.
Обновление до 8.1
Также ОС периодически предлагает установить новую версию Виндовс – 8.1. Если она вас не устраивает, и вы хотите оставить классическую «восьмерку», данную функцию требуется выключить. Если вам не удалось настроить обновления Windows до 8.1, следуйте данной инструкции:
- Вызовите диалоговое окно «Выполнить». Для этого одновременно нажмите клавиши «Win» и «R».
- текстовом поле открывшегося окна нужно ввести «gpedit.msc» и нажать Энтер, либо кнопку «Ok».
- Откроется редактор групповых политик. В нем нужно выбрать директорию «Конфигурация компьютера» — «Административные шаблоны» — «компоненты» — «магазин».
- Выделите запись «Выключить предложение обновляться до последней версии» .
- Установите отметку напротив пункта «Включено» , чтобы отменить последующие предложения.
Отключение Центра обновления Windows 10 (обновлено, так чтобы он не включался автоматически)
Как вы могли заметить, обычно центр обновления включается снова, параметры реестра и задания планировщика система также приводит в нужное ей состояние, таким образом, что обновления продолжают скачиваться. Однако, есть способы решить эту проблему, причем это тот редкий случай, когда я рекомендую использовать стороннее средство. Прежде всего, рекомендую попробовать программу, по которой у меня опубликована отдельная инструкция — Как отключить обновления Windows 10 в Windows Update Blocker.
UpdateDisabler — очень эффективный метод полностью отключить обновления
UpdateDisabler — простая утилита, которая позволяет очень просто и полностью отключить обновления Windows 10 и, возможно, на текущий момент времени — это одно из самых действенных решений.
При установке, UpdateDisabler создает и запускает службу, которая не дает Windows 10 снова начать загружать обновления, т.е. желаемый результат достигается не путем изменения параметров реестра или отключения службы «Центр обновления Windows 10», которые затем вновь изменяются самой системой, а постоянно следит за наличием заданий обновления и состоянием центра обновлений и, при необходимости, сразу отключает их.
Процесс отключения обновлений с помощью UpdateDisabler:
- Скачайте архив с сайта https://winaero.com/download.php?view.1932 и распакуйте на компьютер. Не рекомендую в качестве места хранения рабочий стол или папки документов, далее нам потребуется вводить путь к файлу программы.
- Запустите командную строку от имени администратора (для этого можно начать набирать «Командная строка» в поиске на панели задач, затем нажать правой кнопкой мыши по найденному результату и выбрать пункт «Запуск от имени администратора») и введите команду, состоящую из пути к файлу UpdaterDisabler.exe и параметра -install, как на примере ниже:
C:\Windows\UpdaterDisabler\UpdaterDisabler.exe -install
- Служба отключения обновлений Windows 10 будет установлена и запущена, обновления скачиваться не будут (в том числе и вручную через параметры), также не будет выполняться и их поиск. Не удаляйте файл программы, оставьте его в том же расположении, откуда производилась установка.
- При необходимости снова включить обновления, используйте тот же метод, но в качестве параметра укажите -remove.
На данный момент времени утилита работает исправно, а операционная система не включает автоматические обновления снова.
Изменение параметров запуска службы Центр обновления Windows
Этот способ подходит не только для Windows 10 Профессиональная и Корпоративная, но и для домашней версии (если у вас Pro, рекомендую вариант с помощью редактора локальной групповой политики, который описан далее). Заключается он в отключении службы центра обновления. Однако, начиная с версии 1709 этот способ перестал работать в описываемом виде (служба включается со временем сама).
После отключения указанной службы, ОС не сможет автоматически загружать обновления и устанавливать их до тех пор, пока вы снова не включите ее. С недавних пор Центр обновления Windows 10 стал сам включаться, но это можно обойти и отключить его навсегда. Для отключения проделайте следующие шаги.
- Нажмите клавиши Win+R (Win — клавиша с эмблемой ОС), введите services.msc в окно «Выполнить» и нажмите Enter. Откроется окно «Службы».
- Найдите в списке службу «Центр обновления Windows» (Windows Update), дважды кликните по ней.
- Нажмите «Остановить». Также установите в поле «Тип запуска» значение «Отключена», примените настройки.
- Если так и оставить, то через некоторое время Центр обновления снова включится. Чтобы этого не произошло, в этом же окне, после применения параметров, перейдите на вкладку «Вход в систему», выберите пункт «С учетной записью» и нажмите «Обзор».
- В следующем окне нажмите «Дополнительно», затем — «Поиск» и в списке выберите пользователя без прав администратора, например, встроенного пользователя Гость.
- В окне уберите пароль и подтверждение пароля для пользователя (у него нет пароля) и примените настройки.
Теперь автоматическое обновление системы происходить не будет: при необходимости, вы можете аналогичным образом вновь запустить службу Центра обновления и сменить пользователя, от которого производится запуск на «С системной учетной записью». Если что-то осталось не понятным, ниже — видео с этим способом.
Также на сайте доступна инструкция с дополнительными способами (хотя приведенного выше должно быть достаточно): Как отключить Центр обновления Windows 10.
Как отключить обновление Windows 10 средствами Microsoft
Если вы не желаете, чтобы некоторые накопительные апдейты, которые приводят к проблемам штатного функционала системы, устанавливались, тогда используйте программное обеспечение от Майкрософт:
Когда скачаете и запустите, нажмите «Далее».
Спустя время серчинга апдейтов кликайте «Hide Updates».
Выберите одно или несколько из подтянувшихся апдейтов, и жмите «Далее».
Теперь апдейты не станут показываться и их не удастся инсталлить. Чтобы они показались в списке обнаруженных Update Center Виндовс, вновь воспользуйтесь утилитой. Только зайдя в основной раздел клацните опцию «Show updates».
