Как легко сделать гиперссылку в word и google документах: подробная инструкция
Содержание:
- Гиперссылки в пределах одного документа
- 2 Текстовые и графические гиперссылки
- Быстро создаем гиперссылку на другой файл
- Как сделать ссылку в Google Документах
- Как поставить сноску в Ворде в конце текста
- Создание гиперссылки с помощью KompoZer
- Как легко создать гиперссылку в ворде на текст в файле или внешний сайт?
- Использование объектов Microsoft Word
- Что это такое
- Что такое гиперссылка и зачем она нужна?
- Как вставить оглавление в Word?
- Как настроить оглавление в Ворде?
- Что имеем в итоге?
Гиперссылки в пределах одного документа
Линки внутри одного текста могут вести в его начало, к заголовкам или закладкам. Они используются для навигации и для того, чтобы упростить поиск информации.
Переход в начало документа
Это самый простой вариант, в котором нужно задать только пункт “А”, то есть текст или картинку, нажав на которую мы окажемся на титульной странице.
Выделяем объект, нажимаем на опцию для создания линков, затем в диалоговом окне выбираем место в файле.
Ссылка должна стать активной и подсветиться синим цветом, значит, все сделано верно. Теперь попробуйте перейти по ней, нажав на фрагмент текста левой кнопкой мыши с клавишей Ctrl. Курсор должен переместиться вверх.

Переход к заголовку
Чтобы выполнить эту задачу, сначала нужно обозначить место назначения (пункт “Б”) как заголовок. Для этого выделите фразу, перейдите в главную панель и выберите уровень подраздела.

Теперь выделяем элемент, который станет гиперссылкой, идем в панель “Вставка”, “Ссылки”. В диалоговом окне выбираем в качестве целевого объекта “Заголовки” и нужный фрагмент.

И снова выбранный элемент должен подсветиться синим, значит, создана кликабельная ссылка. Проверьте, корректно ли она работает.

Переход к закладке
Любой элемент внутри файла можно превратить в закладку. Так можно направлять читателя на страницу в Word или к любой ее части. Давайте для разнообразия сделаем линк не на текст, а на рисунок. Вставьте в Word какую-то картинку, затем нажмите на нее левой кнопкой мыши, в меню выберите опцию.

Напишите имя и сохраните изменения.

Примечание: имя всегда начинается с буквы и пишется без пробелов. Если нужно написать несколько слов, используйте знак тире или подчеркивания.
Теперь выделяем текст, который будет вести к данному изображению, и идем в пункт “Ссылка”. В диалоговом окне выбираем место назначения.

2 Текстовые и графические гиперссылки
Вторая классификация гиперссылок – по формату. Здесь есть два вида гиперссылок:
- текстовые и
- графические ссылки.
В первом случае речь идет об обычном тексте, в который вставлена ссылка (иначе говоря, URL-редирект или направление пользователя на конкретный URL-адрес).
Во втором случае ссылка вставляется в какой-либо графический файл, к примеру, в картинку, анимацию, баннер, кнопку и т.д. Другими словами, графическая ссылка – это когда кликаешь по картинке и переходишь в указанном направлении. Графические ссылки используют для изготовления кнопочного меню, для размещения рекламы, тизеров, миниатюр статей и т.д. Иногда на сайтах можно встретить так называемую графическую карту. Это совокупность небольших картинок (миниатюр), расположенных в ячейках импровизированной таблицы. В каждую из картинок встроена гиперссылка на определенную страницу сайта.
Как понять, есть гиперссылка или нет?
Чтобы определить, содержит ли какая-либо картинка гиперссылку, нужно подвести курсор мыши к картинке. Если курсор при его наведении на картинку никак не меняется, то это значит, что картинка не содержит гиперссылки.
Если курсор примет, например, вид «пятерни» (или как-то еще изменится), тогда по картинке следует кликнуть, после чего произойдет перенаправление (переход) по гиперссылке.
Точно также можно выяснить, содержит ли гиперссылку текст. Если курсор мыши при его наведении на любую часть текста (например, на слово или на несколько слов подряд) принимает вид «пятерни» (или как-то изменится), то это явный признак, указывающий на наличие гиперссылки.
3 Рабочие и битые ссылки
Третья классификация гиперссылок – по их состоянию. Можно выделить два вида гиперссылок:
- рабочие и
- нерабочие (их еще называют «битыми ссылками»).
Рис. 2 Битая ссылка не позволяет никуда перейти
В первом случае документ, на который указывает ссылка, без проблем открывается и загружается. Во втором случае загрузка документа происходит с ошибками или не происходит вообще. Причин появления нерабочих («битых») ссылок может быть довольно много. Как правило, они связаны с изменением структуры сайта, удалением каких-то страниц или даже целых разделов, сменой стандартных URL на ЧПУ.
Если нерабочие гиперссылки являются внутренними, то администратор сайта сможет их исправить (для этого достаточно лишь подкорректировать URL-адрес). Если же ссылка является внешней (ведет на другой сайт), то здесь редактирование URL поможет далеко не всегда. Отслеживание работоспособности гиперссылок – дело довольно хлопотное, но нужное для владельца сайта. Ведь если их на сайте будет слишком много, то наверняка возникнут проблемы с индексацией страниц – индексирующие роботы просто не смогут переходить с одной страницы на другую.
Внешний вид текстовых гиперссылок меняется от действий пользователя
Текстовая гиперссылка является интерактивным элементом, так как при совершении с ней определенных действий меняется ее состояние. Ниже перечислим основные состояния.
1) Неиспользованная гиперссылка – та, которую не трогали и по которой еще не нажимали (цифра 2 на рис. 3 ниже). Обычно она окрашена в синий цвет (но не всегда). Это позволяет контрастировать с окружающим текстом.
2) Гиперссылка, на которую наведен указатель мыши (до момента нажатия). Как правило, цвет в данном случае меняется с красного на синий. Также появляется нижнее подчеркивание (цифра 1 на рис. 3). Указатель мыши может принимать вид «пятерни». Благодаря этим эффектам пользователь понимает, что имеет дело именно со ссылкой, а не с простым текстом.
Рис. 3 Внешний вид гиперссылок
3) Гиперссылка при нажатии (до тех пор, пока пользователь удерживает левую кнопку мыши). При непосредственном нажатии цвет, например, с красного может меняться на какой-то другой. Также может убираться нижнее подчеркивание.
4) Гиперссылка, по которой ранее уже был сделан переход. Такие ссылки чаще всего окрашиваются в фиолетовый цвет. Таким образом, увидев фиолетовую ссылку, человек поймет, что уже был на данной странице или в данном разделе сайта.
5) Ссылка, относящаяся к пункту меню, в котором человек находится в данный момент. Обычно такая ссылка выделяется жирным шрифтом. Это позволяет пользователю сориентироваться и понять, в каком именно разделе он находится сейчас.
P.S. Как сделать гиперссылку в Ворде, в презентации и не только:
Распечатать статью
Получайте актуальные статьи по компьютерной грамотности прямо на ваш почтовый ящик. Уже более 3.000 подписчиков
.
Важно: необходимо подтвердить свою подписку! В своей почте откройте письмо для активации и кликните по указанной там ссылке. Если письма нет, проверьте папку Спам
Быстро создаем гиперссылку на другой файл
Чтобы быстро создать гиперссылку, в том числе и вставить ссылку на сайт в Ворде, отнюдь не обязательно прибегать к помощи диалогового окна “Вставка гиперссылки”, которое упоминалось во всех предыдущих разделах статьи.
Сделать это можно также и с помощью функции drag-and-drop, то есть, путем банального перетаскивания выбранного текстового или графического элемента из документа MS Word, URL-адрес или активную ссылку из некоторых веб-обозревателей.
Кроме этого, можно также просто скопировать предварительно выбранную ячейку или диапазон таковых из таблицы Microsoft Office Excel.
Так, к примеру, вы можете самостоятельно создать гиперссылку на развернутое описание, которое содержится в другом документ. Также можно сослаться и на новость, размещенную на той или иной веб-странице.
Создаем гиперссылку посредством перетаскивания содержимого со стороннего документа
1. Используйте в качестве конечного документа файл, на который требуется создать активную ссылку. Предварительно выполните его сохранение.
2. Откройте документ MS Word, в который требуется добавить гиперссылку.
3. Откройте конечный документ и выделите фрагмент текста, изображение или любой другой объект, к которому и будет вести гиперссылка.
- Совет: Вы можете выделить несколько первых слов раздела, на который будет создаваться активная ссылка.
4. Кликните правой кнопкой мышки по выделенному объекту, перетащите его на панель задач, а затем наведите на документ Ворд, в который и требуется добавить гиперссылку.
5. В контекстном меню, которое перед вами появится, выберите пункт “Создать гиперссылку”.
6. Выделенный вами фрагмент текста, изображение или другой объект станет гиперссылкой и будет ссылаться на созданный вами ранее конечный документ.
- Совет: При наведении курсора на созданную гиперссылку, в качестве подсказки по умолчанию будет отображаться путь к конечному документу. Если же вы кликните левой кнопкой мышки по гиперсслыке, предварительно зажав клавишу “Ctrl”, вы перейдете к месту в конечном документе, на которое гиперссылка ссылается.
Создаем гиперссылку на содержимое веб-страницы посредством его перетаскивания
1. Откройте текстовый документ, в который необходимо добавить активную ссылку.
2. Откройте страницу сайта и кликните правой кнопкой мышки по предварительно выделенному объекту, к которому должна вести гиперссылка.
3. Теперь перетащите выбранный объект на панель задач, а затем наведите на документ, в который необходимо добавить ссылку на него.
4. Отпустите правую кнопку мышки, когда будете находиться внутри документа, и в открывшемся контекстном меню выберите пункт “Создать гиперсслыку”. В документе появится активная ссылка на объект с веб-страницы.
Создаем гиперсслыку на содержимое листа Excel путем копирования и вставки
1. Откройте документ MS Excel и выделите в нем ячейку или диапазон таковых, на которые будет ссылаться гиперссылка.
2. Кликните по выделенному фрагменту правой кнопкой мышки и выберите в контекстном меню пункт “Копировать”.
3. Откройте документ MS Word, в который требуется добавить гиперссылку.
4. Во вкладке “Главная” в группе “Буфер обмена” кликните по стрелке “Вставить”, после чего в развернувшемся меню выберите “Вставить как гиперссылку”.
Гиперссылка на содержимое документа Microsoft Excel будет добавлена в Ворд.
На этом все, теперь вы знаете, как сделать активную ссылку в документе MS Word и знаете, как добавлять разные гиперссылки на разного рода содержимое. Желаем вам продуктивной работы и результативного обучения. Успехов в покорение Майкрософт Ворд.
Опишите, что у вас не получилось.
Наши специалисты постараются ответить максимально быстро.
Как сделать ссылку в Google Документах
Если вы создаете текстовые документы на Google Диске, то знаете, что этот редактор очень похож на Word. Интерфейс интуитивно понятен тем, кто привык к опциям, доступным в программе от Microsoft. Можно здесь делать и гиперссылки. Для этого используйте следующие варианты.
Выбрать в меню вкладку “Вставка” и соответствующий инструмент.

Выделить фрагмент, нажать правой кнопкой мыши и кликнуть по опции.

В открывшемся окне можно выбрать, куда направится читатель, нажав на кликабельный текст: на подраздел данного документа, закладку или на веб-страницу.

Чтобы сделать закладку в Google Документах, выделите элемент и в меню “Вставка” кликните на соответствующую опцию.

Как поставить сноску в Ворде в конце текста
Часто встречается ситуация, когда все примечания находятся в самом конце текста. Это не так удобно, как вариант пояснения на той же странице, где находится непонятная фраза. Вставить сноску в Ворде 2010 или 2007 можно следующим образом:
- Поставьте курсор в месте, которое нуждается в примечании.
- Перейдите на вкладку «Сноски» верхнего меню.
- Найдите кнопку «Вставить концевую сноску».
- Редактор вместо нижнего колонтитула добавит горизонтальный разделитель в конце документа. После него будут все концевые цитаты, вставка которых проводилась по всему тексту.
Чтобы сделать такое оформление, также существует сочетание горячих клавиш – CTR+ALT+D. Стиль нумерации разных видов ссылок будет отличаться. Обычные маркируются арабскими цифрами, а концевые – римским. При желании стиль можно будет сделать такой, который вам подходит по правилам оформления. При форматировании перед вами появится специальное окно редактора, здесь у вас будет возможность изменить стиль для концевых, обычных примечаний в документе Word.
Что такое концевые сноски
Перед тем, как сделать сноску в Ворде, необходимо разобраться в их видах, уточнить, какой из них необходим для вашей работы. Согласно правилам оформления курсовых, дипломных работ следует сделать конкретный формат примечаний. Концевая – ссылка, которая размещается в самом конце документа, имеет единый стиль оформления, через весь список используется сквозная нумерация.
Создание гиперссылки с помощью KompoZer

Доступ к инструментам гиперссылки KompoZer осуществляется нажатием кнопки «Ссылка» на панели инструментов. Чтобы создать гиперссылку:
- Поместите курсор на страницу, где вы хотите, чтобы ваша гиперссылка отображалась.
- Нажмите кнопку «Ссылка» на панели инструментов. Откроется диалоговое окно Свойства ссылки.
- Первое поле, которое необходимо заполнить, — это текстовое поле «Ссылка». Введите текст, который вы хотите отобразить на странице для своей гиперссылки.
- Второе поле, которое необходимо заполнить, — это поле «Расположение ссылок». Введите URL-адрес страницы, на которую ваша гиперссылка примет пользователя при нажатии. Рекомендуется скопировать и вставить URL-адрес из адресной строки вашего браузера. Вы гораздо менее склонны совершать ошибку таким образом, и знаете, по крайней мере, во время создания вашей ссылки, что страница жива и эта ссылка не нарушена.
- Нажмите «ОК», и диалоговое окно «Свойства ссылки» закроется. Теперь ваша ссылка появится на вашей странице.
В большинстве браузеров по умолчанию гиперссылка будет отображаться синим подчеркнутым текстом. Вы можете применить свои собственные стили к гиперссылкам с KompoZer, но пока мы будем придерживаться базовой гиперссылки. Рекомендуется просмотреть страницу в веб-браузере и нажать на ссылки, чтобы убедиться, что они работают.
Как легко создать гиперссылку в ворде на текст в файле или внешний сайт?
Доброго всем времени суток, мои дорогие друзья и гости моего блога. Сегодня тема будет довольно интересная, но очень короткая, так как я хочу показать вам, как создать гиперссылку в ворде. Для тех, кто не знает, это означает, что при нажатии на такой фрагмент документа (текст или картинку) мы сможем попасть на другое место, другой документ или даже внешний ресурс. Но давайте обо всем по-порядку.
- Как сделать гиперссылку на сайт
- Как сделать гиперссылку в тексте
- Как сделать гиперссылку на другой документ
Как сделать гиперссылку на сайт
Здесь на самом деле всё очень просто. Если мы хотим сделать так, что при нажатии на адрес сайта мы на него попадали, то достаточно всего лишь написать этот адрес и нажать пробел. Например, если я напишу полный адрес своего ресурса http://koskomp.ru и нажму, то это слово автоматом станет кликабельной, так как она увидела протокол http:// и окончание ru. Это дает ворду понять, что мы вводим сайт.
Но если я попробую написать просто koskomp.ru без протокола, то такая фишка не проканает, так как теперь он ничего не понимает и все придется делать вручную. Чтобы ему понять это, нужно указать вспомогательные части, например протокол (http://, https://, ftp://), либо же нужно указать принадлежность к интернету, поставив перед адресом WWW.
Точно также действует и почта. Значок @ дает наводку на то, что сейчас будет адрес электронной почты и также делает его активным.
Но если вы вдруг хотите написать анкорную ссылку, чтобы сам адрес не отображался, а было написано слово, например «Читать здесь» или конкретный запрос, то так как я описал выше, уже не получится. Придется все делать вручную.
Для этого выделяем слово, которое мы хотим наделить свойством кликабельности и нажимаем на нем правой кнопкой мыши. Там вы должны будете нажать на слово «Гипepссылка» .
А во вновь открывшемся окне написать адрес ресурса, на который вы хотите сослаться. Только убедитесь, что вы находитесь во вкладке «Файл, веб-страницей» . После этого нажимаем ОК и вуаля! Все готово.
Как сделать гиперссылку в тексте
Для того, что бы сделать ссылку на текст в этом же файле, то для начала вам нужно создать заголовок или закладку. Ищем тот фрагмент текста, куда мы будем перемещаться, кликнув на исходное слово. Нажмите на него мышкой (при этом даже не обязательно выделять какое-то слово) и идите во вкладку «Вставка» . Там ищите блок «Ссылки» , в котором будет находиться пункт «Закладки» . Жмите на него.
В открывшемся окне напишите название данной закладки одним словом (либо скрепив два слова нижним подчеркиванием, тире не прокатит). Одно должно состоять только из букв, цифры не пойдут. После этого нажимаем «Добавить» .
Ну а теперь выделяем слово, которое должно стать кликабельным, после чего опять жмем правую кнопку мышки и выбираем пункт «Гиперссылка» . Теперь, в открывшемся окне переходим во вкладку «Место в документе» . Как видите, у нас активировалась наша созданная закладка. Выбираем ее и жмем ОК.
Вот теперь попробуйте нажать на это слова с зажатым CTRL, и вы не заметите, как окажитесь на той самой закладке, которую мы создали ранее. Очень удобно, неправда ли?
Как сделать гиперссылку на другой документ
Кроме сайта и фрагмента в том же самом файле, можно сделать ссылку и на любой внешний документ. Для этого достаточно всего лишь снова, как обычно, проделать наши рутинные действия, т.е. выделяем — правая кнопка мыши — гипeрссылка. И нам, как и в первом случае, нужно будет выбрать вкладку «Файл, веб-страницей» . Но теперь вам не надо будет вбивать адрес внешнего веб-ресурса, а нужно будет найти тот файл, который вы хотите открыть при нажатии на ссылку.
Ну в общем на этом у меня все. Я надеюсь, что благодаря моей сегодняшней статье вы поняли, как создать гиперссылку в ворде, причем разных типов. Так что не забывайте подписываться на обновления моего блога, дабы не пропустить чего-нибудь вкусного и интересного. Жду вас Удачи вам. Пока-пока!
Использование объектов Microsoft Word
Рассмотрим простое приложение, вставляющее диапазон ячеек рабочего листа Excel в письмо, созданное в Word. В программе Word создадим документ следующего содержания:
Сохраните этот текст в файле letter.doc. Теперь вставим в письмо две закладки. Закладка — это поименованное место в документе Word. Для вставки закладок выполните следующие действия.
- Установите курсор в начало фразы Менеджеру по продажам.
- Выполните команду Вставка > Закладка, откроется диалоговое окно Закладка.
- Введите Регион в качестве имени закладки и щелкните на кнопке Добавить.
- Добавьте пустую строку перед С уважением. Установите курсор в эту пустую строку и вставьте закладку Данные.
- Сохраните и затем закройте документ.
Перейдите в Excel и создайте таблицу с данными, подобную приведенной на рис. 11. Эта таблица далее будет скопирована и вставлена в документ letter.doc. Вернитесь в Word и начните запись макроса с именем Данные_продажи, предварительно открыв новый документ. Для начала записи макроса в Word необходимо выполнить те же действия, что и в Excel. Прежде всего выполните команду Сервис > Макрос > Начать запись.
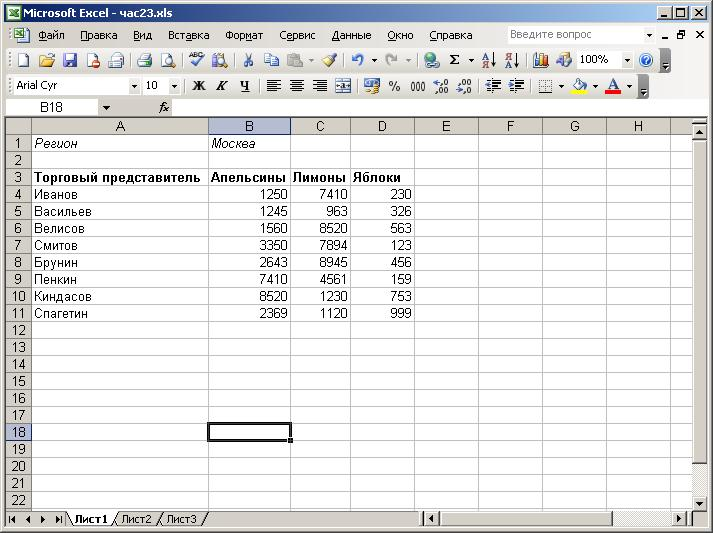
Рис. 11. Таблица данных, которую надо вставить в письмо
Во время записи макроса выполните следующие действия.
- Выберите команду Файл > Открыть и откройте документ letter.doc.
- Выполните команду Правка > Перейти. В диалоговом окне Найти и заменить на вкладке Перейти в списке Объект перехода выберите пункт Закладка, а затем в раскрывающемся списке Введите имя закладки выберите Регион. Щелкните на кнопке Перейти.
- Теперь выберите закладку Данные и щелкните на кнопке Перейти.
- Щелкните на кнопке Закрыть для удаления диалогового окна Найти и заменить.
- Остановите запись макроса.
Листинг 33. «Остаток» процедуры Данные продажи
Этот код будет основой процедуры, которую мы создаем в Excel. Скопируйте эту процедуру в буфер обмена. Закройте Word, вернитесь в Excel и откройте редактор Visual Basic. Добавьте модуль в текущую рабочую книгу и вставьте в него скопированную процедуру. Теперь надо создать экземпляр Word, а также перед каждой строчкой процедуры поставить имя переменной, соответствующей экземпляру Word. Самый простой способ сделать это — применить оператор With. Код измененной процедуры показан в листинге 34.
Листинг 34. Процедура Данные продажи с экземпляром Word
Осталось добавить код, копирующий таблицу данных в Excel и вставляющий ее в документ Word. Полный код процедуры приведен в листинге 35.
Листинг 35. Законченная процедура Данные продажи ‘
Первый оператор .Visible = True устанавливает свойство Word Visible (Видимый) как True, тем самым открывая окно программы Word и выводя его на передний план. Далее открывается документ Письмо. Затем копируется содержимое ячейки В1, содержащей название региона, осуществляется переход к закладке Регион и вставляется содержимое ячейки В1. Установка свойства Excel cutCopyMode (Режим вырезания и копирования) как False снимает выделение с ячейки В1:
Затем аналогичная процедура копирования и вставки выполняется для диапазона А3:D11. Результат работы программы приведен на рис. 12.
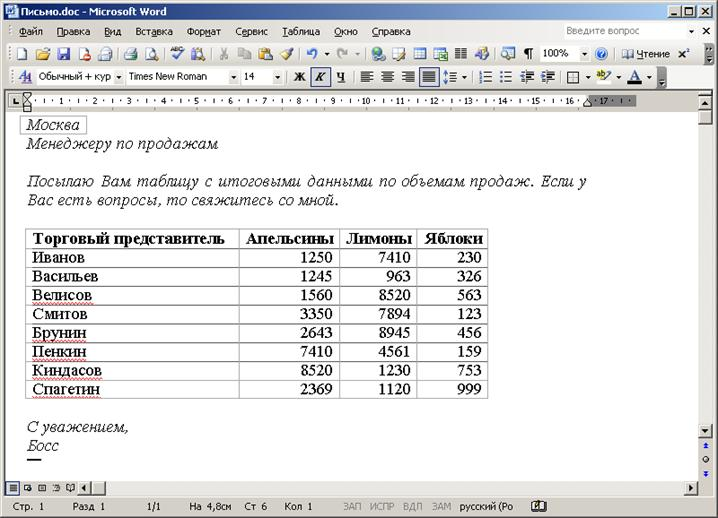
Рис. 12. Документ Word со вставленными данными Excel
В заключение перечислим этапы выполнения этого примера.
- Создание файла в приложении-сервере.
- Создание таблицы данных в Excel (приложении-клиенте).
- Запись макроса в приложении-сервере.
- Копирование кода записанного макроса и вставка его в процедуру, создаваемую в Excel.
- Изменение процедуры Excel для создания экземпляра приложения-сервера.
Как видно из примера, использование технологии автоматизации позволяет внедрять и использовать объекты других приложений в проектах VBA.
Что это такое
Ссылка — слово или фраза, кликнув по которой происходит переход на другую страницу. Объектом для нее может быть картинка, приложение, фрагмент текста. Word предлагает разные варианты ссылок, которые помогут упростить работу. Рассмотрим какие бывают ссылки подробнее.
В Word сделать ссылку активной можно двумя способами:
- Скопировать ее из адресной строки обозревателя, вставить в документ, кликнуть клавишу «Enter»;
- Выделить слово нажать по нему правой кнопкой мыши и выбрать опцию «Гиперссылка»;
- Далее, установите связь с интернет-страницей, прописав в поле «Адрес» название сайта.
Теперь при клике по слову произойдет переход на сайт: http://public-pc.com/. Ее можно поставить на документ, фрагмент текста, электронную почту, на страницы сайта.
Ссылка внизу страницы
При работе с документом возникает необходимость создать сноску, чтобы объяснить определение или термин. Это используется при написании курсовых работ и научных статей. Как это сделать? Это делается при помощи специальных инструментов:
- На странице находим и выделяем слово, значение которого необходимо пояснить;
- Кликаем по нему;
- На панели инструментов нажимаем «Ссылки»-«Вставить сноску».
Если есть еще слова для пояснения, с ними проделываем процедуру, описанную выше. У них появится нумерация 1, 2, 3 и так далее.
Как сделать перекрестную ссылку
Она связывает фрагменты текста документа. Например, при клике вы переходите к рисунку, диаграмме, или другой части текста расположенной ниже или выше. По умолчанию они устанавливаются как гиперссылки. Допустим пускай она будет перенаправлять нас на рисунок. Выполним такие действия:
- Задаем имя для рисунка. Выделяем его далее «Ссылки»-«Вставить название»;
- В новом окне прописываем «Название», подпись, положение. Например, «Под объектом»;
- Нажимаем «Ссылки»-«Перекрестная»;
- Откроется окно. Выберите тип «Рисунок», в разделе «Поставить» установите «Название целиком». Выберите на какое изображение она будет перенаправлять.
Теперь она работает при нажатии кнопки «Ctrl».
Ссылаемся на содержание
Позволяет ссылаться на разные части текста. Это удобно при работе с большими документами. Выполним такие действия. Переходим на место куда будет переводить ссылка, далее «Вставка»-«Закладка». Указываем ее имя, например, «Закладка». Нажимаем «Добавить». Закладка добавилась, но никаких изменений мы не увидим. Нажимаем правую кнопку мыши, выбираем «Гиперссылка», далее «Связаться с местом». Выбираем созданную закладку. Переход происходит при нажатии клавиши «CTRL».
Чтобы создать подстрочную ссылку, выделяем нужное слово. Нажимаем комбинацию клавиш «CTRL+=». Далее создаем гиперссылку как описывалось выше.
Инструменты «Ссылки и списки литературы»
В Word есть возможность добавить ссылку на литературу, например, книгу. Помещаем курсор возле нужного контента. Нажимаем «Вставить»-«Добавить источник». Откроется окно, где пропишите нужную информацию. Отредактируйте список кликнув «Управление».
Инструменты «Надстройки»
Word предлагает много функций. Нужны ли они для обыкновенного пользователя? Нет. При работе мы используем инструменты, с которыми привыкли работать. Писанные выше способы помогут найти новые варианты для быстрого решения повседневных задач. Инструменты расположены на вкладках и группируются в блоки для удобного использования.
Что такое гиперссылка и зачем она нужна?
Гиперссылка — часть документа, ссылающаяся на какой-то другой элемент. Он может находиться в том же файле, на локальном диске, в интернете.
Справка! В английском языке используется другое слово для обозначения этого термина — hyperlink. Это надо знать тем, кто пользуется англоязычными версиями текстового процессора Word.
Но подобную маркировку может использовать и сам автор текста. Как же отличить гиперссылку? Если навести на такой текст, появляется путь к файлу, имя веб-страницы — как на рисунке.

Гиперссылка очень удобна, поскольку экономит время. Функция позволяет быстро искать нужные куски текста, разделы, страницы, видео, фото в интернете.
Как вставить оглавление в Word?
Сделать содержание в Ворде можно двумя способами. Автособираемое оглавление подходит тогда, когда текст разбит на разделы с помощью заголовков. При использовании ручного оглавления проставлять номера страниц и вводить названия разделов придется самостоятельно.
Автособираемое
Сделать автооглавление очень и очень легко. Даже удалить страницу в Ворде или посчитать количество символов в выделенном участке текста бывает сложнее. Алгоритм действий:
Разбиваем текст на заголовки.
Переходим в раздел «Ссылки», выбираем пункт «Оглавление» и указываем его формат.
Все заголовки в содержании будут иметь то же название, какое им было задано в тексте.
Сделать оглавление в Ворде очень легко. После редактирования заголовка в тексте он автоматически изменится и в содержании. Если создать новые страницы и задать им какие-либо заголовки, то они сразу же отобразятся в оглавлении вместе с номерами.
Внимание: содержание появится там, где размещен курсор. Его можно вставить в начало, середину или конец страницы
Расположение зависит от конечных требований к оформлению документа.
Сделать содержание в Word можно и вручную. Этот метод существенно сложнее указанного выше:
Заходим в меню «Ссылки», выбираем пункт «Оглавление» и подпункт «Ручное оглавление».
Самостоятельно вводим название каждого раздела и номер страницы, на которой он расположен.
Как видно, для того, чтобы сделать содержание в Ворде ручным способом, придется потратить много времени. Естественно, после изменения названия какого-либо раздела в тексте правки в оглавление придется вносить самостоятельно.
Как настроить оглавление в Ворде?
Указанный текстовый редактор обладает огромным редакционным инструментарием. Например, даже минимальных знаний представленной программы хватит для того, чтобы развернуть лист в Ворде горизонтально или добавить таблицу. Пользователь может не только сделать содержание, но и оформить его нужным образом. Этапы редактирования:
В меню «Ссылки» выбираем раздел «Оглавление» и переходим в подраздел «Оглавление…».

Меняем настройки нужным образом (заполнитель, наличие или отсутствие нумерации страниц и т.д.) и кликаем «OK».

Подтверждаем действие.

Можно отформатировать и сам текст, например выровнять расположение слова «Оглавление» или заменить его на «Содержание». Для этого необходимо выполнить ряд действий:

Изменяем название, расположение (например, через кнопку «выровнять по центру»), шрифт, размер.

Похожие манипуляции можно провести и с названиями разделов, записанными в содержании (кроме ориентации слов на странице).
Что имеем в итоге?
Так как статья подходит к концу, самое время сделать какой-то вывод. Сегодня мы с вами хорошо потрудились, изучили простую, но очень полезную функцию в текстовом редакторе Word. Как я уже говорил выше, необязательно быть вебмастером или копирайтером, чтобы её использовать. Можно работать в офисе, учиться в университете, школе и т.д., чтобы гиперссылка пригодилась.
Стремитесь к новым знаниям, тогда вы получите всё, о чём так давно мечтаете!
Мой сегодняшний рассказ закончен. Подпишитесь на мой блог, чтобы быть в курсе новых публикаций, в каждой из которых есть что-то интересное и полезное.
С вами был Андрей Зенков, до скорых встреч, мои любые читатели блога Start Luck!
