Как делать ссылки в word: пошаговая инструкция
Содержание:
- Создание гиперссылки в документе Word 2007
- Что такое ссылки и какими бывают
- Как делать ссылки в Word: пошаговая инструкция
- Как сделать сноску в Word снизу страницы за 2 минуты: подробная инструкция
- Создание гиперссылки в документе Word 2010
- Несколько способ быстро сделать активную ссылку в Word
- Как сделать ссылку на сайте в Word
- Как в Ворде сделать список по алфавиту
- Как можно оформить гиперссылку
- Создание содержания
- Быстрое формирование гиперссылки на другой файл
- Что нужно, чтобы создать саму ссылку закладку?
- Другие виды гиперссылок
- Работаем над оформлением
- Перекрёстная ссылка на Название рисунка
Создание гиперссылки в документе Word 2007
В версии программы Word 2007, на этом примере, будет показано создание гиперссылки в документе Word на определенный сайт. Для этого необходимо будет открыть документ Word. В окне открытого документа следует выделить слово, выражение, фрагмент текста, символ или графический объект. В данном случае, я выделил слово «СКАЧАТЬ».
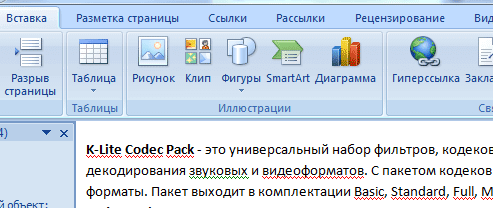
Далее от вас потребуется скопировать в Интернете адрес нужного вам сайта. Переходите во вкладку «Вставка», там нажимаете кнопку «Гиперссылка».
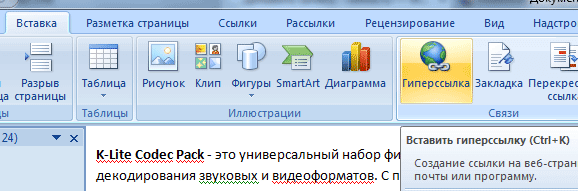
После этого, отрывается окно «Вставка гиперссылки».
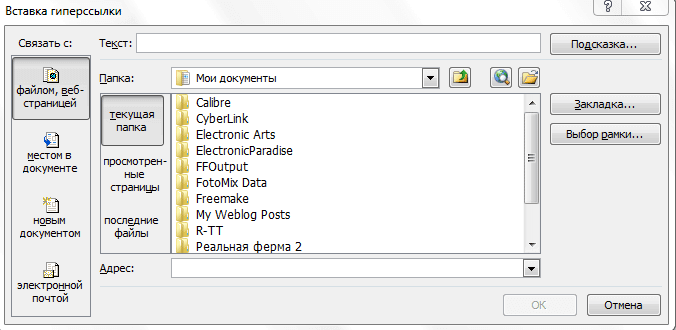
Под выражением «Связать с:» необходимо нажать на кнопку «файлом, веб-страницей» (в нашем случае). Вы также можете сделать ссылку на конкретное место в документе, или сделать ссылку на другой документ или электронную почту.
В поле «Адрес:» вставляете скопированную ссылку нужного вам сайта. В поле «Текст:», адрес ссылки будет введен автоматически.
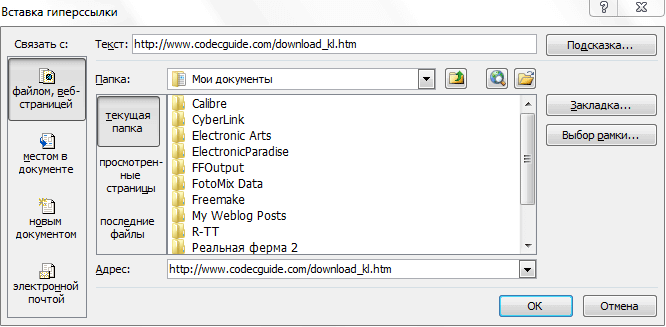
Если вам нужно будет ввести вместо простого адреса в интернете (например, https://vellisa.ru/) какое-нибудь выражение, которое будет отображаться вместо простого веб-адреса, то тогда вы можете скрыть такую ссылку таким выражением (анкором).
Для этого, в поле «Текст:» нужно будет ввести необходимое слово или выражение. На этом примере, я ввел слово «СКАЧАТЬ».
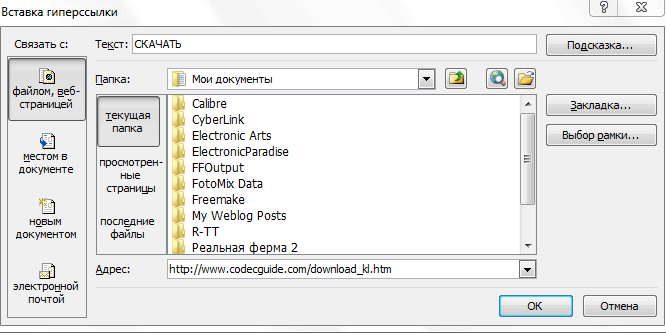
Затем нажимаете на кнопку «OK». После этого ссылка в Word будет вставлена в нужное место документа.
Далее происходит переход на веб-сайт, открывается окно браузера, и вы попадаете на тот сайт, на который вы сейчас создали гиперссылку.
Сделать гиперссылку можно и другим способом. После открытия документа Word, выделяете нужное вам выражение или фрагмент текста, затем щелкаете правой кнопкой мыши по выделенному выражению или фрагменту текста. Далее в контекстном меню нажимаете на пункт «Гиперссылка…».
Открывается окно «Вставка гиперссылки». В этом окне повторяете описанные выше действия, для вставки гиперссылки в документ Word.
Что такое ссылки и какими бывают
Тексты могут быть небольшими, на 1 – 2 странички, или довольно объемными, на 100 – 200 листов и более, например, книги, дипломные работы, диссертации. В них удобно делать быстрые переходы от одной главы к другой. Эту задачу помогают решить гиперссылки, они же просто ссылки или линки от английского слова link.
Они, как телепорты, мгновенно доставляют нас из пункта “А” в пункт “Б”. Самым наглядным примером является оглавление, в котором названия разделов являются кликабельными и ведут на нужную страницу.
Но переход может осуществляться не только к элементам в пределах одной книги или проекта. Вы можете также направить читателя:
- на другой файл,
- на новый документ,
- на электронную почту,
- на сайт.
Линком может выступить любой символ, слово, графическое изображение, словосочетание или целое предложение. Главное, чтобы человеку было понятно, куда он ведет. Дальше я покажу все варианты гиперссылок, которые можно создать в Word.
Примечание: у меня установлена программа 2016 года выпуска, но ее интерфейс почти не отличается от версии 2013. Если у вас более ранние варианты Office, делайте все точно так же, алгоритм действий не меняется, просто нужно найти соответствующие пункты в меню.
Как делать ссылки в Word: пошаговая инструкция

Для того, чтобы знать, как сделать ссылку в Ворде на текст в этом же документе, потребуется поэтапно выполнить следующие действия.
Во-первых, если необходимо добавить адрес на веб-страницу, то для этого будет достаточно скопировать его в текстовый файл, например, https://petromap.ru, нажать клавишу «Enter». Адрес появится автоматически. Таким образом, это является ответом к поставленному вопросу: «Как сделать ссылку активной».
При этом, ссылка на сайт является хорошим способом получить дополнительную информацию о статье, сделав ее уникальной.
Под вопросом, как сделать ссылку в Ворде, подразумевается выделение нужной фразы прямо из тела статьи. Для этого необходимо нажать правой кнопкой мыши, открывшиеся окно позволит кликнуть по строчке «Гиперссылка».

После нажатия открывается окно с параметрами.
Выделенную фразу необходимо связать с веб-страницей, чтобы при нажатии на объект, пользователь автоматически переходил к ресурсу. Далее появится окно, где выбираем «файлом, веб-страницей» и вводом нужный сайт. Далее кликаем «Ок», результатом служит готовая ссылка в Word. Для информационного контента, интернет ссылка является обязательной, служащая быстрым переходом к другому элементу.

Как сделать сноску в Word снизу страницы за 2 минуты: подробная инструкция
Привет, дорогие читатели!
Сегодня я покажу, как сделать сноску в Word внизу страницы. Чтобы вы смогли сдать реферат и курсовую, написать книгу, отправить публикацию в журнал. В строке примечаний находится пояснение терминов, перечисление источников написания статьи, известных личностей и т. д. На добавление этих строчек уйдет от силы 2 минуты. Согласитесь, на такую важную деталь не жалко столько времени. Заходите в программу. Сейчас начнем.
Word 2007 – 2010
Для пошаговой инструкции я использую редактор 2007 года, но в версии 2010 года все то же самое. Только вид интерфейса немножко другой.
Перейдите на вкладку “Ссылки”. Если щелкните мышкой на “AB Вставить сноску”, строка примечаний автоматически появится в конце страницы.
Чтобы разместить в произвольном месте, поставьте курсор (стрелку мышки) туда, где вам нужно, и нажмите “Вставить концевую сноску”.
Чтобы получить подстрочную строку примечаний, нужно выделить цитату или слова для нее. Нажать “Вставить сноску” на той же панели.
Курсор перебросит вниз. Там вы увидите линию и строку для ввода информации.
Как создать список источников или литературы
Студенты, все сюда. Будем оформлять перечень литературы в курсовой работе на реальном примере.
Допустим, текст готов. Остался финальный штришок – перечислить источники в конце. Для этого переключаемся на вкладку “Ссылки” и кликаем на “Список литературы”. Выбираем подходящий шаблон и нажимаем “Вставить”.
На той же панели вы можете выбрать стиль списка. Для студенческих работ подходит “ГОСТ – сортировка по именам”. Шрифт должен быть Times New Roman 10-го размера.
Есть возможность писать название каждой книги вручную. Но зачем? Ведь легко ошибиться и уйти от стандартов. Как и содержание, которое гораздо удобнее делать автоматически.
В общем, мы будем заполнять готовую форму. Для этого щелкаем мышкой на “Вставить ссылку”. В выпавшем меню выбираем “Добавить новый источник…”.
Здесь уже указываем, с каким типом источника имеем дело, название, год и автора. Ничего сложного. Когда закончите, нажмите “ОК”.
Информация о книге автоматически отобразится в нужном стиле. Вот так.
Word 2003
Я выделила редактор 2003 года, потому что в нем делается все иначе. Выделите текст или слово, которые хотите разместить. Кликните в меню “Вставка”. В отобразившемся списке наведите курсор на “Ссылка”. Нажмите “Сноска”.
Настройки
Вам не совсем нравится расположение сносок. Они неправильно пронумерованы. Надо поменять их местами. Все эти задачи вы можете решить в настройках.
Переключитесь на вкладку “Ссылки”. Нажмите на маленькую кнопку в правом углу.
Вы можете настроить так, чтобы концевые сноски появлялись в конце раздела или документа.
Ниже вы можете изменить нумерацию. Чтобы счет шел с другого числа, буквы или символа, напишите или выберите нужное значение в поле “Начать с:”.
Чтобы в каждом разделе подсчет начинался по новой, выберите “В каждом разделе” в пункте “Нумерация”.
Для использования других знаков в качестве обозначения поясняемых слов щелкните мышкой на кнопку “Символ…” и выберите понравившийся.
Настройки будут работать для определенных разделов, если выбрать это в пункте “Применить”. По умолчанию они закрепятся за всем документом.
Кликните “Вставить”, чтобы добавить новую сноску, или просто “Применить” для сохранения настроек.
Вы можете создать постраничные сноски. Для этого в “Начать с:” оставьте начальное число. А в “Нумерация:” выберите “На каждой странице”.
Удаление
Поставьте курсор рядом с текстом сноски, которую необходимо убрать в редакторе.
Стирайте слова строки примечаний с помощью кнопки Backspace.
Выделите надстрочную пометку слова. Нажмите Delete.
Заключение
Теперь вы знаете Word еще чуточку лучше. Завершение курсовой работы, реферата перестало быть проблемой. А начинающий писатель наконец-то сможет вставить пояснение в свою книгу. Документ стал выглядеть аккуратнее, и все довольны.
А как часто вы пользуетесь сносками и зачем? Пишите комментарии.
Подписывайтесь. У нас будет еще много уроков по этому текстовому редактору и Google Документам.
Создание гиперссылки в документе Word 2010
В Word 2010 будем создавать гиперссылку на новый файл. Для этого, в окне открытого документа Word выделяете фрагмент текста, символ или графический объект, к которому будет привязана гиперссылка. Щелкаете правой кнопкой мыши по выделенному (на этом примере слово «документ»), затем в контекстном меню выбираете пункт «Гиперссылка…».
В окне «Добавление гиперссылки под выражением «Связать с:» нажимаете на кнопку «новым документом», выбираете место в документе и выделяете его. В поле «Текст:» будет отображено выделенное слово.
В поле «Имя нового документа» вы должны будете написать его имя. Вы можете изменить расположение нового документа. Потом нажимаете на кнопку «ОК». Гиперссылка создана.
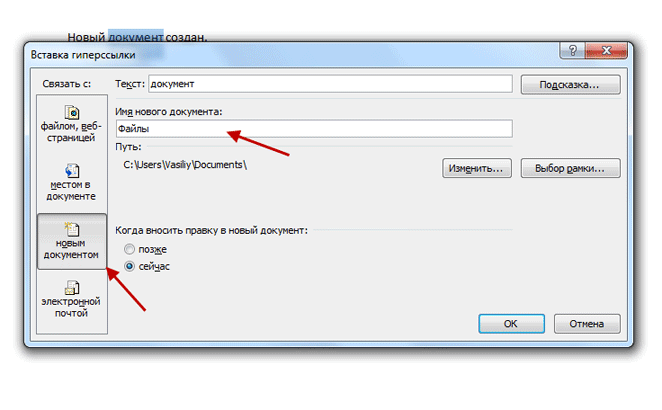
Если активирован чекбокс в пункте «сейчас», то тогда сразу откроется новый документ Word. После окончания работы с новым документом, закрываете его.
Открываете первый документ, щелкаете правой кнопкой мыши по гиперссылке, в контекстном меню нажимаете на пункт «Открыть гиперссылку». После этого открывается второй документ, на который вы делали ссылку.
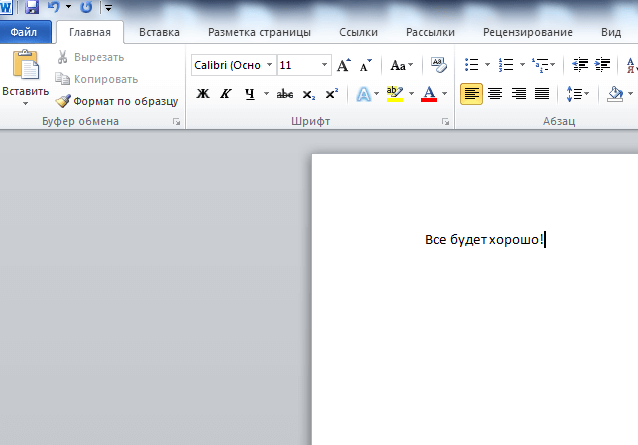
Описанные действия аналогичны для всех версий программы Word.
Для того, чтобы удалить гиперссылку, необходимо выделить гиперссылку, щелкнуть по ней правой кнопкой мыши, а в контекстном меню выбрать пункт «Удалить гиперссылку».
Несколько способ быстро сделать активную ссылку в Word

Я надеюсь, все мои подписчики занимаются чтением в свободное время? Это полезно для вашей головы, умственно закаляет. Это я так, к слову. Вообще, про книги сказал для другого: в них очень часто авторы ссылаются на элементы из примечания, на другие главы и многое другое. Согласитесь, удобный подход? Для упрощения работы можно делать то же самое в Word.
С вами Андрей Зенков, и сегодня я буду вещать, как сделать ссылку в ворде. Работа любого вебмастера тесно связана с этим текстовым редактором, поэтому такой навык необходим.
Конечно, ссылки в книгах и Word несравнимы, я просто привёл небольшую аналогию, чтобы вам стало понятнее для чего это нужно. Кстати, умение делать гиперссылки в Ворде полезно не только для вебмастеров, но и для других людей. Например, студентов. В курсовой можно прибегать к такой функции, чтобы проверяющий не терялся при просмотре работы, листая документ из одного конца в другой.
Что касается работы с ПК, советую рассмотреть курс Евгения Попова « Секреты продуктивной работы за компьютером ». Создан в 2016 году, поэтому информация актуальная и повысит вашу эффективность в несколько раз!

Как сделать ссылку на сайте в Word
Если вам нужно сделать ссылку на сайте в документе Word, то вы можете просто скопировать адрес сайта или веб-страницы, вставить ее в документ и нажать на клавишу Enter . Таким образом вы получите самую простую ссылку, которую можно сделать в Ворде. Данная ссылка будет ссылаться на нужную вам страницу и выглядеть как адрес этой страницы.

При необходимости вы можете изменить внешний вид ссылки. Для этого кликните по ней правой кнопкой мышки и выберите пункт меню «Изменить гиперссылку» .

После этого откроется окно «Изменение гиперссылки». Здесь в самом верху окна есть текстовое поле с текстом, который используется для оформления ссылки. Для того чтобы изменить внешний вид ссылки введите нужный вам текст и сохраните изменения нажатием на кнопку «Ok» .

В результате ваша ссылка будет выглядеть примерно так, как на скриншоте внизу.
Также вы можете сделать ссылку и другим способом. Для этого перейдите на вкладку «Вставка» и нажмите на кнопку «Гиперссылка» .

После этого откроется окно «Вставка гиперссылки». Здесь нужно вставить адрес сайта или веб-страницы в текстовое поле «Адрес», а потом ввести текст , который будет использоваться для оформления данной ссылки.

Как в Ворде сделать список по алфавиту
В документах Microsoft Word можно часто встретить различные списки, например, перечень товаров, литературы, учащихся и прочее. Они могут быть написаны или просто с новой строки на листе, или добавлены в таблицу. Заполняя их, новые данные просто печатаются в конце. Но что делать, если необходимо расставить данные по алфавиту, чтобы можно было легче найти нужную информацию?
Расставлять все пункты в алфавитном порядке вручную не придется, для этого можно использовать встроенную функцию текстового редактора. Вот в данной статье мы и затронем данную тему и разберемся, как в Ворде расставить по алфавиту список.
Для примера возьмем вот такой список людей.
Выделите те строки, с которыми нужно работать. Затем на вкладке «Главная» в группе «Абзац» нажмите на кнопку «Сортировка» – на ней нарисованы буквы «А-Я» и стрелка, указывающая вниз.
Появится окно, как на нижнем скриншоте. В нем укажите, как нужно отсортировать, по возрастанию, или убыванию, и нажмите «ОК».
Нужный список будет расставлен в алфавитном порядке.
Если у Вас в одной строке есть различные слова или цифры и отсортировать хотите не по первому значению, а любому другому, тогда делаем так. В примере, в строке кроме имени и фамилии человека, указан еще и его рост. Давайте его и используем.
Выделите список и нажмите на кнопку с буквами А/Я.
В открывшемся окне в поле «Тип» выберите «Число», дальше укажите, в каком порядке сортировать, и нажмите «ОК».
После этого, список будет изменен, и числа расставлены в порядке возрастания.
Для того чтобы в Ворде выполнить сортировку списка, вставленного в таблицу, нужно сделать все точно так, как было описано. Сначала выделите нужные строки таблицы, потом нажмите на упомянутую кнопку.
Дальше нужно указать столбец, и по какому типу данных сортировать (это пригодится, если в одном столбце есть и текст и числа, или даты). Потом выберите по возрастанию или убыванию и нажмите «ОК».
Вот так выглядят отсортированные данные в таблице.
Если у Вас не первый столбец, тогда в окне «Сортировка» выберите нужный, затем тип данных, по которому нужно сортировать. Дальше выбираем по возрастанию или убыванию и жмем «ОК».
В примере я сделала второй столбец с числами по возрастанию.
На этом буду заканчивать, ведь теперь Вы знаете, как сортировать список по алфавиту в Ворде. Причем он может быть или обычный, или представленный в виде таблицы.
Смотрите видео по теме:
https://youtube.com/watch?v=HDYgQt5GuKgVideo can’t be loaded because JavaScript is disabled: Как сделать список по алфавиту в Word (https://youtube.com/watch?v=HDYgQt5GuKg)
- Как оформлять электронный ресурс в списке литературы — как в списке литературы оформить электронный ресурс
- Как писать список литературы в реферате: правила написания, пример — как правильно оформлять список литературы
- Список литературы — как оформить конституцию в списке литературы 2017
- Список литературы в дипломе: как оформить, порядок перечисления источников, правила — как в дипломе оформляется список литературы
- Любите ли вы читать так, как люблю я: ) — любите ли вы литературу так как люблю ее я
- Проблема выбора книги для чтения (По статье ва) 9 класс Сочинения на свободную тему: Только отличные сочинения — сочинение любите ли вы литературу так как люблю ее я
- Советы при написании ОГЭ по литературе / Содержание блога / Статьи о подготовке к ЕГЭ и ОГЭ на — огэ по литературе как писать сочинение
- Что такое эпос в литературе? – — эпос как род литературы
- Как листьев по английски, литература — как литература по английски
- Миф это | Путь к осознанности — почему мифы называют одним из источников литературы как искусства слова
← 3 вкусных рецепта приготовления карпа — как вкусно приготовить карпаКак приготовить белую фасоль? — как вкусно приготовить белую фасоль на гарнир →
Как можно оформить гиперссылку
Чтобы читателю было понятнее, куда ведет тот или иной линк, при его создании можно добавить подсказку.

В любое время вы можете изменить внешний вид гиперссылок:
- убрать или добавить подчеркивание;
- сделать шрифт полужирным и курсивом;
- изменить цвет гиперссылки, по которой еще ни разу не переходили;
- задать цвет фона и спецэффекты: тени, свечение, контуры.
Для этого выделите курсором фрагмент и воспользуйтесь стандартными средствами Word.

А вот поменять цвет линка, по которому уже совершался переход, так просто не получится. Но для этого все же есть небольшая хитрость.
Выделяем слово или словосочетание и видим всплывающую панель, нам нужна опция “Стили”. Выбираем самый обычный вариант, затем отменяем написание курсивом. Теперь ссылку будет сложно отличить от обычного слова, при этом она никуда не исчезнет.

Также можно использовать копирование стиля, для этого в редакторе есть специальный инструмент.

Создание содержания
Для того чтобы правильно собрать оглавление, желательно перейти в начало или конец документа, поскольку такой элемент не должен находиться посреди файла. Это делается следующим образом.
- Вначале нужно поставить курсор перед первой буквой среди всей вашей текстовой информации.
- Затем нужно набрать на клавиатуре сочетание клавиш Ctrl+Enter. В результате этого вы сможете добавить пустой лист.
- Поднимаемся к началу документа. Затем переходим на вкладку «Ссылки». Нажимаем на иконку «Оглавление». В появившемся меню выбираем пункт «Автособираемое оглавление 1» (можно выбрать и второй вариант – всё равно будет правильно).
- Скорее всего, вы получите вот такой результат. Дело в том, что для того чтобы составить грамотное содержание, нужно оформить названия разделов (в нашем случае – названия стихов) стилями заголовков.
Если этого не сделать, редактор Microsoft Word попытается проставить пункты оглавления в автоматическом режиме на свое усмотрение. В данном случае он выбрал то, что было оформлено жирном текстом, а мог включить в список что-то другое.
Настройка заголовков
Для того чтобы сформировать правильное и красивое содержание, необходимо выполнить следующие действия.
Кликните на любое название стиха (нужно сделать так, чтобы этот текст был активный и его можно было редактировать).
Обратите внимание на то, что у него выбрано оформление для обычного текста.
- Для того чтобы это исправить, нужно кликнуть на иконку стиля «Заголовок 1» (предварительно поставив курсор в нужное место).
- Затем вас спросят, что именно нужно отредактировать. Выберите пункт «Обновить целиком». Для сохранения настроек нажмите на кнопку «OK».
- Теперь всё станет красиво и аккуратно. Но только там, где мы исправили заголовок.
- Для того чтобы остальные пункты были такими же, придется оформлять точно так же и всё остальное. То есть ко всем остальным названиям необходимо привязать стиль «Заголовок 1». Затем повторите описанные выше действия по обновлению содержания. После этого вы увидите следующее.
Согласитесь, что вручную сделать такой ровный и аккуратный список не получится. Каждая точка стоит на своем месте и ничего не съехало. В таком документе работать намного приятнее.
Многоуровневое оглавление
В описанном выше случае использовались все заголовки первого уровня. Рассмотрим пример, в котором будут и подзаголовки. Для этого необходимо вставить в текст все недостающие элементы.
- Добавьте в свой вордовский документ заголовок второго уровня. Для этого достаточно кликнуть на соответствующий стиль на панели инструментов.
- Затем, чтобы вывести новый пункт в содержании, мы снова сделаем правый клик мыши по этому объекту. В контекстном меню выбираем пункт «Обновить поле».
- Далее нажимаем на кнопку «OK».
- Сразу после этого в содержании появятся новые подзаголовки.
Обратите внимание на то, что содержание не должно накладываться на титульный лист. Всё должно быть на своем месте
Как правильно писать заголовки
В процессе работы с контентом, как правило, часть текста поднимается вверх, а другая уходит дальше. В результате этого внизу листа могут появляться «голые» заголовки (названия). Это выглядит некрасиво. Нужно чтобы после них оставалась хотя бы одна строка.
Помимо этого, также неправильно ставить первый стих на странице с содержанием. Исправить данную проблему несложно. Для этого сделаем несколько простых шагов.
- Убираем с первой страницы всё, помимо содержания. Затем делаем так, чтобы не было заголовков в конце страницы во всем документе. После этого снова делаем правый клик мыши. В появившемся меню выбираем пункт «Обновить поле».
- Но на этот раз выбираем вариант «Обновить только номера страниц». Для сохранения нажимаем на кнопку «OK».
- В результате этого изменятся только цифры, но не само содержание.
С другой стороны, можно было бы выбрать пункт «Обновить целиком». В случае нашего примера ничего не изменится. Но если бы вы вносили какие-то изменения вручную, то всё это исчезло бы.
Например, некоторые любят выравнивать слово «Оглавление» по центру или написать что-то дополнительно от себя. Другие пользователи, наоборот, могут убрать некоторые пункты из содержания.
Быстрое формирование гиперссылки на другой файл
Выше описывался метод, который подразумевает работу с окном «Вставка гиперссылки». Между тем, можно обойтись и альтернативными наборами операций. Например, работает система простого перетаскивания. По сути, вы переносите компонент из документа Word. Если речь о URL-адресе, его можно переместить из того или иного обозревателя.
Есть и некоторое предупреждение. Создать активную ссылку не удастся, если перетаскиваете какие-либо объекты в виде рисунков. Работа с графическими компонентами реализуется через контекстное меню и вкладку «Гиперссылка…».
Использование перетаскивания из стороннего документа
Чтобы воспользоваться подобным методом и ответить на вопрос, как сделать в Ворде ссылку, следует реализовать такой набор действий:
- В качестве конечного документа будет использоваться тот файл, на который вы формируете активную гиперссылку. Как говорилось ранее, нужно предварительно выполнить сохранение.
- Теперь откройте документ Word, куда вы внедряете гиперссылку.
- Конечный файл необходимо запустить. Там выделите тот элемент текста или же объект, к которому в итоге будет вести ссылка.
- Правой кнопкой мыши нажмите по фрагменту, который выделили. После перетащите на панель задач. Вы должны навести курсор на документ Word, где окажется компонент в виде ссылки.
- Перед вами отобразится контекстное меню. Там будет пункт «Создать гиперссылку», нужно лишь нажать по ней.

В результате такой простой манипуляции вы увидите, как выделенный ранее компонент отобразится. Вы сможете перейти по нему к конечному документу для изучения всего раздела.
Если будете наводить просто курсор, то увидите путь. Между тем, если зажать «Ctrl» и кликнуть по компоненту ЛКМ, вам удастся перейти к тому документу, на который вы ссылались.
Гиперссылка на содержимое веб-страницы через перетаскивание
Такой вариант того, как сделать в Ворде ссылку, будет выглядеть следующим образом:
- Откройте текстовый документ, куда вы хотите поместить активную ссылку.
- Следующим действием перейдите на страницу сайта. Там потребуется выделить объект и кликнуть по нему ПКМ (необходимо зажать кнопку).
- Перетащите компонент на панель задач и наведите на соответствующий документ.
- Нужно отпустить ПКМ в тот момент, когда окажетесь внутри файла. В меню укажите вариант «Создать гиперссылку». Как итог, она отобразится на листе.
Гиперссылка на лист Excel через перетаскивание
Последний из алгоритмов будет выглядеть таким образом:
- Откройте документ Excel и выделите набор ячеек, куда следует ссылаться.
- Теперь кликните по элементу правой кнопкой мыши и выберите опцию «Копировать».

Перейдите к Word, чтобы продолжить инструкцию. Во вкладке «Главная» есть кнопка «Вставить». Нажмите по стрелке и выберите среди дополнительных вариантов «Вставить как гиперссылку».

На этом инструкция может считаться полностью завершенной. Это крайне быстрый и удобный метод.
Что нужно, чтобы создать саму ссылку закладку?
- Нажмём ПКМ по кнопочке на фразе, которую мы решили сделать ссылочкой;
- В ниспадающем меню выбираем вкладку «Ссылка»;
- У нас открывается новое окошко, где нам нужно кликнуть по команде «Местом в документе»;
- В среднем окне вы увидите созданную закладку. Если вы согласны с этим, нужно кликнуть по ОК.
Можно и не создавать закладку, а создать ссылочку на нужный заголовок документа. При этом, принцип создание тот же. Перечень заголовков (содержание созданного нами текста) на автомате появится в окне диалога, который я показал выше. Пользователю нужно вписать содержание и поставить ссылочки на нужные заголовки текста.
Другие виды гиперссылок
Разберемся, какие еще есть виды линков в текстовом редакторе.
На другой документ
Можно создать линк на любой объект, который находится на компьютере. Для этого идем все в то же меню “Вставка”, “Ссылки” и в окне параметров выбираем вид связи. Затем находим нужный объект на жестком диске и подтверждаем действие.
Так можно направить читателя к материалу любого формата, даже к видеороликам, музыке, архивам. Когда мы захотим открыть его, Word спросит, какой программой это делать.
Затем в параметрах линка укажите документ и конкретный элемент в нем.
На новый документ
Эта опция позволяет нам сразу по ходу написания книги или другого материала создавать сопутствующие файлы. Например, вы пишете дипломную работу и хотите вынести отдельно таблицы, список литературы или еще что-то.
Чтобы создавать такие объекты, не отрываясь от работы, переходим в раздел “Вкладка”, “Ссылки” и указываем нужные параметры:
- название;
- папку на компьютере, в которой объект будет храниться;
- время редактирования: сейчас или позже.
Обратите внимание, что в том же диалоговом окне, где мы выбираем место хранения, нужно указать формат. Если вы хотите создать файл Word, то кликаем на вариант “Документы”
На веб-страницу
Довольно часто в книгах, курсовых и дипломных работах упоминаются сайты. Чтобы человек мог тут же перейти на указанный веб-ресурс, нужно сделать адрес кликабельным. Для этого выделите нужный текст и перейдите к созданию линка. В появившемся окне выберите подходящий вариант связи и укажите URL.
Правильно написанные адреса текстовый редактор часто сам воспринимает как линки и подсвечивает их. Тогда никакие действия с нашей стороны не нужны.
Работаем над оформлением
Как сделать содержание в Ворде с номерами страниц (версии с 2003 — 2016 годы) мы узнали, теперь поработаем над оформлением содержания. Нужный цвет и размер шрифта оформляют вручную. А над структурой оглавления работаем с помощью уже знакомой вкладки «Ссылки» («Ссылки» — «Оглавление»). Например, можно сделать содержание без точек, с пунктирами.

Чтобы прямо в тексте автоматически поменять стиль заголовка, нужно щёлкнуть правой кнопкой мыши по стилю заголовка, а затем нажать «Изменить» и настроить форматирование на своё усмотрение.
Точно так же, автоматически, можно поменять содержание. Когда в текст вносятся правки, не нужно менять оглавление вручную. Достаточно во вкладке «Ссылки» кликнуть по «Обновить таблицу».
Теперь вы знаете, как сделать содержание в Ворде с номерами страниц (версии 2003, 2006, 2010, 2013 и 2017). Напоследок предлагаем маленький лайфхак: запомните комбинации быстрых клавиш, которые пригодятся в работе.
Чтобы создать Заголовок 1, зажимаем одновременно ctrl, alt и 1. Для создания вложенных заголовков второго и последующих уровней заменяем последнюю цифру на нужную вам.
Перекрёстная ссылка на Название рисунка
Шаг 1. Поставим курсор в месте предполагаемой перекрёстной ссылки:
Шаг 2. Вызываем диалоговое окно «Перекрестные ссылки» (Лента Ссылки →группа команд Называния → кнопка Добавить перекрестную ссылку:
Появляется диалоговое окно «Перекрестные ссылки».
Шаг 3. Устанавливаем в диалоговом окне «Перекрестная ссылка» следующие значения:
Шаг 4. После установок нужных нам значений нажимаем кнопку «Вставить»
Шаг 5. Нажимаем кнопку Закрыть
И вот в выбранном месте появилась постоянная часть и номер выбранного названия рисунка:
Пройдитесь по документу и в нужных местах расставьте перекрёстные ссылки на Названия рисунков. Алгоритм действий такой:
- Поставьте курсор в нужном месте (руководствуйтесь подсказкой «(см. )»)
- Откройте диалоговое окно «Перекрёстные ссылки» (лента Ссылки → группа команд Названия → кнопка Добавить перекрёстную ссылку
- Выберите тип ссылки – «рисунок»
- Вставьте ссылку на – «Постоянная часть и номер»
- Выберете название рисунка, на которое организуется Перекрёстная ссылка
- Нажмите кнопку Вставить
- Нажмите кнопку Закрыть
Например:
| Понять и запомнить! | Перекрёстная ссылка делается на название объекта, а не на сам объект |
Я старалась по всему тексту неустанно повторять: Название таблицы, Название рисунка. Если вы удалите рисунок, а название объекта оставите, то ссылка будет работать как ни в чём не бывало.
А теперь самое время посмотреть, как будет работать перекрёстная ссылка.
