Создаем активные ссылки в microsoft word
Содержание:
- Как сделать оглавление в Ворде?
- Word 2007 – 2010
- СПИСОК ЛИТЕРАТУРЫ ОНЛАЙН
- Сложный способ – использование стилей xsl
- 2 Текстовые и графические гиперссылки
- Как сделать список по алфавиту в Ворде?
- Как в Word сделать список по алфавиту
- Как сделать сноски в Ворде по тексту и добавить их на литературный источник
- Когда все книги добавлены, создаем список литературы.
- Как оформить список литературы в Ворде
- Правильное оформление и наполнение списка литературы в реферате, курсовой, дипломной работе
Как сделать оглавление в Ворде?
Ворд – самый популярный текстовый редактор в мире. С его помощью удастся быстро создать основу для презентации, написать реферат и подготовить любой иной документ. При наличии определенных навыков пользователь может даже сделать кроссворд. Особых сложностей в этом случае не возникнет. Но как вставить содержание и оформить его?
Как вставить оглавление в Word?
Сделать содержание в Ворде можно двумя способами. Автособираемое оглавление подходит тогда, когда текст разбит на разделы с помощью заголовков. При использовании ручного оглавления проставлять номера страниц и вводить названия разделов придется самостоятельно.
Автособираемое
Сделать автооглавление очень и очень легко. Даже удалить страницу в Ворде или посчитать количество символов в выделенном участке текста бывает сложнее. Алгоритм действий:
Разбиваем текст на заголовки.
Переходим в раздел «Ссылки», выбираем пункт «Оглавление» и указываем его формат.
Все заголовки в содержании будут иметь то же название, какое им было задано в тексте.
Сделать оглавление в Ворде очень легко. После редактирования заголовка в тексте он автоматически изменится и в содержании. Если создать новые страницы и задать им какие-либо заголовки, то они сразу же отобразятся в оглавлении вместе с номерами.
Ручное
Сделать содержание в Word можно и вручную. Этот метод существенно сложнее указанного выше:
Заходим в меню «Ссылки», выбираем пункт «Оглавление» и подпункт «Ручное оглавление».
Самостоятельно вводим название каждого раздела и номер страницы, на которой он расположен.
Как видно, для того, чтобы сделать содержание в Ворде ручным способом, придется потратить много времени. Естественно, после изменения названия какого-либо раздела в тексте правки в оглавление придется вносить самостоятельно.
Как настроить оглавление в Ворде?
Указанный текстовый редактор обладает огромным редакционным инструментарием. Например, даже минимальных знаний представленной программы хватит для того, чтобы развернуть лист в Ворде горизонтально или добавить таблицу. Пользователь может не только сделать содержание, но и оформить его нужным образом. Этапы редактирования:
В меню «Ссылки» выбираем раздел «Оглавление» и переходим в подраздел «Оглавление…».
Меняем настройки нужным образом (заполнитель, наличие или отсутствие нумерации страниц и т.д.) и кликаем «OK».
Подтверждаем действие.
Можно отформатировать и сам текст, например выровнять расположение слова «Оглавление» или заменить его на «Содержание». Для этого необходимо выполнить ряд действий:
Выделяем слово «Оглавление».
Изменяем название, расположение (например, через кнопку «выровнять по центру»), шрифт, размер.
Похожие манипуляции можно провести и с названиями разделов, записанными в содержании (кроме ориентации слов на странице).
Создать содержание не сложнее, чем сделать нумерацию страниц в Ворде. Следует понимать, что само оглавление применимо далеко не ко всем типам документов. Например, оно явно будет лишним в письмах или резюме.
Word 2007 – 2010
Для пошаговой инструкции я использую редактор 2007 года, но в версии 2010 года все то же самое. Только вид интерфейса немножко другой.
Перейдите на вкладку “Ссылки”. Если щелкните мышкой на “AB Вставить сноску”, строка примечаний автоматически появится в конце страницы.
Чтобы разместить в произвольном месте, поставьте курсор (стрелку мышки) туда, где вам нужно, и нажмите “Вставить концевую сноску”.

Чтобы получить подстрочную строку примечаний, нужно выделить цитату или слова для нее. Нажать “Вставить сноску” на той же панели.

Курсор перебросит вниз. Там вы увидите линию и строку для ввода информации.
СПИСОК ЛИТЕРАТУРЫ ОНЛАЙН
Как сделать список литературы в Ворде
После того, как список литературы подобран, его необходимо вставить в Ворде в текст работы.
Студенты, задавая вопрос о том, как сделать список литературы в Ворде, хотят получить ответы на тот и сопутствующие ему следующие вопросы:
Отвечу на эти вопросы по порядку.
1. Как сделать список литературы в Ворде?
Для того, чтобы сделать список использованной литературы в Ворде, необходимо, чтобы у Вас было полное библиографическое описание всех источников, которые Вы использовали при написании своей курсовой работы.
Если у Вас список вроде как есть, но Вы не уверены, что присутствуют все необходимые элементы библиографического описания, то напишите мне в онлайн-чате в правой нижней части экрана, я посмотрю Ваш список литературы в Ворде и точно скажу, чего у Вас не хватает.
Список использованной литературы в Ворде располагается в конце работы перед приложениями (если они есть).

Список литературы может иметь следующие названия:
Все эти названия правильные и зависят от требований Вашего научного руководителя и учебного заведения.
2. Как вставить уже готовый список литературы в Ворде?
В большинстве случаев список литературы в Ворде либо уже имеется у Вас в отдельном файле, потому просто берется и копируется, либо набирается непосредственно сразу в файл работы вручную.
Список литературы в Ворде должен иметь нумерацию. Нумерация списка литературы может быть следующих видов: — сквозная и одноуровневая: 1, 2, 3, 4, 5 и т.д. — сквозная, но разделяемая по видам источников:
— по видам источников, с нумерацией начинающейся с начала в каждом блоке источников списка литературы:
3. Как расставить список литературы в алфавитном порядке в Ворде?
Список использованной литературы по алфавиту в Ворде сделать можно следующим образом:
— Выделяем весь список литературы в Ворде:

— Сортируем весь список литературы по алфавиту:

4. Как оформить список литературы в Ворде?
Нумерация списка литературы делается следующим образом:
— Устанавливаем для всего списка литературы нумерацию:

С помощью маркеров на линейке регулируем отступы для номеров списка.

5. Как выровнять список литературы в Ворде?
Для того, чтобы выровнять список литературы в Ворде, необходимо воспользоваться маркерами, как я указал в предыдущем пункте статьи.
Если же необходимо выровнять текст списка литературы по ширине, чтобы выглядело как у меня, то необходимо выделить весь список и выровнять его по ширине с помощью следующей кнопки на панели «Главная»:

Оформление списка литературы в Ворде
Оформление списка литературы в Ворде сводится к соблюдению следующих правил:
Список литературы в Ворде оформляется по ГОСТу.
Вывод
Изучив материалы статьи, Вы теперь легко сможете самостоятельно сделать список литературы в Ворде. Для этого Вам потребуется библиографическое описание всех источников, которые использовались или планируются использоваться при написании курсовой или дипломной работы.
Если у Вас возникают затруднения в оформлении списка литературы или Вы сомневаетесь в том, как сделали это самостоятельно, напишите мне. Вышлите свой список литературы — я посмотрю, дам рекомендации. При необходимости сам исправлю Ваш список литературы.
Сложный способ – использование стилей xsl
В word’e есть утилита, которая позволяет управлять источниками литературы. Найти ее можно во вкладке Ссылки, а называется “Ссылки и списки литературы”. Эта утилита имеет несколько встроенных стилей, 2 из которых называются “ГОСТ – сортировка по именам” и “ГОСТ – сортировка по названиям”. Если вы уже пробовали ими воспользоваться, то вы уже знаете, что к современному ГОСТ’у 7.0.5-2008 они не имеют отношения. Отмечу, что эта утилита ужасно не удобна и создание библиографии в ней отнимает огромное количество времени. Однако, если вы уже проделали большую работу и создали в ней свой список литературных источников, а проблема заключается лишь в оформлении библиографии по ГОСТ’у, то первый способ как раз для вас.
Итак, согласно ГОСТ 7.0.5-2008, может быть два варианта оформления: 1. Сортировка по мере появления ссылок в тексте; 2. Сортировка по авторам. Каждому из вариантов соответствует свой стиль, о том, как их установить и использовать, читайте далее:
Библиография согласно ГОСТ 7.0.5-2008 – нумерование ссылок в тексте по порядку упоминания
- Скачиваем файл стиля GOST-R-7.0.5-2008.xsl (страница проекта на GitHub: gost-r-7.0.5-2008 )
- Читаем readme (необязательно, там такая же инструкция, что и здесь), затем копируем файл стиля:
- для Word 2010 — в директорию :Program FilesMicrosoft OfficeOffice 14BibliographyStyle ;
- для Word 2013 — в :UsersAppDataRoamingMicrosoftBibliographyStyle
Перезапускаем Word и в меню “Ссылки” выбираем стиль “ГОСТ Р 7.0.5-2008 (сортировка по порядку включения)” . Сохраняем документ и работаем с источниками
При создании источника обязательно указываем язык — английский или русский, иначе по умолчанию будет английский.
Вставляем в нужное место документа список литературы и не забываем его периодически обновлять.
Библиография согласно ГОСТ 7.0.5-2008 – сортировка по авторам
- для Word 2010 — в директорию :Program FilesMicrosoft OfficeOffice 14BibliographyStyle ;
- для Word 2013 — в :UsersAppDataRoamingMicrosoftBibliographyStyle
Перезапускаем Word, а затем в меню “Ссылки” выберите стиль “ГОСТ Р 7.0.5-2008 (сортировка по именам)” . Сохраняем, затем закрываем Word.
Главное отличие! Скачайте программу BibWord Extender со страницы проекта BibWord. Резервная ссылка: BibWordExtender2.zip .
- Запускаем BibWord Extender, указываем в нем расположение папки Program FilesMicrosoft OfficeOffice 14BibliographyStyle (он поможет это сделать сразу):
Выбираем свой документ и убеждаемся, что выбран нужный стиль библиографии (не снимайте галочку «Create backup», она делает резервную копию документа):
Нажимаем кнопку “Extend” .
Открываем документ в Word и снова выбираем стиль “ГОСТ Р 7.0.5-2008 (сортировка по именам)” .
Работаем дольше точно также, как и в предыдущем случае.
Ps: Благодарим пользователя det-random за кучу потраченного времени на реализации данного способа!
2 Текстовые и графические гиперссылки
Вторая классификация гиперссылок – по формату. Здесь есть два вида гиперссылок:
- текстовые и
- графические ссылки.
В первом случае речь идет об обычном тексте, в который вставлена ссылка (иначе говоря, URL-редирект или направление пользователя на конкретный URL-адрес).
Во втором случае ссылка вставляется в какой-либо графический файл, к примеру, в картинку, анимацию, баннер, кнопку и т.д. Другими словами, графическая ссылка – это когда кликаешь по картинке и переходишь в указанном направлении. Графические ссылки используют для изготовления кнопочного меню, для размещения рекламы, тизеров, миниатюр статей и т.д. Иногда на сайтах можно встретить так называемую графическую карту. Это совокупность небольших картинок (миниатюр), расположенных в ячейках импровизированной таблицы. В каждую из картинок встроена гиперссылка на определенную страницу сайта.
Как понять, есть гиперссылка или нет?
Чтобы определить, содержит ли какая-либо картинка гиперссылку, нужно подвести курсор мыши к картинке. Если курсор при его наведении на картинку никак не меняется, то это значит, что картинка не содержит гиперссылки.
Если курсор примет, например, вид «пятерни» (или как-то еще изменится), тогда по картинке следует кликнуть, после чего произойдет перенаправление (переход) по гиперссылке.
Точно также можно выяснить, содержит ли гиперссылку текст. Если курсор мыши при его наведении на любую часть текста (например, на слово или на несколько слов подряд) принимает вид «пятерни» (или как-то изменится), то это явный признак, указывающий на наличие гиперссылки.
3 Рабочие и битые ссылки
Третья классификация гиперссылок – по их состоянию. Можно выделить два вида гиперссылок:
- рабочие и
- нерабочие (их еще называют «битыми ссылками»).
Рис. 2 Битая ссылка не позволяет никуда перейти
В первом случае документ, на который указывает ссылка, без проблем открывается и загружается. Во втором случае загрузка документа происходит с ошибками или не происходит вообще. Причин появления нерабочих («битых») ссылок может быть довольно много. Как правило, они связаны с изменением структуры сайта, удалением каких-то страниц или даже целых разделов, сменой стандартных URL на ЧПУ.
Если нерабочие гиперссылки являются внутренними, то администратор сайта сможет их исправить (для этого достаточно лишь подкорректировать URL-адрес). Если же ссылка является внешней (ведет на другой сайт), то здесь редактирование URL поможет далеко не всегда. Отслеживание работоспособности гиперссылок – дело довольно хлопотное, но нужное для владельца сайта. Ведь если их на сайте будет слишком много, то наверняка возникнут проблемы с индексацией страниц – индексирующие роботы просто не смогут переходить с одной страницы на другую.
Внешний вид текстовых гиперссылок меняется от действий пользователя
Текстовая гиперссылка является интерактивным элементом, так как при совершении с ней определенных действий меняется ее состояние. Ниже перечислим основные состояния.
1) Неиспользованная гиперссылка – та, которую не трогали и по которой еще не нажимали (цифра 2 на рис. 3 ниже). Обычно она окрашена в синий цвет (но не всегда). Это позволяет контрастировать с окружающим текстом.
2) Гиперссылка, на которую наведен указатель мыши (до момента нажатия). Как правило, цвет в данном случае меняется с красного на синий. Также появляется нижнее подчеркивание (цифра 1 на рис. 3). Указатель мыши может принимать вид «пятерни». Благодаря этим эффектам пользователь понимает, что имеет дело именно со ссылкой, а не с простым текстом.
Рис. 3 Внешний вид гиперссылок
3) Гиперссылка при нажатии (до тех пор, пока пользователь удерживает левую кнопку мыши). При непосредственном нажатии цвет, например, с красного может меняться на какой-то другой. Также может убираться нижнее подчеркивание.
4) Гиперссылка, по которой ранее уже был сделан переход. Такие ссылки чаще всего окрашиваются в фиолетовый цвет. Таким образом, увидев фиолетовую ссылку, человек поймет, что уже был на данной странице или в данном разделе сайта.
5) Ссылка, относящаяся к пункту меню, в котором человек находится в данный момент. Обычно такая ссылка выделяется жирным шрифтом. Это позволяет пользователю сориентироваться и понять, в каком именно разделе он находится сейчас.
P.S. Как сделать гиперссылку в Ворде, в презентации и не только:
Распечатать статью
Получайте актуальные статьи по компьютерной грамотности прямо на ваш почтовый ящик. Уже более 3.000 подписчиков
.
Важно: необходимо подтвердить свою подписку! В своей почте откройте письмо для активации и кликните по указанной там ссылке. Если письма нет, проверьте папку Спам
Как сделать список по алфавиту в Ворде?
Этот вопрос можно отнести к разряду популярных. Размещение информации по алфавиту может потребоваться как при составлении научных работ, так и при составлении официальных документов. Именно поэтому в нашей статье мы разберем вопрос, как сделать список по алфавиту в Ворде.
Для чего нужно создавать список по алфавиту?
Данная функция может применяться во многих сферах. Например, при написании курсовых работ, дипломов или создании документов, касающихся бухгалтерской отчетности. Упорядочность списков помогает пользователю найти необходимую информацию максимально быстро. Особенно это удобно, если список очень объемный. Если пользователь предпочитает использовать обычную текстовую программу, то упорядочить список в данном случае можно только вручную. А вот с использованием программы Ворд с данной задачей можно справиться существенно быстрее.
Как сделать список по алфавиту в Ворде: способ № 1
Итак, чтобы выполнить данную задачу пользователю требуется выполнить следующий алгоритм действий:
Первым шагом пользователь должен открыть программу Ворд. Если список требуется разместить в напечатанном вордовском документе, то требуется открыть его и установить курсор там, где требуется разместить список. Учитывайте и то, что список должен отделяться от текста и быть размещен в отдельном абзаце.
Далее необходимо указать все строчки для будущего списка
Особенно стоит обратить внимание – на нажатие «Enter» в конце каждой строчки;
После этого выделяем все строчки нашего будущего списка. После этого переходим к диалоговому окну, чтобы настроить сортировку
Для этого необходимо нажать на кнопку на панели инструментов, в разделе «Главная». Как она выглядит – показано на рисунке:

Как сделать список по алфавиту в Word 2007, 2010 и 2013 года версии?
Для начала требуется открыть документ, где требуется размещение списка по алфавиту. Далее требуется выбрать текст, который необходимо разместить по порядку. Если это необходимо сделать во всем документе то, тогда ничего выделять не нужно. Если требуется расположить по алфавиту часть текста в документе, то ее необходимо выделить при помощи мышки.
Далее переходим во вкладку «Главная», она расположена на панели инструментов. После чего в пункте «Абзац» нажимаем на кнопку под названием «Сортировка». После этого на экране отобразиться окно. Здесь пользователю необходимо выбрать пункт «Сначала по». Пользователю, для установки алфавитного порядка, необходимо выбрать параметр «По возрастанию» или «По убыванию».

Вариант для Word 2003 и более ранних версиях
На самом деле, в этом случае тоже нет ничего сложного. Для начала пользователь должен открыть файл, где расположен текст, который требуется упорядочить. Либо просто копируем и вставляем в документ необходимый текст
Важно помнить, что каждый пункт списка должен располагаться с новой строчки. Далее выделяем текст, который нужно разместить в виде списка
Если нужно упорядочить весь текст в документе, то никакого выделения текста не требуется.
Далее переходим во вкладку под названием «Таблица», после выбираем параметр «Сортировка». После этого на экране должно открыть дополнительное окно, здесь также требуется указать нужные параметры. Выберите нужный для вас тип сортировки текста. Работа завершится, после нажатия кнопки ОК.
Мы надеемся, что наша статья о том, как сделать список по алфавиту в Ворде, была для вас полезной. Как вы уже поняли, в этом нет ничего сложного, главное — это четко следовать алгоритму действий, только в этом случае у вас все обязательно получится.
Как в Word сделать список по алфавиту
Текстовый редактор Word – весьма интересная и полезная программка. С ее помощью пользователь может работать с документами, качественно их прорабатывая и оформляя. Учитывая на доступность и простой интерфейс, может показаться, что Ворд беден на функции, однако это не так. Разработчики сделали его многофункциональным и продуманным, соответственно, и возможностей здесь – огромное количество.
Когда можно использовать список по алфавиту?
Начну я, пожалуй, с того, что начать работать со списком по алфавиту можно в любой момент. То есть, не имеет значения, написан уже у вас текст либо же вы только его пишите, и собираетесь делать список в процессе работы. Если вы работаете с уже готовым текстом, все, что от вас требуется – поставить курсив в нужном месте, там, откуда будет брать начало ваш список.
Как сделать список по алфавиту
Теперь, собственно говоря, переходим к процессу создания списка за алфавитом:
- Откройте документ Word, в котором нужно отсортировать информацию.
- Далее выделите ту часть текста, которую надо отсортировать. Для этого зажмите правую мышиную кнопку в начале фрагмента и тяните мышкой до его конца.
- Теперь откройте раздел «Главная», в нем – подкатегорию «Абзац», а там – кнопку, на которой нарисована стрелка вниз и буквы «А» и «Я».
- После нажатия на нее откроется новое окошко. В поле «Сначала по» написано «Абзац», не меняйте эту надпись. Рядышком есть еще одно поле – «Тип», в котором можно выбрать число, текст или дату. Далее вы можете выбрать вариант сортировки: по нарастанию или по убыванию.
Обратите внимание, что если вы выделили не только список, но и заголовок, нужно поставить галочку напротив соответствующей строчки. Применение заданных настроек позволит вам легко и быстро управлять своими списками
Отныне вы легко сможете отсортировать их так, как вам удобно, в данном случае – сделать это, согласно алфавитной последовательности. Думаю, данная функция будет очень востребованной, ведь пригодится и для студентов, и для офисных работников, и для тех, кто работает с документацией, пишет статьи и т.д.
Видео в помощь
https://youtube.com/watch?v=P62LtJfxmvIVideo can’t be loaded because JavaScript is disabled: Как в word сделать список по алфавиту автоматически (https://youtube.com/watch?v=P62LtJfxmvI)
- Как оформить литературу в дипломе — как в дипломе писать список литературы
- Как вы понимаете слова Роберта Стивенсона: «Литература во всех ее видах — нечто иное, как тень доброй беседы»? — как вы понимаете слова роберта стивенсона литература во всех ее видах
- Как написать сочинение на тему; Поучение младшему брату или сестре? — как написать поучение по литературе
- План-конспект урока по литературе (7 класс) на тему: Поурочное планирование 7 класс | Социальная сеть работников образования — изображение человека как важнейшая идейно нравственная проблема литературы
- Как называется стихотворная строка в литературе — Сайт поэта Юрия Минералова — как называется стихотворная строка в литературе
- Материал по теме: КАК ПИСАТЬ КОНСПЕКТ — как писать конспект по литературе
- Как сделать анализ стихотворения? — как делать анализ стихотворения по литературе
- Как Николай Оцуп различал золотой и серебряный века русской литературы, обществознание — как н оцуп различал золотой и серебряный века русской литературы
- Один из основных жанров древнерусской литературы; сообщение, описание событий; погодная, литература — как называется один из основных жанров древнерусской литературы который
- Как писать итоговое сочинение Как общество влияет на человека? — сочинение по литературе на тему как общество влияет на человека
← Сколько и как правильно варить свежую брокколи: 4 вкусных и полезных рецепта — как приготовить брокколи свежую вкусно и полезноКак вкусно приготовить куриное филе? Рецепты ТОП-10! — филе куриное рецепты как вкусно приготовить →
Как сделать сноски в Ворде по тексту и добавить их на литературный источник
Для оформления ссылок на литературу, потребуется кликнуть по рабочей панели и зайти во вкладку четвертого раздела. Модуль «списки литературы» содержит вкладку «Стиль», где требуется подобрать нужный тип публикации. Для научных работ обычно требуется «APA, MLA». Далее указатель перемещается к концу выбранной фразы и щелкаем «Вставить».

Для добавления адреса ресурса необходимо передвинуть курсор на содержание, при помощи вкладки «Ссылки» щелкнуть «Вставить». Дополнительно появиться контекстное окно добавления нового источника.

При добавлении ресурса, появляется окно, где пользователю предлагается подобрать его тип. Необходимо также заполнить все пустые строки, размещая детальное описание. Таким образом, можно ссылаться на источник литературы.
Когда все книги добавлены, создаем список литературы.
1. Ставите курсор в нужном месте и нажимаете на иконку «Список литературы».

2. Выбираете, как назвать библиографию: «Список литературы», «Ссылки», или «Цитируемые труды». Нажимаете на нужный вариант.
3. В документе тут же появляется список литературы.

Заметьте, все источники в нем уже расположены в алфавитном порядке и отформатированы по стандарту. Кстати, выбрать его вы можете самостоятельно тут:

Итак, теперь вы знаете, что c помощью Word в документ можно добавлять источники и создавать на их основе список литературы. Это очень удобные инструменты, так как они позволяет не только добавить источники и собрать ссылки, но и расположить их по порядку, а также отформатировать их в соответствии с указанным стилем.
Как оформить список литературы в Ворде
Правильность оформления списка источников в Ворде достигается при соблюдении следующих правил:
- оформление каждой библиографической записи (в том числе и пунктуационное) должно соответствовать ГОСТу 7.1-2003, который выставляет отдельные требования для каждого типа литературы (учебные пособия, монографии, нормативные акты и законы, периодические издания, электронные источники);
- соответствие размера и гарнитуры набранного списка требуемым издательством (если специальные требования к тексту не выставлены, используем шрифт Times New Roman, размер 14 пт, междустрочный интервал 1,5);
- выравнивание списка в Ворде «по ширине»;
- сортировка списка по алфавиту;
- нумерация.
Кроме этого при оформлении важно обратить внимание на следующие моменты:
- Будьте внимательны к деталям. Пропуск инициалов автора, ошибка в годе издания или городе издательства, неверный знак препинания между элементами описания сделают список ошибочным и будут основанием для возврата статьи на доработку.
- Не путайте дефис и полуторное тире в оформлении. Дефис – служебная частица внутри сложных слов, тире – знак препинания.
- При ссылке на веб-сайт, указывайте дату обращения к данному ресурсу.

Правильное оформление и наполнение списка литературы в реферате, курсовой, дипломной работе
В России нюансы оформления научной работы прописаны в едином Межгосударственном стандарте –ГОСТ 7.1-2003 и ГОСТ 7.0.100-2018. На основании данного нормативного документа должен оформляться каждый список литературы. Многие учебные заведения или отдельные преподаватели руководствуются собственными методичками, предлагая их студентам в качестве инструкции по оформлению диплома по ГОСТ или написанию научной работы. Ниже будет предложена базовая схема формирования списка литературы, но при наличии рекомендаций со стороны ВУЗа или куратора вашей работы, настоятельно рекомендуем использовать исключительно их.
Список литературы или библиографический список?
Оказывается, озаглавить перечисление литературных источников тоже непросто. Многие университеты выдвигают собственные требования даже к словосочетанию в заголовке. Встречаются следующие варианты названия:
- Допускается словосочетание «список литературы» с необязательным добавлением слов «использованной», «используемой».
- Существует словосочетание «библиографический список», являющееся синонимом к вышеприведенному.
Эти варианты являются производными от простых «литература» и «библиография». Они также могут выступать в роли заглавия для составляемого списка литературы. При отсутствии конкретного руководства по данному вопросу разумнее всего будет использовать любой из предложенных вариантов.
Пример оформления книг в библиографическом списке
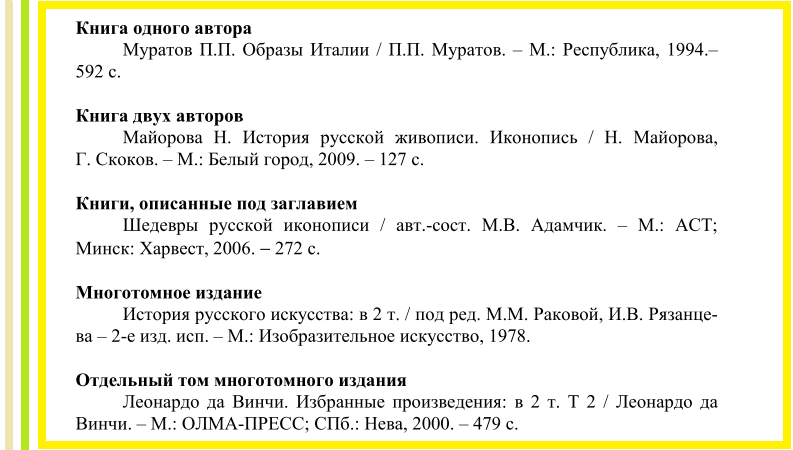
Заполнение списка литературы источниками
- Наиболее современные (не старее 3-4 лет от момента проведения исследования).
- Источники последних 10-20 лет издания – не более 30% от общего числа в списке литературы. Если конкретное исследование имеет современную историю, то неразумно задействовать более старую информацию.
При их внесении в список литературы стоит учесть ряд нюансов:
- Источники значительной давности применяются наравне с современными при условии, что их содержание полностью соответствует теме исследования.
- Каждый источник в обязательном порядке упоминается в работе при помощи сноски (библиографической ссылки). Подробную информацию можно получить в статье о правилах оформления ссылок на литературные источники.
- Максимальную научную ценность для исследования составляют: журнальные статьи, монографии, выборки из статистики и прочие специализированные материалы по теме работы. Учебники и пособия менее ценны в данном плане.
- Любые законы и акты должны представляться в последней своей редакции с указанием даты и источника их первой публикации.
Количественное требование к оформлению списка литературы предполагает наличие:
- 10 и более источников при написании реферата,
- 20 и более источников при написании курсовой работы,
- 40 и более источников при написании дипломной работы (ВКР).
Дополнительные условия размещения представлены в ГОСТ 7.1-2003.
Помимо алфавитного порядка размещения источников стоит учесть нюансы распределения литературы в списке по типовой принадлежности.
Образец оформления Интернет-ресурсов в списке литературы

Если конкретные методические рекомендации по оформлению каждого из указанных источников отсутствуют, то необходимо руководствоваться пунктами ГОСТа. Рассмотрим детальнее примеры оформления различных видов библиографических источников.







