Определяем версию биос на персональном компьютере или ноутбуке
Содержание:
- Содержание:
- Способ 6. Используем сторонние программы
- Как определить версию BIOS при помощи программ
- Без загрузки ОС
- Сторонние программы
- Не включая компьютер
- С помощью программы для просмотра сведений о материнской плате
- Как узнать версию BIOS — Советы пользователю компьютера
- Что делать, если нашли неисправный модуль памяти?
- Способ 4. Через окно «Сведения о системе»
- Перезагрузите компьютер и обратите внимание на версию
- Способ 6. Используем сторонние программы
- Как проверить материнскую плату компьютера на работоспособность?
- Проверка наличия обновления BIOS
- Как узнать какого производителя установлен биос войдя в него
- Как узнать версию BIOS компьютера или ноутбука
- Как узнать версию биоса
- Проверка наличия обновления BIOS
- Использование BIOS POST для определения поломок
- Командная строка
- Замена батареи
- Не включая компьютер
- Зачем обновлять BIOS?
- Как узнать версию BIOS компьютера или ноутбука
Содержание:
- Зачем обновлять BIOS?
- Как узнать текущую версию BIOS?
- Как обновить BIOS?
- Как узнать производителя и модель материнской платы?
Микропрограмма BIOS является важнейшим компонентом системного программного обеспечения компьютера. При запуске ПК, первым делом загружается БИОС, основное предназначение которого заключается в предварительном тестировании компонентов и оборудования. Также BIOS обладает специальным интерфейсном для тонкой настройки работы компьютера. Опытные пользователи могут настроить в нём: варианты запуска (к примеру, безопасный запуск, о котором можно узнать в статье «Как загрузить безопасный режим в Windows 10»), параметры работы оперативной памяти, процессора и питания и т.д.
Способ 6. Используем сторонние программы
Свою версию БИОСА также можно узнать, используя всевозможные приложения. Предлагаем ознакомиться с тремя самыми популярными: AIDA64, CPU-Z, Speccy
Обращаем внимание, что эти программы не предустановленны на вашем компьютере, а значит, их необходимо установить самостоятельно
Метод 1. Узнаем версию BIOS, используя AIDA64
Шаг 1. Откройте программу.
Шаг 2. В главном меню программы переходите в подраздел «Системная плата» или «Mainboard».
Шаг 3. Выбирайте следующий подраздел «BIOS». Теперь в поле справа вы увидите подробную информацию о вашем БИОСе.
 Выбираем подраздел «BIOS»
Выбираем подраздел «BIOS»
Метод 2. Узнаем версию БИОС, используя программу CPU-Z
Шаг 1. Откройте программу.
Шаг 2. Переходите в меню «Mainboard» или «Плата» (их вы сможете найти в верхней части программы).
Шаг 3. В подразделе «BIOS» вы найдете искомую информацию.
В подразделе «BIOS» находим искомую информацию
Метод 3. Узнаем версию BIOS, используя программу Speccy
Шаг 1. Запускаем программу.
Шаг 2. В левой части программы выбираем пункт «Материнская плата» или «Mainboard».
Шаг 3. Находим в правой части подраздел «BIOS» и щелкаем по нему мышкой: перед вами откроется подробная информация.
 Находим в правой части подраздел «BIOS»
Находим в правой части подраздел «BIOS»
Итак, теперь вы владеете множеством способов определения вашей версии BIOS, удачной работы!
Как определить версию BIOS при помощи программ
Существует множество различных приложений, которые позволяют посмотреть информацию о материнской плате, в том числе и используемую версию BIOS.
Для примера рассмотрим одну из таких программ, которая называется Speccy. Данная утилита позволяет посмотреть спецификации компьютера, в том числе и узнать о них интересующие подробности. Скачать приложение Speccy можно бесплатно из интернета, рекомендуем загружать с официального сайта или с проверенных ресурсов.
Загрузив и установив программу Speccy, запустите ее. Появится окно, в левой части которого можно выбрать различные составляющие компьютера, чтобы узнать о них подробную информацию. Выберите пункт «Motherboard», после чего в правой части окна в разделе BIOS отобразится информация о версии BIOS, используемой материнской платой.
Выше приведены три простых и удобных способа, как узнать версию BIOS. Есть несколько других вариантов, например, посмотреть на сайте производителя материнской платы версию BIOS, с которой она поставляется, или попробовать отыскать данную информацию непосредственно на самой плате. Но прибегать к таким способам только в том случае, если по каким-то причинам простые варианты из данной статьи не работают.
Без загрузки ОС
Если по каким-то причинам ОС не загружается, но сам компьютер включается, узнать искомые параметры все равно можно.
Старт системы
Нужное значение можно увидеть на первом экране, который появляется в самом начале загрузки. Обычно это изображение очень быстро сменяется другим, поэтому не все успевают рассмотреть сведения. Чтобы рассмотреть версию биоса, нажмите кнопку «Pause/Break», размещенную сверху в правом углу на клавиатуре.

В верхних строчках ищите параметры BIOS ID, Revision или version.
В BIOSе
Точные параметры BIOSа можно конечно же увидеть в нем самом. Перезагрузитесь и жмите F2 или Del. Номер версии может быть указан в разных местах, в зависимости от конкретного интерфейса на вашем ПК. Нужная информация часто располагается в разделе «System information» или на главной вкладке.
На материнской плате
Если компьютер полностью не включается, попытайтесь отыскать сведения о BIOSе на материнской плате. Найдите на ней чип микросхемы BIOS, сверху на нем прочитайте его параметры.

Учтите, что если вы когда-то обновляли биос, то сведения на самой микросхеме не будут соответствовать действительности.
Сторонние программы
Если на компьютере установлена программа, показывающая его характеристики, посмотрите нужное значение в ней.
Легкая и полностью бесплатная утилита весьма точно определяет параметры ПК, несмотря на свой простой интерфейс. Как проверить версию биоса в CPU-Z: запустите приложение и переходите во вкладку «Mainboard». Посередине будет расположен блок «BIOS», в котором перечислены Brand – наименование производителя, Version – версия, Date – дата выхода.
Speccy
Программа Speccy отличается наличием русского языка в интерфейсе, платить за ее использование также не придется. Найти нужные сведения несложно: слева перейдите в подраздел «Материнская плата», справа раскройте узел «BIOS». Вы увидите название разработчика, дату выпуска и номер текущего биоса.
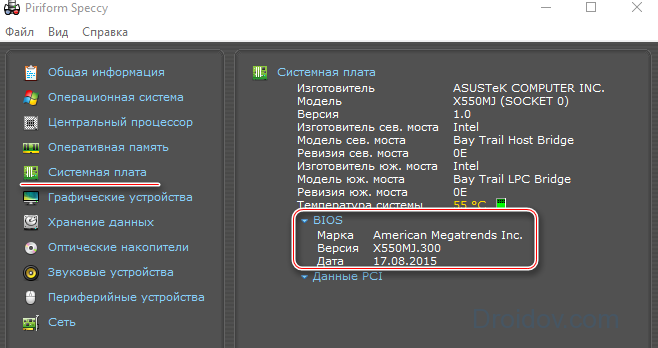
Aida64
Функциональное приложение Aida64 платное. Но разработчики оставили 30-дневный период, в течение которого вы можете протестировать их программу без оплаты. Увидеть номер биоса здесь можно аналогичным образом: открываете слева «Системная плата», чуть ниже кликаете на BIOS. Справа отобразится полная информация о параметрах и производителе. В отличие от других приложений, Aida64 дополнительно приводит прямую ссылку на сайт разработчика вашего BIOS, откуда можно скачать обновление.
Не включая компьютер
Может быть и так, что компьютер попросту сломался и не включается. В этом случае на коробке от материнской платы или сопутствующей документации нужно найти ее модель и воспользоваться поисковиком, чтобы уточнить все спецификации устройства.
Согласно принятым нормам, при покупке нового компьютера, продавец обязан выдавать упаковку от всех комплектующих и гарантийные талоны на них покупателю(если таковой есть).
Как найти на материнской плате ее модель, если упаковки и гарантийного талона у вас нет: снять боковую крышку системного блока и проверить деталь на наличие надписей. Обычно такая маркировка наносится поближе к процессору, чтобы ее легко было найти.
Методы неактуальны в случае, если BIOS обновлялся и установлена уже «неродная» версия.
Как вариант, можно посмотреть нужные данные на официальном сайте производителя:
Сайты несколько отличаются оформлением, но структура у них одинакова.
С помощью программы для просмотра сведений о материнской плате
Есть множество программ, позволяющих узнать параметры компьютера, в том числе и информацию о материнской плате, что нас и интересует. О таких программах я писал в статье Как узнать характеристики компьютера. Все перечисленные программы позволяют узнать версию БИОС, я рассмотрю один из самых простых примеров, с использованием бесплатной утилиты Speccy, но то же самое вы сможете найти и в других аналогичных утилитах.
После загрузки программы и ее запуска, вы увидите окно с основными параметрами вашего компьютера или ноутбука. Откройте пункт «Материнская плата» (или Motherboard). В окне с информацией о материнской плате вы увидите раздел BIOS, а в нем — его версию и дату выпуска, то есть именно то, что нам требуется.
Способы узнать версию БИОС в Windows — видео инструкция
Думаю, описанных способов будет достаточно для определения, последняя ли у вас версия и есть ли возможность обновить БИОС — делайте это с осторожностью и внимательно читайте инструкции производителя. А вдруг и это будет интересно:
А вдруг и это будет интересно:
- Windows 10
- Настройка роутера
- Всё про Windows
- Загрузочная флешка
- Лечение вирусов
- Восстановление данных
- Установка с флешки
- В контакте
- Android
Почему бы не подписаться?
03.07.2014 в 09:24
Раньше смотрел версию в AIDA64, теперь буду знать новые способы. Спасибо.
Как узнать версию BIOS — Советы пользователю компьютера
Здравствуйте, уважаемые читатели блога Help начинающему пользователю компьютера. В данной статье я на нескольких примерах покажу, как узнать версию БИОС материнской платы Вашего компьютера. Способ 1. Узнать версию BIOS по результатам выполнения процедуры POST. Для этого, во время прохождения процедуры POST необходимо нажать клавишу PAUSE/BREAK. Объясню почему.
Дело в том, что время выполнения процедуры POST небольшое и на экране информация о результатах прохождения данной процедуры появляется на мгновение. После нажатия клавиши PAUSE/BREAK выполнение процедуры приостанавливается и на экране отображается информация, из которой можно узнать версию BIOS.

Рис.1 Версия BIOS из результатов выполнения процедуры POST
Способ 2. Узнать версию BIOS из системной информации BIOS Setup.
Для этого необходимо во время загрузки ПК зайти в BIOS Setup, найти опцию с названием System Information и перейти по ней. Информация данного параметра содержит название версии БИОС.
Рис.2 Узнать версию BIOS из системной информации BIOS Setup.
Способ 3. Узнать версию BIOS, используя компонент операционной системы (актуально для ОС Windows) – СВЕДЕНИЯ О СИСТЕМЕ.
Для этого нажимаем ПУСК>ВЫПОЛНИТЬ (или просто сочетание клавиш Win+R). В строку вводим msinfo32, затем нажимаем кнопку OK.

Рис.3 Выполнить.
Откроется стандартный компонент «Сведения о системе» (System Information), в котором имеется информация о версии BIOS.
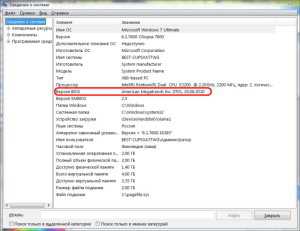
Нет комментариев
Что делать, если нашли неисправный модуль памяти?
Если все перечисленное не помогает избавиться от ошибок, стоит обратиться в гарантийный отдел, если товар еще на гарантии. Платный ремонт оперативной памяти обычно нецелесообразен ввиду не очень высокой цены продукта. Проще пойти и купить новый модуль на гарантии, чем заниматься восстановлением неисправного.Сама по себе оперативная память сейчас очень редко выходит из строя и с легкостью переживает смену остальных компонентов системы. Чаще всего все ошибки, связанные с работой оперативной памяти, возникают по вине самого пользователя и из-за некорректных настроек в Bios материнской платы, а также при использовании совершенно разных планок памяти и во время разгона.
Способ 4. Через окно «Сведения о системе»
Открыть это окно можно несколькими методами.
Метод 1. Пользуемся «Диспетчером задач» Windows
Шаг 1. Открываем «Диспетчер задач» одной из комбинаций «Ctrl+Shift+Esc» или «Ctrl+Alt+Del».
Шаг 2. В появившемся окне нажимаем «Новая задача» («Newtask» в случае установленной английской версии ОС).
Шаг 3. В появившемся окне вводим в пустое поле «msinfo32» и нажимаем «Ok».
 Вводим в пустое поле «msinfo32» и нажимаем «Ok»
Вводим в пустое поле «msinfo32» и нажимаем «Ok»
Метод 2. Используя сочетание клавиш «Win+R»
Шаг 1. Нажимаем комбинацию клавиш «Win+R».
Шаг 2. В появившемся окне вводим в пустое поле «msinfo32» и нажимаем «Ok».
 Вводим в пустое поле «msinfo32» и нажимаем «Ok»
Вводим в пустое поле «msinfo32» и нажимаем «Ok»
Метод 3. Через поисковую строку в меню «Пуск»
Шаг 1. Нажимаем клавишу «Win» на клавиатуре или соответствующую иконку в левом нижнем углу экрана.
Шаг 2. В поисковой строке вводим «msinfo32» и нажимаем клавишу «Enter».
 В поисковой строке вводим «msinfo32» и нажимаем клавишу «Enter»
В поисковой строке вводим «msinfo32» и нажимаем клавишу «Enter»
После успешного применения одного из вышеописанных методов перед вами откроется окно «Сведения о системе», в котором вы сможете посмотреть свою версию БИОС.
 В окне «Сведения о системе» можем посмотреть свою версию БИОС
В окне «Сведения о системе» можем посмотреть свою версию БИОС
Перезагрузите компьютер и обратите внимание на версию
«Традиционный» способ — следить за изображением которое появляется на экране во время загрузки. Вот как это сделать:
Перезагрузите ПК, если он работает достаточно хорошо, чтобы это сделать.
Если нет, отключите питание вручную, а затем запустите ПК.
Внимательно следите за тем, как происходит процесс запуска, и обратите внимание на дисплей.
Совет 1: Некоторые компьютеры, особенно те, которые сделаны крупными производителями, показывают логотип вместо результатов, которые содержат номер версии. Нажатие Esc или Tab обычно удаляет логотип и показывает за ним необходимую информацию.
Совет 2: Если сведения слишком быстро исчезают, попробуйте нажать клавишу Pause на клавиатуре. Большинство материнских плат приостанавливают процесс загрузки, предоставляя достаточно времени для чтения данных.
Запишите сообщение, показанное на экране. Не всегда на 100% ясно, какая из указанных строк, букв и цифр — нужная информация, поэтому зафиксируйте все.
Совет. Сделайте снимок! Если вам посчастливилось приостановить процесс загрузки на дисплее, снимите фото с телефона, и вы сможете в любой момент посмотреть данные.
Способ 6. Используем сторонние программы
Свою версию БИОСА также можно узнать, используя всевозможные приложения. Предлагаем ознакомиться с тремя самыми популярными: AIDA64, CPU-Z, Speccy
Обращаем внимание, что эти программы не предустановленны на вашем компьютере, а значит, их необходимо установить самостоятельно
Метод 1. Узнаем версию BIOS, используя AIDA64
Шаг 1. Откройте программу.
Шаг 2. В главном меню программы переходите в подраздел «Системная плата» или «Mainboard».
Шаг 3. Выбирайте следующий подраздел «BIOS». Теперь в поле справа вы увидите подробную информацию о вашем БИОСе.
Выбираем подраздел «BIOS»
Метод 2. Узнаем версию БИОС, используя программу CPU-Z
Шаг 1. Откройте программу.
Шаг 2. Переходите в меню «Mainboard» или «Плата» (их вы сможете найти в верхней части программы).
Шаг 3. В подразделе «BIOS» вы найдете искомую информацию.
В подразделе «BIOS» находим искомую информацию
Метод 3. Узнаем версию BIOS, используя программу Speccy
Шаг 1. Запускаем программу.
Шаг 2. В левой части программы выбираем пункт «Материнская плата» или «Mainboard».
Шаг 3. Находим в правой части подраздел «BIOS» и щелкаем по нему мышкой: перед вами откроется подробная информация.
Находим в правой части подраздел «BIOS»
Итак, теперь вы владеете множеством способов определения вашей версии BIOS, удачной работы!
Как проверить материнскую плату компьютера на работоспособность?
Как проверить материнскую плату на исправность? Если вы не уверены в ее корректной работоспособности и хотите самостоятельно убедиться, что дело запахло керосином, нужно эту плату из компьютера извлечь и подготовить к дальнейшему визуальному осмотру.
И бог с тем, что вы в этом ничего не соображаете: некоторые дефекты могут быть столь очевидными, что обнаружить их – раз плюнуть.
Для начала нужно обзавестись нехитрым рабочим инструментарием, а именно:
- процессором;
- блоком питания;
- видеокартой (опционально).
Зачем это нужно?
Зачастую из строя выходят именно эти компоненты, в результате чего и начинают грешить на неисправность «материнки».
Хотя процессоры горят крайне редко, если их не скальпировать и не разгонять, поэтому с ними проблем не будет.
С БП (блоком питания) ситуация более спорная: неправильно подобранный источник энергии сгорает в 3 секунды.
Ну а видеоускоритель нужен для вывода картинки на монитор, если не обнаружилось явных дефектов при осмотре.
10 лучших программ для диагностики компьютера
Проверка наличия обновления BIOS
К сожалению наличие обновления BIOS не получится проверить командой Windows. Не существует универсального способа проверки, который подойдет для любого компьютера или ноутбука. Мы рекомендуем проверить наличие обновлений на сайте производителя. Мы рассматривали как получить наименование производителя BIOS выше.
Если это производитель ноутбука или компьютера, найдите точную модель вашего устройства на его сайте. На странице продукта кроме технических характеристик будет представлен раздел загрузки драйверами и программой обновления BIOS. Если у вас указан производитель материнской карты, перейдите на сайт производителя в раздел загрузки и найдите программу для обновления BIOS.
Сверьте последнюю доступную версию с вашей, и если доступна новая версия прошивки – загрузите её.
Программа для обновления BIOS на компьютерах HP:
Программа для обновления BIOS материнских плат AMI:
Как узнать какого производителя установлен биос войдя в него
Это традиционный метод поиска информации о версии прошивки и марки биос. Только доступ к этой информации отличаются от одного компьютера к другому.
В некоторых устройства отображается версия биос вовремя самотестирования — как только вы включаете компьютер, в других вы должны войти в него.
К сожалению, процесс POST очень быстрый и у вас возможно не будет времени увидеть название.
Для того, чтобы получить доступ к нему, вы должны нажать клавишу (или комбинацию клавиш) на клавиатуре при запуске компьютера.
Производитель материнской платы может выбрать любое сочетание клавиш, но наиболее часто используемыми являются Delete, F2, F10 и F12. Узнать точно можете в руководстве к материнской плате.
После входа в BIOS, обратите внимание на информационную страницу. Там вы найдете версию BIOS, используемой в материнской плате компьютера

Как узнать версию BIOS компьютера или ноутбука
Если у вас возникли какие-либо проблемы с компьютером, и вы решили устранить их путем обновления BIOS, то перед выполнением этой процедуры нужно узнать версию биоса вашего компьютера. Для выполнения этой задачи существует несколько способов.
Перед тем как приступить к прошивке, необходимо знать, что обновление биос – это очень ответственная процедура и если вы неопытный пользователь, то подумайте, нужно ли вам это делать. Дело в том, что необходимо четко понимать, что вам даст перепрошивка BIOS. Если компьютер работает без проблем, то лучше отказаться от этой процедуры. В других ситуациях, если компьютер работает нестабильно или вам нужна поддержка новых видеокарт, процессоров и т.д., то обновление будет оправдано. В некоторых случаях обновление позволяет добавить поддержку виртуализации или даже снизить шум от вентилятора
И так. Вернемся непосредственно к теме статьи. Как узнать версию биоса? Давайте рассмотрим несколько способов.
Как узнать версию биоса
Я думаю, для Вас будет полезна тема о том, как узнать версию БИОСА материнской платы asus, gigabyte, msi. На самом деле существует несколько методик. Какую из них использовать для себя каждый решит сам. Все способы можно проверить и на ноутбуке acer, hp, lenovo.
Оговорюсь сразу, здесь будут примеры с использованием дополнительных программ, через которые можно не только определить версию БИОСА, но и собрать массу другой полезной информации. Так что советую их скачать.
Стандартные способы сбора сведений о БИОСе
Метод 1. При старте компьютера, когда проверяется конфигурация оборудования, запомните необходимую информацию. Если запуск происходит молниеносно, нажмите на клавишу PAUSE BREAK. Это заморозит запуск операционной системы. Появится возможность узнать производителя БИОСА, а также его текущую версию.
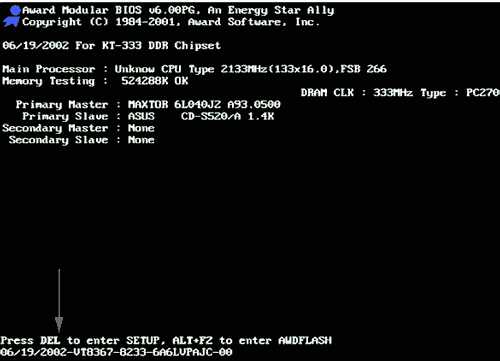
Данный метод относится не ко всем материнским платам. Может быть так, что информация о БИОСЕ не отражается в силу конфигурации оборудования. После нажатия клавиши PAUSE BREAK, система возможно пролетит нужные данные, и Вы увидите черный экран. Для запуска системы в таком случае, нажмите комбинацию клавиш CTRL+ALT+DEL.
Я бы сказал, что это больше бредовый метод, но все-таки дающий информацию. Дальше обсудим более объективные и полноценно работающие варианты.
Метод 2. Вам необходимо зайти в БИОС. Для этого после запуска ПК нажимайте клавиши F2 или DEL. Синий (серый) фон и меню на английском языке знаменует успешный вход в систему управления.
Просмотрите основные разделы и найдите опцию под названием SYSTEM (BIOS) INFORMATION. Здесь видна текущая версия и дата прошивки БИОСа.
Часто в верхней или нижней части экрана располагается информация о типе вшитого ПО, например, это может быть AWARD, AMI BIOS. Все зависит от фирмы материнской платы.
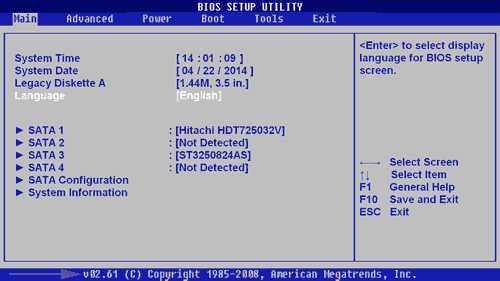
Метод 3. Самый универсальный способ получить информацию о текущей версии БИОСА. Пойдем по короткому пути, который работает в Windows 7, vista, XP. В этом помогут горячие клавиши.
Зажимаем на клавиатуре значок windows+R, открывается окно запуска программ и утилит. Копируем и вставляем команду MSINFO32, которая открывает окно “сведения о системе”. В отсеке “элемент” визуально отыщите “версия BIOS”, напротив которого увидите тип, версию, дату прошивки БИОСА.
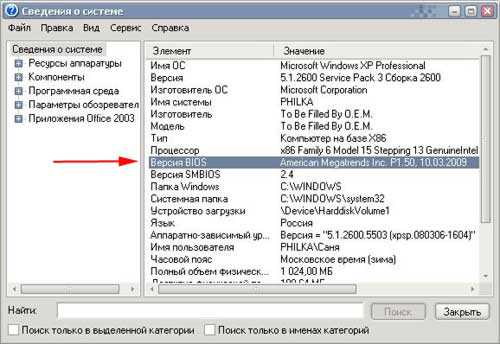
Дополнительные программы
Сведения о версии БИОСА так же способны собирать специализированные программы. О них и пойдет речь. Если вдруг у Вас, установлены утилиты описанные ниже, с уверенностью можно сказать, что пользоваться будите ими. Ничего нет более практичней и удобней, чем применить функционал направленных на это программ.
Конечно же, одним определением характеристик БИОСА утилиты не ограничиваются. В основном функционал направлен на сбор всех характеристик компьютера и оптимизацию его работы.
Первая программа Everest Home Edition является бесплатной. Есть платная версия, но возможностей Home Edition вполне хватит. Обладает обширным функционалом, позволяющим узнать характеристики всех комплектующих до мельчайших подробностей.
Еще стоит отметить, что утилита показывает температуру комплектующих, скорость вращения вентиляторов, рекомендации по улучшению производительности. В данный момент нас интересует, как с помощью этого софта определить версию и тип БИОСА.
В меню слева располагаются названия различных компонентов. Нужный пункт называется «КОМПЬЮТЕР». После нажатия на плюсик, необходимо выбрать раздел DMI, затем BIOS. Тут узнаете кучу различных данных, а именно производителя, версию, дату.
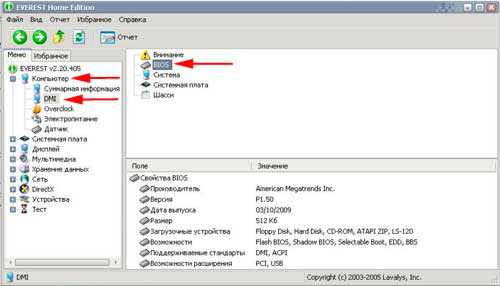
Вторая программа CPU-Z. Обладает схожими характеристиками с первой. Отслеживает в реальном времени изменение частот процессора, оперативной памяти.
При загрузке, утилита собирает какое-то время статистические данные. Интерфейс простенький состоит из 7 вкладок. Для того чтобы узнать версию БИОСА, переходим на вкладку «ПЛАТА» и получаем заветную информацию.
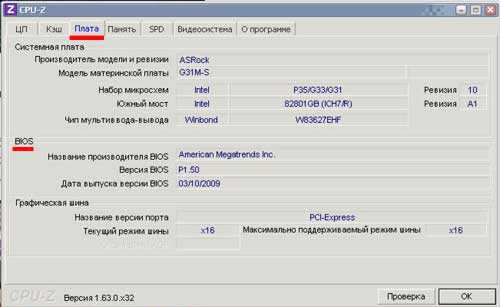
Как видно, существует масса способов узнать, какой БИОС стоит на материнской плате. Это делается как стандартным путем с использованием уже имеющихся возможностей, так и с помощью стороннего ПО. Лучше скачать одну программку такого типа. Ведь это мощный инструмент по отслеживанию и выявлению недостатков в работе системы.
Проверка наличия обновления BIOS
К сожалению наличие обновления BIOS не получится проверить командой Windows. Не существует универсального способа проверки, который подойдет для любого компьютера или ноутбука. Мы рекомендуем проверить наличие обновлений на сайте производителя. Мы рассматривали как получить наименование производителя BIOS выше.
Если это производитель ноутбука или компьютера, найдите точную модель вашего устройства на его сайте. На странице продукта кроме технических характеристик будет представлен раздел загрузки драйверами и программой обновления BIOS. Если у вас указан производитель материнской карты, перейдите на сайт производителя в раздел загрузки и найдите программу для обновления BIOS.
Сверьте последнюю доступную версию с вашей, и если доступна новая версия прошивки – загрузите её.
Программа для обновления BIOS на компьютерах HP:

Программа для обновления BIOS материнских плат AMI:

Использование BIOS POST для определения поломок
Использование BIOS POST для определения поломок
При каждом включении компьютера автоматически запускается диагностическая программа самотестирования – POST (Power On Self-Test), которая записана в микросхему BIOS. Система POST проверяет работоспособность всех важнейших компонентов компьютера: процессора, оперативной памяти, дисковой подсистемы, системной логики (чипсета) и всех устройств, от которых зависит нормальное функционирование компьютера. Информация о результатах диагностики может выдаваться тремя способами.
• Звуковые сигналы. Каждой неисправности соответствует серия звуковых сигналов, которые выдает POST в ходе тестирования устройств. Данный способ является основным и именно на него нужно ориентироваться пользователю. С помощью звуковых сигналов система оповещает об ошибках чаще всего.
• Текстовые сообщения. Этим способом POST пользуется в дополнение к звуковым сигналам, если видеосистема компьютера исправна. При этом на экране появляется сообщение, кратко описывающее неисправность, и код ошибки. По коду неисправность можно изучить более подробно, воспользовавшись документацией к материнской плате или к BIOS. С помощью текстовых сообщений компьютер информирует только о незначительных ошибках.
• Шестнадцатеричные коды в конкретный порт по определенному адресу. Независимо от того, выдаются ли звуковые или текстовые сообщения, система использует и этот способ. Однако, чтобы прочитать шестнадцатеричные коды, необходимо иметь специальное оборудование – POST-карту.
Поскольку POST-картой, необходимой для определения неисправности третьим способом, обладают далеко не все пользователи, чаще всего ошибки определяют по звуковым сигналам и текстовым сообщениям POST. Рассмотрим их более подробно.
Звуковые сигналы POST
Обязательно убедитесь в том, что системный динамик подключен к соответствующему контакту на материнской плате и функционирует исправно. Если это не так, вы не сможете услышать звуковые сигналы системы тестирования и определить тип неисправности.
Если компьютер работает нормально, то есть тестирование POST завершилось успешно, вы услышите один короткий звуковой сигнал, после чего начнется загрузка операционной системы компьютера.
При обнаружении любой неисправности диагностическая программа выдаст специальный звуковой сигнал (последовательность коротких и длинных гудков), характеризующий обнаруженную ошибку, а компьютер прекратит свою работу до устранения неисправности.
Если вы услышали последовательность коротких и длинных гудков, после чего компьютер прекратил работу, обратите внимание на количество и длительность этих гудков. Подсчитав гудки, найдите данное сочетание звуковых сигналов в таблице, соответствующей BIOS вашего компьютера, чтобы определить, что означает данный сигнал. В табл
1.1–1.3 приведены некоторые варианты звуковых сигналов, характерные для BIOS разных производителей, и краткие пояснения к ним.
Командная строка

Третий и наиболее простой способ узнать какой БИОС у вас и его версию — выполнить запрос WMI из командной строки
Если вы любитель подробных операций, то для вас подойдет способ, осуществляемый через командную строку Windows. Для начала нужно вызвать эту командную строку, что делается путем нажатия сочетания клавиш «Windows+R». Это позволит запустить специальное окно для внесения команд. В окне нужно ввести команду «cmd» и нажать «Ок» (или Enter). Такой порядок действий позволит вызвать командную строку, но если у вас операционная система Windows 8.1, то достаточно нажать «Windows+X».
Теперь вы знаете, как узнать версию системной утилиты. Пользуйтесь, выбирайте наиболее подходящий для вас способ и применяйте полученную информацию в нужных целях. Внимательно следуйте указанному порядку действий, и у вас обязательно все получится.
Замена батареи
Замена батарейки материнской платы довольно проста в настольном компьютере или в настольном компьютере. Откройте корпус и найдите аккумулятор на материнской плате. Запишите номер батареи — CR 2032, CR 2025 и CR 2016 — некоторые из наиболее распространенных — и купите замену. Как правило, все, что вам нужно сделать, это воспользоваться кончиком маленькой отвертки, чтобы вытащить старую отвертку из гнезда, затем вставить новую и нажать на нее, пока она не защелкнется на месте. Если у вас есть ноутбук, ищите аккумулятор под любыми легко снимаемыми панелями доступа. Если его там нет, вам нужно открыть ноутбук, чтобы найти и заменить его. В Интернете есть множество пошаговых руководств, но если вы не разбираетесь в подобных вещах, может быть лучше, чтобы это сделал профессионал.
Не включая компьютер
Может быть и так, что компьютер попросту сломался и не включается. В этом случае на коробке от материнской платы или сопутствующей документации нужно найти ее модель и воспользоваться поисковиком, чтобы уточнить все спецификации устройства.
Согласно принятым нормам, при покупке нового компьютера, продавец обязан выдавать упаковку от всех комплектующих и гарантийные талоны на них покупателю(если таковой есть).
Как найти на материнской плате ее модель, если упаковки и гарантийного талона у вас нет: снять боковую крышку системного блока и проверить деталь на наличие надписей. Обычно такая маркировка наносится поближе к процессору, чтобы ее легко было найти.
Как вариант, можно посмотреть нужные данные на официальном сайте производителя:
- ASUS – www.asus.com
- GIGABYTE – www.gigabyte.ru
- ASROCK – www.asrock.com
- MSI – ru.msi.com
Сайты несколько отличаются оформлением, но структура у них одинакова.

Можно найти интересующую информацию, введя серийный номер или модель в строке поиска, или перейти в раздел «Продукты» – «Материнские платы» и искать по серии и модификации.
Зачем обновлять BIOS?
Как правило, в обновлениях BIOS идет расширенный пакет функций, позволяющий подключать и нормально работать новому оборудованию (в основном новым процессорам).
Помимо этого, разработчики ПО исправляют баги, удаляют уязвимости, а также оптимизируют процессы. Таким образом постоянное обновление версии BIOS позволяет получать максимальную эффективность работы всего компьютера, ощутимое повышение скорости загрузки, а также самую доработанную защиту системы.
Узнать марку BIOS можно через редактор реестра. Первым делом вам нужно его запустить. Если вы используете windows 10 в поиске или «Выполнить» пропишите «Regedit» и нажмите на результат «regedit».
После того, как вы откроете редактор реестра, с помощью левой панели, перейдите к месту:
HKEY_LOCAL_MACHINE -> HARDWARE -> DESCRIPTION -> System
В правой части окна вы увидите две строки реестра, называемые BIOSVendor и BIOSVersion. Значения этих строк именно то, что вам нужно.
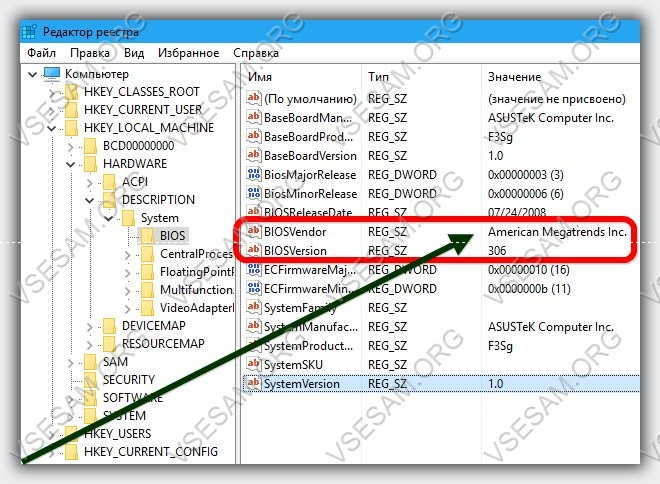
Как узнать версию BIOS компьютера или ноутбука
Если у вас возникли какие-либо проблемы с компьютером, и вы решили устранить их путем обновления BIOS, то перед выполнением этой процедуры нужно узнать версию биоса вашего компьютера. Для выполнения этой задачи существует несколько способов.
Перед тем как приступить к прошивке, необходимо знать, что обновление биос – это очень ответственная процедура и если вы неопытный пользователь, то подумайте, нужно ли вам это делать. Дело в том, что необходимо четко понимать, что вам даст перепрошивка BIOS. Если компьютер работает без проблем, то лучше отказаться от этой процедуры. В других ситуациях, если компьютер работает нестабильно или вам нужна поддержка новых видеокарт, процессоров и т.д., то обновление будет оправдано. В некоторых случаях обновление позволяет добавить поддержку виртуализации или даже снизить шум от вентилятора
И так. Вернемся непосредственно к теме статьи. Как узнать версию биоса? Давайте рассмотрим несколько способов.
При загрузке компьютера или ноутбука
Это один из самых простых способов. Достаточно при загрузке компьютера посмотреть на первые строки на экране. Там и будет указана версия вашего BIOS. Но т.к. эти строки отображаются на секунду или еще меньше, лучше при загрузке нажать клавишу Pause/Break и спокойно посмотреть нужную информацию.
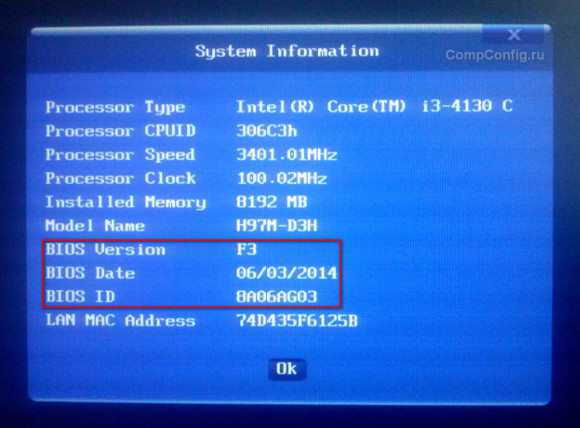
На современных компьютерах и ноутбуках с биосом UEFI, при загрузке необходимые нам данные могут не отображаться. Для этого требуется какое-либо дополнительное действие. Например, для материнской платы Gygabyte нужно нажать клавишу F9.
Непосредственно в самой BIOS
При использовании этого способа нужно войти настройки BIOS (обычно с помощью клавиши DEL или F2). Далее необходимо найти пункт или секцию с названием Информация о системе (System Information) в которой и будут содержаться данные о версии биоса.

Через компонент Windows «Сведения о системе»
В этом способе будем использовать компонент Windows «Сведения о системе», который показывает информацию о конфигурации оборудования, установленных программах, компонентах и драйверах.
Для его запуска необходимо открыть окно «Выполнить» (комбинация клавиш “Windows+R”). Затем ввести и выполнить команду «msinfo32».
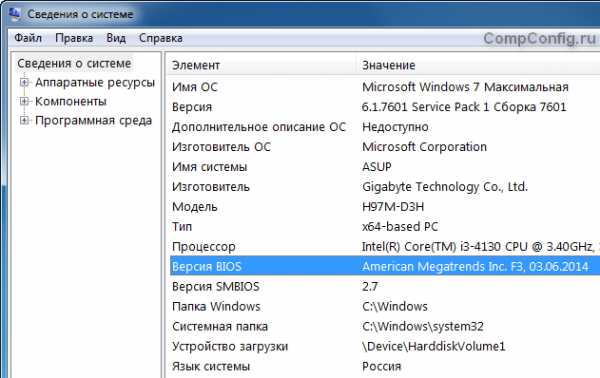
В результате чего должно загрузиться окно «Сведения о системе», в правой части которого есть пункт «Версия BIOS» с необходимой нам информацией.
С помощью реестра Windows
Если вы уверенно обращаетесь с реестром, то можете применить и этот способ узнать версию биоса.
- Откройте реестр, путем ввода в окно «Выполнить» (Win+R) команды regedit.
- Затем перейдите к следующей ветке реестра: HKEY_LOCAL_MACHINE\HARDWARE\DESCRIPTION\System\BIOS
- С правой стороны найдите пункт BIOSVersion, значение которого и будет искомой версией биоса.
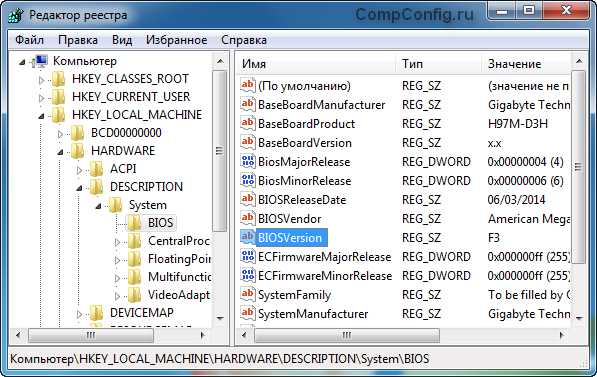
При помощи командной сроки
Еще один очень простой способ. Для его реализации достаточно открыть командную строку, ввести команду wmic bios get smbiosbiosversion и нажать кнопку Enter.
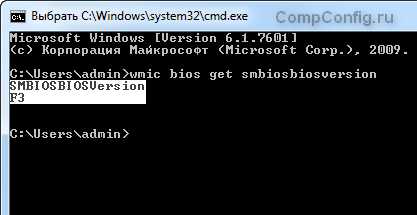
В результате выполнения команды на экране отобразится версия вашего BIOS.
С помощью дополнительных программ
Существует большое количество приложений, которые позволяют узнать характеристики вашего компьютера, в том числе и версию биоса. В рамках этой статьи не будем рассматривать все эти программы, а для примера разберем только две: Speccy и CPU-Z.
Speccy
Скачайте и установите эту программу, используя следующий адрес: https://www.piriform.com/speccy
После запуска приложение в течение нескольких секунд проанализирует вашу систему. Затем в левой части окна программы нажмите на пункт меню Motherboard и вы увидите информацию о вашем БИОС.
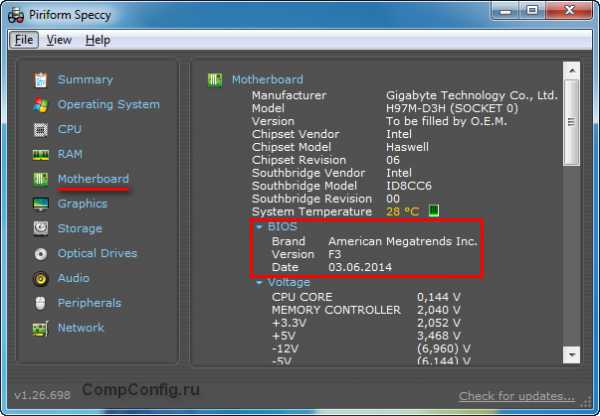
CPU-Z
Аналогично предыдущей программе также нужно скачать и установить CPU-Z. Адрес страницы приложения: https://www.cpuid.com/softwares/cpu-z.html
После открытия программы нужно выбрать вкладку Mainboard. На этой вкладке вы найдете секцию BIOS, в которой и будет содержаться информация о версии вашего биоса.

Теперь вы можете выбрать для себя оптимальный способ узнать версию биоса и скачать нужную вам прошивку материнской платы. Процедура обновления BIOS для разных материнских плат может несколько отличаться, поэтому четко следуйте инструкции, которая должна быть на сайте производителя. В любом случае перед выполнением обновления не лишним будет сделать резервную копию биос и операционной системы.





