Как зайти в биос на ноутбуке
Содержание:
- Какой клавишей вызвать BIOS на своей модели
- Три способа зайти в Bios (uefi) на ноутбуке Acer
- Вход в BIOS
- Ноутбуки DNS w270
- Как попасть в БИОС на ноутбуке
- Что делать если БИОС спрашивает пароль?
- Запуск BIOS (UEFI) на ОС Windows 10
- Стандартный способ входа в БИОС для стационарных ПК и ноутбуков с помощью специальной кнопки
- Как зайти в Биос? Общая информация
- Как войти в биос на ноутбуке
- 3 способа зайти в BIOS (UEFI) на ноутбуке HP
Какой клавишей вызвать BIOS на своей модели
Практически все производители системных плат и портативных компьютеров программируют разные кнопки для вызова меню базовых настроек. Даже в разных моделях одной линейки ноутбуков клавиша входа в меню настроек, может отличаться.
Совет: Если необходимо попасть в настройки БИОСа, откройте инструкцию по эксплуатации своего устройства. В ней наверняка есть описание того, как осуществить вход в БИОС своего переносного компьютера.
При отсутствии бумажной версии руководства его всегда можно отыскать на официальном сайте поддержки в формате pdf.
Можно поступить иначе, перезагружаем девайс и после самотестирования оборудования внимательно смотрим на экран. На нём на несколько секунд (обычно внизу) отображается оповещение о том, как можно вызвать нужный интерфейс в HP.
Увидев его, необходимо нажать соответствующую клавишу на клавиатуре.

Рис. 2. Окно загрузки
Если на большинстве компьютеров роль этой клавиши выполняет Del, то для ноута это: клавиша F10 (наиболее популярная), Esc, F1, F11 и иные кнопки из ряда функциональных.
Отметим, что часто они выполняют иную роль (выключение Wi-Fi, регулировка громкости), и их необходимо нажимать вместе с клавишей Fn.
В случаях, когда не успеваете разглядеть, где появляется эта надпись или вовремя нажать клавишу для вызова BIOS на вашей модели HP, попробуйте несколько раз перезагружать ноутбук и каждый раз кликать одну из функциональных кнопок (кроме F8), Delete и Esc. Наверняка после нескольких перезагрузок попадёте в необходимое меню.
Особенностью многих устройство от HP является то, что запустить окно базовых настроек в них можно двумя кнопками, нажатыми последовательно. Самой распространенной является Esc, зажатая сразу после самотестирования.
После на экране (например, на HP Pavilion) появится меню с вариантами загрузки, где одной из функциональных клавиш выбираем нужный вариант:
- F1 – информация об аппаратной конфигурации;
- F2 – встроенные в системную плату диагностические инструменты для тестирования аппаратуры;
- F9 – выбор устройства загрузки;
- F10 – настройка BIOS (выбрав её, зайдём в конфигуратор базовой системы ввода/вывода);
- F11 – инструментарий для восстановления системы;
- Enter – запуск Виндовс.

Рис. 3. Клавиша вызова BIOS
На вход в меню стоит пароль? Не беда, мы покажем, как сбросить БИОС на заводские настройки. Для этого снимаем заднюю крышку, отвинтив несколько болтиков, вытаскиваем на пару секунд батарейку питания CMOS и вставляем её обратно. Всё готово.
То же самое, но, когда настройки не защищены, можно осуществить и через соответствующий пункт меню или же клавишей.

Рис. 4. Сброс настроек на заводские
Мы рассмотрели, как войти в БИОС посредством инструментов, которые для этого предоставили разработчики. Дальше вы узнаете, как на ноутбуке с Windows 8 или 10 (актуально и для компьютеров) попасть в BIOS.
Три способа зайти в Bios (uefi) на ноутбуке Acer
Рассмотрим подробнее каждый способ входа в биос на ноутбуке acer независимо от модели, но при этом на операционной системе Windows 10.
Способ 1
Первый способ самый ходовой и во всех современных моделях производитель старается реализовать именно его (например, Aspire или Chromebook). Для этого нам необходимо найти в ряду функциональных клавиш, кнопку «F2».
Итак, переходим к самому процессу:
- Полностью выключаем устройство. В случае, если система не реагирует на кнопку «Включить» — стоит зажать на 5-10 секунд аппаратную клавишу «Включить».
- После полного отключения, через пару минут, следует по новой запустить лэптоп.
- Далее, во время запуска нажимаем несколько раз (чтобы наверняка) на клавишу «F2».
В этом процессе и заключается весь метод. Если все сделано правильно, то на мониторе должен появиться уже запущенный Bios или Uefi. Чтобы войти в биос на версиях ноутбуков acer прошлого десятилетия может понадобиться сочетание кнопок «F1» + «DEL».
Кстати, на некоторых моделях при загрузке первого лого компании внизу пишется, что нужно нажать для того, чтобы войти в bios.
Способ 2
Еще один способ, но его нельзя назвать стандартным. Скорее — этим методом нужно пользоваться тогда, когда с помощью первого способа не получается попасть в биос.
Здесь нам понадобится кнопка «Esc», которая находится в левом верхнем углу. Приступим к самому алгоритму действий этого способа:
- Системно или с помощью кнопки выключаем ноутбук.
- Нажимаем и держим клавишу «Esc».
- Загружаем устройство при этом не отпуская кнопку «Esc».
- После 20-30 секунд на дисплее должно появиться загрузочное меню.
- Теперь жмем Enter Setup и попадаем в bios на ноутбуке acer.
Способ 3
Перед тем как использовать этот способ, то стоит знать, что он доступен только для пользователей операционной системы windows версии 10. Есть два варианта, как возможно с помощью этой операционки зайти в биос на ноутбуке асер.
Вариант 1
Перед тем, как приступить к самой процедуре, есть необходимость завершить все запущенные процессы и по возможности выполнить его перезапуск. Теперь переставляем систему Windows 10 в подходящий режим:
- Открываем «Параметры» в пусковом меню, нажав для этого на ярлык шестерёнки.
- Выбираем меню «Обновление и безопасность», где дальше ищем раздел «Восстановление».
- В подпункте «Особые варианты загрузки» нажимаем кнопку «Перезагрузить сейчас».
- Когда переносной компьютер выполнит перезагрузку, то автоматически откроется окно, в котором будет предоставлен выбор действия. Здесь, среди всех перечисленных пунктов необходимо выбрать «Диагностика».
- После чего откроется еще одно окно, где выбираем «Дополнительные параметры».
- Далее, выбираем «Параметры встроенного по UEFI».
- Снова жмем «Перезагрузить».
Вариант 2
Второй вариант основывается на манипуляциях в настройках питания ноутбука. Первым делом, нам необходимо попасть в строку «Выполнить». Для этого в меню «Пуск» выбираем поиск и вводим «выполнить». Более опытные пользователи вызывают это стандартное приложение с помощью комбинации «Win» + «R». Далее, попав в приложение — копируем и вставляем следующую строку «powercfg.cpl».
Теперь выполняем следующую поочередность действий:
- Выбираем слева в перечне «Действия кнопок питания».
- Нажимаем на ссылку «Изменения параметров, которые сейчас недоступны».
- Подсветятся пункты, которые были недоступны, где требуется снять отметку с параметра «Включить быстрый запуск».
- Жмем «Сохранить изменения» и перезапускаем ноутбук.
Следующие действия проделываются аналогично первому варианту, начиная со второго пункта.
Вариант 3
Суть третьего варианта состоит в использовании командной строки Windows. Чтобы ее открыть — нажимаем на поиск на панели инструментов с левой стороны и прописываем там «Командная строка». Отметим, что строку необходимо вызвать обязательно от имени администратора.
Также запустить командную строку можно через строку «выполнить». Для этого нажимаем комбинацию «Win» + «R». Следующим шагом — вводим в строке три буквы «cmd» и жмем «Ок». После этого откроется черное окно «Командная строка». Еще возможно просто это приложение найти в разделе «Стандартные» в меню «пуск».
Когда наше окно уже открыто — здесь копируем команду «shutdown /r /fw /t 0» и нажимаем кнопку «Enter». Если все введено правильно, то переносной компьютер автоматически начнет перезагружаться и во время загрузки самостоятельно зайдет в Биос или Uefi. Если из скопированной команды убрать знаки «/t 0», то это будет означать, что система должна перезагружаться через минуту, после нажатия на «Enter».
Вход в BIOS
Порядок входа в БИОС может отличаться в зависимости от разработчика и производителя материнской платы. Итак решаем задачу: есть компьютер (ноутбук) как зайти в это самый БИОС?
Мы уже знаем, что сама программа BIOS загружается ДО операционной системы (неважно какой). Имеется кнопка, при нажатии на которую во время загрузки операционной системы можно в него и войти
Как узнать на что давить?
1. Самое простое — открыть инструкцию пользователя к компьютеру и посмотреть. Но, не во всех руководствах это записано.
2. Нет инструкции. На ноутбуке обязательно (обычно на задней стороне) написана модель. Выписываем и вперёд «гуглить руководство пользователя к этой модели». Долго, нудно и можно вообще ничего не найти.
3. Обычно при загрузке компьютера на очень короткое время промелькнёт название этой клавиши.
Обычно клавиша входа выводится в сообщении вида «Press … to enter Setup», появляющемся внизу экрана при включении компьютера.
Рассмотрим подробнее. Имеем выключенный компьютер. Включаем и внимательно смотрим на монитор. Обязательно (на несколько секунд) промелькнет темный экран с надписями и внизу будет сказано, как войти в данный БИОС. В рассматриваемом примере, так и написано: «Press DEL to enter SETUP» -Нажмите клавишу DEL для входа в утилиту SETUP (это и есть БИОС).
Вот пример другого производителя. Включаем компьютер. И смотрим на монитор.
Т.о. видна запись «Press F2 or DEL to run UEFI Setup»
Т.е. для входа нужно нажать клавишу F2 или DEL
4. Нет инструкции, на экране ничего не высвечивается(какую клавишу нажимать), тогда просто перебирайте по очуреди клавиши при загрузке.
Рассмотрим основные клавиши и их сочетания:
- Delete – наиболее распространенный вариант, который подходит для большинства материнских плат.
- F1 – используется на ноутбуках и компьютерах с материнской платой Palit.
- F2 – клавиша входа для материнских плат ASRock и Intel.
- Esc – для входа в Phoenix BIOS.
- Ctrl+Alt+Esc, Ctrl+Alt, Ctrl+Alt+Ins – редкие сочетание, которые сегодня практически не используются.
Чтобы попасть в BIOS, нужно сразу после включения начинать нажимать на клавишу, пока не появится синий (серый) экран. Не держать кнопку, а нажимать на неё, чтобы не пропустить момент загрузки BIOS.
Как это делается:
В данный БИОС мы зашли по клавише F2.
В современных версиях базовой системы ввода-вывода интерфейс уже не такой пугающе непонятный, как раньше, однако на функциональности БИОСа это никак не сказывается. Если вы научитесь работать с одной из версий, то быстро освоите все остальные, так как смысл действий везде остается одинаковым.
Запись имеет метки: Железо
Ноутбуки DNS w270
Обычно заходят в биос для того, чтобы провести диагностику работы комплектующих или настроить загрузочный диск. Он используется для установки Windows 7.
Войти в биос на компьютере DNS w270 можно следующим образом:
- Перезагрузите или выключите устройство.
- Дождитесь появления иконки.
- Нажмите F2.
Перемещение по меню осуществляется при помощи стрелочек на клавиатурной панели устройства. Использование мыши также возможно, однако, рекомендуется нажимать только стрелки.
Для выхода из биос нужно нажать EXIT. Посмотреть загрузочный диск или изменить его параметры можно через вкладку Boot, а затем выбрать пункт hard drive VBS priority.
Как попасть в БИОС на ноутбуке
В ноутбуках самым удобным и простым решением будет метод описанный в самом начале. А вообще главным фигурантом этого дела во многих устройствах такого типа является клавиша для входа в БИОС «F2». Желательно до того, как вы начали включение ноутбука зажать клавишу «F2» (которую нужно будет удерживать вплоть до появления интерфейса БИОС) лишь только затем нажимать на кнопку включения. По крайне мере так рекомендую производители. Хотя я, да и многие пользователи начинаем нажимать её за секунду до появления логотипа ноутбука после включения. Также как в случае с настольным компьютером следует соблюдать интервал одно нажатие раз в секунду, две. Поэтому если не получится так, то попробуйте этак.
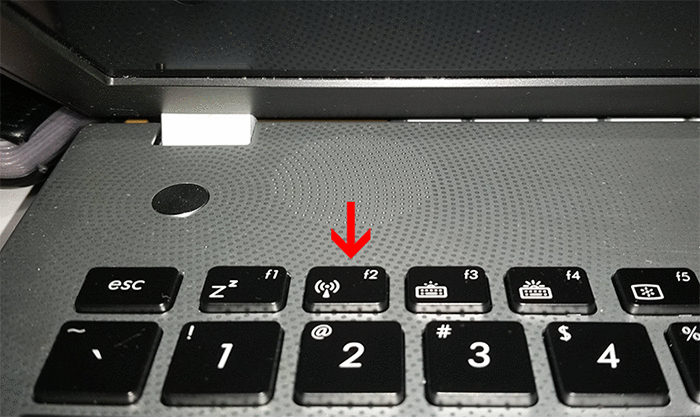
Также в ноутбуках Toshiba клавиша для входа в БИОС может быть «Esc». В Dell и Hewlett Packard могут использовать «F10». Очень редко в гаджетах от Lenovo или IBM может быть применена кнопка «F1».
Ещё на ноутбуках Lenovo есть специальная кнопка, которая называется «Novo». В старых моделях она расположена сверху рядом с кнопкой включения. В новых она находится сбоку ноутбука у некоторых её заметно, но есть и такие в которых она выглядит как маленькая дырочка, и, чтобы достать до заветной кнопочки потребуется либо зубочистка или какой-нибудь тонкий предмет может шариковая ручка.
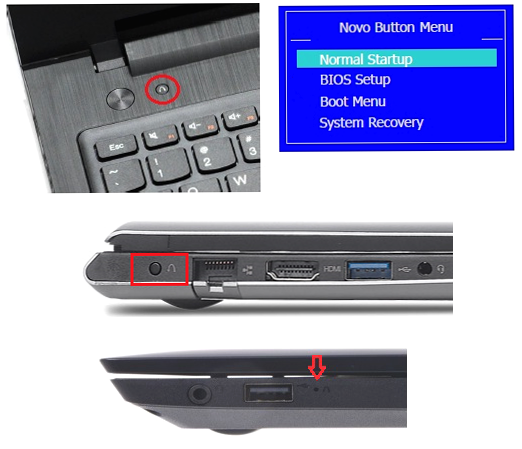
После того как будет выполнено нажатие вы попадёте в меню Novo там будет несколько опций для выбора и одна из них это вход в БИОС, или ещё одна не маловажная установка Boot Menu. Если у вас появятся вопросы либо замечания по поводу статьи вы всегда можете оставить комментарий, или перейти на страницу «Контакты» и там заполнить, а потом отправит мне форму.
10.02.2018
Ещё статьи, которые могут заинтересовать:Бесплатный торрент-клиент программа ZonaЗапись видео с экрана монитора с помощью FrapsКак определить объем оперативной памяти на компьютереЯзыки программированияКак узнать модель видеокарты установленной на компьютере
Что делать если БИОС спрашивает пароль?
Возможно, до вас был установлен пароль, то при входе в БИОС потребуется ввести этот же пароль. На обычном компьютере сбросить пароль гораздо проще чем на ноутбуке. Для ноутбука же нужно искать решение по конкретной модели. Чтоб сбросить пароль на обычном ПК нужно на материнской плате найти переключатель «Clear CMOS», который находиться возле батарейки:

Прежде чем все это проделывать следует выключить компьютер и вытащить сетевой кабель. На материнской плате вы увидите три контакта, на двух стоит перемычка. Нужно переставить эту перемычку на другие два контакта на несколько секунд и обратно. Как правило, этого достаточно, но если пароль не сбросился или нет перемычки, тогда нужно достать батарейку на пару минут:

Вместе с паролем сбрасываются и все настройки. Это нужно учесть, ведь настройки могут повлиять на скорость работы компьютера.
Запуск BIOS (UEFI) на ОС Windows 10
BIOS – чип на материнской платы ПК (ноутбука), который содержит набор микропрограмм, управляющих запуском и базовыми настройками оборудования пользователя вне зависимости от операционной системы. На смену традиционным видам БИОСА, пришла разновидность UEFI, способы входа у них отличаются, поэтому давайте рассмотрим подробнее, как зайти в БИОС на Windows 10.
Вход в BIOS UEFI через особые варианты загрузки
Для начала воспользуйтесь одним из четырех способов запуска вариантов загрузок. Выполните следующие шаги.
- Нажмите кнопку питания, которая находится в «Пуске», либо на экране входа в систему. Зажмите клавишу Shift, не отпуская ее, сделайте клик по «Перезагрузка». После чего отпустите Shift.
- Используйте сочетание кнопки Win + I, которые откроют параметры. Найдите и переместитесь в раздел обновления и безопасности. Далее в месте особых вариантов загрузок подраздела «Восстановление», щелкните «Перезагрузить сейчас». В результате перезагрузка не заставит долго ждать, так что закройте важные окна перед этими действиями.
- В поиск напишите Windows PowerShell, по найденному объекту сделайте клик ПКМ, а затем выберите запуск от имени админа. В PowerShell наберите команду:
shutdown.exe /r /o /t 0
Кликните Enter. Эта команда перезагружает ПК сразу в нужные настройки. Без /t 0 в команде, перезапуск произойдет примерно через минуту с предупреждением.
- Если система повреждена и не запускается, то после нескольких неудачных загрузок, она переходит в режим восстановления. Вы также можете несколько раз выключить ПК с физической кнопки питания на стадии лого Windows, пока не увидите режим диагностики. После диагностики выскочит окошко восстановления, где нажмите «Дополнительные параметры».
После перезагрузки появится синий экран, где последовательно перейдите по разделам: «Поиск и устранение неисправностей», «Дополнительные параметры». Здесь и найдете опции UEFI, кликните по ним. Крайнее действие нажатие на «Перезагрузить».
Включение BIOS UEFI через командную строку
Запустить БИОС на Windows 10 можно с помощью Cmd, если у Вас UEFI. Проделайте следующие действия.
- Вызовите Cmd Windows 10 от имени админа.
- Впишите команду:
shutdown /r /fw /t 0
- Кликните Enter. Эта команда мгновенно перезагрузит ПК (ноутбук) и позволит сразу войти в БИОС. Убрав /t 0 из команды, перезапуск произойдет не сразу, а через минуту с сообщением.
Запуск традиционного БИОСА через клавиши
Если раньше для входа в настройки BIOS требовалось нажать необходимую клавишу перед запуском ОС, то в нынешних реалиях концепция изменилась, вследствие быстрой загрузки Windows и наличия UEFI. В связке эти два элемента не позволят попасть в БИОС потому, что у пользователя не будет времени нажать клавишу из-за быстрого запуска, но в этой ситуации Вам помогут два способа выше.
Бывают связки Windows 10 + традиционный BIOS, для них работает данный метод. Когда включается компьютер, сначала происходит загрузка BIOS, где находится указатель на клавишу его запускающую. Выглядит это примерно так.
Press YYYY to enter SETUP
Здесь YYYY это клавиша, включающая БИОС. Часто это F2, Del. Вам нужно успеть нажать эту кнопку, иначе управление передастся ОС, и придется снова перезапускать ПК.
В десятки есть режим быстрой загрузки, что затрудняет увидеть клавишу перехода в БИОС и успеть нажать ее. Перед тем, как перейти в BIOS, на Windows 10 нужно отключить быструю загрузку.
- В окне команд «Выполнить» Windows 10, напишите cpl, нажав OK.
- В левом меню кликните «Действия кнопок питания».
- Нажмите ссылку, отвечающую за смену недоступных параметров.
- Снимите флажок с первой опции. Обязательно сделайте нажатие на «Сохранить изменения».
Перезагрузите ПК (ноутбук), а лучше выключите, и включите. На экране загрузки БИОС посмотрите клавишу, а затем быстро ее нажмите. Если по-прежнему Вы не будете успевать видеть клавиши, тогда предлагаю ознакомиться с этими данными.
| Материнские платы стационарных ПК | Ноутбуки | ||
| Название | клавиша | Название | клавиша |
| Asus | F2, Del | Lenovo | F1, F2 |
| Asrock | F11 | Asus | Del, F2 |
| Gigabyte | F12 | Samsung | F2, F10 |
| Foxconn | Esc, F12 | Acer | Del, F2 |
| MSI | F11 | HP | Esc, F10, F1 |
| Intel | F12 | Sony | F1, F2, F3 |
| Elite | Esc, F11 | MSI | F11 |
| Biostar | F9 | Dell | F2 |
Это далеко не полный перечень, если Вы не нашли свое оборудование, тогда обратитесь к документации Вашей материнки, либо ищите информацию на сайте производителя или форумах. Дополнительную информацию читайте в статье: как войти в BIOS.
Вот такими методами можно зайти в БИОС на Windows 10. Как видите прогресс не стоит на месте, что работало раньше уже практически не применимо в нынешнее время, но следуя рекомендациям, Вы всегда достигните поставленной цели.
Стандартный способ входа в БИОС для стационарных ПК и ноутбуков с помощью специальной кнопки
Обратите внимание, что при перезагрузке или включении компьютера (буквально за пару секунд до загрузки операционной системы с появлением заставки Виндоус), на экране возникает информация о клавише для входа в БИОС, чаще всего подсказка находится внизу монитора.
В большинстве случаев, нужно несколько раз нажать клавишу DEL или F2, сразу при включении ПК, до появления логотипа загрузки ОС! Если не успеете, придётся перезагружать комп и повторять процедуру вызова BiosSetup.
Однако, не все производители, а также модели PC поддерживают приведенные выше кнопки. Встречаются модификации оборудования, требующие нажатия одновременно трёх горячих кнопок
Рассмотрим список с вариантами:
- ALR (Advanced Logic Research) — F2 или сочетание Ctrl + Alt + Esc;
- AMD (Advanced Micro Devices) — F1;
- AMI (American Megatrends Incorporated) и Intel — Del, F2;
- Award —Delete, Ctrl+Alt+Esc;
- DTK (Dalatech Enterprises Corporation) — Esc;
- Phoenix Technologies Limited — нередко используются комбинации клавиш Ctrl+Alt+Esc, Ctrl+Alt + Ins, CtrI+Alt+S.
К примеру, на некоторых ультрабуках Samsung и ноутбуках Lenovo Thinkpad, IBM, Packard Bell, Sony Vaio следует нажимать одну из кнопок F1, F3, F8, F9, F11 или F12. На нетбуке HP Compaq и компьютерной технике Acer Aspire, Extensa и Travelmate можно заходить посредством ввода F10. На определённой аппаратуре Dell, Toshiba и Cybermax потребуется задействовать две кнопки клавиатуры Fn + F1.
Если у вас осталась документация от купленного продукта, попробуйте посмотреть нет ли в ней сведений об используемых кнопках.
Помочь узнать требуемую информацию может программа AIDA64. Отличается интуитивно понятным русскоязычным интерфейсом, удобным управлением и обилием функций для диагностики аппаратных составляющих. Зайдя в приложение, выберите пункт «Меню», перейдите во вкладку «Системная плата» и нажмите по подразделу «Биос». С правой стороны интерфейса увидите окно с нужными нам данными.
Как зайти в Биос? Общая информация
Раньше, чтобы зайти в Bios нужно было нажать на одну кнопку, независимо от модели и производителя материнской платы, независимо от операционной системы. Но прогресс не стоит на месте. Производители стали придумывать все новые технологии, привносить свои решения, при которых клавиши для входа в БИОС стали сильно различаться. С появлением операционной системы Windows 8, вопрос входа в Биос получил новый скачок обсуждений. Но давайте не будем забегать вперед и рассмотрим варианты по порядку.Перед тем как продолжить рекомендую ознакомиться со статьей Разница между Bios и Uefi.
Как зайти в Bios на Windows 7
Для входа в Bios на windows 7 (либо windows XP) нужно перед самой загрузкой
операционной системы нажать на определенную горячую клавишу, которая задана производителем материнской платы. Обычно, при включении компьютера, в самом начале на мониторе появляются подсказки: Press DEL to Run Setup либо Press F1 to Run Setup
Тут важно успеть вовремя нажать нужную кнопку. Иначе вместо входа в биос стартует загрузка ОС
Поэтому рекомендую с самого начала непрерывно нажимать нужную кнопку до загрузки BIOS’а.Но не все так просто. Как я уже упоминал выше некоторые производители материнок и ноутбуков установили по умолчанию в качестве кнопок для перехода в биос отличные от DEL и F1 клавиши. Зачастую это и приводит к замешательству пользователей компьютеров, которые не знают как зайти в Bios. Ниже приведу таблицу с наиболее популярными горячими клавишами для входа в биос:
Для производителей Bios
| Клавиши | Производитель Bios |
|---|---|
| F1 | AMD (Advanced Micro Devices, INC) |
| Esc | DTK (Dalatech Enterprises CO) |
| F2, Del | AMI (American Megatrends, INC) |
| F2, Ctrl + Alt + Esc | ALR (Advanced Logic Research, INC) |
| Del, Ctrl + Alt + Esc | Award Bios |
| Ctrl + Alt + Esc, Ctrl + Alt + S, Ctrl + Alt + Ins | Phoenix BIOS |
Для производителей ноутбуков и ПК
| Клавиши | Производитель Ноутбука/ПК |
|---|---|
| F1 | IBM |
| F2 | Dell Inspiron, Dell Precesion, IBM E-pro Laptop |
| F10 | Compaq |
| Del | Comp USA, eMachine, Intel Tangent, Roverbook, Tiget |
| Esc | Cybermax |
| F1, F2 | Gateway, HP (Helwett-Packard) |
| F1, F3 | Dell 400 |
| F1, Esc | Toshiba |
| F2, F3 | Sony VAIO |
| F2, Del | Dell Dimension, Dell Optiplex |
| F2, Fn +F1 | Dell Latitude |
| F1, F2, Del | Micron, Packard Bell |
| F1, F2, Ctrl + Alt + Esc | Acer |
| Ctrl + Alt +Del, Ctrl + Alt + Esc | AST |
| Ctrl + Alt +Del, Ctrl + Alt + Ins | IBM PS/2 |
C Windows 7 закончили.
Как зайти в Bios (UEFI) на Windows 8
C выходом Windows 8, появлением быстрых SSD дисков и преемника Биоса Uefi система стала загружаться очень быстро. В Windows 8 появилась функция быстрой загрузки, благодаря которой выбор пути загрузки ОС выполняется в течении 200 мс (МС-милисекунд). Это настолько быстро, что большинство пользователей просто физически не успевают нажать на кнопку.
В связи с этим MicroSoft на Windows 8 реализовала возможность входа в Bios из самой системы. Вот ка это делается.Жмем комбинацию клавиш Win + C либо, если есть, кнопку ПУСК. Далее выбираем параметры (иконка в виде шестеренки). Здесь и далее все картинки увеличиваются при нажатии.В параметрах в самом внизу выбираем пункт «Обновление и восстановление».Далее выбираем пункт «Восстановление» и в правом окне, где «Особые варианты загрузки» жмем кнопку «Перезагрузить».Сразу после перезагрузки откроется вот такое окно с вариантами действий. Выбираем «Диагностика».Далее в следующем окне выбираем «Дополнительные параметры».И последний пункт выбираем «Параметры встроенного ПО UEFI» (данного пункта у вас не будет, если у вас просто Bios, а не UEFI) и кнопку «Перезагрузить».После всех этих манипуляций вы попадете в BIOS (UEFI).
Как зайти в Bios (UEFI) на Windows 10
Переход в БИОС на Windows 10 мало чем отличается от предыдущего на восьмой версии.Жмем «Пуск» ==> «Параметры» ==> «Обновление и безопасность» ==> «Восстановление». Далее в правом окне жмем кнопку «Перезагрузить».После перезагрузки откроется меню с вариантами действий, где все точно так же как и с Windows 8. По нажатию на кнопку «Перезагрузка» в конце вы попадете в UEFI (биос).На Windows 10 есть и иной способ входа в УЕФИ. На стадии входа в Windows (это где обычно вводим пароль для входа, если конечно он установлен) нажимаем кнопку «Питание» и удерживая на клавиатуре кнопку SHIFT жмем «Перезагрузка». Так вы тоже попадете в уже знакомое меню выбора вариантов загрузки.
Как войти в биос на ноутбуке
На первый взгляд такое банальное действие не должно вызывать каких-либо вопросов, но ситуация не совсем простая. Дело в том, что существует несколько способов входа в BIOS, которые отличаются в зависимости от фирмы-производителя ноутбука, а также от версии установленной операционной системы.
Для ОС Windows версии XP/Vista/7
Если вы используете на ноутбуке операционную систему Windows ниже восьмой версии, то для входа в BIOS требуется перезагрузить ноутбук и при запуске нажать определённую кнопку или сочетание клавиш.
В таблице ниже приведены кнопки, которые необходимо нажимать для запуска BIOS.
| Марка | Кнопки |
| Toshiba | F1 либо Esc |
| Acer | F1, F2 либо единовременно Esc, Ctrl и Alt |
| Lenovo | F1, F12 либо единовременно Fn и F12 |
| Samsung | F2 |
| Asus | F2 либо F2 с Ctrl |
| Sony | F3 |
| Compaq | F10 |
| Cybermax | Esc |
| Intel Tangent, eMachine, CompUSA, Roverbook, Tiget | Del |
| IBM | F1 |
| HP | F1 либо F2 |
Для Windows версии 8 и выше
Начиная с восьмой версии Windows, невозможно войти в BIOS при запуске компьютера. Это сделано для того, чтобы ускорить процесс запуска операционной системы. Но в таком случае, как зайти в биос на ноутбуке? Давайте пошагово разберём способ входа.
Для запуска BIOS в ОС Windows 8 сделайте следующее:
- проведите указателем мыши или пальцем (если у вас сенсорный дисплей) по правой части экрана сверху вниз;
- нажмите кнопку «Параметры»;
- снизу найдите строку «Изменение параметров компьютера» и щёлкните по ней;
- в открывшемся окне в меню слева выберите подраздел «Общие»;
- справа внизу отыщите графу «Особые варианты загрузки» и кликните по «Перезагрузить сейчас».
Процесс запуска BIOS в ОС версии 8.1 немного отличается и выглядит таким образом:
- проделайте первые три шага, как указано выше;
- в открывшемся окне в меню слева щёлкните по строке «Обновление и восстановление»;
- нажмите кнопку «Диагностика» и далее «Дополнительные параметры»;
- выберите «Параметры загрузки», а потом «Параметры встроенного ПО UEFI».
Запуск BIOS в Windows 10:
- нажмите «Пуск» и далее «Параметры»;
- выберите графу «Обновление и безопасность»;
- в левом меню щёлкните по строке «Восстановление»;
- справа найдите «Перезагрузить сейчас» и кликните по ней;
- поочерёдно нажмите на кнопки «Диагностика», «Дополнительные параметры», «Параметры встроенного ПО UEFI».
11 259BIOS
3 способа зайти в BIOS (UEFI) на ноутбуке HP
На современных ноутбуках все чаще в качестве ПО низкого уровня используется UEFI — прошивка, которая более безопасна и функциональна, чем БИОС, кроме того, ее интерфейсом можно управлять, используя мышь, а не клавиатуру
Для стандартного пользователя различия не слишком существенны, важно лишь знать, что принцип загрузки одинаков
Существует 3 основных способа войти в БИОС. Какой из них подойдет в конкретном случае зависит от версии установленного ПО, а также от дистрибутива ОС.
Напрямую
Самый простой вариант работает на большинстве лэптопов. Основан на частом нажатии на определенную кнопку при запуске устройства. На ноутбуках HP попасть в BIOS обычно позволяет одна из следующих клавиш:
- F2.
- F10.
- F11.
- F12.
Реже (как правило, на старых моделях) используются F6, F8, Del.
Через загрузочное меню
На некоторых моделях лэптопов чтобы зайти в BIOS нужен промежуточный шаг. Сначала требуется открыть загрузочное меню, в ноутбуке HP для этого используется одна из двух клавиш:
- Escape.
- F1.
Кнопку следует начать нажимать при включении устройства, после чего появится перечень возможных действий и команд для их выполнения. Нужная строка содержит слово «Setup» и (не всегда) название прошивки — BIOS или UEFI. Для входа в интерфейс чаще используется F10.
Кроме того, в загрузочном меню можно открыть следующие разделы:
- System Information — содержит сведения об установленном «железе».
- System Diagnostics — позволяет запустить диагностику части оборудования.
- Boot Device Option — предоставляет выбор устройства, с которого запустится ноутбук.
- System Recovery — запускает режим восстановления ОС.
Некоторые версии предлагают только выбор настроек или загрузочного устройства.
Для пользователей Windows 8 и 10
На ноутбуках HP с последними дистрибутивами популярной ОС по умолчанию активирован режим быстрого запуска. Включение лэптопа происходит заметно быстрее, но войти в BIOS невозможно.
Самый простой способ «обойти» режим — запускать систему ввода-вывода при перезагрузке устройства, поскольку она происходит со стандартной скоростью. Существуют и другие варианты.
Через восстановление
Этот способ удобен, если не получилось подобрать нужную клавишу для входа в БИОС или есть проблемы с клавиатурой. На включенном ноутбуке потребуется:
- Через меню «Пуск» перейти к «Параметрам».
- Открыть раздел «Обновление и безопасность».
- В левом меню найти пункт «Восстановление», кликнуть по нему.
- Справа появятся варианты действий. Под заголовком «Особые варианты загрузки» найти кнопку «Перезагрузить сейчас» и нажать на нее.
- Откроется подменю, где следует кликнуть по пункту «Диагностика».
- При перезагрузке появятся перечень возможных операций, нужный вариант — «Поиск и устранение неисправностей».
- В открывшемся разделе кликнуть по пункту «Дополнительные параметры».
- Найти строку, предлагающую изменить настройки UEFI или BIOS. Нажать на нее, подтвердить перезагрузку.
При запуске ноутбука откроется меню системы ввода-вывода.
Изменив параметры загрузки
Чтобы БИОС был доступен без включения Windows, можно дезактивировать быстрый запуск. Для этого следует:
- Открыть «Панель управления». Ее можно найти с помощью поиска внутри «Пуска» или вызвав контекстное меню кликом правой кнопкой по иконке меню.
- Перейти к разделу управления электропитанием. Выбрать «Действия кнопок питания» в левом меню.
- Откроется окно, где нужно кликнуть по активной строке, предназначенной для редактирования недоступных сейчас параметров.
- Внизу окна найти перечень настроек завершения работы и снять галочку с пункта, активирующего быстрый запуск.
Иногда найти нужные настройки не получается. Тогда можно попробовать отредактировать реестр:
- Открыть командное окно комбинацией Win + R.
- Ввести строку «regedit», нажать на кнопку «Ок».
- В левом меню появившегося окна найти ветку HKEY_LOCAL_MACHINE, развернуть двойным кликом.
- Последовательно открыть каталоги SYSTEM, CurrentControlSet, Control, Session Manager и Power.
- После клика по последней папке среди появившихся справа файлов найти и открыть документ HiberbootEnabled. Изменить значение на 0 (ноль), сохранить.
После перезагрузки быстрый запуск отключится и открыть БИОС можно будет обычным способом.