The outpost (tv series)
Содержание:
- An Introduction…
- Описание возможностей и рассуждения по теме
- Вводное описание возможностей
- Trivia
- Функциональные возможности
- Настройка программы
- Основные функции
- Wiki Recognition
- Настройка и использование
- Установка Outpost Security Suite 9
- Внешний вид
- Почему не стоит выбирать версии-всё-в-одном
- Базовые настройки
- Послесловие
- Системные требования
An Introduction…
8th January 2007 saw the start of five weeks of principal photography in Scotland on director Steve Barker’s hotly anticipated debut feature, the action horror film OUTPOST.
An adrenaline-fuelled, gore-fest OUTPOST is in the tradition of Aliens, The Thing and The Descent. Set in war-torn Eastern Europe, a band of battle-hardened mercenaries undertake a dangerous mission into no-man’s land at the behest of a mysterious businessman. They set out to locate and secure a disused military bunker, but when they get to their target, they discover a terrifying secret that has lain buried for half a century – a secret they’ll have tofight for their lives to survive.
Rae Brunton’s thrilling original screenplay is a gut-wrenching rollercoaster ride of shocks and surprises. With terrifying set pieces, OUTPOST is gruesome and psychologically disturbing in equal measure.
The top international cast includes Ray Stevenson (HBO’s Rome, King Arthur), Julian Wadham (Wah Wah, The English Patient, The Madness of King George), Richard Brake (Batman Begins, Hannibal Rising), Michael Smiley (Perfume, Breaking and Entering, Spaced), Enoch Frost (Rome, Buffalo Soldiers) , Paul Blair (Hallam Foe, This Year’s Love), Julian Rivett (Rome, Spooks), Brett Fancy (Hustle, Judge John Deeds) and Johnny Meres (Micawber, The Little Vampire).
Shot on location in the dramatic landscape of Dumfries & Galloway, in the west of Scotland which doubles for Eastern Europe, studio shooting took place at Glasgow’s Film City and the film wrapped in February 2007.
OUTPOST is produced by Black Camel Pictures and Cinema One in association with Matador Pictures and Regent Capital. Producers are Arabella Page Croft and Kieran Parker of Black Camel. Nigel Thomas of Cinema One is Executive Producing, with Jamie Carmichael and Graham Begg of sales agent ContentFilm, which holds worldwide distribution rights.
Описание возможностей и рассуждения по теме
Больше ничего, кхм, лишнего в ходе общения с программой найти не удалось, а посему теперь о самом главном, т.е. о самом фаерволле, его ядре и прочих радостях этого чуда.
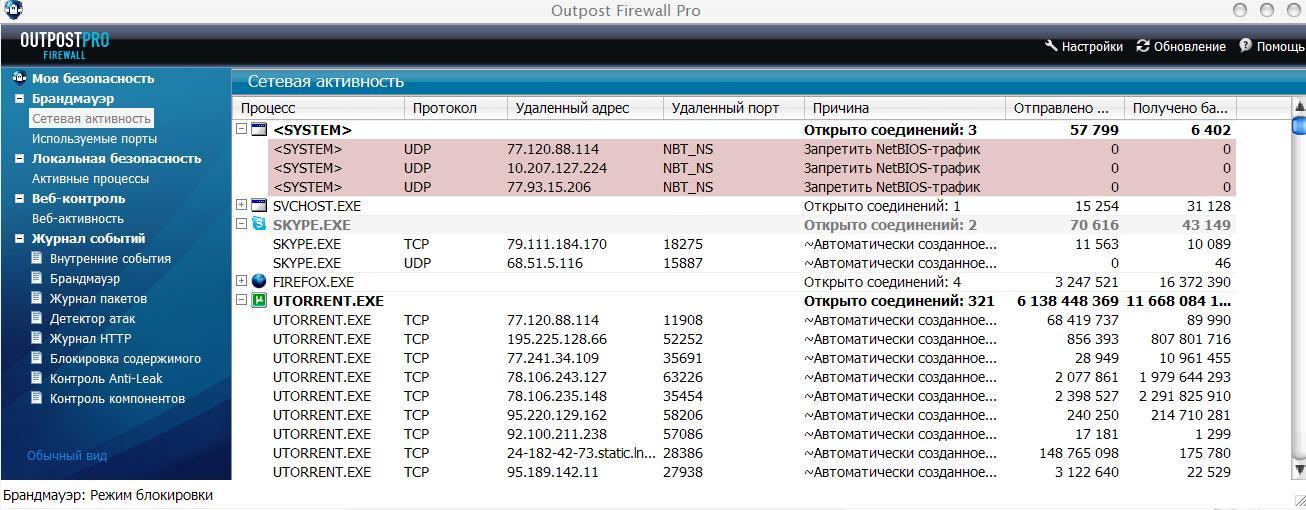

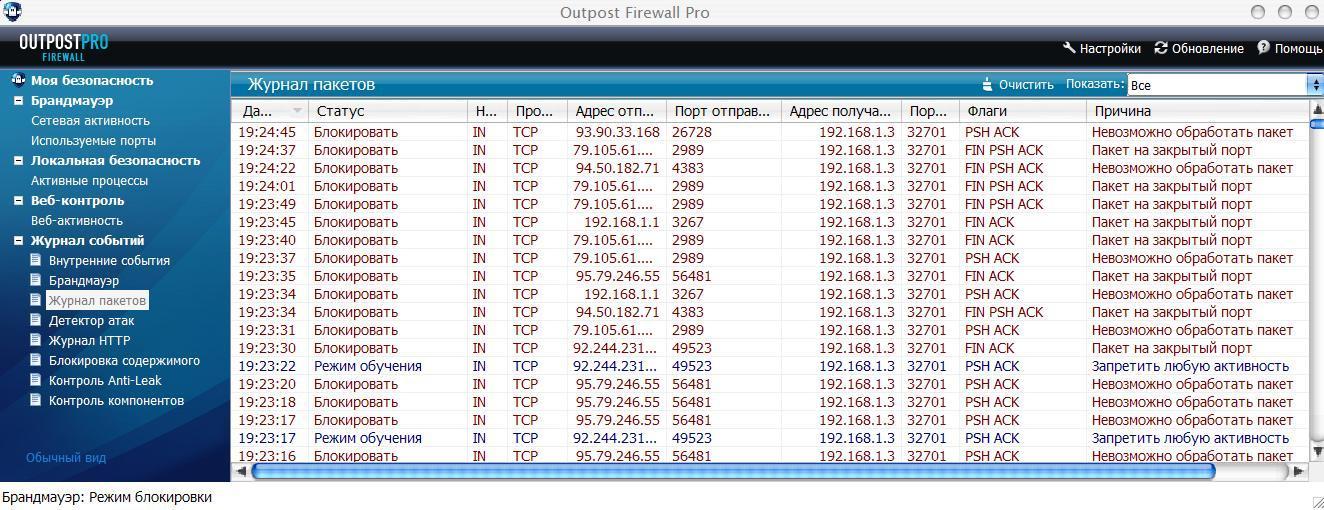
Подобная разжеванность и подробность информации не может не радовать, ибо по средством всех предоставляемых данных можно сконфигурировать сетевую безопасность самым должным образом.
Тоже самое, т.е. такое же качество работы, касается и слежки фаерволла за доступом приложений на компьютере в интернет, а именно — всё реализовано четко, грамотно, адекватно. Есть возможность тонкой и гибкой настройки работы программ с сетью, причем как вплоть до мелочей (порт, протокол и тп) так и на базе общих банальностей типа запретить\разрешить всю активность тому или иному приложению (подобные вещи сильно упрощают настройку фаерволла для новичков). Есть возможность создания общих правил для приложений. Есть режим обучения. Короче здорово 🙂
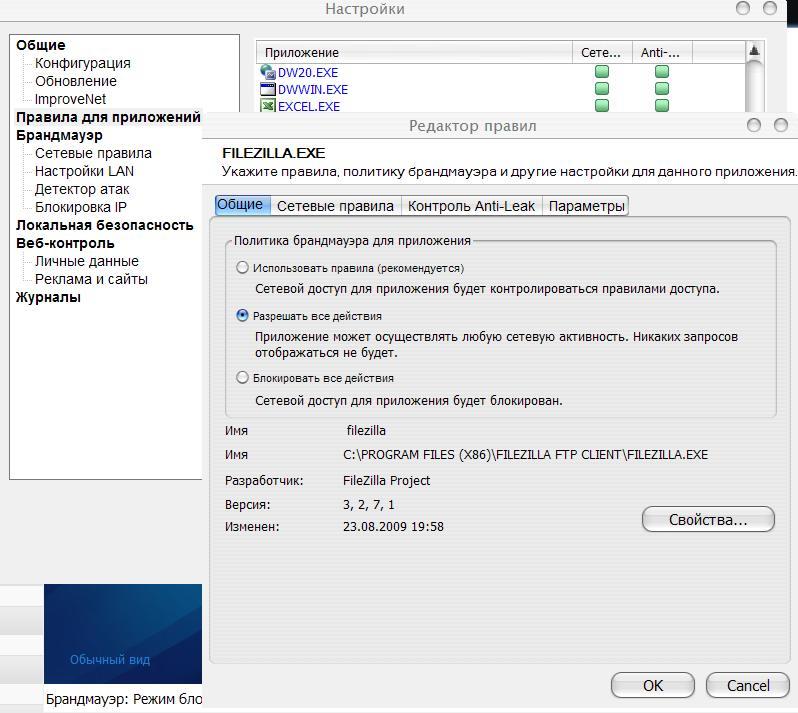
Вообще реализация этих двух вещей, т.е. обнаружение\отражение атак и контроль доступа приложений в интернет, действительно хороша и адекватна, а это основные, на мой взгляд, параметры работы фаерволла. Для заядлых игроков есть кстати обнаружение момента запуска полноэкранных приложений и переход фаерволла в так называемый игровой режим, когда программа перестает донимать пользователя расспросами, самообучением\прочими радостями и переходит в режим молчаливой блокировки внешних вторжений.
К слову, у фаерволла есть модуль защиты, который, по опыту, бывает порой жизненно необходим\полезен, а так же возможность скрытого режима работы (что, в общем-то, тоже часть самозащиты фаерволла). Насколько адекватно эти моменты работают сказать не могу ибо серьезных хакерских атак не заказывал 🙂
Вообще.. штука довольно приятная в обращении, быстро обучаемая и, я бы сказал, дружелюбная к пользователю. Да, не без мелких изъянов и странностей, но таки дружелюбие присутствует, тем более, что есть весьма адекватная поддержка русского языка.
Скажу по секрету, что у меня есть некоторые сомнения касательно скорости работы подобного счастья на x32-системе и слабых машинах (тестовая конфигурация, на которой я тестировал этот фаерволл имеет 4 ядра и 0-вой рейд). Особенно производительность может подсесть, если кто-то решит таки пользоваться локальной безопасностью и веб-контролем, ибо все таки этот фаерволл вещь сама по себе довольно тяжелая, а уж в комплексе.. Хотя утверждать таки я не буду ибо у меня все работает шустро, плавно и комфортно.
Вводное описание возможностей
Собственно, продукция линейки firewall’ов outpost, по заявлениям разработчика, представлена следующими тремя видами.. комплектации (офисные варианты я не беру в расчет):
- Outpost Firewall FREE (English only) — обеспечивает базовую защиту для тех, кто работает в сети нерегулярно и в течение крайне ограниченного времени.
- Outpost Firewall PRO — обеспечивает превосходную защиту от несанкционированного проникновения в Ваш компьютер и утечки конфиденциальных данных.
- Outpost Security Suite Pro — обеспечивает 100% защиту компьютера. Он включает все необходимые средства безопасности: брандмауэр, антивирус+антишпион, спам-фильтр, проактивную защиту.
Вариант Free версии я откинул как не интересный в силу, теоретически, урезанного функционала и, признаться честно, отсутствия x64-версии. В будущем я еще поковыряюсь в этой сборке и поведаю Вам о ней (скорее всего в готовящемся FireWall-тесте), но пока что-то как-то не срослась 🙂
Security Suite Pro, на мой взгляд, слишком перепичкан всякой разностью, а я от природы не признаю попытки затолкать в шариковую ручку еще и утюг + холодильник + фен + стиральную машинку, ибо на практике, в лучшем случае, не работает ничего, а в худшем работает всё, но так криво и тормознуто, что хочется выть. Посему я счел подобный.. продукт не уместным даже для тестирования. К тому же сносить установленный антивирус как-то не хотелось ибо он тоже находился на стадии тестирования и был водружен в систему совсем недавно.
Ну и остается, само собой, Outpost Firewall PRO, который, собственно, и был поставлен мною на несчастную x64-систему, пытаемую мною последнее время.
Trivia
- The first season of the series premiered on July 10th, 2018, on The CW. It aired a total of ten episodes.
- On October 9, 2018, The CW renewed The Outpost for a second season. Season 2 aired on July 11, 2019, and aired a total of thirteen episodes.
- On October 15, 2019, The CW renewed The Outpost for a third season. Season 3 aired on October 8, 2020.
- Rumors of a potential Season 4 circulated in September of 2020, with Dean Devlin and Jake Stormoen seemingly confirming the rumors on two separate occasions. Dean Devlin teased that there would be 13 episodes in the season.
- The Outpost is scheduled to end on October 7, 2021. The series will have aired 49 episodes and lasted four years on The CW as an independent indie fantasy series, a first for the network. The overall ratings for the final season were just south of 500,000 and a 0.05 demographic rating.
Функциональные возможности
Для обеспечения безопасности Outpost Security Suite Pro 7.5 использует следующие основные модули и дополнительные инструменты:
1. Модуль «Антивирус+Антишпион» обеспечивает защиту от вирусов и других вредоносных программ. В данный модуль входит несколько компонентов:
- антивирусный монитор. Проводит проверку файлов и системы в режиме реального времени;
- антивирусный сканер. Проводит проверку файлов и системы по требованию;
- почтовый антивирус. Проверяет электронную почту и новостные ленты;
- веб-антивирус. Проверяет веб-страницы на вирусы и вредоносные скрипты;
- защита USB-устройств. Позволяет настроить различные режимы блокировки автозагрузки различных внешних устройств при их подключении;
- расширенный эвристический анализатор. Проверяет возможную принадлежность программных модулей к вредоносным;
- защита от руткит-программ позволяет обнаруживать скрытые программы, которые могут быть установлены в системе.
3. Проактивная защита позволяет превентивно блокировать неизвестные угрозы. В проактивную защиту входит несколько компонентов:
- «защита от утечек» (Anti-Leak). Предотвращает перехват данных, вводимых пользователем с клавиатуры, обеспечивает защиту данных в буфере обмена и защиту от попыток программно сделать снимки экрана;
- «защита приложений». Защищает данные пользователя (пароли, историю посещений, закладки, файлы cookie и т.д.), которые он использует при работе в Интернете, от доступа к ним вредоносных программ;
- «защита системы». Обеспечивает целостность системных файлов и настроек системы;
- «защита файлов и папок». Предотвращает несанкционированный доступ третьих лиц и вредоносных программ к защищаемым файлам и папкам на компьютере;
- самозащита. Обеспечивает целостность всех компонентов и препятствует несанкционированному отключению Outpost Security Suite Pro 7.5.
4. Веб-контроль. Предназначен для обеспечения безопасной работы в сети Интернет. Веб-контроль состоит из следующих компонентов:
- «черный список» сайтов. Предотвращает посещение опасных веб-сайтов;
- блокировка рекламы. Позволяет работать с веб-страницами без рекламных баннеров и всплывающих окон с рекламой;
- блокировка активного содержания. Позволяет ограничивать запуск потенциально опасных интерактивных элементов (скриптов, медиа-контента, flash, gif-анимации, объектов ActiveX) на веб-страницах, а также в электронной письмах, составленных с использованием HTML-разметки;
- блокировка по ключевым словам. Позволяет не отображать веб-страницы с заданными словами;
- защита личных данных. Блокирует внешнюю пересылку личных данных.
Следует отметить, что базы опасных сайтов и источников рекламы постоянно автоматически обновляются.
5. Антиспам. Автоматически определяет и фильтрует нежелательные электронные сообщения.
6. Журнал событий. Позволяет просматривать все зафиксированные Outpost Security Suite Pro 7.5 события.
7. Технология бессигнатурного обнаружения потенциально вредоносных программ SmartDecision с многоуровневой системой измерения рисков. Анализирует исполняемые файлы по ряду критериев с целью определения их потенциальной опасности. В результате анализа пользователю предоставляется визуальная подсказка по дальнейшим действиям с соответствующим ситуации цветом окна — красным, желтым или зеленым.
8. Технология SmartScan. Позволяет сократить время повторной проверки за счет сохранения статистики предыдущих проверок и исключения ранее верифицированных и не изменявшихся файлов.
Таблица 1. Сравнение функций различных продуктов Outpost PRO версии 7.5
| Возможности | Outpost Antivirus Pro | Outpost Firewall Pro | Outpost Security Suite Pro |
| Антивирус | + | + | |
| Антишпион | + | + | + |
| Проактивная защита | + | + | + |
| Самозащита | + | + | + |
| Защита съемных устройств | + | + | + |
| Технология SmartDecision | + | + | + |
| Брандмауэр | + | + | |
| Веб-контроль | + | + | |
| Детектор атак | + | + | |
| Блокировка сайтов | + | + | |
| Средства мониторинга активности приложений и системы | + | + | |
| Антиспам | + |
Компания Agnitum акцентирует внимание на четырех типах задач, решаемых Outpost Security Suite Pro 7.5. Рисунок 1
Задачи, решаемые Outpost Security Suite Pro 7.5
Рисунок 1. Задачи, решаемые Outpost Security Suite Pro 7.5

Настройка программы
Чтобы перейти к настройкам Outpost Security Suite Pro 7.5, нужно в главном окне нажать кнопку «Настройка». Окно «Настройка» разделено на две области – в левой части располагаются обозначения групп настроек, а в правой – поле, в которое выводятся конкретные настройки и их описание.
Рисунок 13. Окно с настройками Outpost Security Suite Pro 7.5
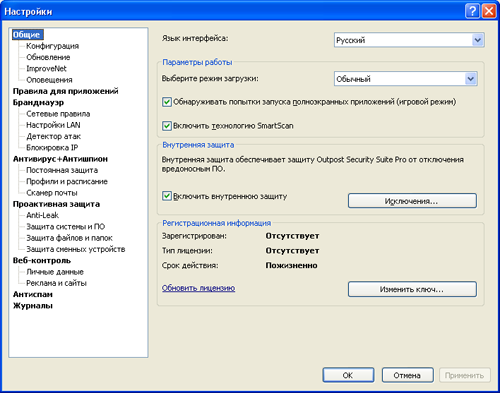
Настройки «По умолчанию» Outpost Security Suite Pro 7.5 основываются на исследованиях специалистов компании Agnitum, и, в большинстве случаев, обеспечивают надежную защиту, не отвлекая пользователя на принятие решений. Данные настройки регулярно обновляются вместе с обновлением продукта. Однако, в том случае, если перед пользователем стоят специфические задачи обеспечения безопасности или он имеет достаточно знаний в области информационной безопасности, то он можем самостоятельно задать все параметры работы инструментов Outpost Security Suite Pro 7.5. Тут надо придерживаться простого правила: «не знаешь, как работает – не меняй ничего».
Также следует сказать, что существуют два типа настроек для каждого инструмента – стандартные и специфические. Стандартными настройками для всех инструментов являются включение/отключение их работы и работы их компонентов, настройка уровня безопасности или «тревоги» (низкий-оптимальный-максимальный), выбор действий при обнаружении угрозы и выбор двух типов объектов – к которым применяются все действия программы и исключений. Действие стандартных настроек понятны, поэтому кратко рассмотрим только специфические настройки в каждой из групп.
1. Группа «Общие». Позволяют настроить основные параметры работы Outpost Security Suite Pro 7.5. При помощи настроек данной группы мы можем:
- включить/выключить технологию увеличения скорости проверки SmartScan («по умолчанию» данная функция включена);
- включить/выключить «игровой» режим. Данный режим позволяет не выводить сообщения Outpost Security Suite Pro 7.5 во время работы полноэкранных приложений (например, просмотра фильмов или запуска компьютерных игр);
- включить/выключить самозащиту Outpost Security Suite Pro 7.5;
- установить парольную защиту на используемые настройки работы программы;
- указать расписание загрузки обновлений;
- настроить параметры взаимодействия с сообществом ImproveNet для улучшения работы Outpost Security Suite Pro 7.5;
- настроить визуальное и звуковое оповещение для разных типов угроз.
2. Группа «Правила для приложений». Настройки данной группы позволяют задавать правила и ограничения работы для установленных на компьютер приложений. Для каждого приложения мы можем отдельно настроить используемые политики брандмауэра, сетевые правила, параметры контроля утечек (anti-leak) и разрешить/запретить приложению доступ к критическим объектам системы.
Рисунок 14. Настройка правил работы приложений
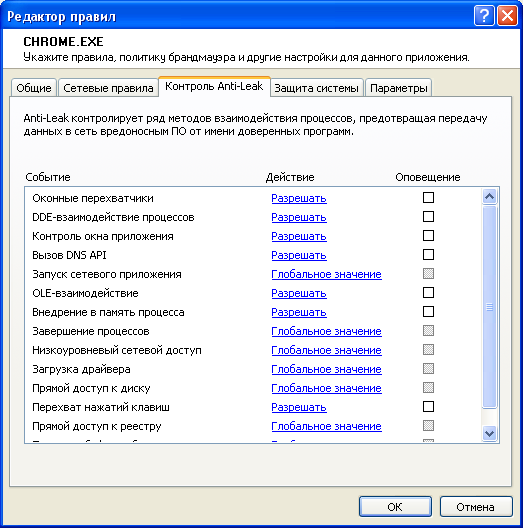
3. Группа «Брандмауэр». Настройки группы позволяют включить работу брандмауэра в скрытом режиме (полностью автоматический режим работы без выдачи сообщений пользователю), задать системные правила для работы всех приложений в системе и настроить параметры доступных сетей.
4. Группа «Антивирус+Антишпион». Настройки позволяют задать профили проверки и настроить работу расписания проверки. 5. Группа «Проактивная защита». Настройки группы позволяют задать компоненты, которые могут использоваться несколькими приложениями, и добавить файлы и директории для защиты. 6. Группа «Веб-контроль». Настройки группы позволяют настроить блокировку передачи личных данных и блокировку потенциально опасных сайтов и рекламы. 7. Группа «Антиспам». В данной группе мы можем выбрать, для каких почтовых клиентов будет применяться фильтрация почты от спама. 8. Группа «Журналы». Настройки группы позволяют включить регистрацию всех событий, ограничить размер каждого журнала, а также включить регистрацию отладочной информации.
Рассмотрев основные настройки, перейдем к обзору инструментов Outpost Security Suite Pro 7.5.
Основные функции
- двухсторонний брандмауэр;
- надежная защита от хакерских атак;
- фильтрация сетевых соединений, как входящих, так и исходящих;
- отслеживание активности программ, установленных на компьютере;
- мониторинг сетевой активности;
- фильтрация почтовых вложений;
- блокирование приложений в случае обнаружения подозрительной активности;
- контролирование действий пользователей.
Достоинства и недостатки
Достоинства:
- бесплатное распространение;
- низкие требования к ресурсам;
- простой, удобный интерфейс;
- надежная защита данных.
Недостатки:
- англоязычный интерфейс;
- не сможет полностью заменить антивирус.
Аналоги
Comodo Firewall. Бесплатный файервол со специальным контент-фильтром для надежной защиты от сетевых угроз и вредоносных программ. Он предотвращает кражу конфиденциальных данных и защищает порты компьютера от хакерских атак.
Private Firewall. Бесплатная программа, которая сканирует порты и предотвращает сетевые атаки на операционную систему. Она контролирует все действия в сети и сообщает пользователю о возможных угрозах.
Принципы работы
Интерфейс программы состоит из окна, которое делится на три части: разделы с компонентами приложения, со сводной статистикой о его работе, с новостями компании-разработчика.
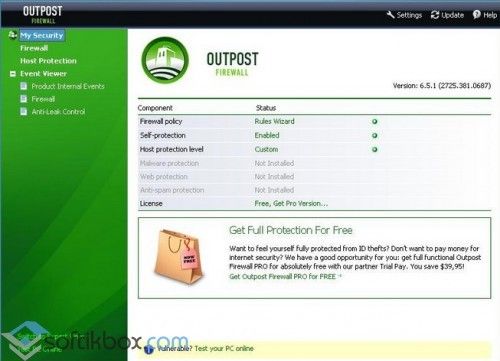 Интерфейс
Интерфейс
По умолчанию файервол настроен таким образом, чтобы полностью влиться в систему. После его установки стоит средний уровень безопасности – «Rules Wizard». При этом режиме проверяются все неизвестные приложения. Для самых известных приложений (ICQ, Opera и др.) предусмотрены автоматические правила, которые добавляют их в список доверенных. Эти правила можно отключить в настройках «Settings», во вкладке «ImproveNet»:
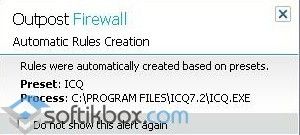 Правила блокировки
Правила блокировки
В настройках во вкладке «Firewall» можно включить другие режимы безопасности. Они могут применяться только тогда, когда файервол устанавливается на зараженный компьютер, то есть в экстренных ситуациях. Уровень «Block Most» блокирует доступ ко всем приложениям, для которых не создано правило.
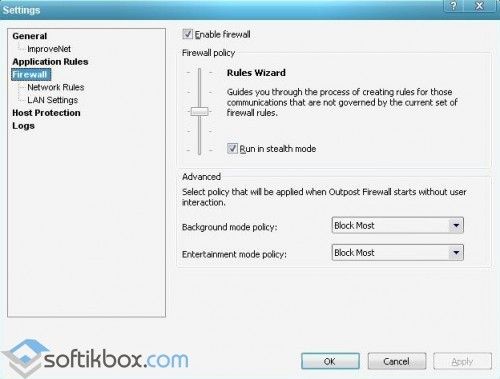 Настройки
Настройки
Также в программе есть дополнительный слой безопасности – проактивная защита «Host Protection». Этот модуль работает качественно, глубоко сканируя процессы, происходящие в системе. В нем также есть несколько уровней безопасности. Можно выполнить более точные настройки. Например, чтобы программа «перехватывала» установку системных хуков, но в то же время не контролировались DDE/OLE коммуникации, укажите это в настройках ««Customize…».
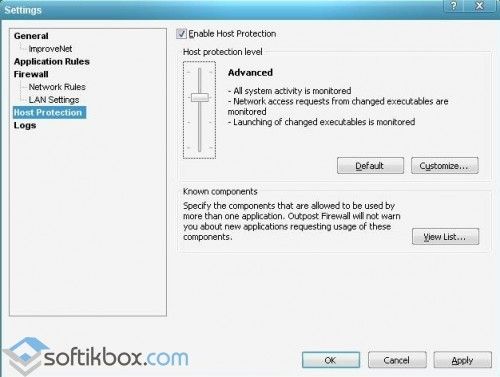 Host Protection
Host Protection
Outpost Firewall Free – отличный помощник при борьбе с вирусами и другими вредоносными программами, которые пытаются проникнуть в систему.
Wiki Recognition
The hard and devoted work that has gone into this wiki has been recognized by many of the cast and crew of The Outpost. These exchanges happen on our official Twitter page, @WikiOutpost. We appreciate the cast/crew and are still fangirling massively over these interactions and the fact they know we exist.
- Jake Stormoen — interactions often and follows
- Anand Desai-Barochia — interactions and follows
- Adam Johnson — interactions and follows
- Reece Ritchie — interactions
- Outpost Series (official account) — follows
- Georgia May Foote — interactions
- Ross Ritchie — interactions and follows
- Dean Devlin — interactions
- James Schafer — interactions
Настройка и использование
Собственно, после установки и перезагрузки Вам останется только настроить фаерволл для комфортной работы. Сделать это нетрудно, а именно, выставьте всё в соответствии с настройками на скриншотах ниже (настройки обитают по кнопке Settings в главном окне программы):
В настройки, на которые скриншотов выше нету, лучше не лазить, тем более, если не знаете зачем они нужны.
Дальше, что касается приложений. Если какое-то из них вдруг, не хочет работать с интернетом после установки фаерволла — это значит, что её надо добавить в список программ в фаерволле и выставить некоторые настройки для разрешения доступа оной. Чтобы это сделать зайдите в настройки (settings), а там в графу Applications Rules и нажмите кнопочку Add.

После сего укажите на .exe файлик программы, которая вредничает и не хочет работать и нажмите в кнопочку Open. После сей процедуры программа появится в списке и Вам надо будет выделить её, надавив следом в кнопку Edit. В открывшемся окне выберите второй из трех кружочков и нажмите ОК.

Все, можно бежать смотреть как работает программка, а работает она на ура
Как вариант, чтобы не добавлять постоянно программы вручную в список, Вы можете переключить фаерволл из состояния Block Most в состояние Rules Wizard.

В этом случае, при каждом запуске программы для которой еще нет правила для доступа в интернет, будет появляться окошко:

Где Вам надо будет попросту поставить первый (или третий) кружочек, если Вы доверяете этой программе и нажать в OK. Если не доверяете и не понимаете, что это такое лезет в интернет выберите второй кружочек и нажмите в ОК.
Что еще? Еще на первых порах, особенно если Вы выбрали в настройках выше пункт «Maximum», может донимать следующее сообщение при запуске различных программ:

Если Вы знаете, что за программу запустили, то просто жмите в OK, не меняя установленного кружочка. Если не знаете, что за программа и чего она хочет, то смените кружок и нажмите в OK.
Установка Outpost Security Suite 9
На главной странице, по середине будет предложено вам выбрать продукт, мы сегодня имеем дело с Security Suite, поэтому вы также можете загрузить его.

После того как загрузили — запускаем и переходим собственно к процессу установки Оутпоста.
После распаковки файлов (это происходит автоматически) будет запущен мастер установки, нажимаем сразу Далее.

В следующем окне вы можете согласится помочь Agnitum сделать их продукт лучше, если не хотите то снимите галочку — хотя в такой «помощи» нет ничего страшного, но лично я снимаю подобные галочки как-то уже автоматически.

После этого нажимаем Принимаю, будет запущена проверка на наличие вредоносных программ, придется подождать пока эта проверка закончится.

После того как закончится проверка, будет предложен тип установки — Обычная или Выборочная. Выбираем второй вариант, так как он позволит нам установить Оутпост дополнительными опциями.

После выбора, вы можете снять галочки с некоторых компонентов, но лучше не стоит — они все не будут лишними, а если вы снимите то это все равно малая часть их всех возможностей, поэтому не стоит.

Нажимаем снова Далее, в следующем окне вы можете изменить папку установки, но опять же — если это действительно вам необходимо, без нужды менять не стоит. Снова нажимаем Далее, в следующем окне будет галочка по поводу обновлений — если у вас интернет подключен, то галочку не снимайте, во время установки Outpost обновит свои базы сигнатур до последних.

Также во время установки будет установлены библиотеки Run-time Microsoft Visual C++, они необходимы для нормальной работы Outpost.
После установки библиотек будет окно, где будет предложено указать как именно создавать правила.
Создание правил в автоматическом режиме позволит вам не отвлекаться постоянно на запросы фаервола и проактивной защиты. Фаервол будет разрешать сетевую и файловую активность только тем программам, с которыми он «знаком».
Я лично предпочитаю все контролировать самому, тем более что самое большое количество правил придется создать после установки, а потом уже мне будет легче обнаружить программу вне правил, но которая требует соединения с интернетом.
Поэтому я выбираю Не создавать правила автоматически.
И галочку внизу также можно снять, если вы хотите чтобы рейтинг программы не был основанием для создания правил в фаерволе Outpost.

Нажимаем Далее, после чего будет начат процесс поиска сетей, поиск установленных программ, а также обновление баз сигнатур (если не снимали галочку при установке).
Пропускать данный этап установки (кнопка Пропустить) я не рекомендую.

Все, после этого установка закончена. Появится кнопка Готово, после этого будет предложена перезагрузка, и если у вас нет важных сейчас дел — то перезагружаемся.
После перезагрузки будет показано окно с предложением Ввести ключ…, Продолжить или Заказать. Выбираем второе и Outpost загрузится.

Бесплатная версия
Русская компания Agnitum 22 ноября 2010 года официально выпустила бесплатную версию Outpost Security Suite Free, в состав которой также входит антивирус, фаервол, компоненты проактивной защиты, антиспам.

Загрузить можно из официального источника.
Тем не менее, не все так хорошо — отличия от платной версии не просто есть, а еще и существенны. С одной стороны бесплатная версия содержит все модули защиты — однако каждый из них весьма ограничен.
Рассмотрим основные отличия от платной версии:
— недоступно сканирование по расписанию; — фаервол лишен возможности определять атаки; — нет возможности блокировать рекламу; — недоступны некоторые компоненты проактивной защиты; — нет поддержки русского языка;
Поэтому бесплатная версия отлично подойдет для ознакомления с продуктом в целом, и если он всем устраивает — то можно переходить на платную версию, получая при этом полноценный комплекс безопасности от Outpost.
Мы сегодня рассматриваем полнофункциональную пробную версию (30 дней) и не только потому что она не «урезана» функционально, но и потому что она поддерживает русский язык.
Внешний вид
Чтобы открыть главное окно — нажмите два раза по голубой иконке в трее.
Внешний вид программы как мне кажется достаточно удобный — он простой и содержит все необходимые инструменты. В главном окне (а это вкладка Моя безопасность) или вкладке расположена основная информация в виде состояния компонентов защиты, когда были последние обновления и срок лицензии.
Единственная кнопка сразу возле логотипа Компьютер под защитой позволяет приостановить защиту на определенный период времени (пять минут час, до перезагрузки).
Также внизу окна отображаются последние новости компании Agnitum.

Вкладка Проверка ПК
На этой вкладке собраны инструменты только для проверки компьютера, есть как быстрая проверка, так и полная. Полная проверка может длится достаточно долго и зависит от обьема жесткого диска, вернее от обьема и количества файлов на нем.

При выборе выборочной проверки вы сможете самостоятельно задать области сканирования.
При этом возможно даже указать расширения файлов, которые стоит проверить. Если у вас достаточно мощный компьютер, то на вкладке Общие установите галочку в Эвристический анализ на Углубленный, это позволит досконально проверить файлы на скрытые угрозы.

На вкладке Обьекты выберите все области для сканирования, также вы можете добавить свои и оставить к примеру определенные папки/папку. И соответственно на вкладке Действия укажите что именно стоит делать при обнаружении угрозы — вы можете задать Лечить или Удалить, но имейте ввиду что может быть так, что файл антивирус по ошибке принял за вредоносный и в итоге он его удалит.
Поэтому оптимально выбрать лечение файла. Если оставить по умолчанию Показать все, то при обнаружении будет показано окно, в котором вы должны задать действие для файла.

На этой же вкладке вы можете посмотреть какие файлы находятся в карантине или же отправить подозрительный файл на проверку.
Вкладка Настройки
На это вкладке вы можете просмотреть общее состояние Outpost Security Suite 9 — то есть что запущено, а какие компоненты отключены. При необходимости в этом окне вы можете сразу и отключить некоторые компоненты.

Также вы можете сбросить настройки по умолчанию.
Вкладка Инструменты
На вкладке представлены полезные инструменты, которые могут помочь анализировать активность или работу программ.

Рассмотрим основные из них.
Сетевая активность
Здесь мы можем наблюдать процессы, которые в данный момент поддерживают соединение с интернетом. При этом информации нам предоставлено достаточно много, это и направление и скорость, удаленный адрес и порт, протокол. Но чтобы увидеть полную информацию — необходимо нажать правой кнопкой мышки по заголовку любой колонки и выбрать в Столбцы… дополнительные «столбики».

Дополнительные колонки позволят быстро получить дополнительную информацию о сетевой активности процесса, это полезно в ситуациях, когда процесс вам кажется подозрительным.
Доступ к файлам и реестру
Очень полезный «инструмент» — показывает активность разных процессов. Под активностью имеется ввиду доступ в реестр, а также чтение файлов или запись.

Только сперва необходимо включить его, так как по умолчанию он выключен. Позволяет отследить программу, которая к примеру часто обращается к диску/реестру и этим тормозит всю систему.
Просмотр событий
Это журнал событий, в котором хранится порой нужная информация. К примеру если выбрать Журнал HTTP, то можно просмотреть к каким сайтам обращался браузер помимо тех, которые вы вводили в адресной строке.

А также, если программа соединяется с каким либо узлом в интернете, то эта информация также будет записана (журнал Брандмауэр).
Почему не стоит выбирать версии-всё-в-одном
Надо сказать, что в эту самую PRO-версию тоже напичкано ну очень много всяких разностей, но, как обычно это бывает с продуктами «сто в одном», во-первых, далеко не все они нужны, во-вторых, работают эти функции далеко не так хорошо как они работают в программах-аналогах (так сказать, «одна в одной») у которых первоцель выполнение как раз этих (и только этих) функций.
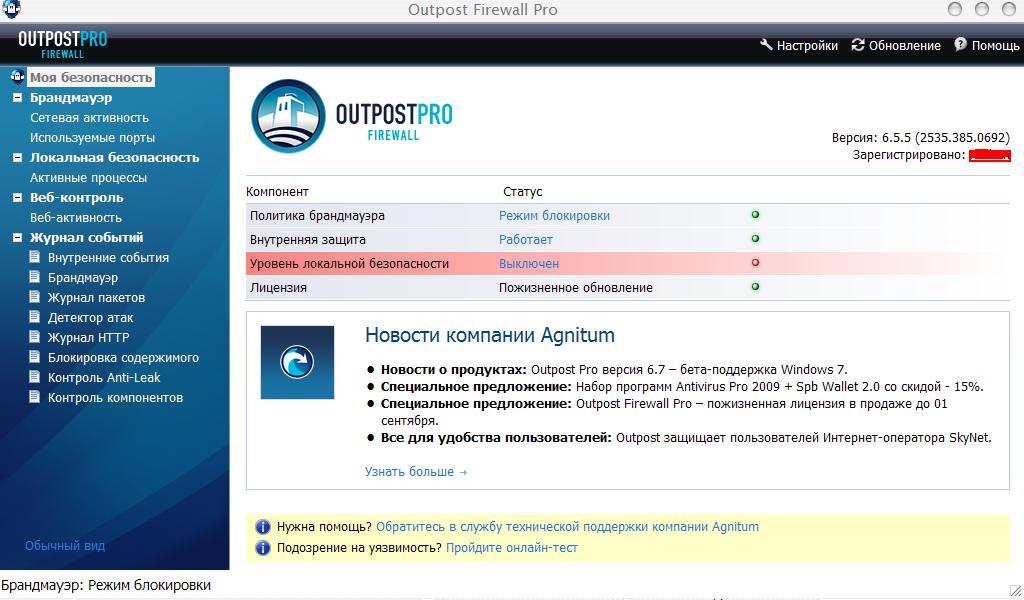
Первое, что я сразу отключил — это веб-контроль. Штука, во-первых, реализована бестолково, т.е. она без должной настройки упиралась ногами и напрочь отказывалась пускать меня даже в Gmail-почту (ничем кстати сие не аргументируя), а, во-вторых, решительно не понятно зачем она вообще в фаерволле, если все, что она умеет (резать рекламу, блокировать Java и тд и тп) давно уже реализовано и вкручено в мозилку рядом адекватных плагинов или вообще настроек на базе ядра браузера. В общем, веб-контроль оказался какой-то бестолковый, за что и был наказан 🙂
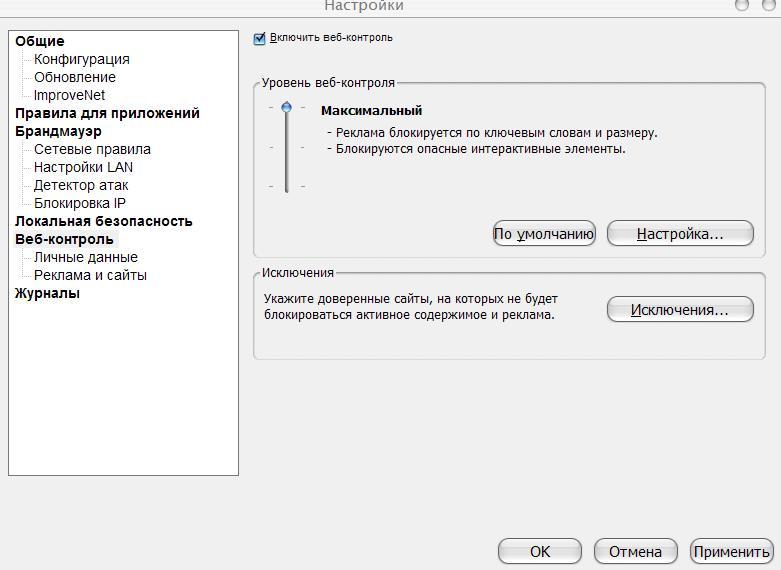
Следом за веб-контролем, как ни странно, отправилась на отдых такая штука как локальная безопасность, которая, по заявлению разработчика (и по логике) занимается отслеживанием изменений в приложениях, ресурсах системы и блокирует попытки запуска вредоносных программ напрямую или с помощью перехвата других приложений. Звучит красиво, но штука дико надоедливая, постоянно пристающая со своими воплями о каждом чихе каждой программы и плюс к этому, даже после должной настройки, таки, на мой взгляд, бесполезная (разве что в ряде совсем запущенных случаев или же на серверах (и то не факт)) и изрядно сидящая на ресурсах системы.
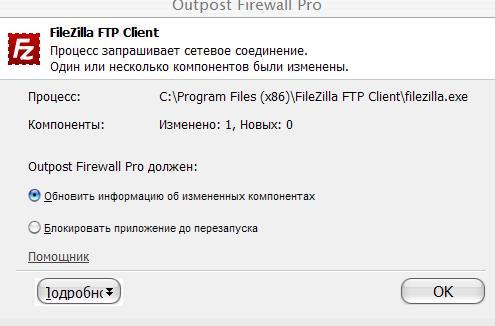
Базовые настройки
Режимы работы
Outpost может применять разные уровни фильтрации — от полного блокирования Интернет-доступа для приложений до разрешения всей сетевой активности. Поэтому Outpost допускает 5 режимов работы, чтобы Вы могли установить нужный Вам уровень защиты данных:
- Запрещать — все удаленные соединения блокируются.
- Блокировать — все удаленные соединения блокируются, кроме тех, которые Вы специально укажете.
- Обучение — Вы разрешаете или запрещаете приложения во время их первого запуска.
- Разрешать — все удаленные соединения разрешены за исключением специально указанных.
- Отключить — все удаленные соединения разрешены.
По умолчанию Outpost работает в режиме Обучение. Значок Outpost на панели задач символизирует этот режим.
Чтобы изменить рабочий режим брандмауэра:
- Щелкните правой кнопкой мыши значок Outpost в трее
- Откроется контекстное меню. Перейдите к пункту Политики и выберите нужный рабочий режим.
Режим Обучение
Режим Обучение позволяет Вам решать, какие из приложений получат доступ в Интернет. Outpost спросит Вас об этом всякий раз, когда приложение впервые сделает запрос на соединение. Режим Обучение действует по умолчанию и рекомендуется большинству пользователей.
Возможно, Вы захотите создать правило для какого-либо приложения. Если оно не создано, Outpost в режиме Обучение снова спросит, как поступить, когда приложение попытается получить или отправить данные.
Создание правил не представляет никаких трудностей. Правила для приложений всегда можно изменить или удалить.
Ниже приведено окно режима Обучение:
В окне показано название приложения (например, Internet Explorer ),
вид соединения (входящее/исходящее), вид сервиса, который приложение пытается осуществить, и удаленный адрес для обмена данными.
Вам нужно выбрать один из вариантов фильтрации:
- Разрешить этому приложению выполнять любые действия — для приложений, которым Вы полностью доверяете. Приложение будет добавлено в список «Доверенные» (См меню Параметры, вкладка Приложения )
- Запретить этому приложению выполнять какие-либо действия — для этих приложений запрещен сетевой доступ. Приложение будет добавлено в список «Запрещенные» (См меню Параметры, вкладка Приложения)
- Создать правило на основе стандартного — Outpost Firewall позволяет создать правила на основе стандартных настроек для известных приложений или применить настройки, которые лучше подходят данному приложению (тот же Internet Explorer ). Outpost предложит Вам оптимальный вариант фильтрации. Приложение будет добавлено в список «Пользовательский уровень» (См меню Параметры, вкладка Приложения). Рекомендуется применить вариант, предложенный Outpost , однако опытные пользователи могут выбрать другие настройки в выпадающем меню или даже создать собственное правило, нажав кнопку Другие.
- Разрешить однократно — для приложений, в которых Вы сомневаетесь. Когда данное приложение запросит соединение в следующий раз, диалоговое окно появится снова. Правило для этого приложения не создается.
- Блокировать однократно — для приложений, которым Вы не доверяете. Когда данное приложение запросит соединение в следующий раз, диалоговое окно появится снова. Правило для этого приложения не создается.
Автоматическое обновление
Outpost может обновляться автоматически через web-сайт компании Agnitum. Эта функция обеспечивает максимальную защиту от новых угроз в сети Интернет. Ежедневно Outpost проверяет наличие обновлений на сайте и сравнивает их с версией, установленной на Вашем компьютере. Когда программа выдает сообщение о проверке, Вы можете подтвердить или отменить операцию.
Если по какой-либо причине Вам нужно отключить функцию автоматического обновления выберите меню Сервис главного окна Outpost и снимите флажок напротив пункта Автоматическое обновление
Вы можете сами проверить обновления, выбрав Обновление… в меню Сервис. Появится следующее диалоговое окно:
Нажмите Далее для продолжения загрузки и установки всех новых модулей.
При наличии обновлений в сети Вы увидите следующее диалоговое окно:
Затем программа спросит о подтверждении перезагрузки компьютера:
Если в сети нет обновлений, или они не нужны, появится следующее окно:
Послесловие
На вопрос ставить или нет — отвечу да, но вообще, не смотря на то, что общее впечатление довольно приятное, все таки есть у меня какое-то такое ощущение громоздкости и перепичканности программы, а посему, возможно, что бесплатная версия, где один только фаерволл, в плане домашнего решения, будет куда более грамотным и адекватным выбором ибо pro-версия, на мой взгляд, все таки ближе к серверному варианту чем к домашнему, причем ближе, думается мне, как по количеству настроек так и по количеству функций.. Ну и последнее — цена.. Она таки кусается.
На этом пожалуй всё.
Такое вот у меня, прошу заметить, совершенно независимое мнение..
..впрочем, мнение мнением, а решать, как обычно, Вам 😉
Системные требования
Для работы с Outpost Security Suite Pro 7.5 компьютер должен удовлетворять следующим системным требованиям:
- процессор — не ниже Intel Pentium c частотой 450 МГц;
- место на жестком диске – не менее 300 Мб;
- оперативная память – не менее 256 Мб;
- Windows XP (SP2 или выше);
- Windows Server 2003 (SP1 или выше);
- Windows Server 2008;
- Windows Vista;
- Windows 7.
Outpost Security Suite Pro 7.5 может работать как на 32-, так и на 64-битных операционных системах.
Компонент «Антиспам» поддерживает следующие почтовые клиенты:
- Microsoft Outlook 2010 и более ранние;
- Microsoft Outlook Express 5.0, 5.5 и 6.0;
- Windows Vista Mail и Windows 7 Mail;
- The Bat!
Поддерживаемые почтовые протоколы и службыPOP3, SMTP, IMAP.
