Sony vaio boot menu
Содержание:
- Как вызвать boot menu — клавиши вызова меню загрузки BIOS
- Вход в Boot Menu на ноутбуках Acer
- Как попасть в загрузочное меню
- Для Вашего удобства ниже приведен скриншот, на котором указаны клавиши для запуска Boot Menu для популярных ноутбуков и ПК
- Вход в сервис Boot на моделях компьютерного оборудования различных производителей
- Как войти в Boot menu — загрузочное меню
- Вход в сервис Boot на моделях компьютерного оборудования различных производителей
- BIOS на ноутбуках Sony VAIO
- Как правильно выйти из BIOS
- Определение понятия и назначение
- Как вызвать (попасть) загрузочное меню
- Клавиши для входа в BIOS и краткая инструкция по изменению приоритета загрузки
- Заключение
Итак, с тем, что такое boot menu
в БИОСе, мы разобрались. Теперь расскажу с помощью каких
горячих клавиш оно вызывается. Тут какого-то стандарта нет.
Все зависит от производителя материнской платы ПК или
ноутбука и от версии установленного там
BIOS
.Так например вызов
boot menu asus
отличается от того,
как вызвать boot menu
на ноутбуке
acer
или sony
vaio
.
В большинстве случаев клавишей для вызова
меню выбора устройства загрузки служит
F12
, но некоторые производители
используют свои комбинации клавиш
Особое внимание можно
заострить на boot menu samsung
и
HP. Чтобы попасть в
boot menu
ноутбука
Samsung
нужно нажать
Esc
(только один раз!).
Если нажать на Esc
хотя бы два раза, то меню загрузки закроется, не успев
открыться
Поэтому нужно рассчитать и четко попасть по
времени с нажатием горячей клавиши вызова
boot menu
. Это бывает достаточно сложно сделать без
определенной сноровки.
Вызов boot menu
на ноутбуках HP
тоже
специфичен. Для этого сначала нужно нажать
Esc
, после чего появится
сервисное меню ноутбука. В нем мы уже выбираем нужный пункт
(с помощью нажатия горячей клавиши). Для вызова
boot menu HP
нажимаем
F9
.
У некоторых
производителей устройство для загрузки в меню выбирается
клавишами курсора, у других необходимо нажать клавишу с
цифрой, обозначающей порядковый номер устройства в списке.
Ниже приведена таблица, в которой несложно разобраться. Это
таблица соответствия горячих клавиш для вызова меню выбора
устройства загрузки, производителя материнской платы и БИОСа.
Да, и последнее уточнение. В некоторых случаях горячие
клавиши вызова меню загрузки по умолчанию отключены в БИОСе.
Чтобы появилась возможность пользоваться
boot
-меню, необходимо ее включить в настройках БИОСа.
Обычно эта функция называется F12
Boot Menu
. Чтобы включить эту функцию,
необходимо установить ее значение в
Enabled
.
Помимо клавиш вызова boot menu
, в
таблице указаны клавиши для входа в BIOS
.
|
Производитель / устройство |
Версия BIOS
|
Клавиша вызова меню загрузки |
Клавиша для входа в BIOS
|
|
Мат. платы MSI |
AMI |
F11 |
Del |
|
Мат. платы Gigabyte |
Award |
F12 |
Del |
|
Мат. платы Asus |
AMI |
F8 |
Del |
|
Мат. платы Intel |
Phoenix-Award |
Esc |
Del |
|
Мат. платы AsRock |
AMI |
F11 |
Del |
|
ноутбуки Asus |
Esc |
F2 |
|
|
ноутбуки Acer |
Inside H2O |
F12 |
F2 |
|
ноутбуки Acer |
Phoenix |
F12 |
F2 |
|
ноутбуки Dell |
Dell |
F12 |
F2 |
|
ноутбуки HP |
Esc -> F9 |
Esc -> F10 |
|
|
ноутбуки Lenovo |
AMI |
F12 |
F2 |
|
ноутбуки Packard Bell |
Phoenix Secure Core |
F12 |
F2 |
|
ноутбуки Samsung |
Phoenix Secure Core |
Esc(один раз, при повторном нажатии выходит из меню) |
F2 |
|
ноутбуки Sony Vaio |
Inside H2O |
F11 |
F2 |
|
ноутбуки Toshiba |
Phoenix |
F12 |
F2 |
|
ноутбуки Toshiba |
Inside H2O |
F12 |
F2 |
По привычке, либо из-за незнания, некоторые пользователи компьютеров и ноутбуков используют меню BIOS или UEFI, чтобы загрузиться с устройства, на котором находятся файлы для установки Windows, для запуска LiveCD или же резервная копия системы. А ведь для этого можно использовать Boot Menu, тем более, что данный вариант более практичный и прост. Достаточно вызвать меню специальной клавишей и выбрать устройство (жёсткий диск, флешку, DVD-привод), с которого будет осуществляться загрузка.
О том, как зайти в Boot Menu на ноутбуках и компьютерах, вы можете узнать из этого руководства.
Поскольку у производителей нет конкретного правила по назначению кнопки для вызова Boot Menu, каждый из них выбирает ту, которая, как им кажется, идеально подходит для этой задачи. В данной инструкции перечислены клавиши, которые в большинстве случаев позволяют вывести на экран меню загрузки. Кроме того, здесь упомянуты нюансы его вызова на ноутбуках с предустановленной Windows 10 и конкретно приведены примеры для ноутбуков Asus, Lenovo, Samsung и других, а также материнских плат Gigabyte, MSI, Intel и так далее.
Вход в Boot Menu на ноутбуках Acer
моноблоках Acer
Ниже в таблице Вы сможете увидеть все остальные ноутбуки и клавишу для вызова Boot Menu и БИОС:
Boot Menu – это меню, позволяющее выбрать устройство, которое система будет обрабатывать в первую очередь. Данная функция активно используется для замены операционных систем и для проведения диагностик, вроде оперативной памяти с MemTest.
Подобная функция является крайне удобной, так как предназначена для одноразового запуска оборудования, как основного носителя. Эта же самая функция необходима при установке Windows, так как не требует смены приоритетов .
После выполнения действий, необходимых для входа в меню, будут отображены все девайсы, которые подключены в текущий момент времени в компьютеру, и с которым потенциально вероятен запуск программы.
К сожалению нет одного знаменателя в вопросе входа в описываемое меню, так как жесткого стандарта в этой отрасли пока что не существует. Тем не менее, существует зависимость производителя и действий, необходимых для запуска Boot Menu, которая и будет детально рассмотрена в статье.
Как попасть в загрузочное меню
Прежде всего, не стоит забывать о том, что порядок загрузочных устройств можно установить в меню программы BIOS Setup. Об этой возможности стоит помнить еще и потому, что у некоторых системных плат, особенно на старых компьютерах, просто нет загрузочного меню. Обычно список загрузочных устройств можно найти в разделе Boot, где можно установить их приоритет, то есть, расположить устройства в таком порядке, чтобы система поочередно искала бы операционную систему на каждом из них.
Но предположим, что вы не можете по каким-то причинам зайти в BIOS и установить там нужное устройство или просто не хотите тратить на это время. Тогда у вас есть возможность выбрать загрузочное устройство прямо во время загрузки компьютера.
Войти в boot menu довольно просто – для этого достаточно лишь нажать на определенную клавишу во время загрузки, точно так же, как вы это делаете для того, чтобы войти в BIOS Setup. Обычно разные производители назначают для этого разные клавиши. Это может быть и клавиша и F8, и F11, и F12, и Esc. Все зависит от конкретного производителя материнской платы, а также BIOS. Поэтому лучше всего посмотреть в документацию по определенной системной плате или ноутбуку. Или посмотреть нужную клавишу во время загрузки BIOS на экране.
Но подобный способ вряд ли сработает в том случае ноутбука, ведь экран загрузочный экран на ноутбуке мелькает очень быстро, и пользователь, как правило, не успевает заметить, что там написано. Единственное, что можно посоветовать в данном случае, это то, что на ноутбуках, как правило, используется клавиша F12. Так что по возможности попробуйте сначала F12, а затем другие функциональные клавиши.
Имейте также в виду, что в разных системах boot menu обозначается по-разному – оно может называться BBS Popup, MultiBoot Menu, Boot Agent или как-то иначе.
Ниже мы приведем список основных клавиш, используемых для вызова загрузочного меню в зависимости от производителя системной платы и BIOS.
Десктопы
- MSI (материнская плата) – AMI (BIOS) – F11
- Gigabyte – Award – F12
- BioStar — Phoenix-Award – F9
- Asus – AMI – F8
- Intel — Phoenix-Award — Esc
- AsRock — AMI — F11
- ChainTech – отсутствует
- ECS – AMI – F11
- FoxConn – Esc
- GigaByte – F12
Ноутбуки
- Asus — Esc
- Acer — F12
- Asus AMI – Esc
- Asus Phoenix-Award – F8
- Dell — F12
- Fujitsu – F12
- HP — Esc, затем F9
- Lenovo — F12
- MSI – F11
- Samsung – Esc (примечание – нажимать только 1 раз во время появления загрузочного экрана!)
- Sony — F11
- Toshiba — F12
Для Вашего удобства ниже приведен скриншот, на котором указаны клавиши для запуска Boot Menu для популярных ноутбуков и ПК
Например, для компьютеров, работающих на мат. плате MSI – это кнопка F11. А запуск Бут Меню на ноутбуках Sony VAIO осуществляется с помощью F12. В общем, разберетесь сами – таблица простая и понятная.
Также для удобства написаны кнопки для входа в BIOS. Если по какой-то причине у Вас не получится открыть Boot Menu, всегда можно изменить приоритет загрузки устройств стандартным способом – через БИОС.
Сейчас мы разберемся, как зайти в Boot Menu, обычно, это необходимо для выбора загрузочного устройства: загрузочной флешки или CD/DVD диска, с которых требуется загрузиться на компьютере. Boot Menu BIOS отвечает за выбор загрузочного диска и за выбор приоритета загрузки с дисков компьютера.
Сразу после включения компьютера, в BIOS — «базовой системе ввода/вывода» происходит инициализация, определение и настройка оборудования компьютера, подготавливается загрузка операционной системы. На компьютерах используются современные версии UEFI BIOS и устаревшие версии BIOS (Legasy BIOS).
Для выбора загрузочного устройства, необходимо войти в загрузочное меню BIOS. Это понадобиться в следующих случаях: при установке или переустановке Windows, или установке на ПК другой операционной системы, для загрузки с антивирусного LiveCD (LiveDVD) или LiveUSB диска для лечения компьютера от заражения, для запуска другой операционной системы, которая может работать на компьютере с внешнего диска, например, запустить с флешки один из дистрибутивов Linux — TAILS, в других ситуациях.
Загрузочные диски, обычно, находятся на съемных носителях: загрузочная флешка на USB накопителе, а образ системы или «живой» диск записывается на оптическом CD/DVD диске. Для возможности загрузки с внешнего диска, на компьютере необходимо выбрать этот диск в загрузочном меню БИОС.
Для запуска Boot Menu используется одна «горячая» клавиша на клавиатуре, на которую нужно нажать сразу после появления экрана загрузки, в это время на экране отображается логотип производителя ноутбука или материнской платы. Для успешного входа в меню загрузки следует быстро нажать несколько раз на соответствующую клавишу. Если сразу войти не получилось, повторите попытку при следующем запуске системы.
В статье вы найдете инструкции и таблицы для входа в Boot Menu на стационарном компьютере и на ноутбуках разных моделей.
Вход в сервис Boot на моделях компьютерного оборудования различных производителей
Вход в функцию Boot компьютерного оборудования возможно несколькими способами:
- в составе биоса;
- отдельно.
Преимущество осуществления входа с использованием биоса заключается в возможности осуществления выбора источника загрузки. Без задействования сервиса биоса загрузка происходит только с конкретного загрузочного носителя.
Для входа в сервис Boot в стационарном компьютере применяются клавиши F8 или F 8. Производители используют в разных моделях компьютерной техники функции Esc, Del, Аlt, F2, F8, F11 и их сочетания.
Каждый изготовитель выпускает компьютерную технику с параметрами для того, чтобы войти в windows boot menu.
ПОСМОТРЕТЬ ВИДЕО

Далеко не все даже достаточно опытные пользователи знают про наличие у себя в компьютере или ноутбуке так называемого boot menu, или загрузочного меню, которое можно вызвать при загрузке системы. А если и слышали про него, то не всегда знают, что оно из себя представляет.
Следует обратить внимание, что понятие boot menu не стоит путать с менеджером загрузки ОС, с помощью которого вы можете выбрать нужную вам операционную систему, установленную в каком-либо из логических разделов дисков. Boot menu – это встроенное в BIOS меню выбора загрузки с физического устройства, на котором располагается операционная система
Назначение загрузочного меню
Зачем же boot menu нужно обычному пользователю? Ведь, как правило, большинство пользователей имеют компьютеры с уже предустановленной операционной системой, которая обеспечивает их работоспособность.
Однако в ходе работы с компьютером пользователь часто сталкивается с необходимостью пользоваться различными вариантами для загрузки системы. И BIOS компьютера предоставляет для этого широкие возможности.
Вы можете загрузить операционную систему как с жесткого диска (или с нескольких, если у вас в системном блоке установлено больше одного винчестера), так и с флоппи-дисковода, а также использовать в качестве загрузочного устройства CD- или DVD-привод. Как правило, есть в загрузочном меню и вариант загрузки системы через сеть.
Кроме того, в связи с широким распространением в последнее время USB-флеш-накопителей они также стали чрезвычайно популярны в качестве загрузочных устройств.
Причины для использования загрузочного меню могут быть разнообразными. Предположим, что у вас вышла из строя операционная система, и вы хотите загрузиться с переносного устройства, чтобы восстановить ее. Или же вы собираетесь установить операционную систему на чистый винчестер.
Как попасть в загрузочное меню
Прежде всего, не стоит забывать о том, что порядок загрузочных устройств можно установить в меню программы BIOS Setup. Об этой возможности стоит помнить еще и потому, что у некоторых системных плат, особенно на старых компьютерах, просто нет загрузочного меню. Обычно список загрузочных устройств можно найти в разделе Boot, где можно установить их приоритет, то есть, расположить устройства в таком порядке, чтобы система поочередно искала бы операционную систему на каждом из них.
Но предположим, что вы не можете по каким-то причинам зайти в BIOS и установить там нужное устройство или просто не хотите тратить на это время. Тогда у вас есть возможность выбрать загрузочное устройство прямо во время загрузки компьютера.
Войти в boot menu довольно просто – для этого достаточно лишь нажать на определенную клавишу во время загрузки, точно так же, как вы это делаете для того, чтобы войти в BIOS Setup. Обычно разные производители назначают для этого разные клавиши.
Или посмотреть нужную клавишу во время загрузки BIOS на экране.
Но подобный способ вряд ли сработает в том случае ноутбука, ведь экран загрузочный экран на ноутбуке мелькает очень быстро, и пользователь, как правило, не успевает заметить, что там написано. Единственное, что можно посоветовать в данном случае, это то, что на ноутбуках, как правило, используется клавиша F12. Так что по возможности попробуйте сначала F12, а затем другие функциональные клавиши.
Имейте также в виду, что в разных системах boot menu обозначается по-разному – оно может называться BBS Popup, MultiBoot Menu, Boot Agent или как-то иначе.
Ниже мы приведем список основных клавиш, используемых для вызова загрузочного меню в зависимости от производителя системной платы и BIOS.
Десктопы
- MSI(материнская плата) – AMI (BIOS) – F11
- Gigabyte – Award – F12
- BioStar — Phoenix-Award – F9
- Asus – AMI – F8
- Intel — Phoenix-Award — Esc
- AsRock — AMI — F11
- ChainTech – отсутствует
- ECS – AMI – F11
- FoxConn – Esc
- GigaByte – F12
Ноутбуки
- Asus — Esc
- Acer — F12
- Asus AMI – Esc
- Asus Phoenix-Award – F8
- Dell — F12
- Fujitsu – F12
- HP — Esc, затем F9
- Lenovo — F12
- MSI – F11
- Samsung – Esc (примечание – нажимать только 1 раз во время появления загрузочного экрана!)
- Sony — F11
- Toshiba — F12
Заключение
Итак, из этой статьи вы узнали, как вызвать boot menu – удобную встроенную опцию BIOS, помогающую пользователю выбрать загрузочное устройство. Разумеется, загрузочное меню не может стать заменой менеджерам загрузки ОС, таким как ntldr в Windows, однако ее плюсом является то, что оно не зависит от конкретной операционной системы.
Вход в сервис Boot на моделях компьютерного оборудования различных производителей
Вход в функцию Boot компьютерного оборудования возможно несколькими способами:
- в составе биоса;
- отдельно.
Преимущество осуществления входа с использованием биоса заключается в возможности осуществления выбора источника загрузки. Без задействования сервиса биоса загрузка происходит только с конкретного загрузочного носителя.
Для входа в сервис Boot в стационарном компьютере применяются клавиши F8 или F 8. Производители используют в разных моделях компьютерной техники функции Esc, Del, Аlt, F2, F8, F11 и их сочетания.
Каждый изготовитель выпускает компьютерную технику с параметрами для того, чтобы войти в windows boot menu.
ПОСМОТРЕТЬ ВИДЕО
У Вас есть загрузочный DVD-диск или флешка, теперь нужно сделать так, чтобы компьютер смог с них загрузиться.
Существует 2 способа загрузки компьютера с DVD-диска или флешки:
- Выбор устройства в загрузочном меню
- Изменение приоритета загрузки в BIOS
У каждого из способов есть плюсы и минусы.
Если вам требуется, например, установить Windows, то удобнее выбрать первый способ. А если вы постоянно работаете с загрузочными дисками, то удобнее способ второй.
Особенности выбора устройства в загрузочном меню
- На старых компьютерах (материнских платах) функция отсутствует. В этом случае придётся менять приоритет в BIOS.
- При выборе устройства в меню компьютер загружается с этого устройства 1 раз. Это удобно при установке Windows – не надо возвращать загрузку с HDD после первой перезагрузки.
Особенности изменения приоритета в BIOS
- Работает как на новых, так и на старых компьютерах.
- Изменение приоритета постоянно, т.е. действует до следующего изменения, а не одну загрузку как в случае с меню. Это не очень удобно при установке Windows с флешки, приходится возвращать загрузку с HDD после первой перезагрузки.
BIOS на ноутбуках Sony VAIO
Запуск BIOS на ноутбуках линейки VAIO почти ничем не отличается от запуска оного на других ноутбуках, чаще всего запуск BIOS на ноутбуках компании Sony производится посредством нажатия на клавиши «F1», «F2» или «F3» во время появления логотипа VAIO.
Рассмотрим несколько пошаговых способов запуска BIOS на ноутбуках линейки VAIO.
Способ №1
- Включите ноутбук.
- Когда на вашем экране ноутбука появится надпись VAIO нажмите и держите клавишу «F2».
При появлении на экране ноутбука надписи VAIO нажимаем и удерживаем клавишу «F2» - Отобразится экран настройки параметров BIOS.
Экран настройки параметров BIOS
На заметку! Если этого не произошло, то перезапустите ноутбук и неоднократно нажимайте клавишу «F2», когда надпись VAIO появится снова.
Способ №2
- Включите ноутбук.
- Когда на вашем экране ноутбука появится надпись VAIO нажмите комбинацию клавиш «Esc+F2».
При загрузке системы и появлении надписи VAIO нажимаем комбинацию клавиш «Esc+F2» - Отобразится экран настройки параметров BIOS. Экран настройки параметров BIOS
На заметку! Если этого не произошло, то перезапустите ноутбук и неоднократно нажимайте комбинацию клавиш «Esc+F2» когда надпись VAIO появится снова.
Способ №3
Важно! Подойдет, только если на ноутбуке присутствует клавиша «ASSIST»/установлена операционная система Windows 8 и выше

Как правильно выйти из BIOS
С сохранением новых параметров
Способ №1
- Изменив необходимые вам параметры нажмите «F10» (либо «F4»), чтобы выйти из BIOS.
Чтобы сохранить измененные параметры нажимаем «F10» (либо «F4»)
- При появлении контекстного меню с подтверждением выхода нажмите «OK» (либо клавишу «Y»), чтобы сохранить изменение настроек и выйти.
Нажимаем «OK» (либо клавишу «Y»), чтобы сохранить настройки и выйти
Способ №2
- Перейдите во вкладку «Save & Exit» («Exit»).
Переходим во вкладку «Save & Exit»
- Далее переходим к строчке «Save Changes and Reset» (либо «Exit & Save Changes»). При появлении контекстного меню с подтверждением кликаем «ОК» (либо клавишу «Y»).
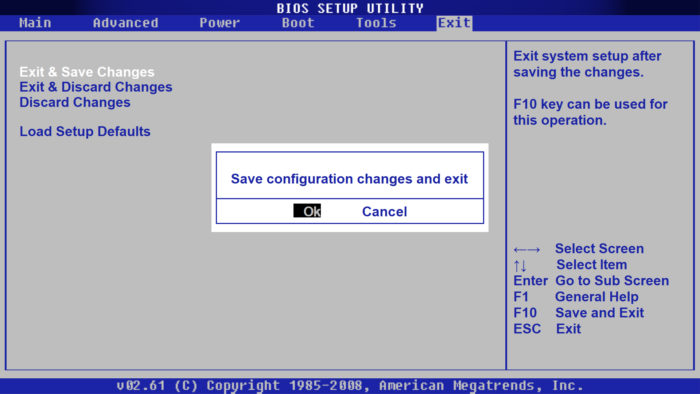
Выбираем «Save Changes and Reset» (либо «Exit & Save Changes») и нажимаем «ОК»
Способ №1
- Чтобы настройки не были сохранены нажмите клавишу «Esc».
Нажимаем клавишу «Esc», чтобы настройки не были сохранены
- При появлении окна с подтверждением выхода щелкаем «OK» (либо клавишу «Y»).
Нажимаем «OK» (либо клавишу «Y»)
Способ №2
- Перейдите во вкладку «Save & Exit» («Exit»).
Переходим во вкладку «Save & Exit»
- Затем перейдите к строчке «Discard Changes and Exit» (либо «Exit & Discard Changes»). При появлении окна с подтверждением нажимаем «ОК» (либо клавишу «Y»).
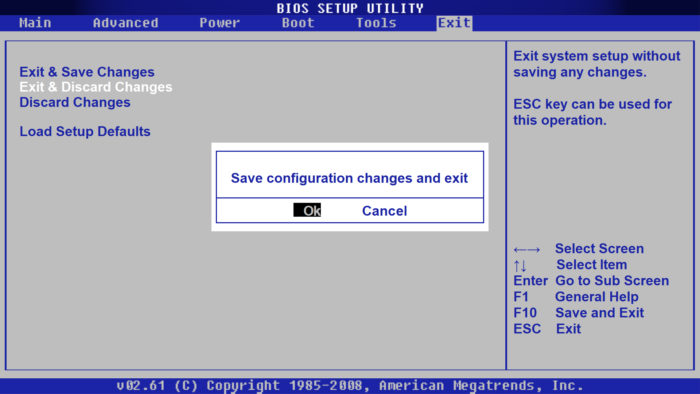
Выбираем «Discard Changes and Exit» (либо «Exit & Discard Changes») и нажимаем «ОК» (либо клавишу «Y»)
Определение понятия и назначение
Если произошел сбой Windows, то нужно зайти в биос на компьютере. После выполнения определенных манипуляций с настройками появится возможность переустановить систему. Чаще всего пользователям приходится включить БИОС в следующих ситуациях:
- Для оверклокинга, выполнив вход в BIOS, можно разогнать центральный процессор и тем самым увеличить производительность ПК.
- Выбрать системный диск для переустановки ОС — именно здесь можно указать устройство, с которого будет производиться загрузка операционки.
- Проведение операций со встроенными компонентами ПК — в БИОС можно включать или отключать интегрированные видео- и аудиоадаптеры.
- Установка системной даты (если выполнить сброс настроек, то время и дату придется устанавливать заново).
- Мониторинг работы ПК или лэптопа — в БИОС можно найти некоторые данные о работе компьютера, например, температуру ЦП или частоту системной шины.
Как вызвать (попасть) загрузочное меню
Необходимо помнить, что загрузочное меню является частью BIOS, а следовательно, зайдя BIOS Setup, можно назначить и там порядок загрузки с подключенных к компьютеру носителей.
Если вам доведётся столкнуться с очень старым компьютером (до 2006 года выпуска), то отдельно вызываемого загрузочного меню на столь раритетном ПК вы можете и не найти – в этом случае все настройки производятся исключительно в самом BIOS.
Как правило, задаётся список загрузочных носителей в разделе под названием Boot. Там устанавливается соответствующий приоритет, то есть, расположив устройства в определённом порядке, система поочередно будет искать загрузочную область операционной системы (или загрузочную запись LiveCD, диагностической флешки и т.д) на каждом из них.
Но давайте допустим такой вариант, что вы по тем или иным причинам не можете зайти в BIOS или просто не желаете тратить на это своё время. В этом случае вам на помощь и приходит загрузочное меню, которое оперативно позволяет выбрать устройство, с которого необходимо произвести соответствующую загрузку.
Зайти в Boot Menu не составляет особого труда – во время включения компьютера необходимо несколько раз нажать определённую клавишу. Это делается в момент включения компьютера, по аналогии с нажатием клавиши для входа в BIOS Setup.
Единого стандарта нет, а посему производители вольны сами выбирать клавишу, которая бы вызывала соответствующее меню. Вызов загрузочного меню может осуществляться по нажатию клавиши F8, F11, F12 или даже Esc. Это зависит от разработчика материнской платы и используемого в ней BIOS-а. Посему наиболее правильным решением будет обратиться к документации на материнскую плату. Если документация утеряна, то марку и название материнской платы можно выяснить, прочитав данную статью, а после подчеркнуть необходимый мануал в интернете.
Либо в момент включения компьютера или ноутбука подчеркнуть необходимую клавишу, которая иногда отображается с другой технической информацией на дисплее.
Однако данный способ не всегда действенен на ноутбуках т.к. там техническая информация отображается либо очень быстро, либо не отображается вовсе и сразу по включении происходит загрузка операционной системы.
В данной ситуации можно попробовать нажать клавишу F12, которая весьма распространена среди производителей ноутбуков. Если не поможет – то воспользуйтесь мануалом (руководством) к вашему ноутбуку.
Примите во внимание ещё вот какой момент, единого дизайна у Boot Menu также нет, как и заголовка, что отображается в пункте меню или заголовке окна – он может называться «MultiBoot Menu», «BBS Popup», «Boot Agent» и т. п. Ниже приведён список типовых клавиш, которые используют производители материнских плат и ноутбуков для вызова загрузочного меню:
Ниже приведён список типовых клавиш, которые используют производители материнских плат и ноутбуков для вызова загрузочного меню:
производитель материнской платы\ноутбука (разработчик BIOS) – клавиша
| Стационарные компьютеры | Ноутбуки |
|
Foxconn – Esc Intel (Phoenix-Award) – Esc Asus (AMI) – F8 BioStar (Phoenix-Award) – F9 MSI (AMI) – F11 AsRock (AMI) – F11 ECS\EliteGroup (AMI) – F11 Gigabyte (Award) – F12 ChainTech – нет меню |
Samsung – Esc (примечание – нажать один раз в момент включения) Asus (AMI) – Esc Asus (Phoenix-Award) – F8 HP – Esc, затем F9 Dell – F12 Fujitsu – F12 Lenovo – F12 Acer – F12 Toshiba – F12 MSI – F11 Sony – F11 |
Клавиши для входа в BIOS и краткая инструкция по изменению приоритета загрузки
Для входа в BIOS Setup используйте клавишу соответствующую производителю компьютера или материнской платы, вот их небольшой список:
|
Acer (Aspire, Altos, Extensa, Ferrari, Power, Veriton, TravelMate): |
F2 или Del |
|
Acer (старые модели): |
F1 или Ctrl+Alt+Esc |
|
F2 или Del |
|
|
Compaq (Deskpro, Portable, Presario, Prolinea, Systempro): |
|
|
Compaq (старые модели): |
F1, F2, F10, или Del |
|
Dell (Dimension, Inspiron, Latitude, OptiPlex, Precision, Vostro, XPS): |
|
|
Dell (старые и редкие модели): |
Ctrl+Alt+Enter или Fn+Esc или Fn+F1 или Del или Reset дважды |
|
ECS (Elitegroup) |
Delили F1 |
|
eMachines (eMonster, eTower, eOne, S-Series, T-Series): |
Tab или Del |
|
eMachines (некоторые старые модели): |
|
|
Fujitsu (Amilo, DeskPower, Esprimo, LifeBook, Tablet): |
|
|
Hewlett-Parkard (HP Alternative, Tablet PC): |
F2 или Esc или F10 или F12 |
|
Hewlett-Parkard (OmniBook, Pavilion, Tablet, TouchSmart, Vectra): |
|
|
Lenovo (3000 Series, IdeaPad, ThinkCentre, ThinkPad, ThinkStation): |
F1 или F2 |
|
Lenovo (старые модели): |
Ctrl+Alt+F3, Ctrl+Alt+Ins или Fn+F1 |
|
MSI (Micro-Star) |
|
|
F2, F10 или Del |
|
|
Sony (VAIO, PCG-Series, VGN-Series): |
F1, F2 или F3 |
|
Toshiba (Portege, Satellite, Tecra): |
F1 или Esc |
Менее распространённые горячие клавиши для входа в BIOS Вы найдёте .
Кроме того, что существует несколько основных производителей BIOS (AMI, Phoenix – Award), так ещё и производители компьютеров (материнских плат) модифицируют BIOS под конкретную модель. В результате нельзя создать универсальную инструкцию даже по изменению одной функции (приоритета загрузки), на каждом компьютере будут отличия. Можно лишь примерно показать, как это делается, а точную инструкцию ищите в документации к компьютеру (материнской плате).
Для навигации по BIOS и изменения параметров используйте стрелки на клавиатуре, клавишу Enter и +\–.
AMI
Перемещаемся стрелками на вкладку Boot, заходим в Boot Device Priority:
На следующем рисунке мы видим, что загрузка последовательно выполняется: с флоппи-дисковода (Floppy Drive), жёсткого диска (Hard Drive), а третье устройство не используется (Disabled).
Если мы хотим произвести загрузку с DVD-диска, нам необходимо изменить приоритеты так, чтобы первым устройством стал DVD-привод. Стрелками переключаемся на первое устройство (1st Boot Device), нажимаем Enter и выбираем в появившемся меню CDROM. C флешкой всё аналогично.
Нажимаем F10 и подтверждаем выход с сохранением (Save and Exit) выбором .
Phoenix-Award
Входим в Advanced BIOS Features:
Если мы хотим произвести загрузку с DVD-диска, нам необходимо изменить приоритеты так, чтобы первым устройством стал DVD-привод.
Стрелками переключаемся на первое устройство (First Boot Device), меняем на CDROM. C флешкой всё аналогично.
Нажимаем F10 и подтверждаем выход с сохранением (Save and Exit).
Знаете другие клавиши или хотите уточнить? Комментарии открыты!
Приятного использования!
Заключение
В обзоре мы рассмотрели, какие планшеты считаются лучшими на сегодняшний день.
Сейчас мы подведем итоги и еще раз напомним, какие именно устройства стали победителями в отдельных категориях:
Лучший планшет Apple iPad (2019) 32Gb Wi-Fi. Продукция компании Apple всегда была в топе. Девайс еще и стоит недорого (по сравнению с аналогичными устройствами). Он обладает мощной аппаратной платформой, превосходным экраном и оптимальными техническими характеристиками. Лучший планшет премиум-класса Apple iPad Pro 11 64Gb Wi-Fi. Планшеты линейки Pro действительно не имеют себе равных. По производительности они даже обходят многие ноутбуки и вплотную приближаются к MacBook Pro. Уже одно это о многом говорит. И функционал у девайсов ожидаемо богатый.
Лучший планшет на Windows Microsoft Surface Pro 6 i5 8Gb 256Gb. На этой ОС не так много планшетов. Девайс настолько хорош, что может использоваться в качестве лэптопа. Он обладает мощной аппаратной платформой, внушительным дисплеем и почти полноценным процессором на борту.
Мы рассмотрели лучшие планшеты от топовых китайских и европейских брендов. В обзор вошли популярные модели как больших, так и компактных размеров. Выбор должен основываться на ваших предпочтениях.
Сначала определите, для каких целей приобретаете девайс
И уже после этого можно будет обращать внимание на характеристики и конкретные модели. При бюджете до 15000 рублей можно приобрести неплохой гаджет, который идеально подойдет для работы и развлечений
Надеемся, наш обзор поможет определиться, какой планшет лучше подойдет под ваши требования.
