How to use startup repair to fix boot problems with windows 10
Содержание:
- #1. Windows Installation Disc
- Какие проблемы могут возникнуть при записи ISO-образа системы на флешку и как их решить
- Руководство по записи загрузочного диска Windows 10
- Как восстановить загрузчик windows 10 после установки ubuntu
- Что такое «Загрузчик» и какую роль он играет в системе
- Команды для восстановления Windows XP
- Как восстановить загрузчик Windows с помощью командной строки?
- Восстановление загрузчика Windows 10 – устраняем проблемы с загрузкой «десятки»
- 6. Try a Malware Scan
- Ручное восстановление загрузчика windows с помощью bcdboot
#1. Windows Installation Disc
If you have an installation disc at hand, you can finish Windows 10 repair with ease: connect it to your Windows 10 computer -> choose language settings -> select Repair your computer.
If you don’t have one, you’ll need to download the Media Creation Tool and use it to create Windows 10 recovery USB/Windows 10 disc image (ISO file):
- Go to Microsoft’s download page on another computer.
- Look for the Create Windows 10 installation media section.
- Click on the Download tool now button.
Then, create the ISO file and burn it onto a DVD or USB flash drive.

How to Create Windows 10 Recovery Disk with Media Creation Tool
- Launch the installer and choose Yes in the User Account Control window.
- Read the Applicable notices and license terms and click Accept to continue.
- Check Create installation media (USB flash drive, DVD, or ISO file) for another PC and click Next.
- Select language, architecture, and edition; click Next.
- Check USB flash drive to create & burn Windows 10 disc image directly. (Please connect a properly working USB drive, larger than 6GB, to computer during the process.)
- If you forget to connect the USB flash drive in advance, please connect it now and click Refresh drive list.
- Select the target USB flash drive and click Next.
- Wait for the operations to run until you see Your USB flash drive is ready. Click Finish now.

Warning: MiniTool Power Data Recovery is able to help you complete USB data recovery when important files are lost from the USB flash drive used above.
How to Make Bootable DVD with Media Creation Tool
- Repeat step 1 ~ 4.
- Check ISO file and click Next.
- Choose a path on your PC to store the ISO file; make sure it has enough free space.
- Click on the Save button in the Select a path window.
- Wait until you see the message — Burn the ISO file to a DVD.
- If you’d like to burn make a Windows 10 recovery by using DVD, just insert a DVD to computer and then click Open DVD burner. After that, follow the instructions to finish burning.

How to Create Bootable USB with Rufus
Burn ISO file with Rufus:
- Open the Rufus website to find Download section.
- Click Rufus or Rufus Portable and wait for the download to finish.
- Run the Rufus executable without installation.
- Connect a USB flash drive now (do it in advance is better).
- Click on the disk icon which is similar to an optical drive icon. Go to select the Windows ISO file and click Open.
- Click on the Start button and you’ll see a prompt window, warning you that all data on the target drive will be destroyed.
- If you don’t have important data on it, please click OK.
- Wait for the process to complete itself. Then, you can close it.

After that, you should disconnect the Windows 10 recovery USB/DVD from computer and connect it to the Windows 10 that won’t boot. Then, boot into BIOS and change the boot sequence so as to use the Windows 10 boot repair tool to fix boot problems.
Warning: As you can see, it’s not so difficult to repair Windows 10 with bootable USB. However, if the computer can’t boot from USB Windows 10, the repair will become a little bit more difficult.
Какие проблемы могут возникнуть при записи ISO-образа системы на флешку и как их решить
При записи ISO-образа на флешку возможно возникновение различных проблем. Может постоянно всплывать уведомление «Диск/образ переполнен». Причиной может быть:
- недостаток места для записи;
- физический дефект флешки.
В этом случае наилучшим решением будет покупка флеш-карты большего размера.
Можно также попробовать провести форматирование флешки с помощью встроенной в систему утилиты. Кроме того, флешка может искажать результаты записи. Это часто происходит с китайскими изделиями. Такую флешку можно сразу выкинуть.
Ну и самым неприятным, что может случиться, является зависание компьютера при вставке флешки в разъём компьютера. Причиной может быть что угодно: от короткого замыкания в разъёме до сбоя в работе системы из-за невозможности определить новое устройство. В этом случае проще всего воспользоваться другой флешкой для проверки работоспособности.
Восстановление системы с помощью загрузочной флешки применяется только при возникновении серьёзных сбоев и ошибок в системе. Наиболее часто такие проблемы появляются при скачивании и инсталляции на компьютер различных программ или игровых приложений с непроверенных сайтов. Вместе с софтом в систему могут попасть и вредоносные программы, которые являются причиной возникновения проблем в работе. Ещё одним разносчиком вирусов являются всплывающие рекламные предложения, например, поиграть в какую-нибудь мини-игру. Результат такой игры может быть плачевный. Большинство бесплатных антивирусных программ никак не реагирует на рекламные файлы и спокойно пропускает их в систему
Поэтому необходимо весьма осторожно подходить к незнакомым программам и сайтам, чтобы потом не заниматься процессом восстановления.
Руководство по записи загрузочного диска Windows 10
Корпорация Microsoft оставила принцип записи загрузочного диска для Windows 10 таким же логичным, как и в предшествующей версии ОС. Незначительные изменения коснулись лишь оптимизации процесса. Следует отметить, что диск восстановления, созданный на другом ПК — также подойдет для решения проблемы. Правда, версия и разрядность ОС должны быть идентичными.
Итак, приступим: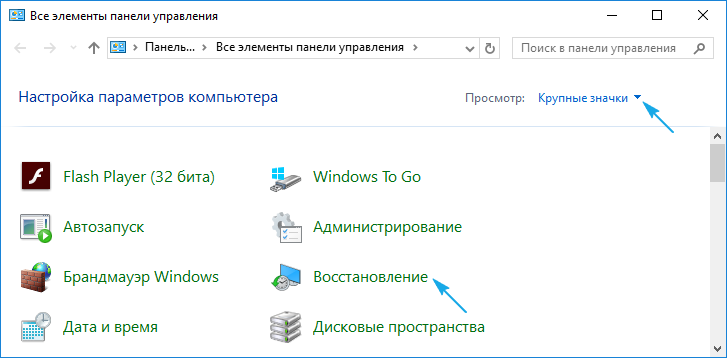
-
- Открываем Панель управления
Здесь существует несколько вариантов: открытие панели через командную строку, ярлык на рабочем столе, использование поисковой строки и т.д. - В поле «Просмотр» устанавливаем значение «Крупные значки» (если таковое уже не установлено). Так будет проще найти требуемый пункт меню.
- Кликаем на пункт «Восстановление».
Для произведения дальнейших действий, ОС затребует права администратора, поэтому работать нужно в соответствующей учетной записи. - Открываем ссылку, предлагающую создать диск восстановления.
- Дальше необходимо определиться с предложением системы о копировании резервных файлов на USB-накопитель.
- Открываем Панель управления
Если такое копирование осуществить, то процедура создания восстановительного диска займет более длительное время, поскольку на «флешку» будет загружено куда больше файлов. С другой стороны, в случае восстановления работоспособности ОС, наличие этих файлов на диске значительно упростит сам процесс реанимации Windows.
Подключаем «флешку» к USB-порту.
Важно понимать, что вся информация, находящаяся на «флешке» будет стерта, поэтому следует позаботиться о копировании важных для вас файлов.
В открывшемся окне выбираем подключенный к ПК накопитель и нажимаем на кнопку «Далее».
Ожидаем, пока процесс не завершится.
Открывшееся окно будет сигналом об успешном выполнении задачи.
Кликаем на кнопку «Готово».
На этом – все. Диск, при помощи которого можно восстановить Windows 10, создан и готов к дальнейшему использованию.
Теперь появилась возможность запускать ОС из готового накопителя. Для этого, при загрузке, пользуемся «Boot Menu» или меняем приоритет выбора устройств для загрузки системы. Таким образом, получаем выход в среду восстановления Windows, где доступны все функции для приведения системы в состояние полной работоспособности.
В последствие, восстановительную «флешку» не запрещается использовать для хранения информации. Естественно, при условии, что на ней еще осталось свободное место для этих целей. В этом случае, рекомендуется изменить значение записанных на накопитель системных файлов и каталогов на «Скрытый». Это нехитрое действие предохранит файлы восстановления от, например, нечаянного удаления.
Как восстановить загрузчик windows 10 после установки ubuntu
Восстановление GRUB – достаточно распространенная операция, с которой приходится сталкиваться многим. Загрузчик повреждается или затирается при установке Windows в качестве второй системы. Не имеет значения, какая сборка Linux стоит – Ubuntu, Mint, Debian или любая другая: восстановить GRUB можно через терминал или с помощью специальной утилиты.
Восстановление через терминал
Windows не дружит с Linux, поэтому если вы ставите систему от Microsoft после Ubuntu, Mint 17 или другой линуксовской сборки, то будьте готовы к тому, что загрузчик затрется. Чтобы не теряться в этой ситуации, распечатайте инструкцию и храните её возле компьютера.
- Загрузите Linux с флешки или диска, который использовался при установке.
- Откройте терминал, используя сочетание Ctrl+Alt+T. Введите команду «sudo fdisk –l», чтобы посмотреть структуру разделов.
- Посмотрите в столбце «Device Boot» корневой раздел Linux Ubuntu (для Mint 17 и других сборок процедура ничем не отличается). В приведенном примере корневой раздел обозначается как sda5.
- Смонтируйте том в систему с командой «sudo mount /dev/sda5 /mnt». Вместо «sda5» необходимо написать номер тома, где расположен корневой раздел вашей Ubuntu или Mint 17.
- Для восстановления загрузчика введите «sudo grub-install —root-directory=/mnt /dev/sda».
После перезаписи загрузчика необходимо перезагрузить компьютер, используйте команду «sudo reboot». После перезагрузки должно появиться окно выбора операционной системы. Если GRUB был перезаписан в результате установки новой версии Windows, но в окне выбора системы продолжает отображаться старая версия, то нужно выполнить обновление загрузочной записи. Для этого загрузитесь в Ubuntu и выполните в терминале команду «sudo update-grub».
Использование утилиты восстановления
Если работа с терминалом кажется сложной, можно автоматизировать процесс восстановления, использовав специальную утилиту boot-repair.
Запустите сборку Linux с флешки или диска. Откройте терминал и выполните последовательно три команды:
- sudo add-apt-repository ppa:yannubuntu/boot-repair.
- sudo apt-get update.
- sudo apt-get install boot-repair.
Установленная программа будет иметь название «Восстановление загрузчика». Запустите утилиту (выполните «boot-repair» в консоли) и выберите режим работы. Новичкам подойдет «Рекомендуемый способ восстановления». После запуска этого режима GRUB будет автоматически восстановлен.
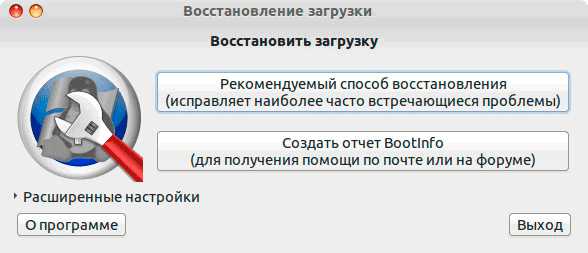
Есть и топорный способ восстановления GRUB – переустановка Linux. Многие новички используют этот радикальный метод, лишь бы не связываться с терминалом. Однако переустановка приводит к удалению пользовательских файлов, поэтому применять её из-за банального повреждения загрузчика – слишком большая роскошь.
Что такое «Загрузчик» и какую роль он играет в системе
В «операционке» Windows, которую инсталлируют чаще всего на различных устройствах, есть встроенная утилита «Загрузчик». Именно она запускает ОС, когда пользователь нажимает на кнопку Power, чтобы включить свой ПК. Происходит это после того, как BIOS (специальный набор микропрограмм, который функционирует отдельно от ОС) успешно проверил все аппаратные части устройства на работоспособность. По данной схеме происходит включение не только стационарных ПК и лэптопов, но и мобильных девайсов (планшетов и смартфонов).
«Загрузчик» отвечает, в частности, за выполнение следующих действий:
- подготовку аппаратных компонентов ПК к запуску ядра ОС;
- непосредственную загрузку этого ядра, которое располагается на жёстком диске или передаётся по сети;
- передачу ядру ОС управление компьютером.
Почему с ним могут возникнуть неполадки
Иногда при включении компьютера (стационарного или переносного — лэптопа) пользователи могут столкнуться с одним их сообщений, появившемся на чёрном экране монитора: An operating system wasn’t found или No bootable devices found. Также в них указывается, что нужно нажать определённое сочетание клавиш для перезапуска системы. Одной из причин возникновения данных ошибок — неполадки с «Загрузчиком».
На чёрном экране при загрузке Windows может появиться сообщение о том, что операционная система не найдена (An operating system wasn’t found)
Когда BIOS успешно закончил проверку всех аппаратных частей ПК и решил, что устройство готово к работе, ему необходимо передать управление запуском «операционки» «Загрузчику». Описанные выше ошибки с уведомлениями возникают на чёрном экране, если его не получается найти в месте, где он изначально должен находиться (как правило, это первый сектор загрузочного диска). Соответственно, оказывается, что запускать систему, в которой должен работать ПК, просто некому.
О неполадках в работе «Загрузчика» свидетельствует сообщение на чёрном экране, что загрузочное устройство не найдено (No bootable devices found)
Почему может возникнуть неполадка в виде отсутствия загрузочной записи:
- На диске есть битые секторы.
- Компьютер не видит имеющийся жёсткий диск.
- Старая «операционка» была установлена поверх новой.
- На компьютере была проведена установка второй ОС.
- На диске отсутствует файл «Загрузчика», который называется bootmgr на Windows 10.
- Пользователь установил конфликтный жёсткий диск, подключил неподдерживаемый накопитель (флешку) или другое периферийное устройство. Попробуйте извлечь устройство (если это USB-накопитель) и перезагрузить ПК.
- В доме произошло внезапное отключение электричества или другой сбой. В результате было непредвиденное завершение работы компьютера.
- Пользователь принудительно выключил ПК с помощью кнопки Power при зависании компьютера либо его обновлении.
- На ПК есть опасные вредоносные программы.
Команды для восстановления Windows XP
Корректному запуску системы может препятствовать функциональной сбой.
Откат системы возможен только после полной загрузки ОС.
Но что делать, если этого процесса не происходит?
В таком случае нам нужно воспользоваться функционалом командной строки Windows.
В консоли восстановления находится большинство самых востребованных системных команд.
Они позволяют в считанне минуты исправить проблему и возобновить работу компьютера.
Сообщение об ошибке
Для начала нужно иметь под рукой установочный диск или флешку с версией Windows, что была установлена на ПК.
В наше время наиболее часто используются USB-носители.
С помощью специальной утилиты Rufus, мы можем за пару кликов создать такой накопитель.
Если подсистема BIOS поддерживает загрузку со съёмного накопителя, нам нужно вставить нашу флешку в соответствующий разъём.
Далее нужно перезагрузить компьютер (или включить его).
Открываем загрузочное меню, с помощью клавиши входа в БИОС.
Обычно это клавиша или , но возможны и другие варианты.
Во время загрузки в нижнем углу экрана высветиться подсказка с названием нужной кнопки.
Затем выбираем место, с которого система установит файлы. В нашем случае это USB-устройство.
Выбор устройства
Далее загрузчик просит нас нажать любую клавишу для запуска процесса копирования файлов.
Как на картинке ниже:
Нажмите любую клавишу
Нажимаем на, скажем, пробел и идём дальше.
Откроется процесс инсталляции нашей Windows XP, нужно подождать пока распакуются все загрузочные файлы.
Установка файлов
После завершения распаковки, откроется следующее окно.
В нём нажимаем клавишу , чтобы открыть консоль восстановления.
Программа установки
Теперь нужно ввести цифру, которая соответствует нужной копии Windows.
В большинстве случаев, установлена лишь одна ОС, кликаем на кнопку .
Если у вас установлен пароль — нужно ввести его и нажать . Либо просто жмём .
После этого откроется консоль восстановления.
В текстовую строку мы можем прописать любую интересующую нас команду.
Их полный список можно получить, написав
.
Консоль восстановления
Вводим
— эта команда поможет восстановить загрузочный раздел системы.
Чтобы подтвердить любое действие, нажимаем латинскую букву и нажимаем .
Пишем и подтверждаем команду
, чтобы начать процесс записи ОС на системный диск.
Команда исправления
После завершения процесса вводим
, чтобы закрыть ненужную консоль.
Затем перезагружаем компьютер.
Как восстановить загрузчик Windows с помощью командной строки?
Таким образом, и появление таких баннеров и упомянутая ошибка — это последствия несанкционированного вмешательства в загрузочный сектор операционной системы и его последующей корректировки с целью мошенничества (вымогания средств у доверчивых пользователей).
Соответственно, для решения задачи потребуется вернуть целостность загрузчика Windows, используя среду восстановления операционной системы и встроенных утилит по работе с разделами диска (томами).
Работать предстоит с двумя командами/утилитами — «bootrec» и «BCDboot», что потребует наличие установочного дистрибутива с операционной системой.
При этом не важно, устанавливалось ли операционная система именно с данного образа и носителя — главное, это соответствие разрядности установленной операционной системы и версии продукта (например, если установлена «Windows 7 Расширенная с разрядностью 32-бит», то и установочный образ должен иметь эти же характеристики — хотя бы в составе мультизагрузочного образа). С таким условием согласны далеко не все пользователи, но, зачастую, именно отсутствие этого соответствия мешает работе используемых утилит, что приводит к повторению ошибок
Итак, для решения обозначенных выше проблем:
- Вставьте установочный носитель в компьютер и включите его.
- Используя настройки приоритета запуска в BIOS установите носитель на приоритетный запуск и перезагрузите компьютер.
- После загрузки первоначального этапа установки операционной системы в шаге с кнопкой «Установить» выберите строку «Восстановление системы» из нижнего меню.
- Выполните следующие этапы установки с выбором языка интерфейса и операционной системы.
- В окне «Параметры восстановления системы» откройте пункт «Командная строка» — он будет находиться в самом низу списка.
Бытует мнение, что и автоматическое восстановление (оно же «Восстановление запуска») зачастую помогает исправить рассматриваемую проблему. Что ж, такое вполне возможно, хоть и маловероятно, поэтому тратить время на попытки таким образом избавиться от «опасного» баннера было бы нецелесообразно.
В открывшейся консоли командной строки выполните команду «bootrec».
Далее появится список доступных для использования параметров — основное внимание следует уделить первым двум пунктам и выполнить поочередно:
«Bootrec.exe /FixMbr» (разрешение .exe указывать необязательно) — записывает/перезаписывает основную загрузочную запись системного раздела.
«Bootrec.exe /FixBoot» — необходима для создания нового загрузочного сектора.
После уведомления об успешном применении данных команд, закройте утилиту командной «exit».
- «Bootrec /ScanOs» — параметр для поиска на всех подключенных дисках установленных операционной системы и проверка их наличия в конфигурации загрузки.
- «Bootrec /RebuildBcd» — аналогичный поиск с возможностью добавления найденных результатов в хранилище конфигурации загрузки.
После выполнения указанных команд повторно перезагрузите компьютер.
Восстановление загрузчика Windows 10 – устраняем проблемы с загрузкой «десятки»
При установке на компьютер второй ОС или работе с приложениями, отвечающими за настройку конфигурации загрузки Window 10, нужно быть предельно внимательным и аккуратным. Всего одно неправильное действие может привести к тому, что система перестанет загружаться, и вы получите ошибку «An operating system wasn’t found» или «The boot configuration data for your PC is missing».
Появление на черном экране этих сообщений с большой долей вероятности свидетельствует о проблемах с загрузчиком Windows – специальной подпрограммой, расположенной в служебных разделах диска. Она может быть повреждена вследствие внезапного отключения компьютера, действия вирусов, манипуляций с разделами жесткого диска и т.п. При иных обстоятельствах пользователю пришлось бы переустанавливать систему, однако в Windows 10 поврежденный загрузчик вполне пригоден к восстановлению.
6. Try a Malware Scan
Malware is a major cause of an unbootable computer. The best method for dealing with malware is a bootable antimalware rescue disk. I prefer Kaspersky’s free disk as it only requires downloading the image and using Etcher to image a flash drive or other writable disk. Etcher works in Windows, macOS, and Linux.
You can then boot into the afflicted computer using the rescue disk and remove malware preventing the computer from booting.
Please note that Kasperkey’s disk image requires a UEFI system. See Step 5: Check Your Other BIOS/UEFI Settings for details.
Download: Kaspersky Rescue Disk (Free)
Ручное восстановление загрузчика windows с помощью bcdboot
Перейдем к процедуре ручного восстановления EFI загрузчика Windows на компьютере с UEFI.
Для восстановления конфигурации загрузчика (BCD), вам нужно загрузить компьютер с оригинального установочного диска с Windows (диска восстановления или специально подготовленной загрузочной флешки). После загрузки в среде восстановления нужно открыть окно командной строки: выберите Восстановление системы -> Диагностика -> Командная строка (System Restore -> Troubleshoot -> Command Prompt).
Командную строку также можно запустить, если у вас под рукой есть только установочный диск с Windows. Для этого достаточно на самом первом этапе установки Windows (при выборе языка и раскладки клавиатуры) нажать комбинацию клавиш Shift F10 (или Shift Fn F10 на некоторых моделях ноутбуков).
В открывшейся командной строке выполните запустите утилиту управления дисками, набрав команду:
diskpart
Выведите список дисков в системе:
list disk
На этом этапе очень важно определить тип таблицы разделов на диске, на котором установлена Windows:
MBR
или
GPT
. Дело в том, что EFI загрузчик используется только на дисках с GPT разметкой.
Если у диска в столбце Gpt указана звездочка (), тогда используется таблица разделов GPT, если нет – MBR.
Если с помощью diskpart вы определили, что на вашем диске используется GPT разметка, следуйте дальнейшим шагам инструкции по восстановлению загрузчика.
Если у вас разметка MBR – данная инструкция не применима к вашему компьютеру. Скорее всего у вас компьютер с BIOS, или в настройках UEFI включен режим совместимости Legacy/Compatibility Support Module/CSM.
На MBR дисках загрузчик хранится на отдельном разделе System Reserved, а не на EFI разделе (ни в коем случае не конвертируйте таблицу разделов MBR в GPT, пока не исправите загрузчик!!) Используйте другую инструкцию по восстановлению BCD загрузчика на MBR (Master Boot Record) диске.
Выберите диск, на котором установлена ваша Windows (если жесткий диск в системе один, его индекс должен быть равен 0):
sel disk 0
Выведите список томов и разделов в системе:
list partitionlist volume
Назначьте скрытому EFI разделу произвольную букву диска (например, M:):
select volume 5assign letter M:
Должна появится строка, свидетельствующая об успешном назначении буквы диска разделу EFI:
DiskPart successfully assigned the drive letter or mount point.
Завершите работу с diskpart:
exit
Перейдите в каталог с загрузчиком на скрытом разделе:
cd /d m:efimicrosoftboot
В данном случае M: это буква диска, присвоенная разделу EFI чуть выше. Если каталог EFIMicrosoftBoot отсутствует (ошибка The system cannot find the path specified), попробуйте следующие команды:
cd /d M:Boot
или
cd /d M:ESDWindowsEFIMicrosoftBoot
С помощью команды attrib снимите атрибуты скрытый, read-only и системный с файла BCD:
attrib BCD -s -h -r
Удалите текущий файл с конфигурацией BCD, переименовав его (так вы сохраните старую конфигурацию в качестве резервной копии):
ren BCD BCD.bak
С помощью утилиты bcdboot.exe нужно пересоздать хранилище BCD, скопировав файлы среды загрузки UEFI в загрузочный раздел из системного каталога:bcdboot C:Windows /l en-us /s M: /f ALLгде,
- C:Windows – путь к каталогу на диске, на котором установлена ваша Windows 10;
- /f ALL – означает что необходимо скопировать файлы среды загрузки Windows, включая файлы для компьютеров с UEFI или BIOS (теоретическая возможность загружаться на EFI и BIOS системах). Чтобы скопировать только EFI загрузчик, используйте команду /f UEFI./l en-us — тип системной локали. По умолчанию используется en-us — английский язык (США)
- /с – эта новая опция BCDBoot в Windows 10, которая позволяет перезатереть имеющиеся загрузочные записи при создании нового хранилища (в том числе debugsettings). Используйте этот параметр, чтобы игнорировать старые настройки и создать полностью чистую конфигурацию BCD загрузчика;
- /v – используется для включения режима вывода подробной информации BCDBoot.
Теперь, если выполнить команду bcdedit, вы увидите следующую картину:
В секции диспетчера загрузки Windows (Windows Boot Manager) должна появится запись, указывающая на полный путь к файлу управления загрузкой UEFI. В этом примере он находится на разделе 2 (partition=DeviceHarddiskVolume2), путь EFIMICROSOFTBOOTBOOTMGFW.EFI.
Возможные ошибки:
Перезагрузите компьютер, отключите загрузочный диск. Если вы все сделали правильно, в выборе устройств загрузки должен появиться пункт Windows Boot Manager в котором можно выбрать загрузку нужной ОС. Ваш EFI загрузчик и конфигурация BCD успешно восстановлены!
