How to set custom startup sound in windows 10
Содержание:
- Как заменить звук запуска в Виндовс 7
- Switch Off Fast Boot
- Replacing the Windows 10 Startup Sound
- How to Set Custom Startup Sound in Windows 10
- Увеличение громкости в настройках
- Особенности программы
- Enable or Disable Windows 10 Startup Sound
- Change the Windows 10 Startup Sound
- How to Change Startup Sound on Windows 10
- Включение отображения отсутствующих системных звуков в настройке звуковой схемы
- Отключите быструю загрузку
- Создание и удаление пользовательской звуковой схемы
- Программа SoundPackager для работы со звуковыми схемами
Как заменить звук запуска в Виндовс 7
«Семёрка» и более поздние версии не позволяют пользователю заменить звуки встроенными в ОС инструментами, добиться поставленной цели можно только сторонними средствами. Сама процедура состоит из трёх этапов: проверки, активна ли опция воспроизведения мелодии при включении; подготовки звукового файла и собственно замены музыки.
Этап 1: Проверка опции воспроизведения
Перед началом процедуры следует убедиться, что активна функция проигрывания мелодии при включении компьютера.
- На «Рабочем столе» откройте системный трей, найдите иконку изменения уровня громкости и кликните по ней правой кнопкой мыши. Появится контекстное меню, в котором следует выбрать пункт «Звуки».


После этого переходим к подготовке собственно файла.
Этап 2: Подготовка звукового файла
Далеко не все музыкальные файлы пригодны к использованию в качестве звука включения ОС. Подходят для этих целей рингтоны длительностью не более 10 секунд в формате WAV, то есть привычные многим пользователям MP3-файлы следует подготовить, если планируется использовать их в таком качестве.
- Сперва необходимо подобрать подходящий звуковой фрагмент. Постарайтесь найти аудиофайл с затуханием, который подходит по длительности.
- Если вы нашли файл в формате MP3, его потребуется конвертировать в WAV. Множество приложений для обработки звука умеют преобразовывать звуковые форматы один в другой.

Подробнее: Как преобразовать MP3 в WAV Далее полученный файл необходимо обрезать либо вырезать из него фрагмент длиной в 10 секунд. С этой задачей справится любой редактор музыкальных файлов, например, Audacity.

Если же вам не хочется этим заниматься, к вашим услугам десятки сайтов, где можно найти наборы разнообразных рингтонов – такие файлы, как правило, подходят для требований к мелодии включения.
После того как будущая мелодия подготовлена, можно приступать к её непосредственной замене.
Этап 3: Замена мелодии включения
Виндовс 7 не позволяет менять мелодию напрямую – стартовая музыка считается системным файлом, инструменты для выбора которого в ОС отсутствуют. Однако существует приложение, которому под силу решить поставленную сегодня задачу – это средство под названием Winaero Tweaker.
- Откройте приложение и перейдите к разделу меню «Appearance», в котором выберите пункт «Startup Sound».

Первым делом кликните по кнопке «Play current sound» – должна проигрываться стандартная мелодия включения Виндовс 7.

Для замены звука следует использовать кнопку «Replace startup sound».

После нажатия этой кнопки откроется интерфейс «Проводника», в котором следует выбрать новую мелодию – полученный ранее 10-секундный документ.

После сообщения об успешной загрузке WAV-файла нажмите на кнопку «Reboot now» для перезагрузки компьютера (это обязательная процедура).

Теперь у вашего компьютера будет новая мелодия включения. Недостатками рассмотренного метода является относительная сложность подготовки файла и необходимость использования стороннего приложения.
Switch Off Fast Boot
You’ve probably noticed by now that when you shut down your Windows 10 PC, you can magically turn it on again by pressing any key on your keyboard instead of the Power button on your machine. This is thanks to the “Fast Boot” feature in Windows 10, which essentially hibernates your PC, shutting it down but keeping your session, drivers and so-on dormant in the hibernation file, ready to spring back into action as soon as you turn your PC on.
Fast boot can speed up boot time, though its effects aren’t significant and some people have even reported that it slows down their boot time. It also prevents Windows from greeting you with a jingle because Windows doesn’t think your PC was actually shut down in the first place.
Switching off Fast Boot can restore your startup sound. To do this, click Start, type “control panel;,” then click “Control Panel” in the search results. Select “Power Options.”
In the Power Options window, click “Choose what the power buttons do,” then uncheck the “Turn on fast start-up” box. If it’s greyed out, click “Change Settings that are currently unavailable,” then untick the box.
Replacing the Windows 10 Startup Sound
If you want to add another startup sound to Windows 10 beyond the defaults, you’ll need to use a “.wav” file or convert an existing audio file to a .wav file. This is simple to do, and you can use a free online converter like online-convert or media.io to do it. You can also use VLC Media Player.
If you want to use the Windows 95 jingle like me, you can download it from here by right-clicking the little WAV logo and clicking “Save link as.”
Once you have your .wav file, it’d seem logical to change the startup sound from the Sound settings window, but for some reason, this option is missing.
Thankfully, there’s a workaround to this, and you can download a small, simple tool made specifically for changing your startup sound. Download Startup Sound Changer, extract it, then run it.
In Startup Sound Changer, click Replace, then navigate to your jingle and add it. Now, just kick back and enjoy the soothing sound of Windows starting up!
How to Set Custom Startup Sound in Windows 10
For your convenience, we have divided the tutorial into four different sections so that you can easily follow it.
1. Disable the Fast Boot
You all know that this Fast Startup has a great significance when it is about enhancing the booting time. However, not all features of Fast Startup are interesting. When it is on, there are chances that Windows prevents from greeting you with a sound. So, the best workaround is to switch off the fast boot and to do follow the below-given steps.
Step 1 – Open WinX menu and select Power Options to Set Custom Startup Sound in Windows 10 PC. Instead of pressing Win + X keys, you can also right-click Start.
Step 2 – Here, locate and click Additional power settings.
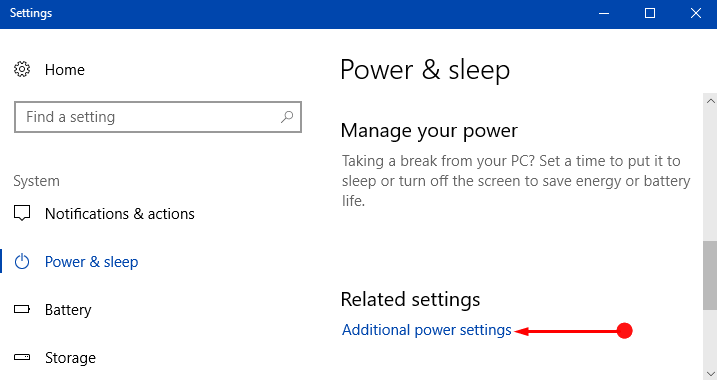
Step 3 – This launches Control Panel, displaying all the settings associated with power. Moving on, click Choose what the power button does on the top left side.
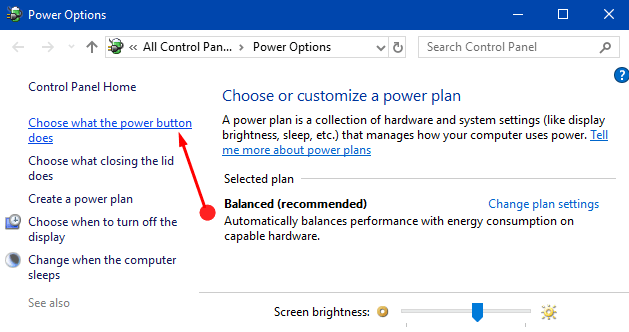
Step 4 – You may find some options grayed out, so to manage them, click Change settings that are currently unavailable.

Step 5 – Out of various option, untick the first one namely Turn on fast startup. Lastly, click Save changes to make the Fast Startup modifications effective.
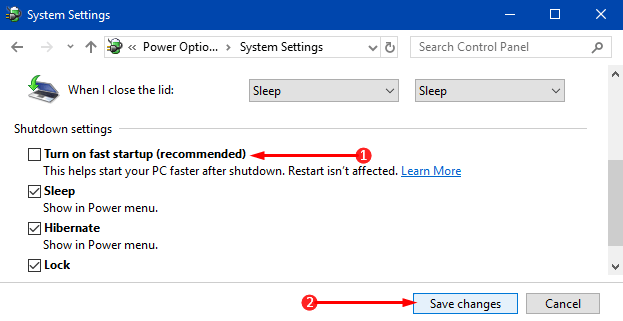
You can also follow our detailed tutorial on How to Turn On or Off Fast Startup in Windows 10.
2. Turn On Windows Startup Sound
Step 1 – To Set Custom Startup Sound, execute a right-click on speaker icon on the taskbar. When few options come up, select Sounds.
Step 2 – Stay on the Sounds tab and ensure to tick mark the last box “Play Windows Startup sound“.
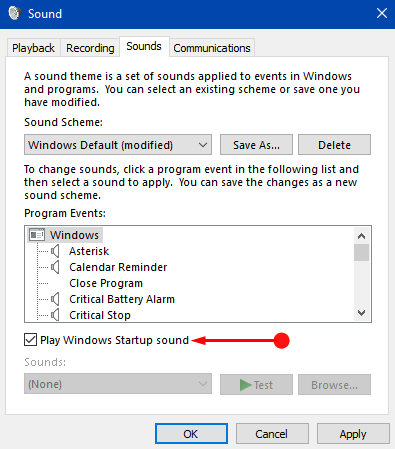
Step 3 – Click Ok on the dialog to enable this feature.
For reference, see How to Disable / Enable Startup Sound on Windows 10 to learn more.
3. Download and Install Startup Sound Changer
Step 1 – Now, visit this web page and download Startup Sound Changer, a small freeware.
Step 2 – After downloading it, extract the contents. When you see its executable file, double-click on it to install the tool.
4. Set Custom Startup Sound
To Set Custom Startup Sound, the audio clip should be in .wav file format. You can either download the jingle in .wav format or can convert it online also.
Step 1 – Once your preferred jingle is ready in .wav file format, you can set up a set up a custom Startup sound. So, first, open Startup Sound Changer by clicking its icon on the desktop.
Step 2 – Here, you can see four options, click Replace.

Step 3 – Just navigate to your preferred sound and select it. Finally, enjoy the sound when the OS Startup.
You may like to pursue Windows 10 – How to Turn Off System Beep Sounds.
Conclusion
Microsoft does not provide any direct option or another workaround to Set Custom Startup Sound in Windows 10. So, you have to take help of other tools to make it happen. However, this Startup Sound Changer is the simplest one in this regard. If you are aware of some other easy method to change this sound, do write them to us.
STRONGLY SUGGESTED: Click here to fix Windows errors
Увеличение громкости в настройках
Еще одна причина отсутствия звука – он может быть отключен в настройках. Проверьте для начала на панели инструментов, не имеет ли меню увеличения громкости такое состояние:

Данное состояние говорит о том, что звук был выключен пользователем. Передвиньте ползунок, чтобы снова включить звук.
Зайдите в меню управления звуком, которое находится в Панели управления компьютером. Убедитесь, что все аудиоустройства, которые использует компьютер, включены, как показано на рисунке ниже:

В противном случае, откройте отключенное устройство и включите его. Данный процесс показан на нижеприведенном рисунке. После подключения перезагрузите компьютер.

В случае обновления драйверов и правильного выполнения всех действий по включению аудиоустройств, проблема со звуком будет устранена.
Особенности программы
Программа удивительно проста в использовании, поэтому освоить её сможет даже ребенок. Она не требует установки. Достаточно её просто скачать и распаковать. Интерфейс утилиты прост до гениальности. Всего 4 кнопки, которые точно покажут, что нужно делать. И хоть интерфейс программы полностью англоязычный, перевести 4 команды в переводчике под силу каждому. Основные возможности утилиты сводятся к следующим:
- смена мелодии запуска ОС Windows;
- полностью бесплатное использование без установки;
- простой, интуитивно понятный интерфейс даже для начинающих пользователей;
- программа не требует установки и работает в портативном режиме;
- позволяет воспроизводить собственные аудиозаписи.
Несколько осложняет использование утилиты формат проигрывания мелодии – WАV. Поэтому все аудиозаписи нужно дополнительно конвертировать в нужный формат.
Работа с утилитой предельно проста. Для начала работы и настройки мелодии нужно активировать кнопку «Replaсе» и выбрать необходимую мелодию, которую хочется слышать при воспроизведении компьютера. Так же здесь есть возможность предварительного прослушивания мелодии. Сделать это можно с помощью кнопки «Play». Кнопка «Restore»поможет вернуть все настройки к исходным, а завершить процесс можно, активировав кнопку «Exit».
Таким образом, несмотря на простоту и ограниченность функционала утилиты, она довольно доступна и востребована среди пользователей.
Startup Sound Changer на Filetogo.net скачали 8 раз.
Все приложения и игры на нашем сайте проходят обязательную проверку антивирусом с последними сигнатурами.
Enable or Disable Windows 10 Startup Sound
To Turn On or Off the Startup Sound in Windows 10, you may follow either of the following methods.
| Note: Before applying any workaround, make sure to first disable the Fast Startup boot on your device. You may turn off the related settings under the Battery Settings. Here’s how to perform this task – |
How to Disable Fast Startup
- Right-click on the battery icon and hit Power Options.
- On the Power Options window, click over the link -“Choose what the power button does”.

- Doing so will take you to the System Settings page.
- Since all the options are grayed out, click “Change Settings that are currently unavailable”.

Next, uncheck the box that reads – Turn on fast startup (recommended).

Now that you have disabled the fast boot-up of your device, perform either of the following actions to enable Startup Sound when Windows 10 loads.
1] Use Shortcut
Here’s how to enable Windows 10 Startup Sound using a shortcut key –
- Press Win + R to start Run.
- Type “” in the text field and press OK.
- When the Sound window comes up on the display screen, go to the Sound tab.
- Tick the checkbox left of “Play Windows Startup Sound” and press Apply then OK.
- Restart your PC and when it does, you will get the Startup sound clearly.

Note: You may also use the cmd prompt to open the Sound settings. To do so, use these steps –
- Open Command Prompt (Admin).
- Type “” on the elevated console and press Enter.
- When the Sound window comes into the view, make the essential changes.
2] Modify Personalization Setting
Windows 10 users may personalize the Windows Startup sound with the theme section as well. This way, every time Windows 10 reloads, you will listen to the chosen soundtrack.
- Right-click anywhere on the desktop and choose Personalization.
- Click over the “Themes” option on the left pane.
- Head over to the right page and click Sounds (Windows default).

- Tick the checkbox left of “Play Windows Startup Sound”, and select one track among the available ones. There’s a Test button as well that can produce the same sound you are going to get.
- Lastly, hit Apply then OK to confirm this configuration.
3] Using Control Panel
Alternatively, you may also use Control Panel to Turn On the Startup Sound while Windows 10 reloads. Here’s how to proceed –
- Launch Control Panel and click Sound.
- Mark the “Play Windows Startup Sound” checkbox and hit Apply > OK.
4] Using Sound Icon on Taskbar
- Right-click on the Speaker icon available on the taskbar and choose – Sounds.
- Tick the “Play Windows Startup Sound” box and press Apply then OK.
Note: All of the above methods work on the same principle i.e. enabling Windows 10 Startup Sound via editing the Sound window.
5] Edit Local Group Policy Editor
Windows 10 Pro, Enterprise, or other editions except Home may also modify the related policy via GPE. Here’s how to use Group Policy to enable Windows 10 Startup Sound –
- Open Run Command (Win key + R).
- Type and press Enter.
- Next, browse to the path below –
On the right pane, scroll down, and double-click on the policy – “Turn off Windows Startup Sound“.

Select whichever option suits you the most i.e. Enabled or Disabled.

- Lastly, hit the OK button and close Group Policy Editor.
- Restart your PC so that changes made become effective from the next logon.
How to Disable Windows 10 Startup Sound
In case you were wondering how to disable the Windows 10 Startup Sound, you don’t need to go and undo any changes you made so far. All you require is to re-enable the fast startup and Sound stops coming when Windows 10 reloads.
I hope this article helps you to get back the Startup Sound on your device. In case you face any difficulty while performing the above methods, let’s know in the comment section.
Change the Windows 10 Startup Sound
Note: If you run an older operating system on your computer, refer to this guide on changing startup sound on Windows XP, Win 7, and Win 8.
Follow the steps below to change the startup sound of your Windows 10 computer.
1. Go to Settings > Personalization and click on Themes in the right sidebar.

2. In the Themes menu, click on Sounds. That would open a new window where you can change your PC’s sound settings.

A faster alternative is to type change system sounds in the Windows search box and select Change system sounds; it’s the first option in the results.

3. Navigate to the Sounds tab and locate Windows Logon in the Program Events section.

Note: If the Windows Logon option doesn’t exist in the Program Event box, you need to enable startup sound using the Windows Registry Editor. Refer to the (Modify Startup Sound Registry Files) section below to learn how it’s done.
4. Press the Test button to listen to your PC’s default/current startup sound. To change the startup sound to a system preset sound, tap the Sounds drop-down button.

5. Scroll through the preset startup sounds and select whichever piques your interest.

Click Apply and then OK to save the change. Remember to use the Test button to play and preview the sound before you make your selection.

You can also follow similar steps to change your PC’s shutdown sound. In the Program Events window, click on Windows Logoff and select a preset startup audio from the Sounds drop-down menu.

If you’d rather use a custom or third-party audio as your PC’s startup or shutdown sound, follow the steps in the next section.
How to Change Startup Sound on Windows 10
There are three ways you can change startup sound in Windows 10 and you can find them below. Make sure to try each one of them to see which one works for you.
Method 1
- First login to your system with administrator rights, as administrator rights are a must to access registry editor.
- On the search/Cortana tab type “Regedit,” hit enter. This will open a window which is registry editor. A registry editor looks like this.
- Expand HKEY_CURRENT_USER.(HKEY_CURRENT_USER contains configuration information for Windows and tools or software specific to the currently logged in user.)
- Expand AppEvents.
- Expand EventLabels.
- Browse for System Exit.
- Open ExcludeFromCPL and change the default value(1) to 0.
- The value one means that the action is in hide mode from the control panel, changing it to 0 will reverse the action, i.e., we will have the exact sound settings in control panel.
- Now open WindowsLogon and change the default value(1) to 0.
- Similarly, open WindowsLogoff and change the default value(1) to 0.
- Now open sound setting from the rightmost of the taskbar. Now you can see options to change/set logon, logoff and system exit sound.
See also: How to Enable / Disable Fast User Switching on Windows 10
Method 2
So, if you’re thinking about change startup sound on Windows 10 in some other ways, this method can also be followed,
- Go into the control panel or settings in Windows 10, select Personalisations, and then move on to themes.
- From the themes menu you’ve opened, select the sounds option. You can now change your sound settings however you want it to be using this settings box.
- This process can be even faster if you search for “Change System Sounds” in the Windows search box and choose change system sounds from whatever Windows brings back through search.
- To move on, go into the sounds section and then the Program Events area for Windows Logon procedures(If this isn’t appearing on your PC, you need to follow the instructions above and use Windows Registry Editor to activate sounds for Windows Startup).
- If you want to check what startup sound your Windows has now, tap on the Test button. After that, choose any other sound you would like to set as the default sound from the sounds drop-down section.
Change Startup Sound
- Save the changed settings for now. Remember to keep testing your sound by pressing the test button to see how you feel about the new startup sound.
Sound Settings
Using this method, you could modify Windows Shutdown sounds and select a preset available on your PC from the drop-down list in the Program Events window by getting into Windows logon.
Method 3
Another way you can do this is by using .wav files. You can use an existing .wav file or create one and add it to the list of presets available on Windows. This is pretty simple to accomplish, and you can easily do it by using online converters or offline converters, which can be found plentiful online. It’s obvious what to do next. But it isn’t for some reason. That’s how Windows is sometimes. Startup Sound Changer
For this, you need to download a software called Startup Sound Changer, open up the software and click on Replace. Then browse your PC for where you saved the wav file, select it and simply insert your audio file. There you have it! Now you can enjoy different kinds of startup sounds.
Включение отображения отсутствующих системных звуков в настройке звуковой схемы
Для того, чтобы появилась возможность изменять звуки входа, выхода и выключения Windows 10, потребуется воспользоваться редактором реестра. Для его запуска либо начните вводить regedit в поиске на панели задач, либо нажмите клавиши Win+R, введите regedit и нажмите Enter. После этого выполните следующие простые шаги.
После того, как вы выполните действие для каждого из нужных вам системных звуков и зайдете в настройки звуковой схемы Windows 10 (это можно сделать не только через панель управления, но и через правый клик по значку динамика в области уведомлений — «Звуки», а в Windows 10 1803 — правый клик по динамику — параметры звука — открыть панель управления звуком).
Там вы увидите необходимые пункты с возможностью изменять звук для включения (не забудьте отметить пункт Проигрывать мелодию запуска Windows), выключения, выхода и разблокировки Windows 10.
А вдруг и это будет интересно:
Почему бы не подписаться?
Огромное спасибо, очень порадовали. Особенно незрячим людям удобно ориентироваться, когда комп загрузился.
Интересно, как это незрячий человек пользуется компьютером, если не видит даже загрузку? У меня плохое зрение, очки +2,5 и без них я вообще не могу работать, всё на экране расплывается!
Я и сам точно не знаю, как это, но вообще есть в Windows функции для таких людей. В частности озвучивание находящегося на экране и выделенных объектов (переключать которые можно клавишей Tab, например). Ну и наверное есть другие функции (я и сам о них не знаю толком, так как сталкиваться не приходится).
Огромное спасибо, поставлю себе на windows 8.0 звуки windows XP наконец-то! И знакомому на windows 10 сделаю нужные звуки, да и дома тоже будут рады я думаю. Ещё раз огромное спасибо, всегда с вами из Сибири!
чет поменял звуки, а именно входа и выхода не поменялись, точнее, они пропали вообще
Странно. Проверю еще раз, как буду за нужным компьютером. А если выставить там не wav, а из списка предлагаемых звуков, то работает? (я проверял именно так).
в этом и дело, что звуки входа и выхода теперь вообще не работают (гугл говорит так у многих). Полностью ставил схему по умолчанию — не работают, возвращал параметр на 1 — то же самое. Т.е. какой звук не поставишь (в т.ч. стандартный) — отказывается работать. Интересный момент: после того как я вернул значения по умолчанию (правда я их сначала вообще удалил «ExcleudeFromCPL», создал заново со значением 1, но в «звуках» по прежнему можно поставить звук на вход и выход.. т.е. они как бы не убрались со списка. Сдается мне что звуки пропали после того как я поменял с 1 на 0. Просьба помочь в данном вопросе, очень хотелось бы поставить свой звук.
моя учетка имеет атрибут администратора.
интересный нюанс, сделал сброс десятки, а звуков как не было именно входа и выхода
пробовал подменять, но потом файлы сами появляются в папке медиа. во вкладке безопасность стоит trustedinstaller
все сделал как и указано, но звуков входа и выхода нет, а при перезагрузке проигрывается та же что и была, что может быть?
Здравствуйте! Есть ли какие-то ограничения на звуковой файл wav для подключения на запуск Windows? Поясню — 2 файла wav полученные одним способом, один 16764 байт, другой 236510 байт. Большой подключается, а маленький нет. К сожалению, не могу отправить. В проигрывателе windows оба слышно, в XP подключался этот файл.
Иван, тут не скажу. Был уверен, что нет таких ограничений. Возможно, там кодек отличается, т.е., например, файл с расширением wav, но не «без сжатия», как обычно, а чем-то закодирован, например взяли mp3 и дали ему расширение wav?
Отключите быструю загрузку
Вы, наверное, уже заметили, что когда вы выключаете свой компьютер с Windows 10, вы можете «волшебным образом» включить его снова, нажав любую клавишу на клавиатуре вместо кнопки питания на вашем компьютере. Это благодаря функции «Быстрая загрузка» в Windows 10, которая по существу переводит ваш компьютер в спящий режим, выключает его, но сохраняет ваш сеанс, драйверы и т.д.
Быстрая загрузка может ускорить время запуска компьютера, хотя её влияние не является значительным, и некоторые люди даже сообщают, что она замедляет время загрузки. Это также мешает Windows приветствовать вас мелодией, потому что Windows «думает», что ваш компьютер вообще не выключался.
Таким образом, отключение быстрой загрузки может восстановить звук при запуске. Для этого откройте меню «Пуск», введите текст параметры питания, затем в результатах поиска нажмите «Параметры питания и спящего режима». Затем в правой колонке нажмите ссылку Дополнительные параметры питания.
В окне «Электропитание» нажмите «Действия кнопок питания», затем снимите флажок «Включить быстрый запуск». Если он неактивен, нажмите «Изменить настройки, которые в настоящее время недоступны», затем снимите флажок.
Создание и удаление пользовательской звуковой схемы
Обратите внимание, что в установленной «по умолчанию» схеме далеко не все события сопровождаются звуковыми сигналами. Как пример: пользователю необходимо, чтобы компьютер сообщил о завершении печати
По умолчанию сигнал не предусмотрен.

При этом (как один из возможных примеров): звуковые уведомления о поступлении текстовых сообщений предусмотрены и станут воспроизводиться даже если полезной информации не несут.

Используйте настройки системных звуков не только для отключения сигналов, но и для включения тех, которые необходимы. Перед принятием решения рекомендую внимательно ознакомиться со списком.
После включения или отключения одного или нескольких сигналов в скобках возле текущей схемы появится слово «изменена». Предусмотрено сохранения созданной пользователем схемы («Сохранить как»). В строке открывшегося окна нужно ввести произвольное название схемы и подтвердить сохранение (OK).

Схема потеряла актуальность? Удалите ее, использовав соответствующую экранную кнопку в окне вкладки.

Для полного отключения звукового сопровождения событий ОС выберите из списка в верхней части окна вкладки схему «Без звука». Подтвердите выбор соответствующей экранной кнопкой в нижней части окна. Щелкните по кнопке «OK». Используйте эту последовательность нажатия кнопок и для применения других изменений настроек.

Ранее рассмотрел мощную и недорогую беспроводную колонку SVEN PS-650 с качественным звуком. Написал понятную даже начинающим пользователям пошаговую инструкцию по установке Windows 10.
Авторизуясь, вы даете согласие на обработку персональных данных.
Источник
Программа SoundPackager для работы со звуковыми схемами
Облегчить работу поможет удобное приложение под название Sound Packager. Оно платное, но имеет бесплатный период длительностью 30 дней, что достаточно, чтобы скачать несколько схем и сохранить в настройках, чтобы потом использовать, если не хочется платить.
- Чтобы установить новую схему, которая стоит на компьютере, нужно нажать «ApplyPackage».
Чтобы загрузить готовую схему, достаточно нажать «More Packages». Откроется ссылка в браузере (https://www.wincustomize.com/explore/sound_schemes). Выбранную схему можно открыть нажатием по названию.

Ссылка на скачивание находится в правом нижнем углу.






