Как исправить системные звуки windows 10, которые не воспроизводятся
Содержание:
- Как настроить
- Включаем воспроизведение звука при завершении работы в Windows 10
- Как изменить мелодию входа в систему Windows 7
- Как установить собственный звук в качестве звука запуска Windows 10
- Звуки приветствия в Windows 7
- Как вернуть опцию Завершение работы в звуковую схему Windows 10
- Как вернуть опцию Завершение работы в звуковую схему Windows 10
- Способы включения или отключения звука при запуске Windows
- Как настроить звук на компьютере Windows 10
- Меняем мелодию запуска Windows 10
- Программа SoundPackager для работы со звуковыми схемами
- Как изменить звуки входа, выхода и выключения Windows 10
- Изменение звука запуска Windows 10
- Включение отображения отсутствующих системных звуков в настройке звуковой схемы
- В чем сложность с Виндовс 10 Мобайл?
- Отключите быструю загрузку
Как настроить
Чтобы настроить параметры звука для уведомлений, необходимо выполнить следующие действия:
- Кликнуть по меню «Пуск» левой кнопкой мышки и выбрать «Параметры».
- Перейти в «Персонализацию».
- В разделе «Темы» щелкнуть по параметру «Звуки по умолчанию». Кроме того, можно открыть нужное окно, щелкнув по иконке динамиков, расположенной на панели задач, и выбрав соответствующую опцию из выпадающего меню.
- На вкладке «Звуки» пользователь может включить или отключить звуковые эффекты в разделе «Звуковая схема». Для их включения установить опцию «Windows по умолчанию», для отключения – «Без звуков».
- В разделе «Программные события» выбрать любое событие из списка, которое нужно настроить или изменить, а также можно протестировать эту мелодию, нажав кнопку «Проверить».
- Для настройки или изменения исходного звука, нажать кнопку «Обзор» справа или щелкнуть по раскрывающемуся списку слева, а затем применить изменения.
- Если хочется еще раз проверить персонализированную мелодию, следует протестировать ее, нажав кнопку «Проверить».
- Применить изменения.
Выполнив указанные выше действия, можно быстро настроить или персонализировать системные звуковые эффекты для всех событий в Windows 10.
Включаем воспроизведение звука при завершении работы в Windows 10
- Создадим файл сценария Windows PowerShell с таким содержимым:
-c (New-Object Media.SoundPlayer ‘ C:WindowsmediaWindows Shutdown.wav ‘).PlaySync() ;
Обратите внимание: ‘ C:WindowsmediaWindows Shutdown.wav ‘ – это стандартный путь (по умолчанию) к файлу завершения работы Windows 10. Если вы хотите использовать другую мелодию, то укажите свой путь к .wav файлу, при этом его имя должно быть обязательно на английском языке
Для создания сценария вы можете использовать интегрированную среду PowerShell ISE или же просто поступить следующим образом: создать новый текстовый документ, скопировав туда приведённый выше сценарий, а затем сохранить его с расширением .ps.1. Например, так:
- Рабочий стол → Создать → Текстовый документ;
- Копируем и вставляем сценарий в документ → Файл → Сохранить как → Задаём имя файла, к примеру «sound.ps1» (имя может быть любое, но расширение обязательно ps.1) → Coхранить.
- Далее копируем (или перемещаем) файл сценария (в нашем примере «sound.ps1») в папку: C:WindowsSystem32GroupPolicyMachineScriptsShutdown
- После этого открываем «Редактор локальной групповой политики» (просто начните вводить «групп…» в поиске Windows 10 → нажмите «Изменение групповой политики»);
- Уже в редакторе переходим к «Конфигурация компьютера» → «Конфигурация Windows» → Сценарии (запуск/завершение) → дважды кликаем по «Завершение работы» (смотрите скриншот);
- Нажимаем на вкладку «Сценарии PowerShell» → «Добавить»;
- Жмём «Обзор»;
- Двойной клик по файлу, который создали на первом шаге (sound.ps1) → ОК;
- Выбираем «Запускать сценарии оболочки Windows PowerShell первыми» → Применить → ОК.
На этом всё. Сделанные настройки вступают в силу без перезагрузки. Теперь при выключении компьютера будет звучать заданная вами мелодия «Завершения работы Windows».
Для того чтобы поменять звуковое сопровождение вам необходимо будет внести правки (указать новый путь) в файл сценария, а для отключения достаточно его удалить.
Как изменить мелодию входа в систему Windows 7
В «Семёрке» не позволено штатным способом настроить свою мелодию запуска системы, но эта версия хотя бы предусматривает возможность установки своих звуков на вход в систему, выход из неё и завершение работы. В версиях 8.1 и 10 и этого нет. Если на «Семёрке» работа проводится посредством запароленной учётной записи, в принципе, разницы между звуком запуска системы и звуком входа в неё нет. В последнем случае звук приветствия заиграет после этапа ввода пароля «учётки».
Чтобы изменить звучание входа в систему, в области задач вызываем контекстное меню на значке громкости и выбираем «Звуки».

В открывшемся окошке свойств:
• Кликаем программное событие «Вход в Windows»;
• С помощью кнопки обзора выбираем свой звуковой WAV-файл;
• Убираем галочку с опции проигрывания мелодии запуска;
• Жмём «Применить».

Вот и всё.
Однако если на «Семёрке» работа проводится с незапароленной учётной записи, настроенный таким образом звук мы будем слышать только при намеренном выходе из системы и новом заходе.

При обычной загрузке компьютера звук входа в систему проигрываться не будет. Без пароля система просто молча запустится. Для случаев работы на компьютере с незапароленных «учёток» необходимо настраивать только мелодию запуска Windows.

А заменить её со стандартной на что-нибудь из своей коллекции рингтонов в любой из версий операционной системы можно с помощью сторонних программных средств.
Как изменить мелодию запуска в Windows 7, 8.1, 10
Чтобы старт системы сопровождался звуковым приветствием, необходимо в первую очередь настроить его, ведь оно, напомню, в версиях 8.1 и 10 отключено по умолчанию. Чтобы включить приветствие, отправляемся в системные настройки звучания.

Активируем галочку активности мелодии.

Таким образом мы активировали стандартный звук запуска Виндовс. Теперь нам нужно его подменить на свой рингтон. Сделать это можно двумя способами:
• Сложным – с предоставлением доступа с правами TrustInstaller для системной папки System32 и с участием программы для перепаковки ресурсов файлов. Последняя заменит исходный WAV-звук в составе imageres.dll на сторонний и перепакует файл библиотеки. Но так нужно будет делать каждый раз, когда нам рингтон надоест, и мы захотим сменить его на другой;
• Простым – с использованием программки-твикера StartupSoundChanger.
Простой способ и предлагаю рассмотреть детально.
Скачать программку StartupSoundChanger можно с моего «облака» по этой ссылке:
https://cloud.mail.ru/public/B5R9/kYQKB2J7J
В архив с программой я также упаковал WAV-файл известной мелодии «Привет». Это одна из самых популярных альтернатив стандартному звуковому приветствию. Кто пока не определился с рингтоном, который хочет поставить, может временно разнообразить загрузку системы этим эффектным звуком.
StartupSoundChanger – портативная бесплатная программка с очень узким спектром действия. Она может:
• Менять стандартную мелодию загрузки Виндовс на любой другой WAV-звук;
• Возвращать исходную, т.е. стандартную мелодию загрузки операционной системы на место.
И всё.
Запускаем программку. При нажатии «Play» она проиграет текущую мелодию запуска Windows. А при нажатии «Replace»

откроет окно обзора для указания любого WAV-файла.

После выбора последнего программка проиграет его, и он теперь впредь будет воспроизводиться при старте «Семёрки», «Восьмёрки» или «Десятки». А если вдруг, мало ли, захочется вернуть стандартный звук загрузки системы, вновь открываем StartupSoundChanger и кликаем «Restore».

Где взять мелодии запуска Windows
Мелодией запуска Windows может быть любой звуковой WAV-файл. Правда, лучше, чтобы это был звук, длящийся не более 10 секунд и лояльно или хотя бы в тему затихающий. В противном случае система грубо обрежет мелодию, долго звук проигрываться не будет. Найти такие готовые звуки можно в Интернете, на любом сайте, где выкладываются, к примеру, те же рингтоны для мобильных. Таких сайтов по запросам типа «скачать WAV звуки», «скачать рингтоны WAV» и т.п. в сети масса. Единственное, что, возможно, не найдётся именно то, что вам, друзья, хочется. Или найдётся в формате звука MP3. Не беда, в любом из случаев можно прибегнуть к помощи бесплатной программы Wave Editor. Она может открывать файлы MP3 и на выходе сохранять их в WAV, обрезать треки и применять к ним эффекты плавного нарастания и затухания. С её помощью вы сможете сделать мелодию запуска Виндовс из любого своего трека в MP3, вырезав какой-нибудь кульминационный 10-секундный отрывок. Как всё это делается, читаем подробно в статье «Как обрезать песню на компьютере».
Как установить собственный звук в качестве звука запуска Windows 10
Использование пользовательской или сторонней песни / музыки в качестве звука для входа в Windows может оказаться немного сложным и потребовать дополнительных усилий. Но это довольно простой процесс.
Прежде чем мы углубимся в детали, вам нужно знать несколько вещей.
- Аудиофайл должен находиться в папке C: Windows Media на вашем компьютере.
- Аудиофайл должен быть в формате .wav.
Если у вас есть файл MP3, вы можете легко преобразовать его в формат WAV с помощью бесплатного онлайн-инструмента, например Convertio.co. Рекомендуется, чтобы размер файла был небольшим, по возможности менее 1 МБ.
FreeConvert.com имеет один онлайн-инструмент сжатия WAV для сжатия файлов WAV. Если вы очень часто конвертируете аудиофайлы, вам стоит попробовать несколько отличных программных приложений, которые позволяют легко конвертировать музыкальные файлы в разные форматы.
Переместите аудиофайл (в формате WAV) в локальный (C > Windows> Media и следуйте инструкциям ниже, чтобы изменить звук запуска ПК на новый пользовательский звук.
1. Введите изменить системные звуки в поле поиска Windows и щелкните Изменить системные звуки.
2. Перейдите на вкладку «Звуки» и найдите вход в Windows в разделе «События» программы.
3. Щелкните «Вход в Windows» и нажмите кнопку «Обзор».
Примечание. Чтобы изменить звук выключения, нажмите «Выход из Windows» и нажмите кнопку «Обзор».
4. Выберите аудиофайл (в формате WAV), перемещенный в папку «Медиа», и нажмите «Открыть».
5. Наконец, установите флажок «Воспроизвести звук при запуске Windows». Выберите «Применить», затем нажмите «ОК», чтобы сохранить изменения.
Звуки приветствия в Windows 7
Можно выбрать звук приветствия в Windows 7, если в Панели управления выбрать «Оборудование и звук», затем «Звук» (рис. 1 ниже):

Рис. 1 Ищем окно, где можно настроить системные звуки Windows 7
Либо 2-ой вариант как можно найти окно «Звук»: в Панели управления выбрать «Оформление и персонализация» – «Персонализация», внизу «Звуки».
В окне «Звук» переходим на вкладку «Звуки» (рис. 2 ниже):

Рис. 2 Звуки приветствия в Windows 7
Если в окне «Звуковая схема» (цифра 1 на рис. 2) выбрать «Без звука», а потом кликнуть по кнопке «Применить», то на этом вся настройка звуков окончена. Причина этого в том, что с этого момента вся работа Windows на вашем компьютере будет проходить в полной тишине. Не знаю, кому как, а мне нравится именно этот вариант – звуки приветствия Windows отсутствуют.
Если звуки Вам нужны, то в окне «Звук» выбираем «Звуковую схему» любую, кроме «Без звука», например, на скриншоте (цифра 1 на рис. 2) выбрана звуковая схема «по умолчанию». В списке «Программные события» (цифра 2 на рис. 2) выберите нужное событие, например, пункт «Вход в Windows».
Подбираем какой-либо звук из числа предложенных (цифра 3 на рис. 2). При желании нажимаем кнопку «Проверить», после чего можно услышать выбранное звуковое сопровождение. После того, как выбор сделан, осталось нажать на «Применить».
Обратите внимание на галочку напротив «Проигрывать мелодию запуска Windows» (цифра 5 на рис. 2)
Если галочку убрать, то такая мелодия при запуске Windows проигрываться не будет.
От текстового изложения о том, как менять звуки приветствия Windows 7, перейдем к видео-формату:
Резервная ссылка для просмотра видео: https://www.youtube.com/watch?v=3RTaQQ8knU8
Звуки приветствия в Windows XP
Для Windows XP звуки приветствия Windows настраиваются точно также. Для этого идем Пуск – Настройки – Панель управления – Звуки и аудиоустройства – вкладка Звуки:

Рис. 3 Звуковое приветствие в Windows XP
- Выбираем звуковую схему, например, «Стандартная Windows» (цифра 1 на рис. 3).
- Находим нужное «Программное событие», например, «Запуск Windows» (цифра 2 на рис. 3).
- Подбираем соответствующий звук (цифра 3 на рис. 3) для выбранного на 2-ом шаге программного события.
- Нажимаем кнопку «Применить» (цифра 4 на рис. 3).
Если звуки приветствия Windows XP не нужны, то есть, нужна тишина, тогда достаточно выбрать в выпадающем окне «Звуковая схема» (цифра 1 на рис. 3) опцию «Нет звуков».
А как Вам больше нравится – когда включены звуки приветствия Windows или когда они выключены?
С уважением и верой в пользу компьютерной грамотности, Надежда
Как вернуть опцию Завершение работы в звуковую схему Windows 10
Для этого потребуется внести в системный реестр Windows одну небольшую правку.
- WIN + R (или кликните правой кнопкой мыши по кнопке «Пуск» → Выполнить) → regedit → OK;
- Переходим к разделу: HKEY_CURRENT_USERAppEventsEventLabelsSystemExit;
- Меняем значение параметра ExcludeFromCPL с 1 на 0 (для изменения дважды кликнуть левой кнопкой мыши → указать новое значение → OK);
- Закрываем редактор реестра → перезагружаем компьютер.
После этого открываем настройки звуковой схемы Windows.
- Кликнуть правой кнопкой мыши по иконке динамика в трее → выбрать Звуки;
- Найти пункт «Завершение работы Windows» (появился благодаря внесённой нами правки) → выбрать соответствующий звук (или указать путь к собственному аудио файлу в формате .wav с помощью кнопки «Обзор») → Применить → ОК.
После этого завершение работы Windows 10 будет сопровождаться выбранной вами мелодией.
Как вернуть опцию Завершение работы в звуковую схему Windows 10
Для этого потребуется внести в системный реестр Windows одну небольшую правку.
- WIN + R (или кликните правой кнопкой мыши по кнопке «Пуск» → Выполнить) → regedit → OK;
- Переходим к разделу: HKEY_CURRENT_USERAppEventsEventLabelsSystemExit;
- Меняем значение параметра ExcludeFromCPL с 1 на 0 (для изменения дважды кликнуть левой кнопкой мыши → указать новое значение → OK);
- Закрываем редактор реестра → перезагружаем компьютер.
После этого открываем настройки звуковой схемы Windows.
- Кликнуть правой кнопкой мыши по иконке динамика в трее → выбрать Звуки;
- Найти пункт «Завершение работы Windows» (появился благодаря внесённой нами правки) → выбрать соответствующий звук (или указать путь к собственному аудио файлу в формате .wav с помощью кнопки «Обзор») → Применить → ОК.
После этого завершение работы Windows 10 будет сопровождаться выбранной вами мелодией.
Способы включения или отключения звука при запуске Windows
Использование меню конфигурации звука
1. Щелкните правой кнопкой мыши значок динамика в правом углу панели задач
2. Появится меню, выберите Звуки в меню (Вы также можете выполнить поиск по запросу “изменить системные звуки ‘ в меню “Пуск” и щелкните по нему, чтобы открыть Звуки.)
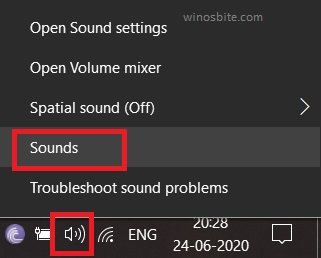
Звуки
4. Снять отметку коробка для запрещать звук запуска или ТИК коробка для включить Это
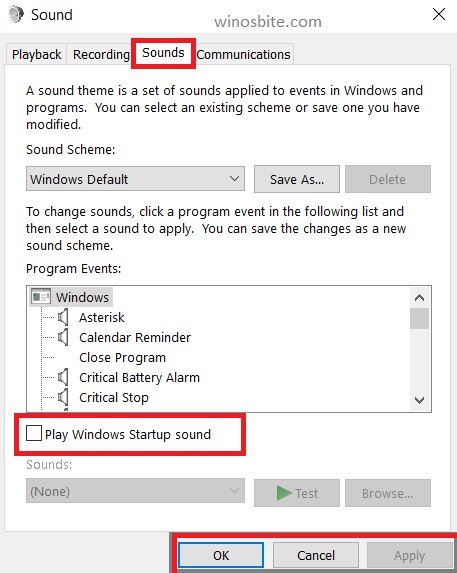
Если у вас домашняя версия Windows 10, выполните следующие действия:
1) Щелкните логотип Windows, введите Настройки звука и нажмите на него2) Нажмите на Панель управления звуком с правой стороны3) Нажмите на Звуки вкладка4) Нажмите ‘Воспроизвести звук при запуске Windows‘
Нажмите кнопку «Применить» и «ОК», готово!
Использование редактора реестра
Хотя первый метод намного проще, мы включили его на тот случай, если вы не можете получить доступ к приложению «Звук».
1) Нажмите Windows + R
2) Тип Regedit в текстовом поле и нажмите ENTER

3) Перейдите в следующее место, введя следующий каталог в текстовое поле вверху (или найдите его вручную)
Компьютер HKEY_LOCAL_MACHINE SOFTWARE Microsoft Windows CurrentVersion Authentication LogonUI BootAnimation
4) На главной панели BootAnimation папку, откройте DisableStartupSound DWORD файл (файл с синим значком)
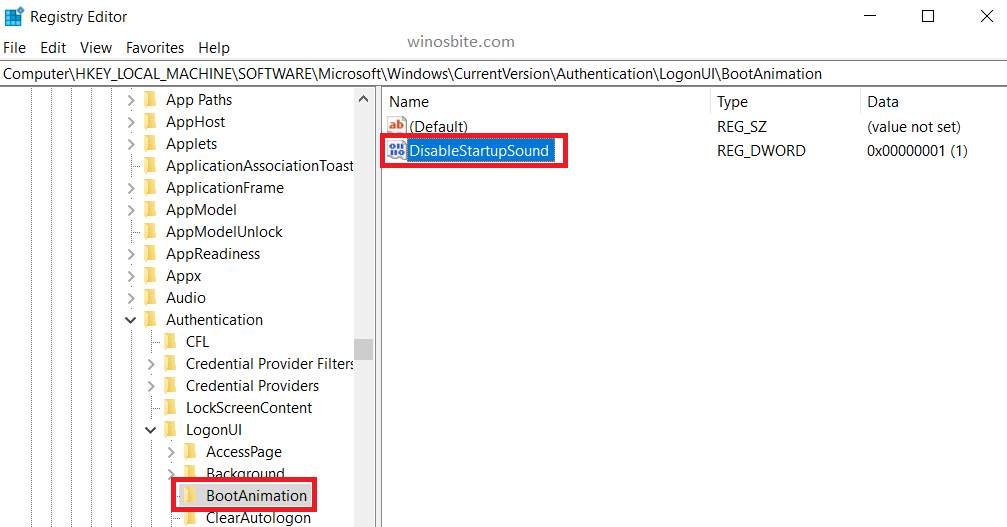
5) Появится Окно, в котором вы можете отредактировать файл DWORD, установить данные о стоимости к-
- 1 – Если вы хотите отключить звук при запуске
- 0 – Если вы хотите включить звук при запуске
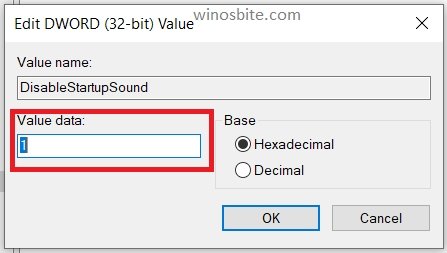
6) Нажмите ОК и закройте Редактор реестра.
Частые проблемы
Звук запуска не воспроизводится даже после его включения описанными выше способами:
- Проверьте, нет ли проблем с наушниками или динамиками.
- Используйте средство устранения неполадок Windows для звука: Щелкните правой кнопкой мыши значок динамика в правом углу панели задач и нажмите Устранение проблем со звуком.
Значок динамика не отображается в правом нижнем углу панели задач:
Попробуйте найти значок динамика в системный трей (Значок со стрелкой вверх на панели задач).
Вам может понравиться лучшее бесплатное программное обеспечение для записи звука.
Приложение Звуки не открывается:
Приложение Звуки – это системная программа. Если он не открывается, значит, ваш Файлы Windows повреждены и ты должен перезагрузите компьютер. Введите «Сбросить этот компьютер» в меню «Пуск» и следуйте инструкциям в Windows.
Бонусные подсказки: Если вы не связываете звук запуска или выключения, вы можете загрузить различные фоновые звуки с веб-сайта Microsoft. здесь.
Посмотрите видео, чтобы быстро научиться
Нижняя граница
Я рассмотрел все возможные способы включения или отключения звука при запуске в Windows 10. Если у вас возникли проблемы или проблемы, которые не упомянуты выше, не возражайте оставить комментарий ниже или связаться с нами.
Post Views:
1
Как настроить звук на компьютере Windows 10
По умолчанию звук после установки всех необходимых драйверов требует дополнительной настройки на компьютере с Windows 10. Пользователи зачастую не обращают на такие мелочи внимания и пользуются тем что есть, поскольку даже не догадываются об возможностях операционной системы. Такой настройки требуют как более дорогие наушники, так и бюджетные варианты. Данная статья расскажет как настроить звук на компьютере с Windows 10. Мы не будет разбираться что делать в ситуациях когда по какой-то причине пропал звук или выходное аудиоустройство не установлено на Windows 10. После установки устройства воспроизведения звука по умолчанию рекомендуем сразу перейти к различного рода улучшениям звука присутствующим в Windows 10.
Меняем мелодию запуска Windows 10

Давным-давно, когда Илон Маск не сажал ещё свои ракеты обратно на землю (смотрите с 31.15 минуты) и в космосе не болтался его автомобиль, я Вам рассказывал как поменять мелодии событий в Windows, а также создать собственные, в формате wav из mp3.
Та статья до сих пор актуальна, но в Windows 10 (в настройках звуковой схемы) скрыт сам пункт выбора стартовой мелодии. Расскажу Вам, как легко и быстро заменить эту самую мелодию без редактирования системного реестра, всего парой кликов компьютерной мышки.
Итак, нам поможет абсолютно бесплатная и портативная компьютерная программка…
Программа Startup Sound Changer
Запускаем её и в единственном окне кликаем на слово «Play»…
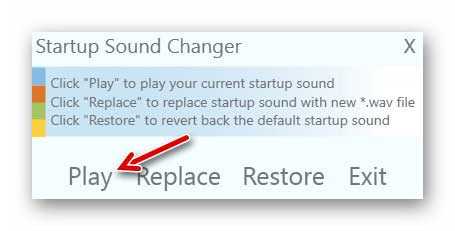
Вы услышите ту мелодию, которая у Вас установлена на приветствие при запуске Windows 10 в данный момент. Теперь тыкаем на «Replace»…
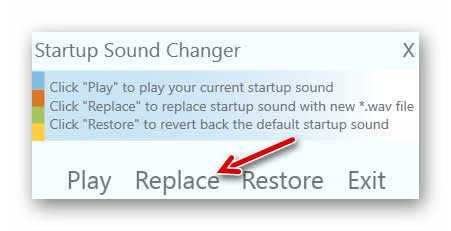
…и выбираем собственную мелодию в формате wav или уже готовый любой звук из встроенной в систему коллекции (системная папка «media»)…
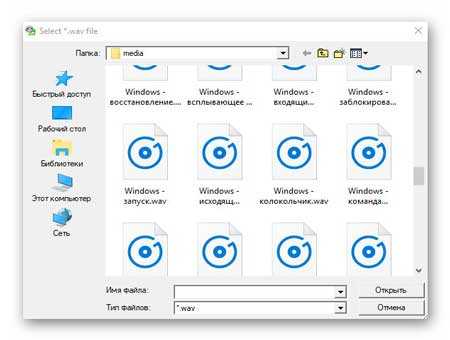
Снова жмём «Play» и слышим уже новый звук. Можно смело тыкать на «Exit» и закрывать программу Startup Sound Changer. Чтоб вернуть всё обратно, к состоянию звуков по умолчанию — тыкаем на «Restore». Вот так легко и просто можно изменить мелодию приветствия при запуске Windows 10 без заморочек.
Программа SoundPackager для работы со звуковыми схемами
Облегчить работу поможет удобное приложение под название Sound Packager. Оно платное, но имеет бесплатный период длительностью 30 дней, что достаточно, чтобы скачать несколько схем и сохранить в настройках, чтобы потом использовать, если не хочется платить.
- Чтобы установить новую схему, которая стоит на компьютере, нужно нажать «Apply Package».
Чтобы загрузить готовую схему, достаточно нажать «More Packages». Откроется ссылка в браузере (https://www.wincustomize.com/explore/sound_schemes). Выбранную схему можно открыть нажатием по названию.

Ссылка на скачивание находится в правом нижнем углу.

Как изменить звуки входа, выхода и выключения Windows 10
В предыдущих версиях Windows пользователь мог изменить системные звуки в «Панель управления» — «Звук» на вкладке «Звуки». Точно так же этом можно сделать и в Windows 10, но в списке доступных для изменения звуков отсутствуют «Вход в Windows», «Выход из Windows», «Завершение работы Windows».
В этой краткой инструкции — о том, как вернуть возможность изменять звуки входа (мелодию запуска) Windows 10, выхода из системы и выключения компьютера (а также разблокировки компьютера), если по какой-то причине стандартные звуки для этих событий вас не устраивают. Возможно также пригодится инструкция: Что делать, если не работает звук в Windows 10 (или работает неправильно).
Изменение звука запуска Windows 10
1. Перейдите в «Настройки — Персонализация» и нажмите «Темы» на правой боковой панели.
2. В меню «Темы» щелкните «Звуки». Это откроет новое окно, в котором вы можете изменить настройки звука вашего ПК.
Более быстрая альтернатива — ввести изменение системных звуков в поле поиска Windows и выбрать «Изменить системные звуки» — это первый вариант в результатах.
3. Перейдите на вкладку «Звуки» и найдите «Вход в Windows» в разделе «События программы».
Примечание. Если параметр «Вход в Windows» отсутствует в поле «Событие программы», необходимо включить звук при запуске с помощью редактора реестра Windows.
Обратитесь к разделу (Изменение звуковых файлов реестра при запуске) ниже, чтобы узнать, как это сделать.
4. Нажмите кнопку «Проверить», чтобы прослушать текущий/стандартный звук запуска вашего ПК.
Чтобы изменить звук запуска на предустановленный системой звук, коснитесь кнопки раскрывающегося списка «Звуки».
5. Прокрутите предустановленные звуки запуска и выберите тот, который вас интересует.
Щелкните «Применить», а затем «ОК», чтобы сохранить изменения.
Не забудьте использовать кнопку «Проверить» для воспроизведения и предварительного прослушивания звука, прежде чем сделать свой выбор.
Вы также можете выполнить аналогичные действия, чтобы изменить звук выключения компьютера.
В окне «События программы» нажмите «Выход из Windows» и выберите предустановленный звуковой сигнал при запуске в раскрывающемся меню «Звуки».
Если вы предпочитаете использовать пользовательский или сторонний звук в качестве звука запуска или выключения компьютера, выполните действия, описанные в следующем разделе.
Как установить собственный звук в качестве звука запуска Windows 10
Использование собственной или сторонней песни/музыки в качестве звука для входа в Windows может быть немного сложным и требует дополнительных усилий.
Но это довольно простой процесс.
Прежде чем мы углубимся в подробности, вам нужно знать кое-что.
Если у вас есть файл MP3, вы можете легко преобразовать его в формат WAV с помощью бесплатного онлайн-инструмента, такого как Convertio.co.
Мы рекомендуем, чтобы размер файла был небольшим, по возможности менее 1 МБ.
Если вы собираетесь конвертировать аудиофайлы очень часто, вам стоит попробовать несколько отличных программных приложений, которые позволяют без особых усилий конвертировать музыкальные файлы в разные форматы.
Переместите аудиофайл (в формате WAV) в папку «Локальный» (C:) — Windows — Media и следуйте инструкциям ниже, чтобы изменить звук запуска вашего ПК на новый пользовательский звук.
1. Введите изменить системные звуки в поле поиска Windows и нажмите «Изменить системные звуки».
2. Перейдите на вкладку «Звуки» и найдите «Вход в Windows» в разделе «События программы».
3. Щелкните «Вход в Windows» и нажмите кнопку «Обзор».
4. Выберите аудиофайл (в формате WAV), который вы переместили в папку «Медиа», и нажмите «Открыть».
5. Наконец, установите флажок «Воспроизвести звук при запуске Windows».
Выберите «Применить», а затем нажмите «ОК», чтобы сохранить изменения.
Включение отображения отсутствующих системных звуков в настройке звуковой схемы
Для того, чтобы появилась возможность изменять звуки входа, выхода и выключения Windows 10, потребуется воспользоваться редактором реестра. Для его запуска либо начните вводить regedit в поиске на панели задач, либо нажмите клавиши Win+R, введите regedit и нажмите Enter. После этого выполните следующие простые шаги.
В редакторе реестра перейдите к разделу (папки слева) HKEY_CURRENT_USER AppEvents EventLabels.
Внутри этого раздела обратите внимание на подразделы SystemExit, WindowsLogoff, WindowsLogon и WindowsUnlock. Они соответствуют завершению работы (хоть это здесь и называется SystemExit), выходу из Windows, входу в Windows и разблокировке системы.
Для того, чтобы включить отображение любого из этих пунктов в настройке звуков Windows 10, выберите соответствующий раздел и обратите внимание на значение ExcleudeFromCPL в правой части редактора реестра.
Кликните по значению дважды и измените его значение с 1 на 0. . После того, как вы выполните действие для каждого из нужных вам системных звуков и зайдете в настройки звуковой схемы Windows 10 (это можно сделать не только через панель управления, но и через правый клик по значку динамика в области уведомлений — «Звуки», а в Windows 10 1803 — правый клик по динамику — параметры звука — открыть панель управления звуком)
После того, как вы выполните действие для каждого из нужных вам системных звуков и зайдете в настройки звуковой схемы Windows 10 (это можно сделать не только через панель управления, но и через правый клик по значку динамика в области уведомлений — «Звуки», а в Windows 10 1803 — правый клик по динамику — параметры звука — открыть панель управления звуком).

Там вы увидите необходимые пункты с возможностью изменять звук для включения (не забудьте отметить пункт Проигрывать мелодию запуска Windows), выключения, выхода и разблокировки Windows 10.
Сейчас мы рассмотрим как изменить различные звуки в ОС Windows 10.
Это могут быть как звуки различных событий или установленных программ.
Примеры: вход в систему, новое сообщение в электронной почте, включение и прочее.
Узнаем как полностью сменить звуковою схему, так и отдельные звуки.
Для начала перейдем в панель управления по адресу: Панель управления — > Оборудование и звук -> Звук.
Либо жмем сочетание клавиш Win+R, вводим control и жмем Enter.

После выбора Звук (Sound) появляется окно:
Перейдите на вкладку звуки.
Чтобы изменить звуковую схему: в списке звуковая схема выберите звуковую схему которую вы хотите использовать, и нажмите кнопку ОК. Нажмите кнопку «тест» для прослушивания звука. Вы также можете дважды щелкнуть на само мероприятие для воспроизведения звука.
Чтобы изменить один или несколько звуков: в списке «программные события» выберите событие, которое вы хотите назначить новый звук для. Затем в списке звуки выберите звук, который требуется сопоставить с этим событием, и нажмите кнопку ОК. Если звук, который вы хотите использовать, отсутствует в списке, нажмите кнопку Обзор, чтобы найти его.
Чтобы изменить несколько звуков, выполните приведенные выше шаги, но нажмите кнопку «применить» после выбора каждого звука, пока вы не сделали все изменения, которые вы хотите. Нажмите кнопку ОК, чтобы закрыть диалоговое окно.
Чтобы понять, какой звук вы выбираете, как, в списке «программные события» выберите событие, а затем нажмите кнопку проверить, чтобы услышать, как каждый из них звучит в этой схеме.
Чтобы сохранить звуковую схему: вы, возможно, захотите, чтобы сохранить свои настройки звуковой схемы таким образом, даже если вы измените какие-то звуки, вы можете легко восстановить весь набор звуков, которые Вы использовали ранее с 1-клик. Чтобы сохранить звуковую схему, щелкните «Сохранить как» кнопку и введите имя звуковой схемы.
Если вы хотите настроить звуки, которые играют на различных событиях Windows на вашем ПК, обратитесь на сайт winsounds.com . Там есть много бесплатных звуков.
Данный способ подходит не только для Windows 10, но и для более ранних версий (7, 8.1).
- https://geekteam.pro/kak-izmenit-zvuk-vklyucheniya-windows-10-vyihoda-iz-uchetnoy-zapisi-ili-vyiklyucheniya/
- https://remontka.pro/change-logon-logoff-sounds-windows-10/
- https://10-windows.ru/kak-izmenit-zvuki-v-windows-10/
В чем сложность с Виндовс 10 Мобайл?
Многие могут подумать – какие проблемы, разве не проще взять и назначить любую мелодию на звонок? Увы, это не Андроид. Здесь всё делается по-другому.
Да, Вы можете использовать встроенные композиции. Для этого достаточно:
- Открыть «Параметры», перейти к разделу «Персонализация», а там открыть вкладку «Звуки».
- Найти опцию «Мелодии звонка» и выбрать из предложенного списка понравившийся вариант, предварительно прослушав его.

На момент написания этой статьи Майкрософт предлагал около 60 рингтонов. Увы, большая половина просто «режет ухо». Хотелось бы немного больше свободы, чтобы привязывать ко входящим вызовам понравившиеся Вам трэки.
Отключите быструю загрузку
Вы, наверное, уже заметили, что когда вы выключаете свой компьютер с Windows 10, вы можете «волшебным образом» включить его снова, нажав любую клавишу на клавиатуре вместо кнопки питания на вашем компьютере. Это благодаря функции «Быстрая загрузка» в Windows 10, которая по существу переводит ваш компьютер в спящий режим, выключает его, но сохраняет ваш сеанс, драйверы и т.д.
Быстрая загрузка может ускорить время запуска компьютера, хотя её влияние не является значительным, и некоторые люди даже сообщают, что она замедляет время загрузки. Это также мешает Windows приветствовать вас мелодией, потому что Windows «думает», что ваш компьютер вообще не выключался.
Таким образом, отключение быстрой загрузки может восстановить звук при запуске. Для этого откройте меню «Пуск», введите текст параметры питания, затем в результатах поиска нажмите «Параметры питания и спящего режима». Затем в правой колонке нажмите ссылку Дополнительные параметры питания.
В окне «Электропитание» нажмите «Действия кнопок питания», затем снимите флажок «Включить быстрый запуск». Если он неактивен, нажмите «Изменить настройки, которые в настоящее время недоступны», затем снимите флажок.






